Choix des lecteurs
Articles populaires
Il se trouve que j'ai l'habitude de supprimer tous les fichiers en sautant la corbeille (c'est-à-dire en utilisant le raccourci clavier Maj+Suppr). D'une part, cela fait gagner du temps et libère immédiatement de l'espace sur votre disque dur, mais cette habitude aussi face arrière: parfois je sélectionne des fichiers inutiles, et des fichiers assez importants sont supprimés avec la corbeille. Pour le moment, l'essentiel est de ne pas paniquer et de ne plus faire d'opérations avec disque dur. Heureusement, il existe de nombreux programmes permettant de récupérer des fichiers à partir de n'importe quel support, à la fois après suppression et après formatage. À la fois payant et gratuit. Relativement récemment, j'ai adopté un programme facile à utiliser et gratuit appelé Recuva de la société piriforme, parce que je les utilise toujours CCleaner'oh. Vous pouvez le télécharger entièrement gratuitement (si vous sélectionnez la version appropriée) sur le site officiel : http://www.piriform.com/recuva. Téléchargez et installez, et je vais vous montrer une courte instruction.
1) J'ai copié un fichier plusieurs fois et créé un dossier à partir de celui-ci pour montrer comment cela fonctionne ce programme. Et puis j'ai supprimé toutes les copies et le dossier. Puisque Recuva est un package de récupération assez puissant, en particulier pour produit gratuit, il fait un peu plus que simplement récupérer des fichiers à partir d'un dossier spécifique. Mais d'abord, lançons le programme. Lorsque vous le lancez pour la première fois, la fenêtre de l'assistant Recuva s'ouvrira. Si vous le souhaitez, vous pouvez le désactiver en cochant la case « Ne pas ouvrir l'assistant au démarrage », mais c'est un très bon outil pour simplifier la récupération de fichiers, et je recommande de l'utiliser. Cliquez sur Suivant".
2) Vous pouvez raccourcir la liste des fichiers supprimés trouvés si vous sélectionnez sur cette page type souhaité déposer. Dans mon cas, ce sont des fichiers .bat, je sélectionne donc "Tous les fichiers".
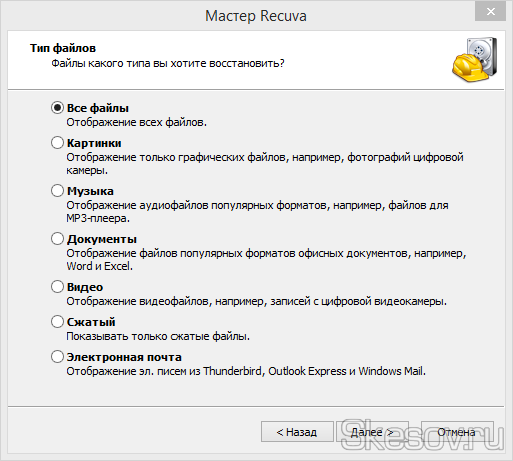
3) Sur cette page, sélectionnez l'emplacement où se trouvaient les fichiers avant la suppression définitive. Par exemple, si vous avez vidé la corbeille et supprimé accidentellement le fichier souhaité, vous devez sélectionner l'élément « Dans la corbeille ». Je vais définir l'emplacement où se trouvaient mes fichiers.
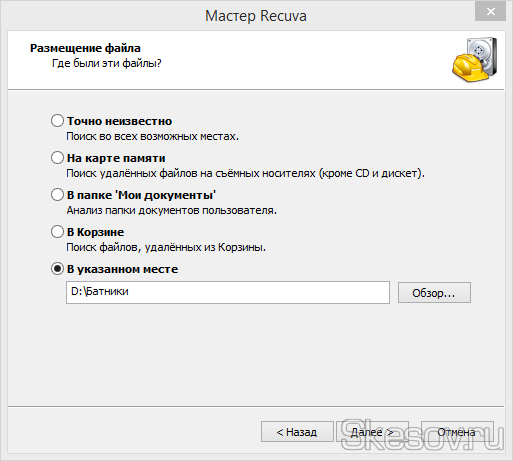
4) dernière page maîtrise Cliquez sur « Démarrer ». Si après la première analyse vos fichiers n'ont pas été trouvés, vous pouvez réexécuter l'assistant et sélectionner « Activer la recherche avancée » sur cette page. Cela augmentera considérablement le temps nécessaire à la recherche de fichiers, mais donnera de meilleurs résultats.
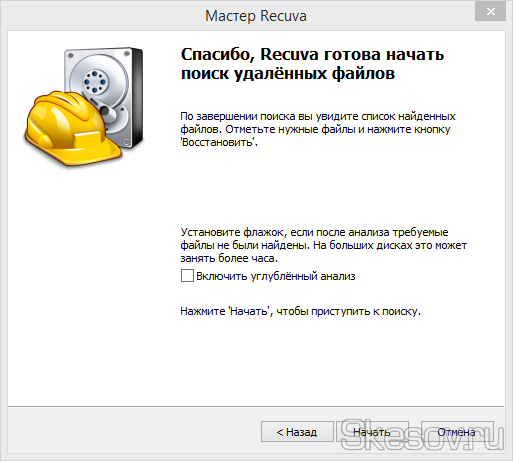
5) Une liste des fichiers trouvés s'affichera. Le programme a trouvé tous les fichiers que j'ai créés puis supprimés. Et aussi le dossier dans lequel j'ai dupliqué ces fichiers puis les ai également supprimés. Sélectionnez les fichiers nécessaires à la récupération et cliquez sur le bouton « Restaurer ». Sélectionnez le dossier de récupération. Condition requise : ce dossier ne doit pas se trouver sur la même partition où se trouvaient les fichiers que vous souhaitez récupérer.
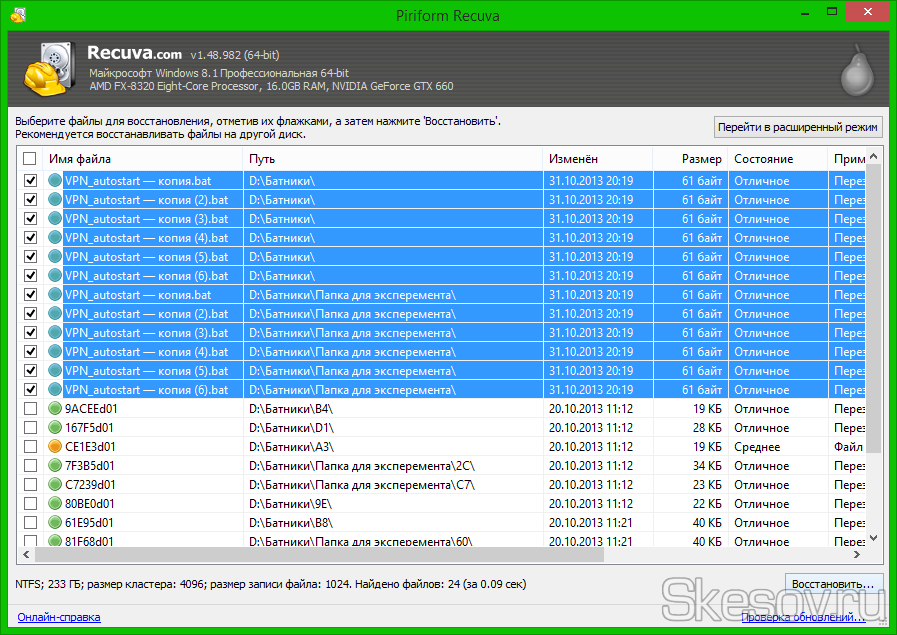
Bonjour chers lecteurs du site blog
Qui d'entre vous n'a pas rencontré une situation aussi désagréable lorsqu'un dossier contenant des fichiers a été accidentellement supprimé ? Cet article propose plusieurs moyens efficaces récupérer des fichiers supprimés que tout le monde ne connaît pas.
Si vous avez accidentellement supprimé quelque chose de votre ordinateur, par exemple depuis votre bureau ou ailleurs le dossier souhaité ou son contenu, ne désespérez pas et ne vous précipitez pas pour chercher des programmes de récupération sur Internet, ils ne peuvent pas toujours vous aider ;
D'après ma propre expérience, je peux dire que lorsque j'étais sur mon ordinateur, j'ai accidentellement supprimé un document qui était très important pour moi. A l'aide d'un utilitaire spécial, j'ai quand même réussi à le restaurer, mais seule la partie texte, la partie graphique, à mon grand regret, a été perdue.
C'est la deuxième fois que mon enfant fait une chose telle que je renvoie des dossiers supprimés depuis plusieurs jours. différents programmes, mais le résultat était décevant. Plus de 60 % de toutes les informations n’ont pas pu être récupérées ; elles ont été complètement perdues !
(Après cet incident, j'ai donné à chaque membre de la famille son propre). Bien sûr, j'ai utilisé logiciel gratuit et c'est peut-être pour cela que j'ai obtenu un résultat si désastreux, je ne peux pas dire à quoi ressemblent les services publics payants. Voici comment utiliser les standards Fonctionnalités Windows Je connais et vous enseigne avec 100% de résultats !
Un dossier ou un fichier supprimé peut être renvoyé à l'aide de la combinaison de touches de raccourci Ctrl + Z. Ou, par analogie, cliquez avec le bouton droit de la souris dans le répertoire de l'objet supprimé (un répertoire est un dossier pour les fichiers ou n'importe quel disque sera également un répertoire pour dossiers) et cliquez sur l'onglet Annuler la suppression. Mais cette méthode ne fonctionnera qu’immédiatement après la suppression.
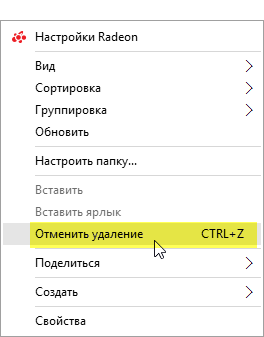
2. Restaurer depuis la corbeille
Si la suppression a été effectuée plus tôt, il est alors logique de vérifier la corbeille. Nous retrouvons l'objet supprimé dans la corbeille, faisons un clic droit dessus dans le menu qui apparaît et sélectionnons Restaurer.
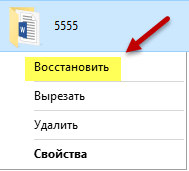
Cette méthode ne fonctionnera pas si vous avez supprimé le fichier en contournant la corbeille à l'aide des touches Maj + Suppr ou si la corbeille a déjà été vidée plus tôt. Mais ne désespérez pas, les 2 méthodes suivantes vous aideront même à récupérer un dossier supprimé de la corbeille.
3. Restaurer à partir d'une version précédente
En reprenant l'exemple d'un dossier situé sur le bureau (ou à tout autre endroit de l'ordinateur, quel que soit l'algorithme d'actions est le même), dans mon cas c'est 5555 - je le supprime.
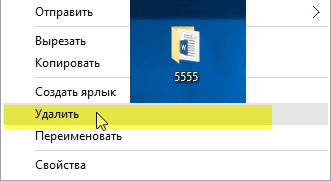
Faites un clic droit sur la poubelle ⇒ Effacer.
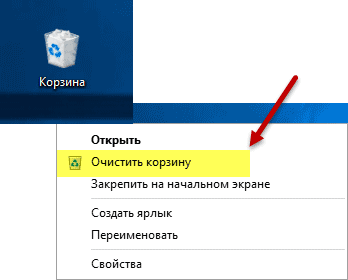
Tout, semble-t-il, mon dossier est irrémédiablement perdu s'il n'est pas à la poubelle, mais ce n'est pas le cas et maintenant vous le verrez !
Ouvrez le Poste de travail ou le menu Démarrer ⇒ Rechercher l'appel RMB de l'Explorateur Desktop menu contextuel sélectionnez l'onglet Propriétés.
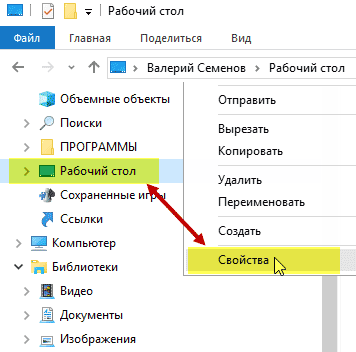
Dans la fenêtre qui s'ouvre, sélectionnez Versions précédentes. Comme le montre la capture d'écran, j'en ai plusieurs dans l'un des dossiers et les objets dont vous avez besoin seront trouvés.
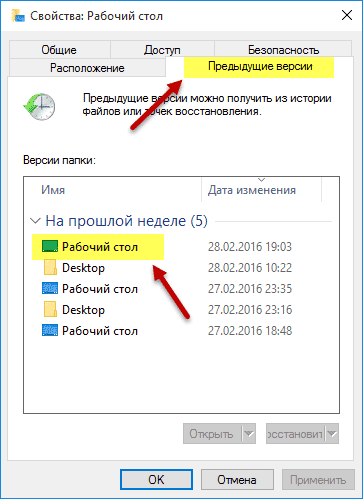
En double-cliquant sur LMB j'ouvre les versions sauvegardées du bureau, où je vois mon papa 5555 sain et sauf ! Il ne me reste plus qu'à le faire glisser sur le bureau ou à le copier, puis à le coller à l'endroit dont j'ai besoin.
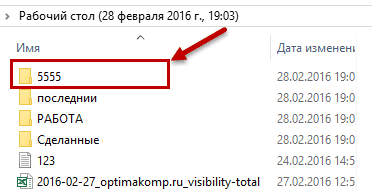
4. Restaurer à partir des archives
Pour utiliser cette méthode, vous devez avoir configuré l'archivage. L'article décrit en détail comment l'utiliser, et surtout, pourquoi il est si nécessaire de mettre en place un archivage et quelle est son importance pour l'utilisateur.
C'est tout pour moi aujourd'hui, j'espère que cet article a épargné beaucoup de nerfs et beaucoup de temps ; vous pouvez désormais restaurer un dossier supprimé accidentellement ou son contenu à tout moment sans aucun problème en presque quelques clics.
Bonne chance et fais attention.
Si vous avez des questions, je serai heureux de vous aider !
Et pour plus de clarté, regardez la vidéo sur ce sujet.
Tu auras besoin de
Instructions
Si vous avez supprimé un fichier ou dossierà la poubelle, il n'y aura alors aucun problème avec leur restauration. Pour ce faire, il vous suffit d'aller dans la corbeille, pour laquelle il vous suffit de double-cliquer sur son raccourci sur le bureau ou de cliquer avec le bouton droit sur l'option « Ouvrir ». Après quoi, une nouvelle fenêtre s'ouvrira devant vous, dans laquelle tous les fichiers précédemment supprimés seront présentés. Trouvez l'objet dont vous avez besoin, faites un clic droit dessus et cliquez sur « Restaurer ». Dans ce cas, le dossier ou autre document reviendra à sa place ancien lieu, là où il se trouvait avant son retrait. De la même manière, vous pouvez restaurer simultanément plusieurs objets en les sélectionnant d'abord avec la souris tout en appuyant sur la touche Ctrl.
Si vous avez déjà vidé la poubelle, ce sera un peu plus difficile. Et pour ce faire, vous devrez utiliser un programme spécial conçu pour rechercher les fichiers perdus. Le Recuva compact et fonctionnel, qui devra être préinstallé sur votre ordinateur, s'acquitte bien de cette tâche. Télécharger programme possible sur les sites Internet.
Installer programme, mais pas pour celui-là disque local, où se trouvait le document supprimé (pour rechercher des fichiers dans la corbeille, le programme doit être sur le lecteur D), et exécutez-le pour rechercher. Veuillez indiquer exactement ce que vous souhaitez trouver ( Document texte, image, musique, vidéo, archive) et sélectionnez l'emplacement du fichier (par exemple, « Corbeille »). Dans la fenêtre suivante, cochez « Activer l'analyse approfondie » et cliquez sur le bouton « Démarrer ». Attendez la fin de la recherche, sélectionnez le document à restaurer et indiquez où exactement vous souhaitez le sauvegarder.
Pour restaurer un programme supprimé, utilisez la restauration du système. Pour ce faire, depuis le menu « Démarrer » du panneau du bureau, rendez-vous dans la section « Panneau de configuration ». Sélectionnez ensuite « Récupération » (sous Windows 7) ou dans le menu « Système et sécurité » de la section « Centre d'action », sélectionnez « Restaurer votre ordinateur à un état antérieur ». Cliquez sur ce lien et sélectionnez le dernier point de référence. Effectuez une restauration du système et votre programme sera à nouveau sur l'ordinateur.
Un appui accidentel sur la touche "Supprimer", puis un appui tout aussi accidentel sur la touche "Entrée" - et le dossier contenant les documents importants se retrouve à la poubelle. Et il arrive qu'il ait été supprimé intentionnellement, mais après un certain temps, vous avez réalisé votre erreur. Il est toujours possible de restaurer des documents.
Tu auras besoin de
Instructions
Sources:
Parfois, des situations surviennent lorsque vous avez un besoin urgent de fournir une assistance informatique à une personne, qu'il s'agisse d'installer un programme ou autre chose, mais en même temps, vous ne pouvez pas rencontrer la personne en personne. Cependant, si les deux participants ont accès à Internet, cela n'est pas difficile à faire.
Je répondrai à la troisième lettre comme suit : (lire un article séparé), mais attention, le site propose des articles très détaillés sur le thème de la restauration des partitions supprimées, par exemple - « Comment récupérer une partition supprimée du disque dur » ou « Récupération une partition perdue à l'aide d'un programme », et aussi des programmes.
Le travail qui nous attend sera long et intéressant, mais avant cela, je veux vous remonter le moral et vous raconter un incident amusant qui s'est produit dans notre travail. Un ordinateur a été apporté à notre organisation sur lequel un dossier appelé « Projet » a été accidentellement supprimé du bureau et devait être restauré de toute urgence. Bien entendu, les fichiers importants doivent toujours être copiés sur au moins une clé USB, mais cela n'a pas été fait. L'ordinateur appartenait à un ingénieur d'une organisation amie et dans ce dossier il y avait des documents importants sur lesquels il travaillait depuis un mois, le panier était vide. Le pire, c'est que l'employé ne se souvenait pas du moment où le dossier avait été supprimé, c'est peut-être arrivé hier, mais ce matin jusqu'à midi, il a travaillé dans le système d'exploitation, copié divers fichiers et aurait pu effacer complètement le dossier supprimé.
Plusieurs spécialistes avant nous ont essayé de rechercher le dossier manquant à l'aide d'un programme spécial et il a été trouvé, mais les fichiers qu'il contient n'ont pas pu être ouverts. Bref, tout a été essayé et pendant qu'on essayait de faire de la magie sur des fichiers illisibles dans l'éditeur Hex, j'ai remarqué qu'au bloc opératoire Système Windows 7 avait la restauration du système activée et fonctionnait très bien. En allant dans le dossier C:\Users\Gocha, j'ai fait un clic droit sur le dossier "Bureau" et sélectionné "Propriétés".
et sélectionné "Versions précédentes des fichiers", naturellement plusieurs dossiers "Bureau" sont apparus parmi lesquels choisir, une version du dossier a été créée aujourd'hui en accédant à ce dossier
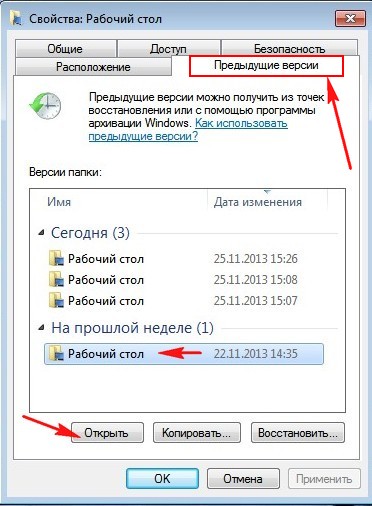
J'ai découvert qu'il manquait le dossier « Projet », tout ce que j'avais à faire était de le copier sur une clé USB et de l'apporter aux administrateurs système de mes voisins pour qu'ils n'aient pas à s'en soucier.
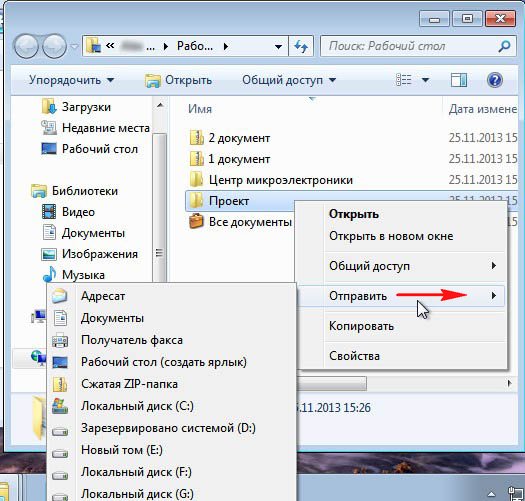
C'est ainsi que les amis se forment aussi, et même les personnes très expérimentées peuvent oublier l'essentiel. Donc, si vous rencontrez un cas similaire, rappelez-vous d'abord les outils simples de récupération de fichiers et la première chose à laquelle vous faites attention est " " et " ", ne les oubliez pas.
Il y a des situations dans la vie de chaque personne où fichiers nécessaires sont supprimés du disque dur et il a naturellement besoin de toute urgence de les restaurer. Mon conseil est que si les fichiers sont extrêmement importants, par exemple un plan sensé (et pas comme avant) pour le développement économique de la Russie pour les 15 prochaines années, alors éteignez l'ordinateur (de préférence en cas d'urgence), récupérez le système unité et accédez à un service de récupération de données. Il sera beaucoup plus facile pour un professionnel de récupérer vos fichiers si aucune tentative de récupération n'a été effectuée auparavant par un non-professionnel.
Si vous décidez de récupérer vous-même les fichiers supprimés, la première règle est de ne pas les restaurer sur le même disque dur où ils se trouvaient. Option parfaite, connectez votre disque dur à un autre unité système et de l'autre système opérateur sur lesquels les programmes de récupération de données sont installés et restaurent les fichiers sur un autre disque dur. S'il n'y a pas d'autre ordinateur, restaurez les fichiers supprimés sur un disque dur portable ou une clé USB, ou vous pouvez les utiliser.
Quels programmes puis-je utiliser pour récupérer des fichiers supprimés ?
La grande majorité des utilisateurs pensent qu'il existe de nombreux programmes de ce type et qu'ils peuvent tous vraiment vous aider à récupérer les fichiers accidentellement supprimés par la corbeille ou à restaurer les données sur votre disque dur après l'avoir formaté.
Alors, mes amis, je veux vous exprimer mon opinion, basée sur une petite expérience. Il existe tellement de programmes qui peuvent vraiment aider en cas de problème que vous pouvez les compter sur les doigts d'une main, et si ces programmes ne vous aident pas, vous ne pouvez certainement pas vous passer de spécialistes.
Nous récupérerons des fichiers gratuitement en utilisant les programmes suivants : DMDE, Recuva et R.saver, relativement récemment introduit, et nous récupérerons également des fichiers programmes payants EasyRecovery, GetDataBack pour NTFS et R-Studio. Comment récupérer des fichiers supprimés à l'aide de DMDE DMDE est un programme gratuit pour rechercher et récupérer des fichiers supprimés sur disques durs x et lecteurs flash, peut également restaurer sections supprimées sur votre disque dur, fonctionne sans installation, vous pouvez l'emporter avec vous sur une clé USB. Le programme a des versions payantes et gratuites, mais je peux dire que les capacités sont tout à fait suffisantes pour les besoins de la maison version gratuite, maintenant vous verrez tout par vous-même.
Et voici le site officiel du programme DMDE. Téléchargez le programme, cliquez sur GUI pour Windows,
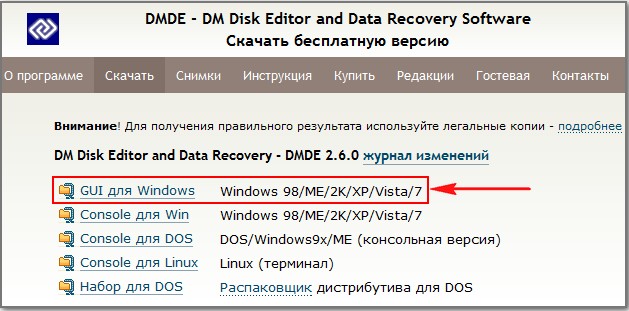
DMDE fonctionne sans installation et est téléchargé dans une archive, décompressez-le et exécutez le fichier dmde.exe. Le programme DMDE propose une aide détaillée sur l'utilisation du programme, assurez-vous de la lire. Attention! Nous travaillons et ne manquons de rien, Je vais donner trois exemples de récupération de fichiers supprimés, le premier est très simple, pour ainsi dire, pour l'échauffement, le second est plus difficile et le troisième est assez difficile, mais nous pouvons le gérer!
Exemple de récupération de fichiers supprimés n°1
Mon système possède deux disques durs, le premier Maxtor de 250 Go avec mon système d'exploitation et le deuxième disque dur Lecteur Samsung appartient à mon ami, volume 120 Go, ce disque contient deux partitions, la première est (F :) avec le système d'exploitation installé et la deuxième partition sous la lettre (G :),
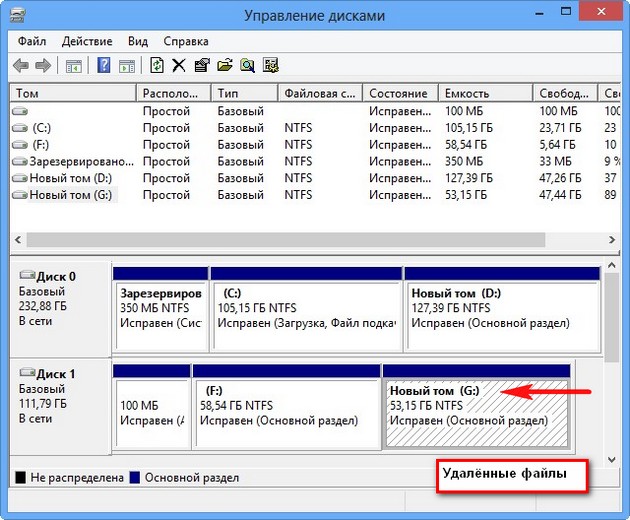
Il y avait des dossiers avec des dossiers dessus, et surtout un dossier appelé « Collection », il contenait des films, des photographies, des documents. Ainsi, tous les dossiers ont été accidentellement supprimés de la corbeille. Tout cela est à restaurer, notamment le dossier "Collection"
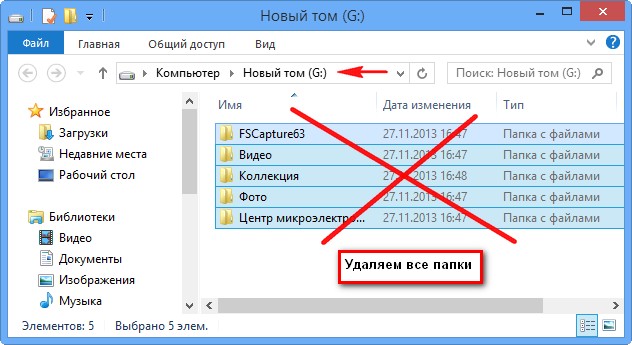
Immédiatement après le lancement, le programme DMDE demande sur quel disque dur restaurer les fichiers. Sélectionnez le deuxième disque dur Samsung avec la souris gauche, puis Disques/Volumes Logiques à droite, une fenêtre apparaît dans laquelle il faut sélectionner une lettre de lecteur. Le lecteur dont nous avons besoin se trouve sous la lettre (G :), sélectionnez-le et cliquez sur OK.

Le programme DMDE utilise un algorithme spécial pour rechercher les fichiers supprimés et, dans des cas simples, est capable de récupérer ces fichiers à la volée sans recherche approfondie. Dans cette fenêtre du programme, double-cliquez avec le bouton gauche de la souris sur la section (G :) et allez-y.
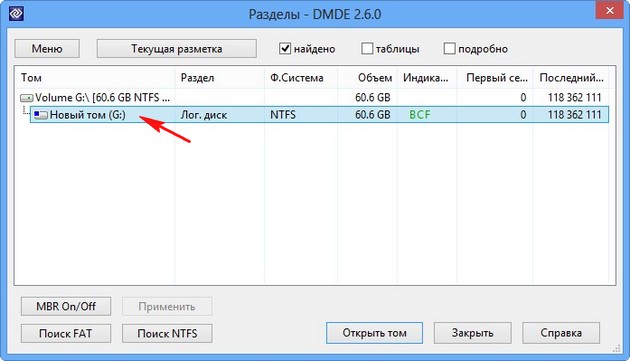
Double-cliquez sur le bouton gauche de la souris pour accéder à la rubrique (Tous trouvés + reconstruction),
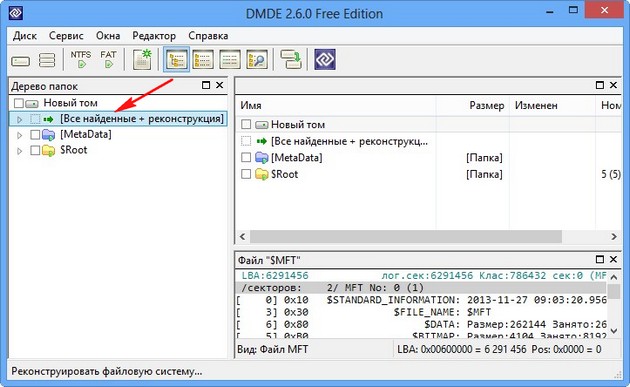
Une reconstruction virtuelle du système de fichiers est en cours, ou en mots simples recherche rapide fichiers supprimés.

C'est tout, nos fichiers ainsi que le dossier "Collection" ont été trouvés et nous l'avons fait sans recherche approfondie (que nous utiliserons dans le prochain cas plus complexe).
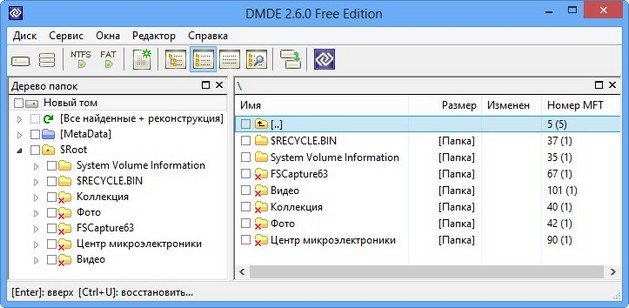
Le programme a trouvé les dossiers, mais maintenant vous devez également les restaurer, cochez la case du dossier souhaité et faites un clic droit dessus, dans le menu qui apparaît, cliquez sur « Restaurer l'objet »
Nous sélectionnons dans l'Explorateur dans quel dossier nous allons restaurer les fichiers supprimés, je vous conseille de ne pas enregistrer les fichiers sur le lecteur à partir duquel vous restaurez les fichiers, dans notre cas (G :), il est préférable de sauvegarder les données sur un disque dur portable Disque USB, après avoir préalablement créé un dossier dessus. Dans mon cas, il n’y a pas beaucoup de fichiers et je les enregistrerai directement sur le bureau. D'ACCORD.
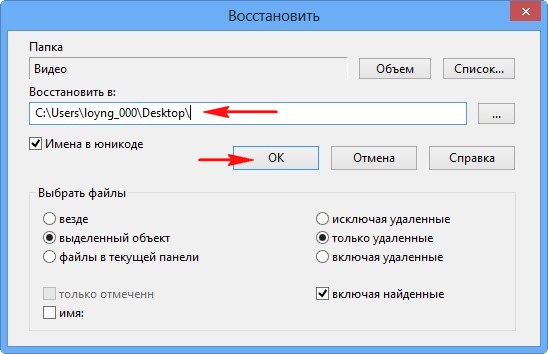
Et l'erreur apparaît : « Free Edition récupère jusqu'à 4 000 fichiers du panneau actuel uniquement »

Tout cela est dû au fait que nous utilisons la version gratuite du programme et que nous ne pourrons pas restaurer un ou plusieurs dossiers contenant des fichiers à la fois, mais il sera possible de restaurer tous les fichiers d'un dossier. Pour restaurer, nous devons entrer dans n'importe quel dossier et vérifier tous les fichiers. Nous entrons dans le dossier « Collection » et vérifions tous les fichiers nécessaires à la récupération, faisons un clic droit et sélectionnons Récupérer les fichiers
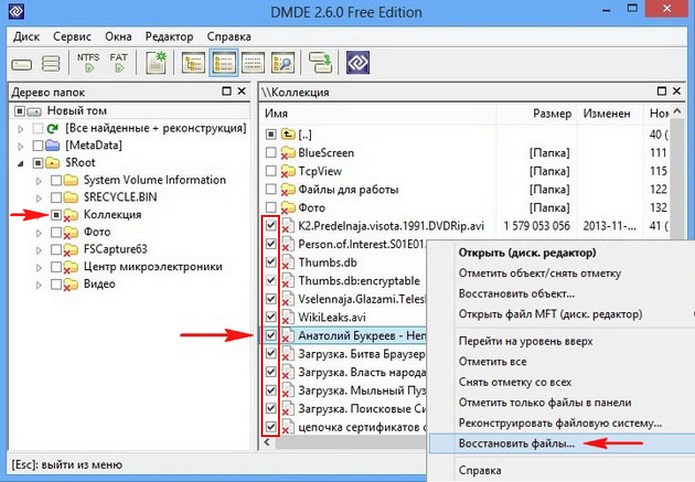
Dans la fenêtre Explorateur, sélectionnez un emplacement pour enregistrer les fichiers récupérés, par exemple directement sur le bureau.
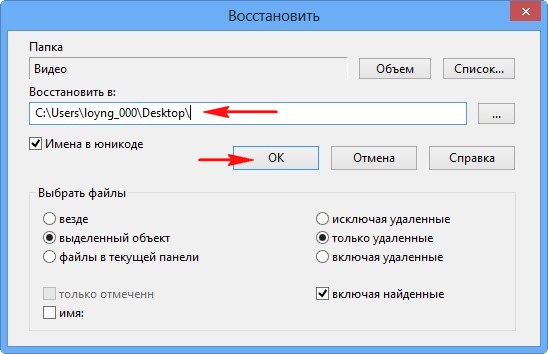
Processus de récupération de fichiers

Tous les fichiers ont été parfaitement restaurés, les films sont lus, les photos sont ouvertes, les documents sont lus.
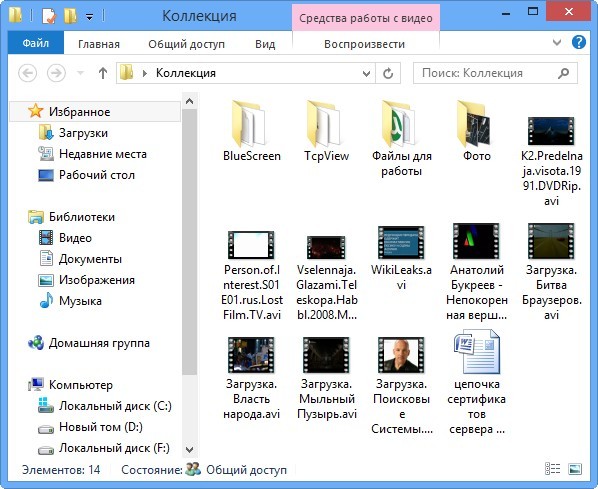
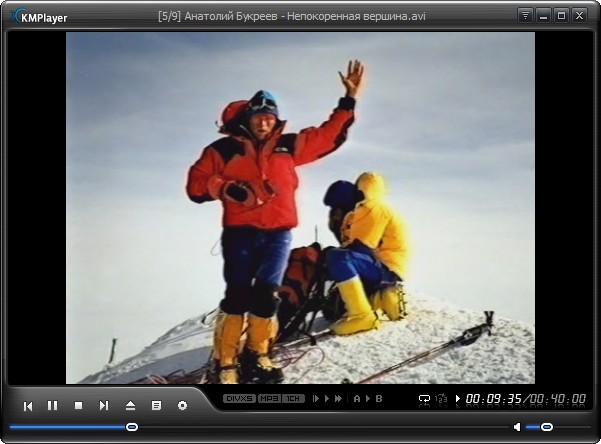
Examinons maintenant le deuxième exemple, une méthode plus complexe de récupération de fichiers.
Exemple de récupération de fichiers supprimés n°2
Pour vérifier à nouveau les capacités du programme. Sur le disque dur Samsung familier, j'ai moi-même supprimé tous les fichiers du disque (G :), puis je l'ai formaté, j'y ai copié un grand groupe de fichiers et je l'ai à nouveau formaté.
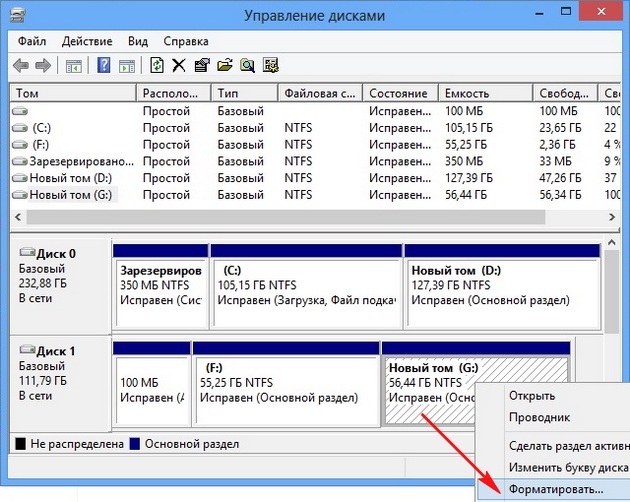
Nous rechercherons les mêmes dossiers avec des vidéos, des photos et le dossier « Collection ». Lançons notre programme DMDE. Le programme nous demande sur quel disque dur restaurer les fichiers. Sélectionnez le deuxième disque dur Samsung avec la souris gauche, puis Disques/Volumes Logiques à droite, une fenêtre apparaît dans laquelle il faut sélectionner une lettre de lecteur. Le lecteur dont nous avons besoin se trouve sous la lettre (G :), sélectionnez-le et cliquez sur OK.

On tente une recherche rapide, on clique deux fois sur le nouveau volume (G:) avec le bouton gauche de la souris.
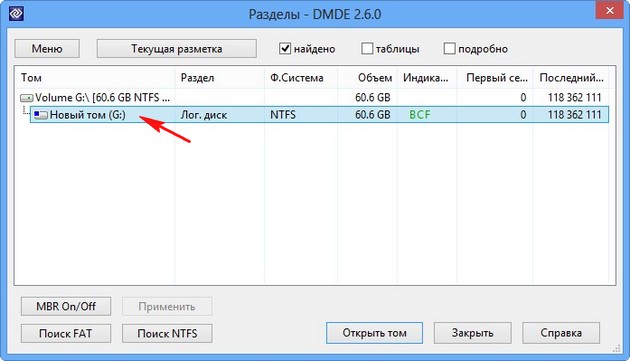
Reconstruction du système de fichiers virtuel.

Une recherche rapide n'a rien donné ; aucun fichier rappelant le système d'exploitation installé n'a été trouvé. Par conséquent, nous revenons à la fenêtre « Partitions de disque »,
mettre en valeur notre " Nouveau tome(G :) et cliquez sur le bouton "Recherche NTFS"
Attention : Si votre support de stockage est formaté en système de fichiers FAT32, puis sélectionnez le bouton "Rechercher FAT"
La recherche des fichiers supprimés commence et dure 20 minutes. Dans les cas difficiles, vous devez attendre que 100 % de l'analyse soit terminée. Faites attention à la colonne « Correspondances » ; elle peut être utilisée pour évaluer la qualité de la récupération des fichiers sur le volume trouvé. Double-cliquez avec le bouton gauche de la souris sur la première section,
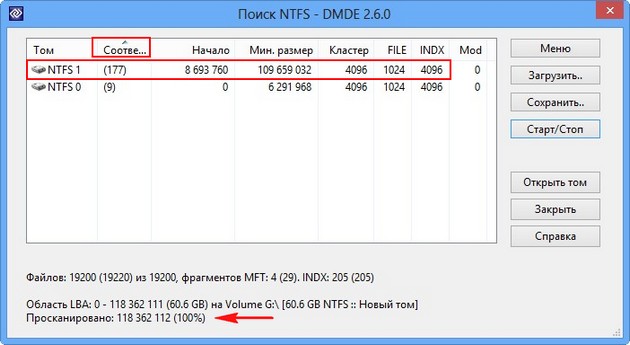
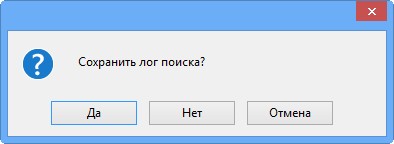
Cliquez sur la section (Tous trouvés + reconstruction).
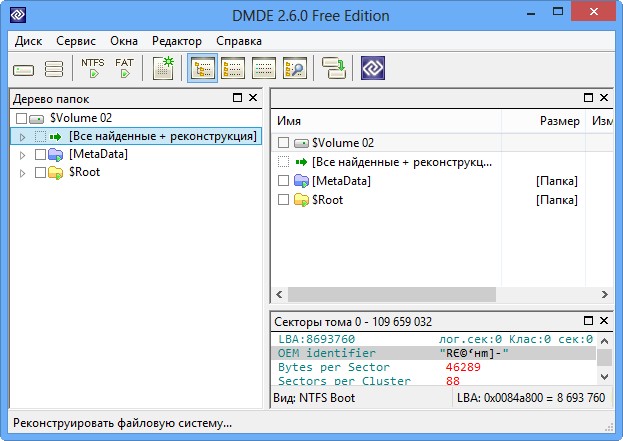
Erreur de lecture MFT - ignorez-la.

Comme vous pouvez le constater, la recherche avancée a porté ses fruits, mais les fichiers trouvés par le programme ne sont absolument pas les mêmes. Ces fichiers se trouvaient sur ce disque dur il y a plusieurs années et pour le moment nous n'en avons pas du tout besoin. J'essaie de répéter le scan, mais le résultat est le même.
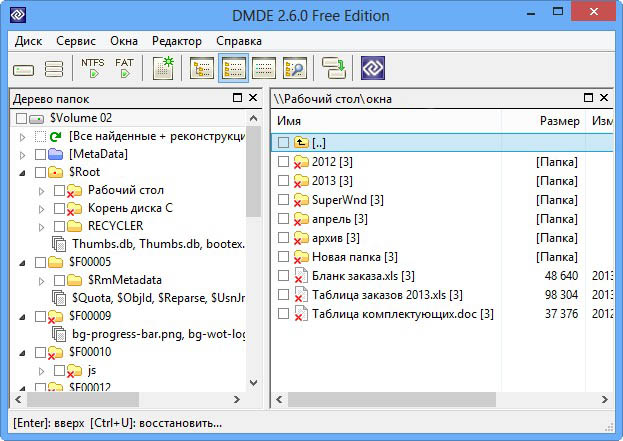
Mes amis, j'utilise ce programme depuis longtemps et dans un cas sur cinq vous pourrez récupérer des fichiers après formatage, nous n'avons tout simplement pas eu de chance aujourd'hui.
Et enfin, le troisième exemple, très difficile à restaurer, et le programme y a partiellement fait face.
Exemple de récupération de fichiers supprimés n°3
De notre disque dur Samsung, j'ai supprimé tous les fichiers, puis supprimé toutes les partitions, c'est (F :) avec le système d'exploitation installé et la deuxième partition sous la lettre (G :). Ensuite, j'ai formaté le disque dur et créé un nouveau volume volumineux dessus (H :), j'y ai copié un grand groupe de fichiers, puis je les ai supprimés et enfin j'ai supprimé le nouveau volume créé (H :). Bien entendu, après cela, il sera difficile pour tout programme spécialisé dans la récupération de données de récupérer des fichiers.
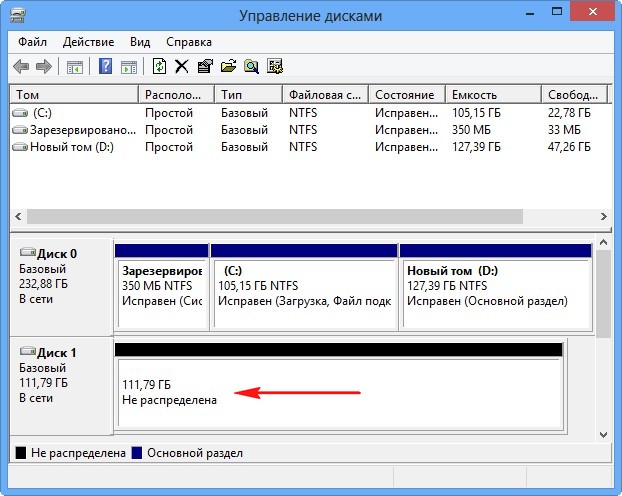
Remarque : dans de telles circonstances, nous pouvons essayer de récupérer entièrement les partitions supprimées ainsi que les fichiers, mais ce processus nous le décrirons dans le prochain article.
Nous devons restaurer un dossier appelé « Collection » situé sur le disque (G :) avant le formatage. Et je souhaite également restaurer un dossier appelé « Archive » qui se trouvait sur le bureau, sur le lecteur F:\Users\users\Desktop. Permettez-moi de vous rappeler que désormais, au lieu de nos sections (F :) et (G :), il y a simplement de l'espace non alloué.
Nous lançons le programme DMDE, il n'y a actuellement aucune partition sur le disque dur Samsung, alors cochez la rubrique « Appareils physiques », sélectionnez notre disque dur Samsung et cliquez sur OK.
Il y a une recherche rapide des partitions supprimées,
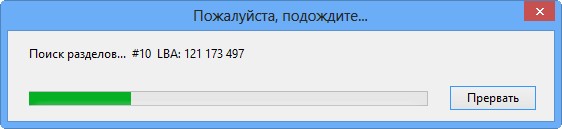
Comme vous pouvez le voir, la dernière partition trouvée correspond à la taille du disque (F :) avec le système d'exploitation, essayons d'abord de rechercher le dossier "Archive" distant dessus. Double-cliquez dessus avec le bouton gauche de la souris.
Cliquez sur la section (Tous trouvés + reconstruction).
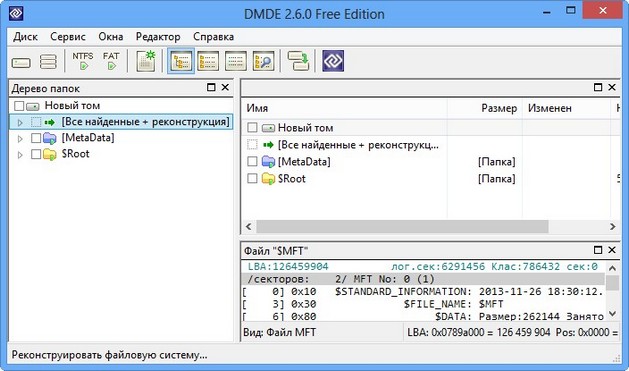
Reconstruction du système de fichiers virtuel.

Le programme n'a trouvé aucun fichier à la volée, revenez en arrière, cliquez sur le bouton « Partitions de disque »,
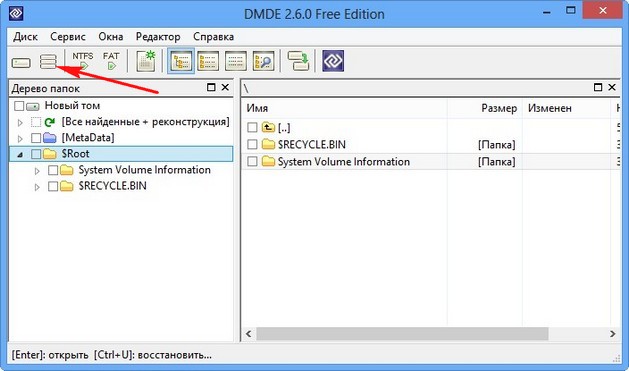
sélectionnez notre « Nouveau volume » trouvé et lancez une recherche complète des fichiers supprimés, cliquez sur le bouton « Recherche NTFS »
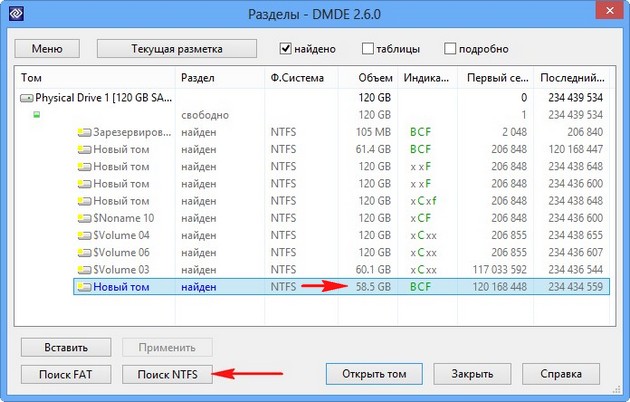
Comme je l'ai déjà dit, la colonne « Correspondances » peut être utilisée pour évaluer la qualité de la récupération des fichiers sur le volume trouvé. Attendons une analyse à 100 pour cent. L'analyse complète a duré 30 minutes. Passons à la première section
(Tous retrouvés + reconstruction)
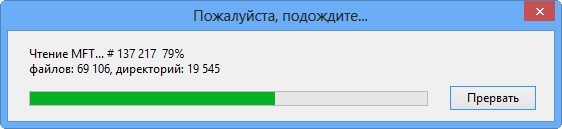
Et nous voyons tous les fichiers du système d'exploitation,
Accédez au bureau C:\Users\users\Desktop

Et nous restaurons notre dossier « Archive » avec tous les fichiers qu'il contient.
Un inconvénient de la version gratuite est qu'il est impossible de restaurer l'intégralité du dossier en une seule fois ; vous devez accéder aux dossiers et sélectionner tous les fichiers, puis les restaurer en groupe.
Ensuite, j'ai scanné tous les volumes trouvés et trouvé de nombreux fichiers intéressants qui existaient déjà sur ce disque dur, mais malheureusement je n'ai pas pu trouver le dossier « Collection ».
Comme vous pouvez le constater, notre programme a presque fait face à un cas assez difficile de récupération de fichiers supprimés, et même après formatage complet. Donc, à mon avis, le programme mérite d'être à votre service.
Si vous êtes intéressé, lisez notre prochain article « Comment récupérer des fichiers supprimés à l'aide de programme gratuit"Recuva" et "R.saver"
La récupération d'un dossier supprimé se fait à l'aide programmes spéciaux, en analysant la surface du disque dur. Contrairement aux fichiers, les noms de dossiers sont perdus à jamais une fois supprimés. Le répertoire souhaité dans la liste des fichiers disponibles pour la récupération peut être trouvé par les noms des fichiers qui y sont stockés.
Exécutez le programme d'installation et confirmez que vous acceptez les conditions accord de licence. Comme l'ensemble de l'interface de l'application, le texte de la licence est publié sur langue anglaise. Sélectionnez « J'accepte l'accord » et cliquez sur « Suivant > » pour passer à l'étape suivante.
Spécifiez le chemin sur votre disque dur où EasyRecovery sera installé. Il est conseillé d'installer le programme sur une autre partition du disque dur à partir de laquelle vous souhaitez récupérer un dossier supprimé. Sinon, les données en cours de récupération risquent d'être perdues. La copie décompressée occupe 51,4 Mo d'espace disque.
L'étape suivante consiste à modifier le nom du répertoire de l'application dans le menu Démarrer. La valeur par défaut peut rester inchangée. Vous pouvez ensuite choisir de créer ou non un raccourci sur votre bureau. Si nécessaire, avant de cliquer sur « Suivant > », vérifiez la section « Créer un raccourci sur le bureau ».
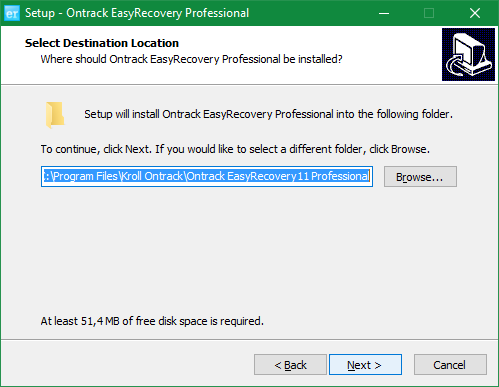
Important! N'installez pas l'application sur un lecteur dont les données ont été supprimées. S'il n'y a qu'une seule partition, écrivez le programme sur un lecteur flash ou un disque dur externe.
Avant de démarrer la copie des données, une fenêtre s'ouvrira avec les paramètres d'installation sélectionnés lors des étapes précédentes. Pour les modifier, revenez en arrière en utilisant le "< Back». Если опции указаны правильно, кликните «Install».
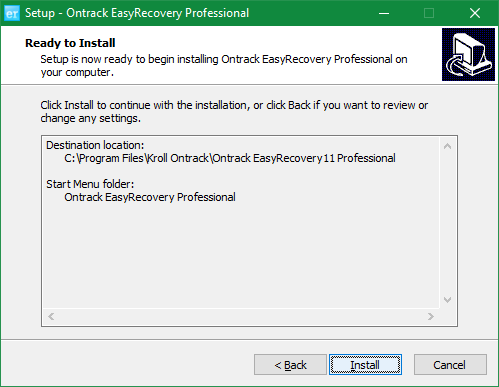
Attendez que le programme soit décompressé et copié sur votre ordinateur ou ordinateur portable. Ce processus est assez rapide, appareils modernes cela ne prend pas plus de 20 secondes. Si la barre de progression s'est arrêtée à un endroit et ne change pas pendant une longue période, annulez l'installation à l'aide du bouton « Annuler ». Après cela, recommencez.
![]()
Pour lancer l'utilitaire et commencer à restaurer le dossier supprimé, cochez la case dans la dernière fenêtre. Cliquez sur le bouton « Terminer » pour fermer le programme d'installation.
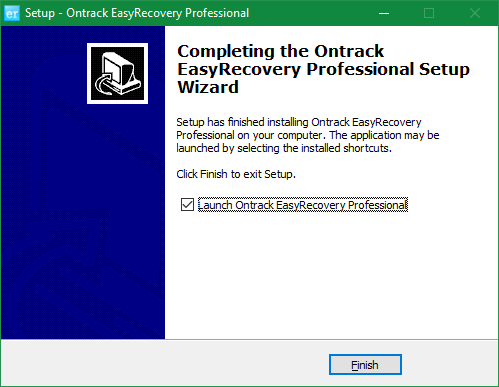
Le premier chargement du programme prend plus de temps que les suivants. Attendez pendant que les données requises sont téléchargées. À ce moment, il sera affiché Écran de démarrage, indiquant que la licence autorise l'utilisation du produit à des fins non commerciales uniquement.
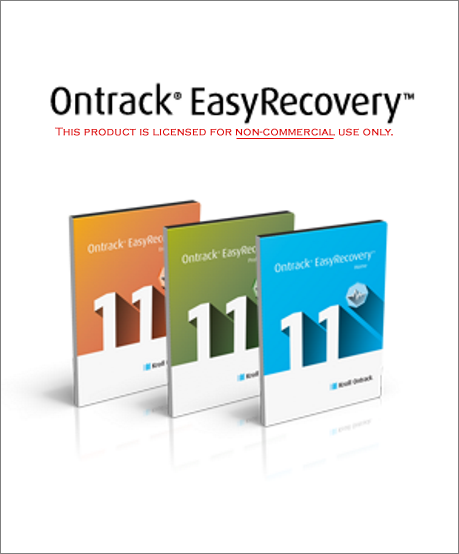
Une fenêtre d'activation s'ouvrira, vous proposant de choisir l'une des deux options d'utilisation du programme :
Sélectionnez « Exécuter en tant qu'évaluation » pour exécuter une version de démonstration avec une limite sur le nombre de dossiers et de fichiers pouvant être récupérés. Si vous avez acheté une version payante de l'utilitaire, entrez le code dans le champ de texte inférieur et cliquez sur « Activer maintenant ».
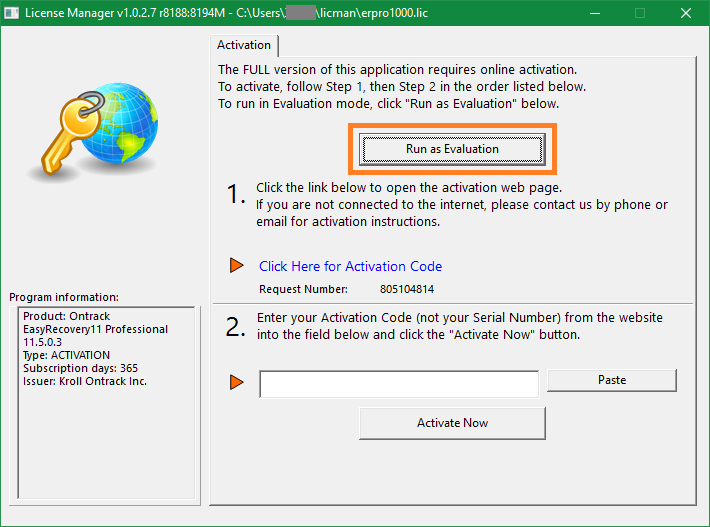
Note! La clé d'accès est valable un an à compter de la date d'achat. Coûts de la version payante : de 79 $ pour la version Home à 499 $ pour la version Enterprise.
Sur le premier écran de l'assistant de récupération dossiers supprimés contient de brèves informations sur l’application et un lien vers le site Web du développeur. Cliquez sur "Continuer" pour passer à l'étape suivante.
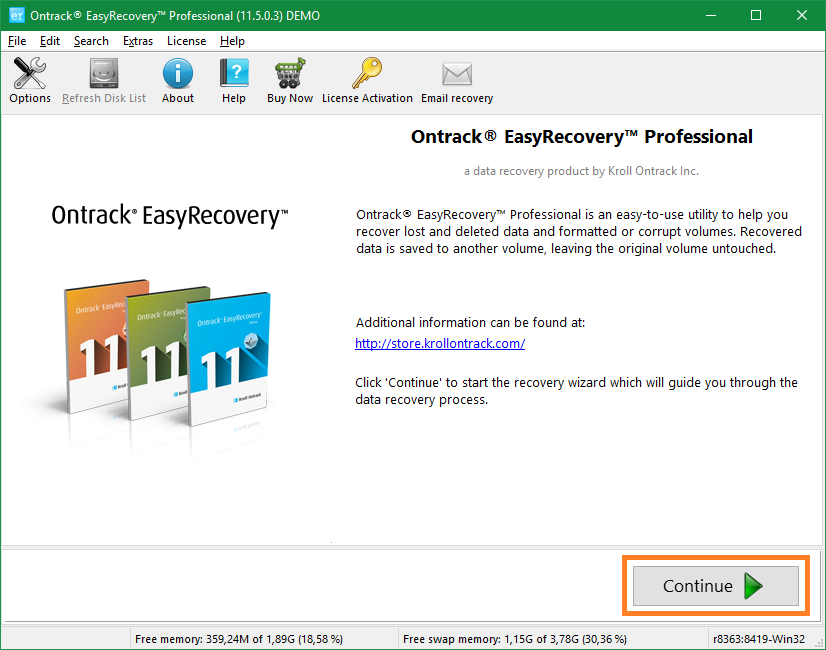
Sélectionnez le type de support sur lequel les informations ont été stockées avant leur suppression :
Cliquez sur « Continuer » pour procéder à la sélection de section.
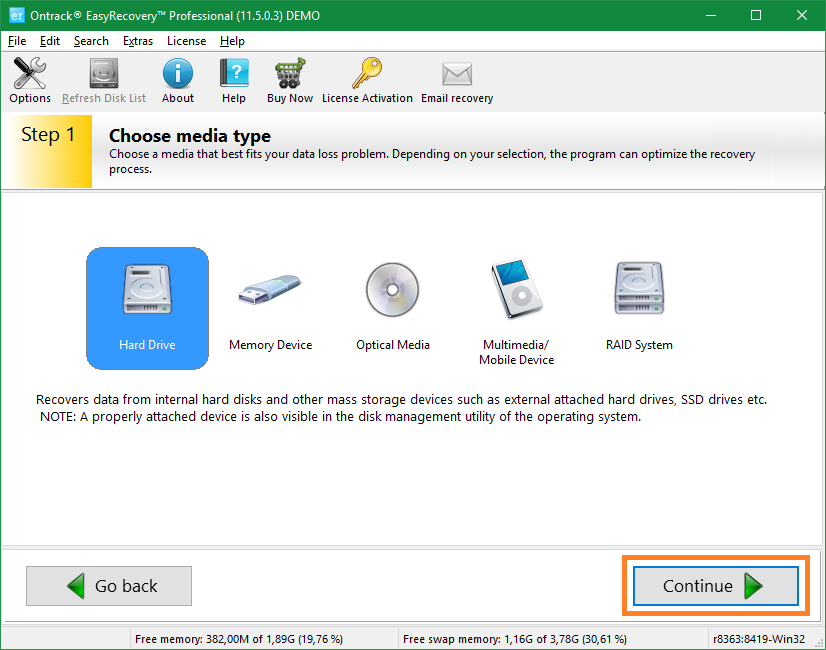
Le tableau central de la deuxième étape contient une liste de tous les appareils connectés à l'ordinateur. S'il existe plusieurs partitions, elles sont affichées séparément, indiquant le type et la quantité de mémoire. Vérifier disque requis et sa rubrique.
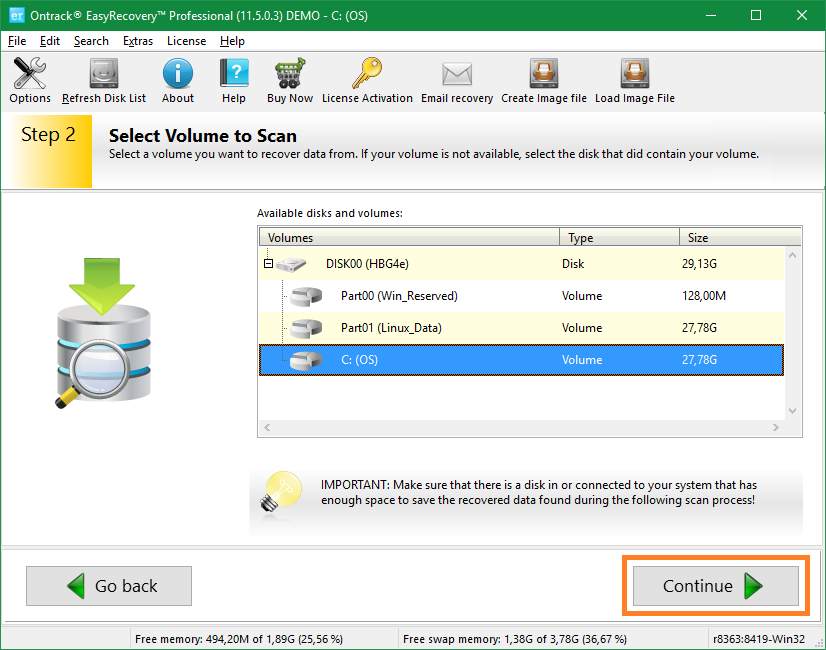
Sélectionnez le scénario de récupération (mode de fonctionnement du programme). Options suggérées :
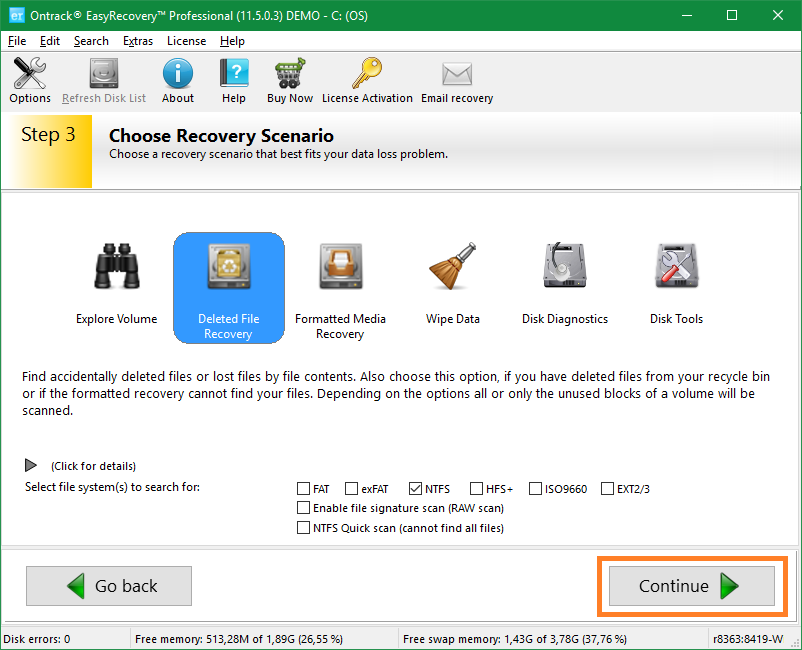
À la quatrième étape de l'assistant, les éléments sélectionnés précédemment seront affichés. Vérifiez que votre sélection est correcte et si vous devez apporter des modifications, revenez en arrière en utilisant le bouton « Revenir en arrière ». Si les paramètres sont corrects, procédez à la restauration des dossiers supprimés.
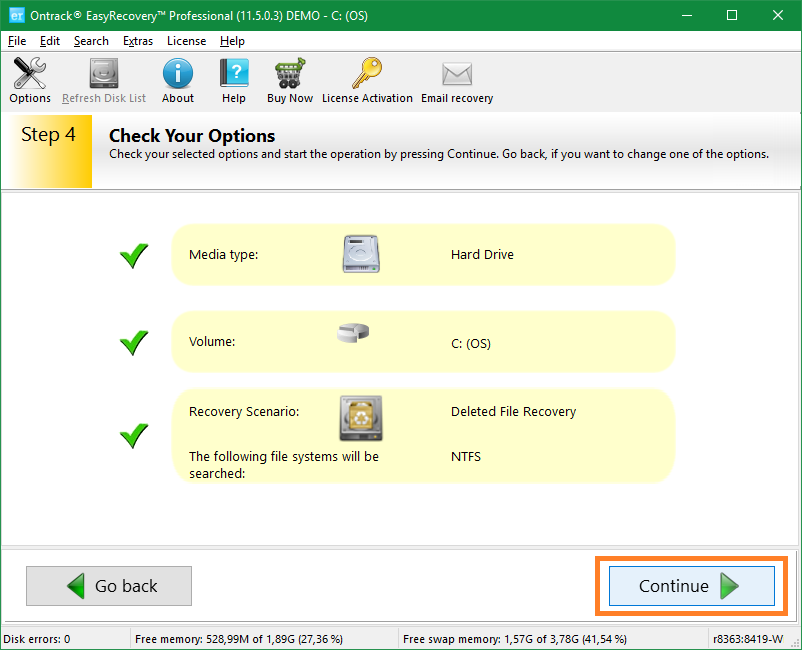
La durée de l'analyse dépend de la quantité d'espace libre sur le volume sélectionné et de sa vitesse de lecture. Une estimation du temps restant est affichée sous la barre de progression, intitulée « Temps restant estimé ». Le nombre de fichiers et de dossiers trouvés est affiché ci-dessous. Pour arrêter temporairement la numérisation, cliquez sur « Pause ». Vous pouvez annuler le processus en utilisant l'option « Annuler ».
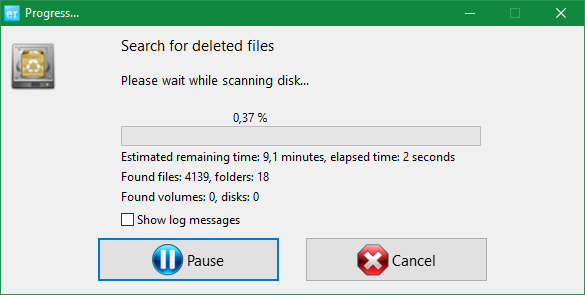
Important! L'annulation anticipée d'une analyse n'entraîne pas la perte des informations trouvées. Les fichiers et dossiers supprimés trouvés avant l’annulation seront disponibles.
Les répertoires sont restaurés à l'aide du bouton « Enregistrer » dans le menu supérieur de l'utilitaire. Étant donné que les noms d'origine ne sont pas restaurés, recherchez les informations requises à l'aide des noms des fichiers enregistrés dans le dossier. La barre de recherche est située dans le coin supérieur droit de l'interface de l'application.
| Articles Liés: | |
|
Comment promouvoir un programme environnemental
Src="https://present5.com/presentation/1/172394332_324917534.pdf-img/172... Une base de données des récompenses décernées aux anciens combattants de la Seconde Guerre mondiale est apparue sur Internet.
Il permet de trouver très rapidement, en ligne, des informations sur un militaire ou... Modules bibliques "Citations bibliques" sur iOS
La mise à jour 4.2 de la Bible App pour iPhone, iPad et iPod touch est disponible... | |