Choix des lecteurs
Articles populaires
Firefox est l'un des plus navigateurs populaires pour Linux. Il est open source et prend en charge un grand nombre de fonctionnalités. En termes de fonctionnalités, Firefox peut rivaliser Google Chrome. Ce qui rend son utilisation encore plus importante, c'est que Firefox est fourni par défaut sur la plupart des distributions.
Malgré le grand nombre de fonctionnalités intégrées, vous pouvez les étendre à l'aide d'extensions spéciales disponibles dans la boutique Mozilla. Mais il existe simplement un grand nombre de scripts différents pour résoudre différents types de problèmes, et les comprendre n'est pas si facile. Dans cet article, nous avons rassemblé les meilleures extensions Firefox 2017 qui peuvent vous être très utiles.
Aujourd'hui, nous ne ferons pas de longues introductions, mais passerons immédiatement à la description meilleures extensions pour votre navigateur.
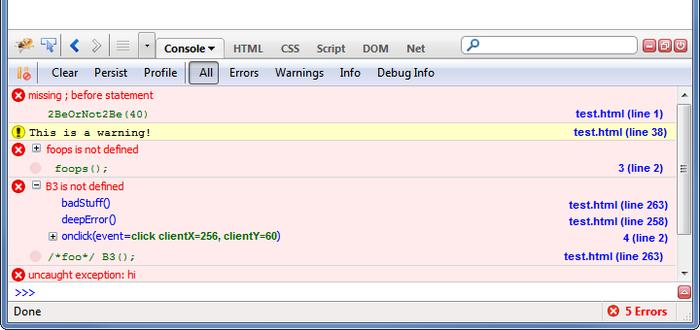
C'est un excellent débogueur pour Firefox. Si vous êtes développeur, vous l'utilisez probablement déjà pour détecter les erreurs dans les programmes. Mais si vous êtes un amateur ou simplement un programmeur Web débutant, vous pouvez utiliser Firebug pour éditer des sites Web en temps réel, modifier HTML, CSS, JavaScript et voir comment cela affecte la page affichée en temps réel. Cela vous aidera à mieux comprendre comment tout fonctionne.
Données sur la version du navigateur que vous utilisez et système opérateur transmis dans l’en-tête HTTP User-Agent. Si tu veux voir version mobile site ou assurez-vous simplement que le site ne sait pas quelle version du navigateur vous utilisez, cette extension vous sera utile.
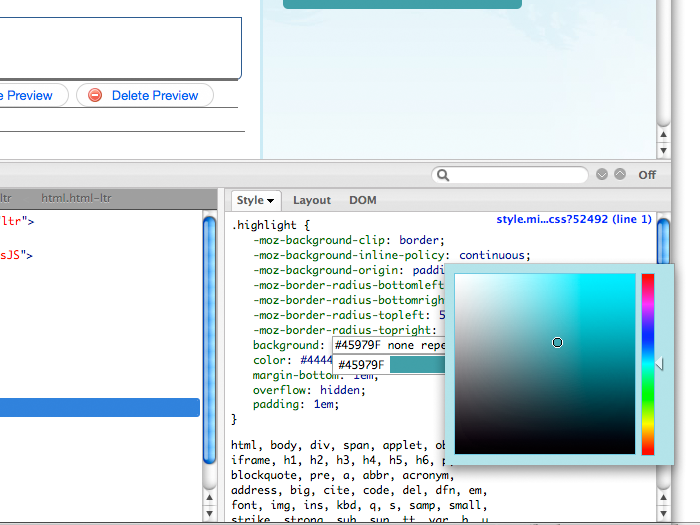
Vous ne vous souvenez pas de tous les codes de couleur dont vous avez besoin pour modifier des pages Web ou configurer des plugins. Avec cette extension, vous pouvez choisir une couleur dans une palette ou la prendre n'importe où sur la page Web.
Certains sites bloquent la possibilité de cliquer avec le bouton droit. Ceci permet d'empêcher la copie de texte ou d'images. Pour contourner cette interdiction, vous pouvez utiliser RightToClick. L'extension dispose d'une liste d'options qui vous permettent de contrôler les gestionnaires d'événements JavaScript et CSS, ainsi que les minuteries.
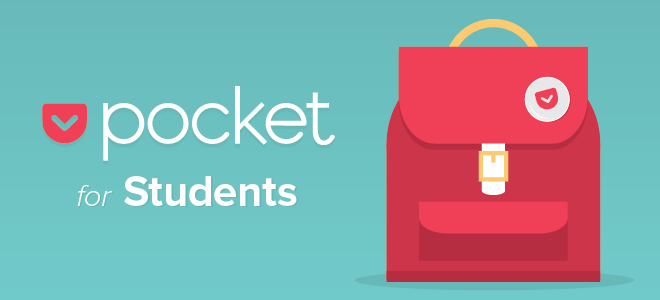
On n’a pas toujours le temps de lire un article intéressant qui a retenu votre attention sur Internet. Ensuite, vous pouvez simplement l'enregistrer, puis le lire même hors ligne depuis votre téléphone lorsqu'il n'y a pas d'accès à Internet. C'est exactement pour cela que le service Pocket est conçu. Vous enregistrez des pages et elles se synchronisent entre vos appareils. Vous pouvez créer des balises pour les publications.
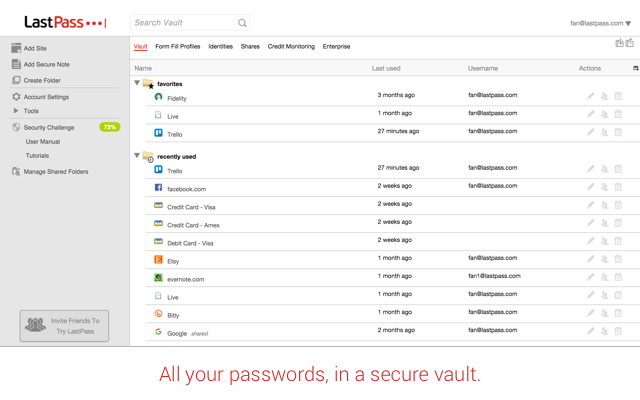
LastPass est une extension très populaire pour stocker et synchroniser vos mots de passe pour différents sites. Vous pouvez enregistrer le mot de passe sur un ordinateur et il sera automatiquement remplacé sur tous vos appareils si vous disposez d'une clé principale. Le stockage du mot de passe est crypté, toutes vos données sont donc en sécurité.
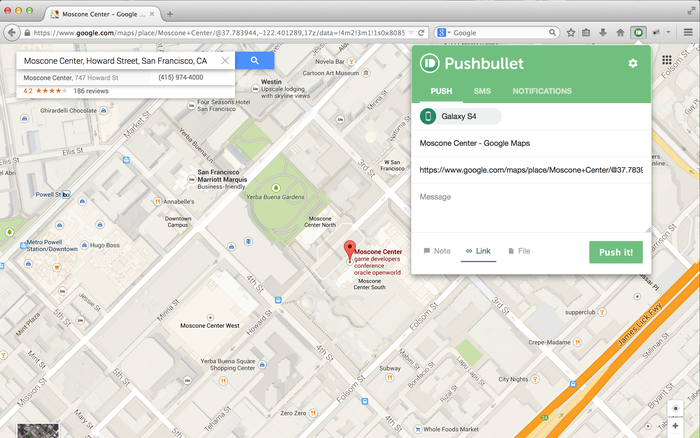
Pushbullet est un excellent outil pour partager et synchroniser rapidement des informations. Vous pouvez envoyer un lien, partager une capture d'écran, transférer un fichier ou un message entre divers appareils ou des personnes. L'outil vous permet de faire envoi de masse sur plusieurs appareils à la fois, et vous pouvez également ajouter un mot de passe pour crypter les données.
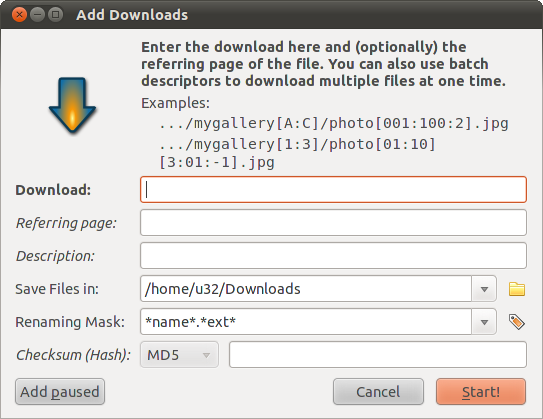
Cette extension sera très utile si vous devez télécharger des informations multimédias à partir d'une page. Vous pouvez télécharger tout ce dont vous avez besoin en un clic. L'extension trouvera tous les fichiers multimédias disponibles et fournira une interface pratique pour les télécharger rapidement.
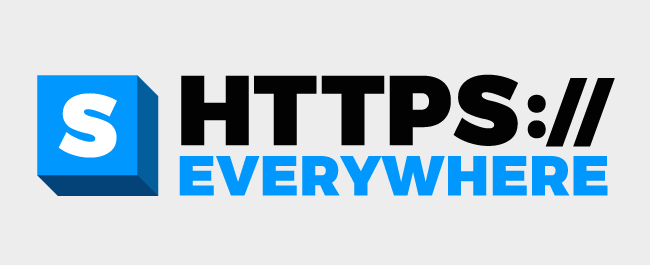
De nos jours déjà un grand nombre de les sites prennent en charge le cryptage HTTPS. Cela vous permet de travailler avec eux de manière plus sécurisée et d'être sûr que vos données ne seront interceptées par personne. Mais tous n’utilisent pas ce protocole par défaut. Avec de l'aide. Avec cette extension, vous pouvez utiliser HTTPS autant que possible.

Le site que vous consultez est-il digne de confiance ? Les utilisateurs votent en laissant leur avis sur la fiabilité du site, sur la base duquel une évaluation de la fiabilité du site est effectuée. Si vous voyez quelque chose de potentiellement dangereux, l'extension vous avertira.
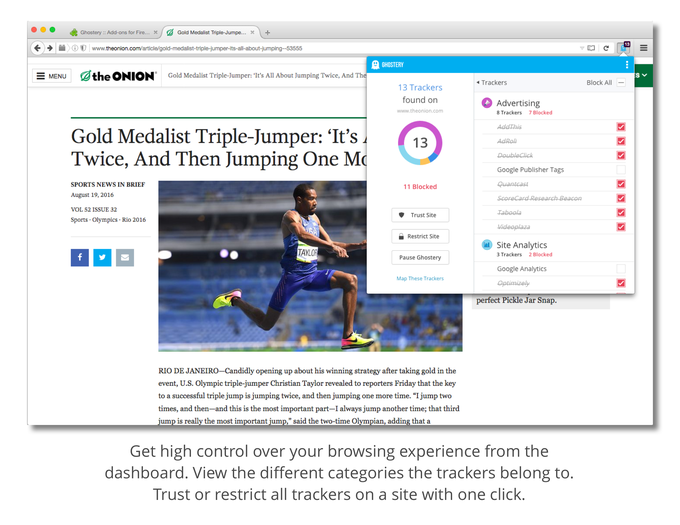
Ghostery est la meilleure extension Firefox 2017 pour détecter les éléments de suivi sur les pages de sites Web. Après l'installation, vous verrez l'icône d'extension dans le panneau, et à côté le nombre d'éléments de suivi désactivés. Vous pouvez configurer les éléments de suivi à désactiver ou ajouter le site à la liste blanche afin que rien ne soit désactivé.
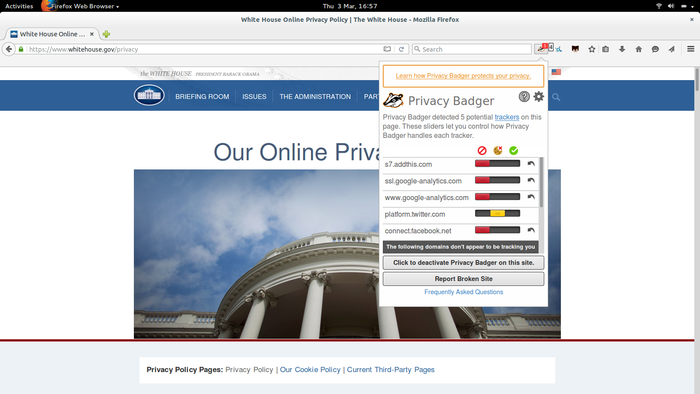
Il s'agit d'une autre extension Firefox permettant de bloquer les trackers et les publicités susceptibles d'obtenir des informations personnelles sur vous. Dans les paramètres de l'extension, vous pouvez configurer les composants qui doivent être désactivés et ajouter des sites à la liste blanche.

L'extension AddThis vous permet d'envoyer une publication aimée à un ou plusieurs utilisateurs existants. réseaux sociaux, soutenu par Facebook, Twitter, Likedin et plus encore.

Avec cette extension Firefox vous pouvez affiner le comportement de vos onglets. Vous pouvez contrôler la manière dont les liens provenant de diverses sources s'ouvriront, l'endroit où le focus sera déplacé après la fermeture d'un onglet, les connexions des onglets et les actions liées aux clics de souris. Avec la fonctionnalité Apparence, vous pouvez modifier l'apparence et les couleurs de la barre d'onglets.
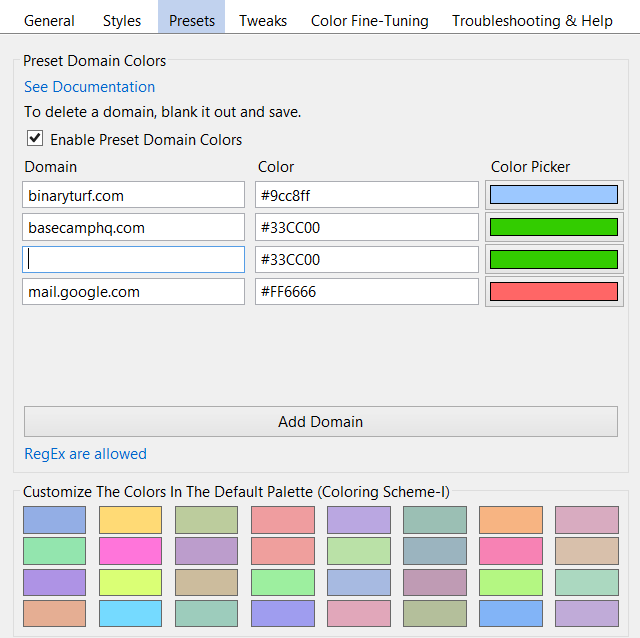
L'extension vous permet de définir un code couleur pour chaque onglet afin que vous puissiez rapidement comprendre où se trouve ce dont vous avez besoin. Vous pouvez configurer les choses pour que certains domaines s'ouvrent toujours avec la bonne couleur, ou vous pouvez choisir une couleur uniquement pour un onglet spécifique. Vous pouvez également ajouter divers effets.

Todoist est un gestionnaire de tâches populaire doté d'extensions pour Navigateur Firefox et Chrome. Vous pouvez afficher et ajouter de nouvelles tâches, afficher des listes et configurer des notifications. Lors de la planification, vous pouvez spécifier la date, l'heure, la priorité et plusieurs indicateurs supplémentaires. Tous les messages peuvent être divisés en projets.
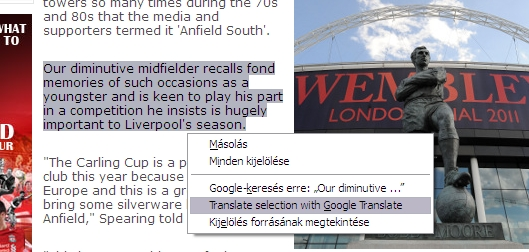
Tout le monde sait ce que c'est traducteur Google. DANS Navigateur Chrome il existe une fonction de traduction de page intégrée, mais cette option n'existe pas ici, mais vous pouvez installer un plugin qui l'ajoutera. Cliquez simplement sur le bouton et votre page sera entièrement traduite dans la langue souhaitée.

Avec cette extension Firefox, vous pouvez prendre un instantané d'une page Web entière, d'une partie de la fenêtre du navigateur, et modifier les instantanés que vous prenez dans une interface simple et intuitive. Vos images peuvent être enregistrées sur votre ordinateur ou Google Drive.

Les extensions pour Firefox 2017 conçues pour bloquer les publicités deviennent très populaires. De nombreux sites diffusent un grand nombre de publicités intrusives qui ne vous permettent tout simplement pas de visualiser normalement le contenu. Cette extension vous permet de supprimer toutes les publicités des pages Web et même de couper les publicités des vidéos Youtube.
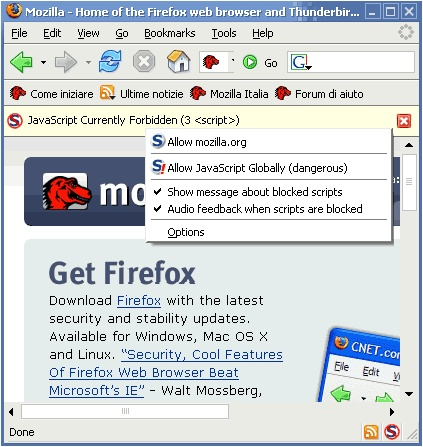
De nombreuses attaques de réseau visant à accéder à votre ordinateur ou à obtenir vos données personnelles via votre navigateur utilisent JavaScript. Avec cette extension Firefox 2017, vous pouvez désactiver JavaScript sur les sites que vous ne connaissez pas. Vous pouvez configurer quels scripts doivent être désactivés et lesquels doivent être laissés, il existe également une liste blanche.
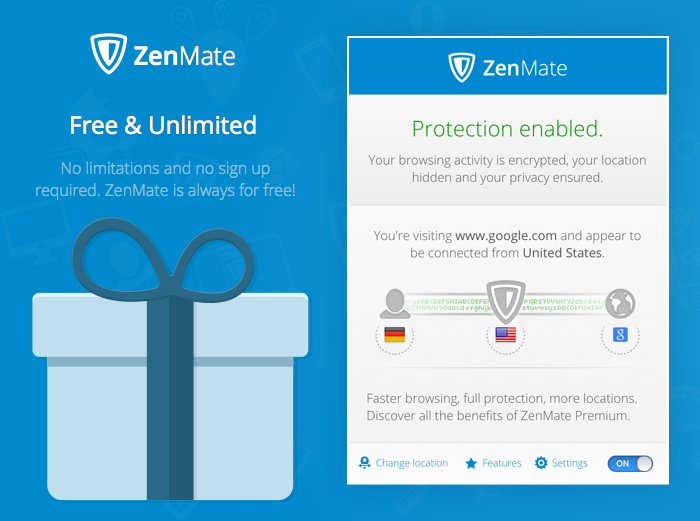
ZenMate est une autre extension pour améliorer la sécurité Internet. Il idéalise VPN sécurisé un canal qui vous permet de transmettre des données afin que personne ne puisse les intercepter, et vous avez également la possibilité de choisir l'adresse IP d'un autre pays.
Dans cet article, nous avons examiné les meilleures extensions pour Mozilla Firefox, que vous pouvez télécharger et installer entièrement gratuitement. Peut-être que toutes les meilleures extensions ne sont pas mentionnées ici, si vous en connaissez d'autres que vous utilisez et que vous souhaitez les recommander à d'autres utilisateurs, assurez-vous de les écrire dans les commentaires !
Instructions
Exécutez le programme Mozilla Firefox. Après cela, cliquez sur le bouton orange dans le coin supérieur gauche et sélectionnez « Paramètres », dans l'onglet « Général », cliquez sur le bouton « Configurer les modules complémentaires », ou après avoir cliqué sur le bouton orange, sélectionnez immédiatement « Module complémentaire ». ons ». Dans la fenêtre qui apparaît, sélectionnez l'onglet « Obtenir des modules complémentaires ». Sur la page qui s'ouvre, vous pouvez sélectionner des extensions dans les sections « Recommandé » et « De plus en plus populaire ».
Si aucun des modules complémentaires présentés ne suscite votre intérêt, vous pouvez rechercher ou afficher liste complète extensions disponibles. Lors du choix de la première option, cliquez sur le champ « Rechercher parmi les modules complémentaires » en haut à droite de la page, saisissez le critère de recherche souhaité et appuyez sur Entrée. Après cela, une liste de résultats s'ouvrira dans laquelle vous pourrez sélectionner ce dont vous avez besoin. S'il n'y a pas d'option appropriée, entrez un autre critère de recherche.
Pour afficher la liste complète des extensions disponibles, cliquez sur le lien « Parcourir tous les modules complémentaires » sur la page à onglet « Obtenir des modules complémentaires », ou accédez à https://addons.mozilla.org/en/firefox/extensions/ . Ici, vous pouvez afficher les extensions triées par popularité, nombre de téléchargements, date d'ajout et catégorie spécifique.
Une fois que vous avez trouvé un module complémentaire qui vous intéresse, cliquez sur son nom. La page personnelle de l'extension s'ouvrira. Ici, vous pouvez vous familiariser avec Description détaillée, les modifications dans différentes versions, regardez des captures d'écran, lisez des critiques ou laissez les vôtres, découvrez le nom du développeur. Pour installer l'extension, cliquez sur le bouton « Ajouter à Firefox ».
Cela ouvrira une fenêtre affichant la progression du téléchargement du fichier. À la fin du processus, un avertissement apparaîtra indiquant que l'installation de l'extension a commencé. Pour continuer, cliquez sur le bouton "Installer maintenant". Vous serez ensuite invité à redémarrer Firefox pour que l'extension prenne effet. Cliquez sur le bouton approprié.
Un plugin (de l'anglais plug-in) est toute une classe d'applications qui représentent un module logiciel supplémentaire pour toute application. Une telle application pourrait être par exemple un navigateur, un éditeur graphique, un lecteur audio, ou encore un système de gestion de site web. Selon la manière dont la connexion des plugins est organisée dans une application particulière, les méthodes pour les installer diffèrent également.
Instructions
Si vous devez installer le plugin dans un navigateur, utilisez les fonctions intégrées de cette application - leur accès est organisé via le menu du navigateur Web. Par exemple, pour installer un plugin dans Opera, développez son menu et sélectionnez « Sélectionner les extensions » dans la section « Extensions », après quoi le navigateur chargera une page avec un catalogue des plugins disponibles. Sélectionnez parmi eux celui dont vous avez besoin, puis cliquez sur le bouton vert "Ajouter à Opera" - il se trouve sur la page avec une description du module d'extension. Le programme fera le reste lui-même. Des fonctions similaires sont disponibles dans tous les navigateurs modernes.
Pour ajouter des modules d'extension à des programmes qui n'ont pas de fonctions de ce type intégrées au menu, placez le plugin dans un dossier spécialement désigné à cet effet. Un tel répertoire est généralement placé dans le répertoire racine de l'application - par exemple, dans le populaire éditeur graphique Adobe Photoshop ce dossier s'appelle Plug-Ins et se trouve sur disque système dans Program Files/Adobe/Adobe Photoshop.
Il vous suffit de copier vous-même le plugin dans le dossier réservé aux extensions s'il ne dispose pas d'un programme d'installation - un programme exécutable qui décompresse lui-même tous les fichiers nécessaires de l'archive et les place dans le répertoire souhaité. Par exemple, si le plugin pour Adobe Photoshop a l'extension 8bf, vous devrez le déplacer « manuellement » vers le dossier spécifié à l'étape précédente, et s'il a l'extension exe, double-cliquez simplement sur le fichier pour lancer l'installateur. .
L'installation de plugins pour les systèmes de gestion de contenu est quelque peu différente des méthodes décrites ci-dessus, puisqu'elle se fait sur serveur distant, pas dedans ordinateur local. En règle générale, ces systèmes disposent de scripts spéciaux, dont l'accès est organisé via le panneau de contrôle lui-même. Par exemple, immédiatement après vous être connecté au populaire CMS (Content Management System) Joomla, l'administrateur est redirigé vers une page où pour accéder à la section de gestion des plugins, vous devez cliquer sur l'icône Extansion Manager. Ensuite, vous devez sélectionner l'emplacement du fichier avec l'extension et cliquer sur le bouton Installer ou Télécharger et installer, et les scripts système feront le reste automatiquement. A la fin du processus, il ne vous reste plus qu'à activer le plugin installé en le sélectionnant dans la liste générale.
Sources:
Firefox fraîchement installé est un excellent logiciel, mais ce qui rend ce navigateur open source si spécial, c'est la possibilité de le personnaliser avec des extensions et des thèmes qui lui donnent une touche personnelle. Le problème est qu'il y a tellement de modules complémentaires sur le marché qu'il est difficile de savoir lesquels valent la peine d'être installés et lesquels ne feront qu'encombrer votre système.
Et ici, nous allons vous aider. Nous avons trouvé les 20 meilleures extensions et modules complémentaires utilisés et recommandés par les internautes chevronnés, les développeurs et les informaticiens. Si vous avez besoin d'une expérience de navigation plus rationalisée, améliorée apparence, des outils de développement sympas ou une aide sérieuse au développement Web, vous trouverez quelques conseils utiles.
Même si nous avons creusé suffisamment profondément, nous avons dû manquer quelque chose. Alors n'hésitez pas à nous compléter.
Amélioration visuelle
Problèmes de commodité
Collecteurs d'informations
Les essentiels pour un développeur Web
Premièrement, un avertissement. StumbleUpon est dangereux pour les performances de votre navigateur ! StumbleUpon est l'une des applications Web de réseaux sociaux si populaires aux États-Unis. Dernièrement. Cette application fournit un moyen de trouver de nouveaux sites Web que vous pourriez trouver intéressants ou utiles.
L'extension ajoute le panneau StumbleUpon à Firefox. Vous pouvez accéder à toutes les fonctionnalités principales de StumbleUpon avec, y compris la création d'un compte. Vous choisissez les premières catégories de types de sites qui vous intéressent (voici quelques exemples : histoire ancienne, humour, développement personnel) lors du processus d'inscription, et vous pourrez toujours les personnaliser ultérieurement.
Lorsque tout est prêt, cliquez sur le bouton « Stumble ! » sur la barre d'outils et vous serez redirigé vers un site sélectionné au hasard correspondant à vos catégories. Si vous ne l'aimez pas, cliquez sur le bouton "Pouce vers le bas". Si vous l'aimez, cliquez sur "Thumbs Up". Plus vous évaluez de sites, plus Stumbles correspondra à vos goûts. Si vous évaluez un site qui ne figure pas déjà dans la base de données de StumbleUpon, vous pouvez saisir des informations de base à son sujet afin que d'autres utilisateurs puissent s'y connecter.
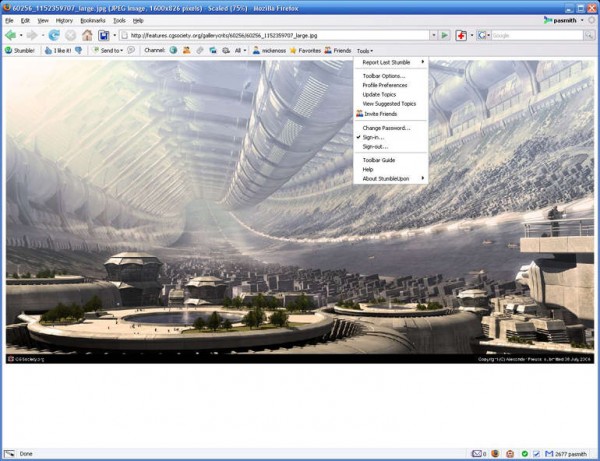
StumbleUpon n'est pas très pratique, mais c'est amusant, et il a le potentiel de vous ramener à une époque où parcourir le Web sans réfléchir donnait lieu à toutes sortes de découvertes curieuses.
Ces deux extensions font la même chose - chacune pour un service correspondant E-mail en ligne.
Yahoo Mail Notifier (notificateur de courrier) a fonctions générales; il ajoute simplement une petite icône de courrier électronique à votre barre d'état et indique combien de nouveaux messages sont arrivés dans votre Boites aux lettres Yahoo. Si vous le souhaitez, il peut afficher un petit message contextuel pour attirer votre attention. En cliquant sur l'icône, vous accéderez à la messagerie Yahoo.
Version révisée : 0.9.9.2
addons.mozilla.org/firefox/1264
Gmail Manager fait tout cela et bien plus encore. Si vous passez votre souris dessus, vous verrez le nombre total de nouveaux messages, la quantité de spam, le nombre de nouveaux messages pour toutes vos balises et le volume de l'ensemble de votre courrier. Vous trouverez ci-dessous une liste des 10 derniers messages avec des notes de qui, indiquant le sujet et la première ligne de la lettre (tout cela peut être désactivé). L'application prend également en charge de nombreux Comptes Gmail. Vous pouvez créer tous les liens mailto: ouverts dans la fenêtre « Rédiger un nouveau message » dans Gmail.
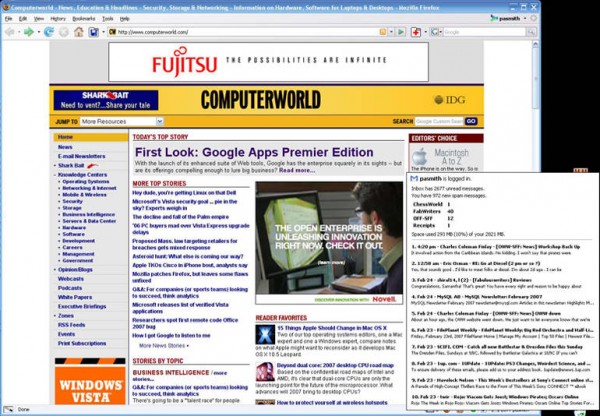
Désolé, utilisateurs de Hotmail. Nous n'avons pas trouvé de programme de notification pour vous.
Soyons clairs : Greasemonkey n'est pas pour les lâches. Il vous permet d'ajouter du JavaScript à n'importe quelle page Web, mais pour écrire ces scripts, vous devez en avoir une bonne compréhension. Bonne nouvelle : il existe de nombreuses personnes aimables dans le monde qui partagent les scripts prêts à l'emploi qu'elles ont créés.
Lorsque vous installez l'application Greasemonkey pour la première fois, elle ne fait rien. Il vous permet simplement d'écrire des scripts. Vous devrez écrire ou installer des scripts pour voir les modifications sur vos pages.
Alors, à quoi servent ces scripts ? Presque tout ce que JavaScript peut faire. Par exemple, j'utilise des services comme Google Gmail, et Lecteur. J'ai trouvé un script qui fait apparaître Reader sur la même page que Gmail. C'est un changement assez important. (Le script est facile à désactiver, et désactiver Greasemonkey en général est encore plus facile si vous devez annuler la modification.)
Il existe également de nombreux scripts qui effectuent des tâches mineures, par exemple la suppression des fonctions d'édition de Wikipédia. La plupart d’entre nous ne modifient jamais ces pages, alors pourquoi ne pas libérer de l’espace ? Un autre script inclus ici trie les résultats de recherche Google en deux colonnes pour mieux utiliser l'espace sur les écrans larges. Les possibilités sont infinies.
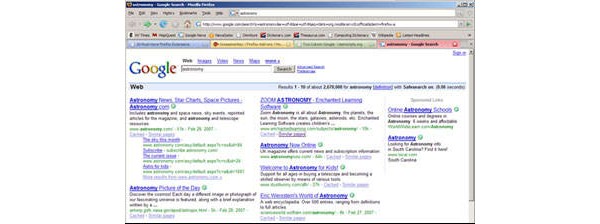
Vous pouvez trouver le référentiel de scripts sur userscripts.org. Si vous souhaitez écrire vos propres scripts, visitez diveintogreasemonkey.org ou consultez Greasemonkey Hacks de Mark Pilgrim de O"Reilly Media.
Version révisée : 0.6.7.20070131.0
addons.mozilla.org/firefox/748
Firefox Showcase est une excellente extension, à la fois en raison de sa facilité d'utilisation et parce qu'elle compense l'un des avantages de ses fonctionnalités. Internet Explorer 7 sur Firefox : possibilité d'afficher des images miniatures de tous ouvre les fenêtres et des signets.
Après avoir installé l'extension, un nouveau sous-menu Showcase apparaîtra sous le menu « Affichage ». À partir de là, vous pouvez choisir d'afficher les icônes réduites de tous les signets de la fenêtre actuelle ou de tous les signets de toutes les fenêtres. (À propos, IE7 affiche uniquement les icônes de signets réduites dans une fenêtre spécifique.)
De plus, vous pouvez afficher ces images dans un nouvel onglet ou une fenêtre flottante.
Le sous-menu Sidebar présente également de nouvelles fonctionnalités : la possibilité d'ouvrir des onglets depuis la fenêtre actuelle ou depuis toutes les fenêtres, dans menu latéral Firefox. Quelle que soit la façon dont vous préférez organiser vos icônes réduites, cliquer sur l’une d’elles ouvre cette combinaison fenêtre/onglet.
![]()
À certains égards, cette extension est trop complexe. Vous pouvez facilement ignorer la plupart des options et utiliser simplement la configuration par défaut.
Si vous êtes habituellement débordé onglets ouverts et j'ai du mal à trouver page souhaitée Firefox Showcase vous fera économiser beaucoup d'efforts.
Version révisée : 0.9.2.1
addons.mozilla.org/firefox/1810
Ce extension intéressante vous permet de prévisualiser une page Web avant de quitter celle sur laquelle vous vous trouvez actuellement. Une fois Cooliris Previews installé, une petite icône bleue apparaîtra à côté de tout lien survolé. Déplacez votre souris dessus et une fenêtre contenant cette page s'ouvrira. Cette page s'ouvrira devant vous, à moins que vous n'éloigniez votre souris de cette icône et de la fenêtre contextuelle - alors la fenêtre disparaîtra.
La fenêtre contextuelle comporte des icônes supplémentaires qui vous permettent de verrouiller la fenêtre ouverte, d'ouvrir la fenêtre d'aperçu dans un nouvel onglet, de l'envoyer par e-mail à un ami (bien que cela nécessite une inscription sur le site Cooliris), de fermer la fenêtre ou d'appuyer sur le bouton Retour. bouton. (Vous pouvez vous déplacer dans la fenêtre d'aperçu, d'où le bouton Précédent.)
Cette application est plus agréable à avoir qu'utile, mais pour certains sites - comme YouTube - l'aperçu a été amélioré. Si vous affichez un lien vers une page YouTube, seule la vidéo s'ouvrira dans la fenêtre.

En plus de la fonction Aperçu, Cooliris ajoute une recherche contextuelle dont le menu peut être appelé par un clic droit de la souris. Mettez en surbrillance un mot ou une phrase sur la page, faites un clic droit, accédez à Cooliris Search et choisissez parmi thefreedictionary.com, Google Images, Google Search ou Wikipedia pour rechercher ce que vous avez mis en surbrillance. Si vous passez votre souris sur l'une de ces options, les résultats apparaîtront dans la fenêtre d'aperçu. Si vous cliquez, ils s'ouvriront dans un nouvel onglet.
Si l'icône d'aperçu vous dérange, vous pouvez facilement désactiver l'aperçu en appuyant sur l'icône dans la barre d'état. Vous pouvez également désactiver/activer l'aperçu pour des sites spécifiques.
Colorful Tabs est une application assez simple. Il colore chaque onglet dans des couleurs pastel agréables. Après une journée de recherche, ce n'est pas seulement joli : cette fonctionnalité peut faciliter la vie de vos yeux fatigués.
La version que nous avons examinée nécessite Firefox 2.0 ou version ultérieure. Colorful Tabs 1.4 fonctionnera avec n'importe quelle version de Firefox.
ChromaTabs est similaire aux onglets colorés à bien des égards. La différence est que ChromaTabs détermine la couleur de l'onglet en fonction du nom d'hôte dans l'adresse. Par exemple, tout onglet contenant une page Computerworld peut toujours être vert clair. Si vous allez sur un autre site, la couleur de l'onglet changera.
C'est vraiment une question de préférence personnelle. Colorful Tabs choisit la couleur de l'onglet de manière aléatoire et, tant que l'onglet est ouvert, sa couleur reste la même, quelle que soit la page à laquelle vous accédez. Dans le cas de ChromaTabs, la couleur varie (et certaines peuvent ne pas être très agréables), mais après un certain temps, vous pourrez savoir d'un coup d'œil où la page Computerworld est chargée simplement en recherchant le vert.
Si vous utilisez Firefox sur plusieurs ordinateurs, vous risquez d'oublier quels favoris s'y trouvent. Google Browser Sync vient à la rescousse. Fonctionnant avec un compte Google existant, Google Browser Sync synchronise non seulement les favoris, mais également les sessions, les cookies persistants, les mots de passe et l'historique entre les copies de Firefox sur différentes machines. (Cette fonctionnalité est hautement personnalisable, ce qui signifie que vous pouvez choisir de synchroniser les cookies ou de les désactiver, mais vous ne pouvez pas prendre cette décision pour des cookies individuels.) En plus de votre identifiant et de votre mot de passe Google, vous devrez saisir un code PIN pour accroître la sécurité des transactions.
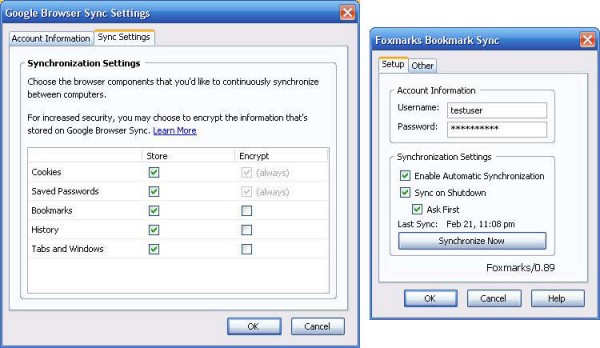
Version révisée : 1.3.20061031.0
www.google.com/tools/firefox/browsersync
L'inconvénient est que la synchronisation initiale peut prendre beaucoup de temps et que Google Browser Sync peut être une arme trop puissante pour certains. Si vous souhaitez simplement synchroniser vos favoris, essayez Foxmarks Bookmark Synchronizer. Vous devrez créer un compte chez Foxmarks (cela est également vrai pour Google, mais beaucoup d'entre nous ont déjà un compte Google), mais la synchronisation initiale est beaucoup plus rapide.
En prime, vous pouvez accéder à vos favoris en vous rendant sur my.foxmarks.com. Cela peut être pratique si vous travaillez sur la machine de quelqu'un d'autre.
Session Manager est un utilitaire pratique qui vous aide à gérer vos onglets Firefox. Si vous visitez les mêmes sites tous les matins, il vous suffit d'ouvrir les sites dans des onglets et/ou des fenêtres séparés, puis d'utiliser Session Manager pour enregistrer la session sous un nom. Après cela, chaque matin, lancez Firefox et ouvrez le chemin « outils » > Session Manager, sélectionnez votre session et toutes les fenêtres et onglets s'ouvriront au fur et à mesure que vous les avez enregistrés.
Vous pouvez également sélectionner une session enregistrée comme session « de démarrage » (au lieu de page d'accueil), qui s'ouvrira à chaque démarrage de Firefox. En prime, Session Manager garde une trace de vos sessions en ligne, donc si Firefox (ou votre système) plante, vous pouvez restaurer l'ensemble des onglets que vous aviez ouverts avant le crash.
Une dernière chose : si vous fermez accidentellement un onglet, vous pouvez facilement le rouvrir depuis le menu Session Manager.
Bien que Firefox 2.0 inclut de nombreuses fonctionnalités de Session Manager, je pense que Session Manager exécute les tâches de manière plus élégante et plus fiable. Et si vous utilisez toujours Firefox 1.5, Session Manager est le seul moyen d'obtenir ces fonctionnalités. noter que dernière version Session Manager nécessite Firefox 2.0 ou version ultérieure. Auparavant, des versions compatibles avec Firefox 1.5 étaient disponibles sur le site Web.
Version révisée : 0.5.3.1
addons.mozilla.org/firefox/2324
C'est l'une des extensions qui fait plus que ce dont vous avez besoin, mais sa fonction principale est d'attribuer des commandes aux « gestes » de la souris. Par exemple, maintenir le bouton droit de la souris enfoncé et déplacer légèrement la souris vers la gauche indique une commande « retour ». En appuyant sur le bouton droit et en effectuant un mouvement, un nouvel onglet s'ouvre. Et ainsi de suite.
Il existe plus de 90 commandes et le geste d'appel de chacune d'elles peut être configuré indépendamment. Pouvez-vous vous souvenir de 90 gestes différents ? Bien sûr que non. Mais trouvez les commandes que vous utilisez souvent et attribuez un geste à chacune d'elles ; De cette façon, vous économiserez des kilomètres de déplacement à votre souris.
L'extension propose également un défilement automatique, tout comme Internet Explorer. Pour ce faire, cliquez sur le bouton du milieu, puis déplacez la souris vers le haut ou le bas et la page commencera à défiler. Plus vous déplacez la souris loin, plus le défilement sera rapide.

Offres tout-en-un large choix petites améliorations de navigation similaires. Cette extension fait vraiment partie de ces extensions "essayez-la et vous allez l'adorer". Mais sa fonction principale – effectuer des tâches courantes avec juste un petit mouvement de souris – en fait un incontournable pour nombre de ses fans.
Version révisée : 0.18.0
addons.mozilla.org/firefox/12
C'est un fait qu'il existe encore des sites Web dans le monde qui nécessitent Internet Explorer (ou fonctionnent mieux avec celui-ci). IE Tab sera votre salut. Une fois installée, cette application place une petite icône sur votre barre d'état. En cliquant dessus, le système passe de Firefox à Internet Explorer. D'après mon expérience, cela est particulièrement utile pour les sites qui refusent de lire des vidéos dans Firefox.
Vous pouvez définir des filtres pour que certains sites soient toujours affichés en mode onglet IE. En effet, l'extension est configurée dans les filtres du site Microsoft Update. Il ajoute également « lien ouvert dans l'onglet IE » au menu contextuel du clic droit de Firefox.
L'extension utilisant le système IE, elle est uniquement destinée à Windows.
Version révisée : 1.3.1.20070126
addons.mozilla.org/firefox/1419
Vous connaissez probablement la fenêtre de téléchargement quelque peu ennuyeuse qui apparaît chaque fois que vous téléchargez un fichier dans Firefox. La barre d'état de téléchargement empêche cette fenêtre d'apparaître et vous donne les mêmes informations dans la barre d'état en bas de la fenêtre du navigateur. (Si vous en avez besoin, vous pouvez ouvrir la fenêtre de téléchargement manuellement.)
Vous pouvez également passer votre souris sur le nom du fichier pour afficher une info-bulle contenant Informations Complémentaires sur le téléchargement (d'où il vient, où il est enregistré, vitesse de téléchargement, pourcentage de téléchargement terminé, etc.).
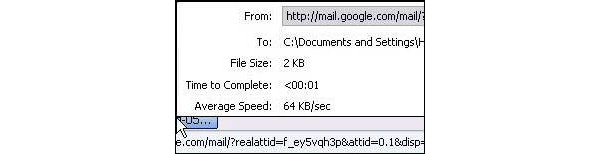
Une fonctionnalité supplémentaire, actuellement en test bêta, vous permet d'analyser automatiquement les fichiers téléchargés à la recherche de virus.
C'est assez simple, mais cela aide à « nettoyer » le travail de votre réseau. D'ailleurs, cette extension créé par le même développeur que Download Sort, décrit ci-dessous.
Version révisée : 0.9.4.5.1
addons.mozilla.org/firefox/26
Si vous téléchargez souvent en mode « enregistrer le lien sous » ou « enregistrer l'image sous », alors Download Sort vous fera gagner beaucoup de temps. Il permet de trier les téléchargements par extension, mot-clé ou une expression constante dans l'URL.
Voici comment cela fonctionne. Après avoir installé l'extension, vous devez installer des filtres. Par exemple, vous souhaiterez peut-être que tout fichier se terminant par .jpg soit placé dans le dossier « photos » et tout fichier se terminant par .zip dans le dossier « archive » de votre disque.
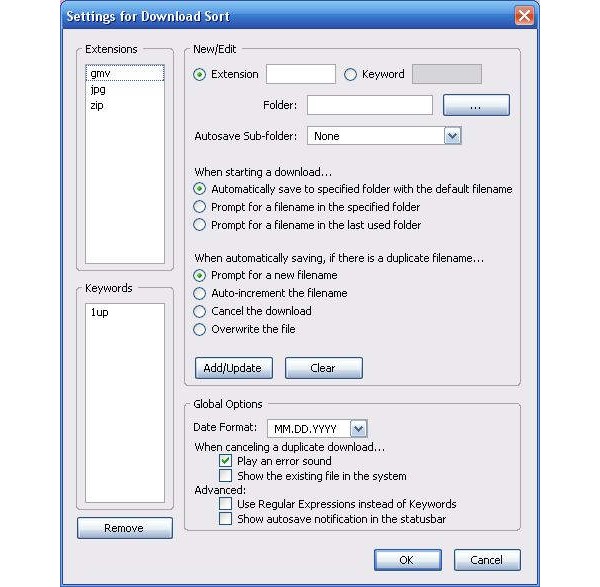
Désormais, lorsque vous cliquez avec le bouton droit sur un fichier image.jpg et sélectionnez "Enregistrer sous", il sera immédiatement téléchargé dans le dossier "Images" sans invite. Faites un clic droit sur le fichier .zip et sélectionnez « Enregistrer le lien sous » et le fichier ira directement dans votre dossier d'archives. Vous pouvez éventuellement créer des sous-répertoires par date, domaine et certains autres critères.
Un inconvénient majeur est que Download Sort n'intercepte pas les téléchargements normaux effectués en cliquant sur bouton gauche souris. Ce serait formidable si une telle fonction apparaissait dans l'extension.
Si vous imprimez beaucoup de pages Web, alors cette extension vous permettra d'économiser de l'encre ou de la poudre sur votre imprimante. Une fois installé, il ajoute la ligne « supprimer cet objet » au menu contextuel du clic droit. Passez votre souris sur les informations que vous ne souhaitez pas imprimer (barres de menus, grands logos graphiques, etc.) et utilisez la fonction « supprimer cet élément » pour les supprimer temporairement. Effacez la page, puis imprimez ce dont vous avez besoin.
Cela peut être un peu délicat puisque vous ne savez pas exactement sur quoi vous pointez votre souris. Les images sont assez explicites, mais trouver les menus et d’autres parties de la page peut nécessiter un peu d’essais et d’erreurs. L'application dispose d'une fonction « Annuler la dernière suppression » au cas où vous auriez accidentellement effacé quelque chose dont vous aviez besoin. Ou vous pouvez simplement recharger la page pour la restaurer dans sa forme originale.
Il y a une limitation : les objets Flash ne sont pas faciles à supprimer, car un clic droit dessus vous permet d'obtenir exactement cela. menu contextuel, pas le menu Firefox. Parfois, vous pouvez trouver l'étiquette du conteneur contenant les données flash, mais cela peut demander un certain effort.
Forecastfox ajoute les dernières prévisions météorologiques à la barre d'état de Firefox. Cliquez simplement sur l’une des icônes pour obtenir des prévisions météorologiques complètes sur AccuWeather.com.
Un large éventail d'options vous permet de contrôler la quantité ou le peu d'informations dont vous avez besoin, notamment un bouton d'image radar, des alertes de temps violent et des prévisions étendues jusqu'à huit jours. Vous pouvez définir des profils, chacun avec son propre ensemble de fonctionnalités. Avec cette fonctionnalité, vous pouvez consulter la météo dans différents fuseaux horaires si vous voyagez, ou créer des profils avec de nombreuses données météorologiques défavorables et un minimum de données pour les journées d'été chaudes et ensoleillées.
Le seul inconvénient est que, comme pour toutes les extensions qui s'appuient sur des données provenant de sites Web externes, vous n'obtiendrez pas d'informations météorologiques à jour si AccuWeather.com ne répond pas.
Version révisée : 0.9.3.1
addons.mozilla.org/firefox/398
C'est simple : il vous suffit de maintenir le bouton Alt enfoncé ( Bouton d'option sur Mac) et cliquez sur un mot et une fenêtre apparaîtra avec des informations sur ce mot provenant d'Answers.com. (Les résultats peuvent être affichés dans une fenêtre agrandie si vous préférez.) La fenêtre contextuelle comporte un bouton « plus » qui ouvre un nouvel onglet avec page entière résultats de recherche sur Answers.com.
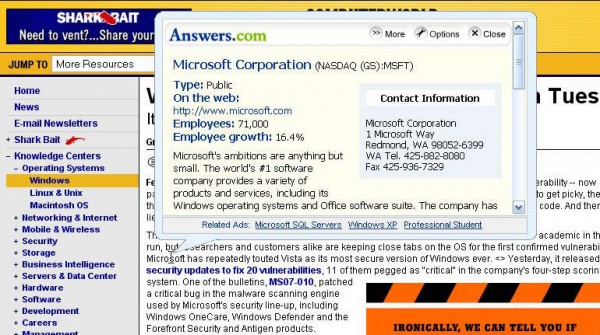
Pour effectuer une recherche par expression, vous devez également mettre en surbrillance, cliquer avec le bouton droit et sélectionner « regarder dans Answers.com » pour obtenir les résultats dans un nouvel onglet.
Version révisée : 2.2.22
addons.mozilla.org/firefox/735
Pourquoi passer d'une application à l'autre lorsque vous pouvez utiliser FireFTP et disposer d'un client FTP complet dans un onglet et de la page sur laquelle vous travaillez dans un autre ?
FireFTP ajoute des fonctionnalités au menu des outils de Firefox. Cliquez dessus et il s'ouvrira nouvel encart(vous pouvez le configurer pour qu'il s'ouvre dans une nouvelle fenêtre si vous préférez) avec le traditionnel Client FTP avec deux panneaux : fichiers locauxà gauche, supprimé à droite. En cliquant avec le bouton droit sur les fichiers, vous pouvez obtenir les autorisations et tout ce que vous pouvez faire via FTP.
Une fonctionnalité intéressante est la « navigation Web », qui ouvre un fichier sur un serveur distant dans un nouvel onglet. Vous pouvez configurer chaque hôte pour "couper" des parties de la structure de répertoires (par exemple /public_html) afin de vous retrouver avec des URL valides plutôt que le chemin "physique" complet du fichier.

La seule déception est que le client ne prend en charge que FTP. En réponse à une question sur le support SFTP, l'auteur répond (sur la page FAQ) par ce qui suit : "Peut-être que cela viendra dans la version 2.0." On ne peut qu'espérer.
Attention : la combinaison de FireFTP et de Firefox 2.0.0.1 ouvre une faille de régression dans Firefox qui entraîne une utilisation élevée du processeur. Si vous utilisez toujours la version 2.0.0.1, vous devez mettre à jour vers la version 2.0.0.2 avant d'installer FireFTP.
Version révisée : 0.94.6
addons.mozilla.org/firefox/684
Firebug est un outil essentiel pour les développeurs travaillant sur des pages Web. Il vous permet d'explorer et de modifier le HTML, CSS et JavaScript contenus sur une page, le tout instantanément. Firebug s'ouvre soit sous forme de panneau en bas de la page que vous explorez, soit dans une fenêtre séparée.

Passer en revue tout ce que Firebug peut faire pourrait constituer un article entier à lui seul. Mais pour avoir une idée de sa puissance, jetons un coup d'œil au code HTML sous-jacent. Après avoir activé Firebug, passez votre souris sur Balise HTML dans la fenêtre, Firebug fait apparaître une zone en surbrillance sur la page rendue - elle montre où la balise est placée sur l'écran.
Ou vous pouvez activer Firebug en mode Inspecter. Passer votre souris sur la page met alors en surbrillance la ligne de code correspondante. En double-cliquant sur ce code, vous pouvez le modifier et visualiser immédiatement les modifications. CSS fonctionne de manière très similaire.
Dans le développement JavaScript, Firebug trouve les erreurs et accède rapidement à leur emplacement dans le code. Vous pouvez modifier le code et parcourir le script ligne par ligne, trouver des points d'arrêt, etc. Il s’agit essentiellement d’un système de débogage JavaScript à part entière, hébergé dans une extension de navigateur.
Firebug est une excellente extension et un excellent sujet de conversation. Si vous développez des pages Web, vous souhaiterez probablement l'ajouter à votre boîte à outils. Le site Web GetFirebug propose de nombreuses documentations et discussions sur ce que l'application peut faire.
Web Developer est un autre couteau suisse virtuel pour le débogage. Il existe un certain chevauchement avec les fonctionnalités de Firebug, mais là où Firebug s'occupe presque exclusivement du contenu d'une page Web, Web Developer fournit des outils pour vous aider à interagir avec la page.
Par exemple, vous pouvez modifier instantanément les cookies en les examinant, en les supprimant ou même en les ajoutant manuellement. Vous pouvez ajuster les paramètres du formulaire, effacer les données privées et désactiver le cache, c'est-à-dire effectuer tous types de manipulations en temps réel.
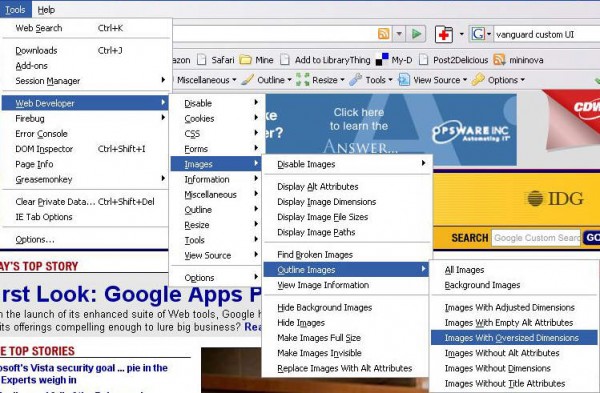
Les fonctionnalités du développeur Web sont accessibles via la barre d'outils ou sous forme de menu en cascade dans le menu des outils de Firefox. La barre d'outils est particulièrement utile car elle vous permet de voir les 12 principales catégories de fonctionnalités à la fois (bien sûr, vous pouvez facilement la désactiver lorsque vous développez un site).
Cette extension peut être utile même utilisateurs ordinaires réseaux - grâce à des fonctionnalités telles que la possibilité de désactiver les images d'arrière-plan. Si vous avez déjà essayé de lire du texte en arrière-plan d'une photo du chien de quelqu'un, vous allez adorer ça.
Les développeurs Web voudront probablement activer à la fois Firebug et Web Developer. Les deux extensions semblent coexister assez paisiblement.
Si simple et si utile. En installant cette extension, vous obtiendrez une petite icône de règle dans votre barre d'état. Lorsque vous cliquez sur cette icône, la zone client de la fenêtre de votre navigateur s'assombrit légèrement et un curseur apparaît sous forme de lignes qui se croisent.
Avec son aide, vous pouvez retirer un bloc sur une partie de l'écran. A côté du bloc, sa hauteur et sa largeur en pixels sont indiquées. Plus besoin de deviner quelle est la largeur réelle de la barre latérale ou si bas de page est de 150px comme indiqué dans votre feuille de style. Une fois terminé, cliquez sur le bouton « Échap » et désactivez MeasureIt ; Votre page Web apparaîtra à nouveau devant vous.
Un autre outil simple et rapide, cette fois plus destiné aux concepteurs qu'aux développeurs. ColorZilla apporte une icône en forme de pipette à la barre d'état. Cliquez dessus et un curseur en forme de croix apparaîtra. Lorsque vous le pointez vers une page Web, la valeur RVB du pixel apparaît dans la barre d'état, soit sous la forme de trois lectures distinctes, soit sous la forme d'un nombre à six chiffres (par exemple, R:255, G:255, B:255 | #FFFFFF). .
De plus, vous obtiendrez une bordure autour du conteneur de style sur lequel vous passez la souris. Un indicateur apparaîtra pour indiquer ce qu'est le conteneur et quel style il utilise (par exemple, h2.posttitle ou div#content).
ColorZilla propose également un sélecteur de couleurs, des sélecteurs de couleurs et un accès facile à l'inspecteur DOM, l'outil de Mozilla permettant d'examiner le module objet de document d'une page.
Nous avons donc examiné 20 extensions Firefox dont vous ne pouvez pas vous passer.
Ce guide est instruction étape par étape pour créer une extension simple. Nous allons essayer d'ajouter un autre petit panneau avec la phrase « Hello, World ! » à la barre d'état.Voici un exemple de structure interne typique d'un fichier XPI :
ExempleExt.xpi :
/install.rdf
/Composants/*
/components/cmdline.js
/par défaut/
/par défaut/préférences/*.js
/plugins/*
/chrome.manifest
/chrome/icônes/par défaut/*
/chrome/
/chrome/contenu/
Nous devons créer une structure de répertoires similaire à celle-ci. Pour commencer, créez un répertoire racine pour l'extension (par exemple, C:\extensions\my_extension\ ou ~/extensions/my_extension/). Dans ce répertoire, créez un répertoire Chrome, dans lequel créez un répertoire de contenu.
DANS racine dans le répertoire d'extension, créez deux fichiers texte vides nommés chrome.manifest et install.rdf. La structure de répertoires résultante devrait ressembler à ceci :
installer.rdf
chrome.manifest
chrome\
contenu\
Plus d’informations sur la configuration de votre environnement peuvent être trouvées sur ce lien.
Enregistrez le fichier.
Pour « étendre » le navigateur, nous modifions des parties de l'interface utilisateur de Firefox en ajoutant ou en modifiant des widgets (contrôles). Nous ajoutons des widgets en ajoutant de nouveaux éléments XUL DOM à la fenêtre du navigateur et contrôlons leur comportement à l'aide de scripts et de gestion d'événements.
L'interface du navigateur est définie dans le fichier browser.xul ($FIREFOX_INSTALL_DIR/chrome/browser.jar contient content/browser/browser.xul). Dans browser.xul, nous pouvons trouver une description de la barre d'état qui ressemble à ceci :
Ouvrir le fichier chrome.manifest, qui a été créé dans le répertoire racine de votre extension. Ajoutez le code suivant :
Exemple de contenu chrome/content/
(N'oubliez pas la barre oblique de fermeture "/" ! Sans cela, le colis ne sera pas enregistré.)
Regardons chaque élément :
Veuillez noter que les fichiers de contenu, de paramètres régionaux et de skin doivent être situés respectivement dans les répertoires de contenu, de paramètres régionaux et de skin du sous-répertoire Chrome.
Enregistrez le fichier. Désormais, lorsque vous lancerez Firefox avec votre extension (décrite ci-dessous), le package Chrome sera enregistré.
Superposition chrome://browser/content/browser.xul chrome://sample/content/sample.xul
Ces deux lignes indiquent à Firefox d'associer sample.xul et browser.xul lors du chargement de browser.xul .
Lancez Firefox. À l'aide du lien texte, Firefox trouvera automatiquement le répertoire contenant votre extension et l'installera. Après avoir lancé le navigateur, vous verrez l'inscription « Hello, World ! » sur le côté droit de la barre d'état.
Vous pouvez apporter quelques modifications au fichier .xul, redémarrer Firefox et vous verrez le résultat immédiatement.
Pack avec un archiveur contenu du zip répertoire avec votre extension (pas le répertoire d'extension lui-même) et modifiez l'extension de l'archive de .zip à .xpi.
Si vous êtes l'heureux propriétaire d'un "Extension Builder", alors il peut faire tout le sale boulot à votre place (Outils -> Extension Developer -> Extension Builder). Accédez simplement au répertoire contenant votre extension et cliquez sur le bouton Créer une extension. Cette extension dispose de nombreux outils pour faciliter le développement.
Téléchargez maintenant le fichier .xpi résultant sur votre serveur et assurez-vous que son type est défini sur application/x-xpinstall . Après cela, vous pouvez télécharger et installer l'extension.
Balises : Ajouter des balises
| Articles Liés: | |
|
Windows 10 comment entrer en mode sans échec
Les utilisateurs débutants peuvent être confrontés pour la première fois à un concept tel que... Commandes du fichier Bat. Comment créer un fichier bat ? Commandes de base. Windows pour les nuls : bases du travail avec les commandes de fichiers bat
Les fichiers bat Windows sont un moyen pratique d’effectuer diverses tâches... Réinitialisation d'usine Huawei Honor Play
Les smartphones font depuis longtemps partie intégrante de la vie moderne... | |