Choix des lecteurs
Articles populaires
Bon après-midi les amis ! Aujourd'hui nous allons continuer nos cours avec le bloc opératoire Système Windows 7 et découvrez un autre secret - comment configurer et rechercher correctement des fichiers dans Windows 7.
Il semblerait, qu'est-ce qui ne va pas avec ça? Un moteur de recherche, il est un moteur de recherche. Je suis passé à 7 il y a environ un an. Et pour être honnête, dans XP, j'ai essayé de ne pas utiliser le moteur de recherche intégré. Absolument pas pratique. Et ce qui est nécessaire ne trouve pas, ou trouve, mais le processus est parfois retardé de plusieurs heures.
Je n'attendais vraiment rien de 7. Mais, l'autre jour, ce système d'exploitation m'a agréablement surpris. J'avais besoin de rechercher un fichier dans Windows 7, je ne me souvenais pas de son nom exact, mais j'ai tapé une partie du nom .. et j'ai obtenu mon fichier en moins de 2-3 secondes. Maintenant, j'utilise uniquement le moteur de recherche intégré.
Les développeurs Microsoft ont fait du bon travail. L'outil de recherche de 7 se compare avantageusement aux précédents systèmes d'exploitation de cette famille non seulement en qualité mais aussi en vitesse de recherche.
Mon navigateur préféré est Chrome, et son moteur de recherche est très similaire à celui de Windows 7. La recherche démarre dès que vous entrez les premiers caractères. De plus, il existe un système d'indices basé sur l'historique des demandes précédentes. S'il y a trop de résultats pour une requête de recherche, le système propose d'utiliser un filtrage dynamique selon différents critères - date, taille du fichier, type, etc.
La base d'un travail aussi efficace du moteur de recherche du système d'exploitation est un service d'indexation spécial. Il fonctionne avec le système d'exploitation, s'exécute en arrière-plan et crée une base de données spéciale d'informations sur les fichiers. La mise à jour et la restauration de l'index en cas de panne se font également automatiquement, sans intervention de l'utilisateur.
Il est à noter que le système d'exploitation alloue une certaine ressource système pour le fonctionnement de ce service. Pour que le service fonctionne efficacement, mais pas au détriment des autres programmes, il doit être configuré correctement. Nous allons certainement en parler aujourd'hui.
Le 7-ke propose deux façons de rechercher instantanément des fichiers.
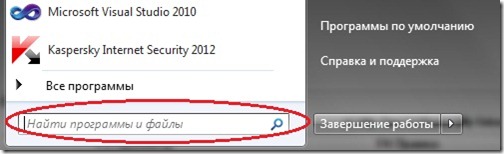
Lors de la saisie des données, les résultats de la recherche seront affichés directement dans la fenêtre "Démarrer". Il est à noter que la recherche s'effectue également sur le contenu des fichiers.
S'il y a trop de résultats et que vous souhaitez les voir plus en détail, cliquez sur le bouton « Voir les autres résultats ».
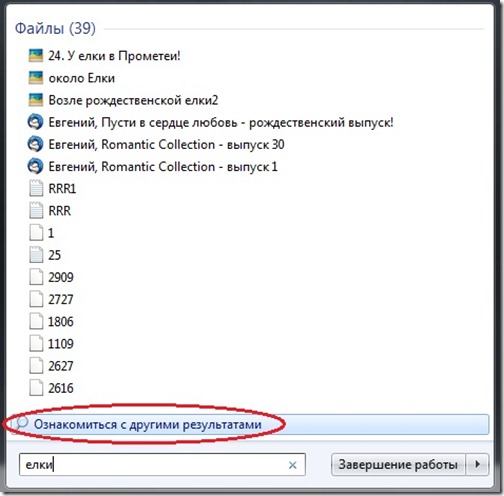
La fenêtre Résultats de la recherche s'ouvrira. Les fichiers sont déjà triés par type et la requête de recherche est surlignée en jaune.
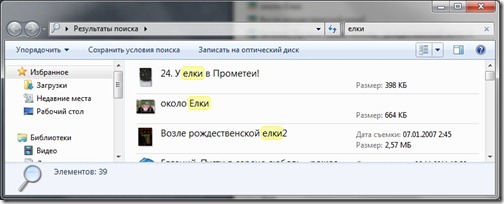
Vous pouvez affiner votre recherche. Pour ce faire, faites défiler la liste des résultats de recherche jusqu'à la toute fin.
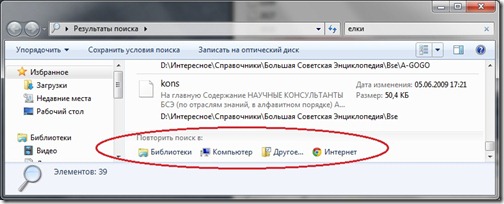
Et dans la section "Répéter la recherche dans :", sélectionnez l'option appropriée.
Si vous supposez que le fichier que vous recherchez se trouve dans la bibliothèque du système d'exploitation, sélectionnez cette option.
Si vous savez approximativement dans quel dossier rechercher, sélectionnez l'option "Autre ..." et spécifiez un dossier spécifique à rechercher.
Si vous souhaitez effectuer une recherche sur Internet, cliquez sur le bouton « Internet ».
Si vous souhaitez répéter la recherche sur l'ensemble de l'ordinateur, cliquez sur le bouton « Ordinateur ». Par défaut, l'indexeur parcourt tous les fichiers à l'exception des fichiers système du système d'exploitation et des fichiers programme. Cela améliore la vitesse de recherche et réduit la taille de la base de l'indexeur. et c'est vrai combien de fois on cherche fichiers système? Pas souvent, après tout. En choisissant l'option « Ordinateur », le système répétera sa recherche, mais seulement de manière plus approfondie et prendra donc plus de temps.

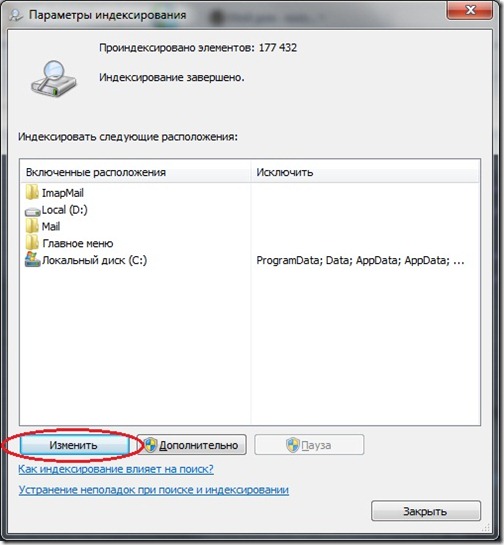
Et décochez la case à côté du dossier que vous souhaitez supprimer du moteur de recherche. Cliquez ensuite sur le bouton "OK".
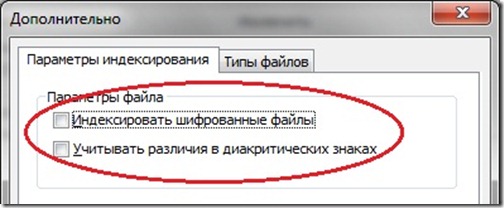
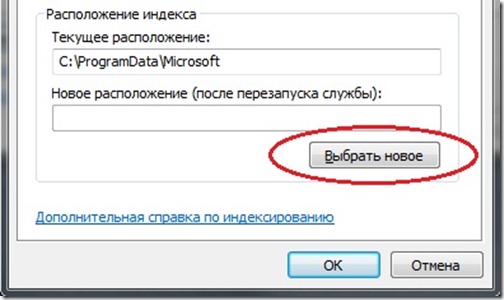
N'oubliez pas de redémarrer le service d'indexation ou de redémarrer simplement votre ordinateur pour réussir à modifier l'emplacement de la base d'indexation.
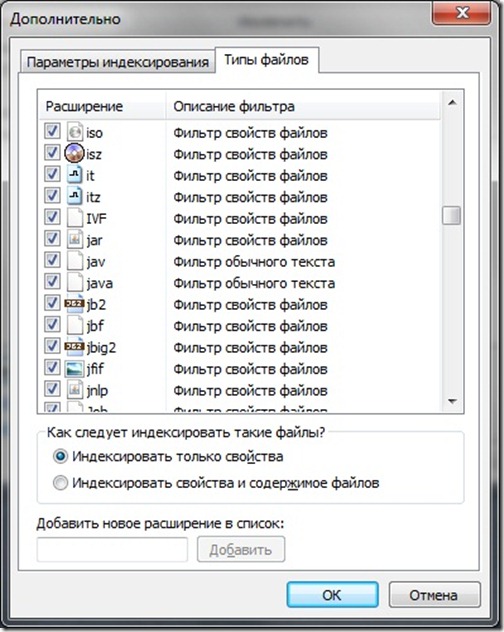
Si vous sélectionnez « Indexer uniquement les propriétés », alors l'indexeur ne traitera que le nom du fichier et ses métadonnées (taille, type, date de création).
Si vous sélectionnez l'option « Indexer les propriétés et le contenu des fichiers », le traitement complet du document sera effectué, y compris son contenu. Cela prendra plus de temps et nécessitera des ressources système supplémentaires, mais augmentera la probabilité de précision de la recherche.
C'est à vous, mon cher lecteur.
Aujourd'hui, nous avons examiné les fonctionnalités du service de recherche Windows 7 et comment le configurer. Dans le prochain article, je partagerai avec vous un autre outil intéressant (même issu d'un développeur tiers) qui vous permet de rechercher adapté à la population russophone, en tenant compte des déclinaisons et des cas.
De nombreux utilisateurs qui ont décidé de passer à Windows 7 s'attendront, d'une part, à de nombreuses innovations utiles, mais d'autre part - une certaine déception - il y a suffisamment de changements ici. Au premier stade de développement, ils peuvent rendre difficile le travail avec les guêpes, surtout si vous ne savez pas quoi et comment. Ainsi, la recherche de fichiers dans les sept a été améliorée.
Pour ceux qui sont passés de Windows Vista, la fonction de recherche n'aura pas de surprises particulières, ils la trouveront plus pratique. Cependant, pour XP, qui a commencé à utiliser la recherche dans Windows 7, il ne sera pas très familier de l'utiliser. Dans Windows XP, les recherches sont organisées de manière pratique par date de modification, type de fichier, etc. Dans Windows 7, cette fonctionnalité n'est pas observée, mais en fait elle est présente. Il est mis en œuvre d'une manière légèrement différente.

En effet, la recherche dans Windows 7 est assez simple, il suffit de savoir comment, car le but de toute recherche est de trouver ce dont vous avez besoin.
Lorsque vous lancez une recherche dans le système, ce sont les fichiers d'index qui permettent d'afficher rapidement les résultats. Un index représente une collection de fichiers contenant des informations sur les documents et les fichiers stockés sur le disque dur. L'index contient diverses propriétés des fichiers, notamment la taille, le nom, le chemin, etc. Par exemple, les fichiers MP3 peuvent avoir toutes les balises indexées - de la vitesse de diffusion à l'auteur. Les documents Office contiennent des données sous forme de contenu de document, de propriétés de fichier, etc. Pour ceux qui voudraient en savoir plus sur les fonctions de recherche, vous pouvez lire l'aide. Pour ce faire, réduisez toutes les fenêtres, puis appuyez sur F1. Dans la fenêtre Rechercher dans l'aide qui s'affiche, saisissez Rechercher.

L'indexation est en cours. Par exemple, vous souhaitez modifier le nom des fichiers, supprimer ou ajouter un fichier au dossier, cela sera instantanément reflété dans l'index.
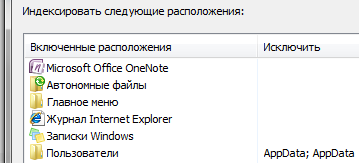
La figure montre les emplacements qui sont indexés par défaut. Si, par exemple, vous stockez des documents dans F : Documents, ils ne seront pas indexés et recherche rapide ils sont introuvables - ils doivent être ajoutés à l'index séparément pour les trouver.
Les paramètres standard de Windows 7 sont bien faits, ils conviennent à la plupart des utilisateurs, surtout si les fichiers sont stockés dans des dossiers standard. Pour ceux qui souhaitent personnaliser personnellement la recherche, vous devez accéder au menu Démarrer et entrer les paramètres de recherche dans la recherche. C'est l'une des capacités de recherche de fichiers - accès rapide du menu Démarrer aux éléments du Panneau de configuration.


Ce qui suit est à noter :
De nombreux paramètres peuvent être configurés ici. Cliquez sur Modifier pour ajouter des dossiers à l'index.
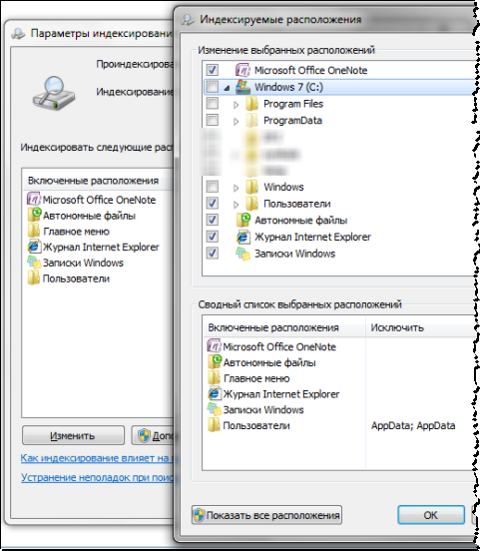
Ce n'est pas un hasard si les dossiers Program Files et Windows sont exclus de la recherche, car ils augmentent considérablement la taille de l'index, et il n'y a pratiquement aucun avantage à en tirer. Les programmes peuvent être trouvés en recherchant dans le menu Démarrer - l'indexation du menu principal est effectuée par défaut.
En cliquant sur Avancé, vous pouvez accéder aux groupes de paramètres :
Dans les options d'indexation, vous pouvez reconstruire l'index, ajouter des fichiers cryptés et leur définir un nouvel emplacement.
Les paramètres des types de fichiers peuvent être modifiés :
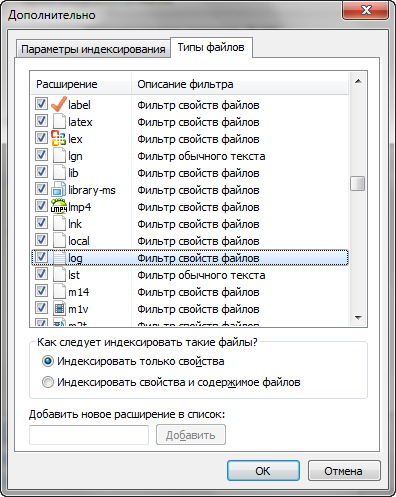
Lorsque vous effectuez une recherche, vous devez déterminer si l'objet de recherche est indexé. Si c'est le cas, les fichiers nécessaires seront facilement trouvés. Cependant, si vous voulez trouver quelque chose dans le dossier Windows ou Program Files, la recherche ne trouvera rien.

Sous Windows 7, vous pouvez rechercher :
1. dans la fenêtre de recherche principale ;
2. depuis le menu Démarrer ;
3. dans les bibliothèques ;
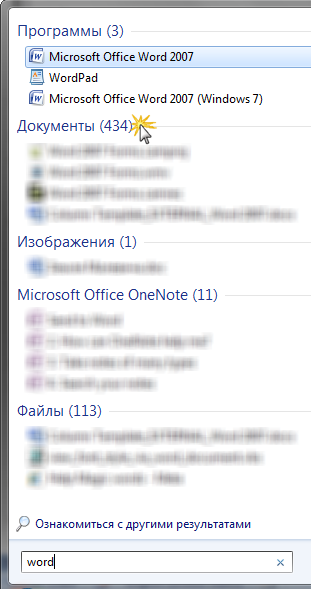
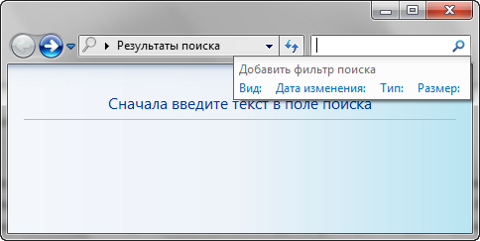 Pour ouvrir la fenêtre de recherche, appuyez sur la combinaison WIN + F. Cependant, il ne dispose pas de fonctionnalités avancées pour la recherche de fichiers.
Pour ouvrir la fenêtre de recherche, appuyez sur la combinaison WIN + F. Cependant, il ne dispose pas de fonctionnalités avancées pour la recherche de fichiers.
Dans la bibliothèque, les résultats de la recherche correspondent au type de fichiers, ce qui est bien perçu visuellement. Par exemple, les fichiers musicaux montrent les couvertures d'albums, la taille, le titre de grande chanson, vous pouvez également organiser les résultats.

Si le fichier n'a pas pu être trouvé dans le dossier actuel, la recherche peut être répétée :
Le moteur de recherche de Windows 7 est organisé légèrement différemment de celui de Windows XP, mais il n'est pas moins pratique et s'effectue à une vitesse beaucoup plus rapide.
Pour lancer la recherche de fichiers dans Windows 7, vous devez ouvrir l'Explorateur et sélectionner le dossier dans lequel vous souhaitez rechercher, ou si vous ne savez pas dans quel répertoire se trouve le fichier, sélectionnez "Poste de travail". Ensuite, la recherche sera effectuée sur tous les disques durs.
Vous devez rechercher des fichiers de n'importe quel format à l'aide de la barre de recherche, qui se trouve dans le coin supérieur droit de l'explorateur dans l'une de ses fenêtres. Mot-clé ou une phrase doit être saisie sur cette ligne.
La recherche se fait très rapidement par analogie avec le mécanisme de traitement des requêtes dans n'importe quel moteur de recherche. Lorsque vous saisissez un mot de requête, le système commence immédiatement à analyser les fichiers et à produire des résultats avec des titres contenant les caractères, mots ou expressions saisis.
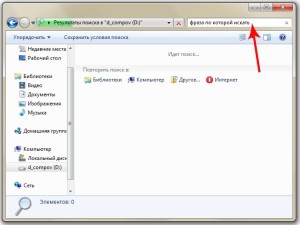
À première vue, il peut sembler que les filtres familiers disponibles dans XP, tels que la date de création ou de modification, le type de fichier, la taille et l'auteur, ne soient pas disponibles lors de la recherche dans Windows 7, mais ce n'est pas du tout le cas.
Lors de l'introduction requête de recherche dans la ligne déroulante ci-dessous apparaît une liste de filtres correspondant au type de fichier que vous recherchez, dont les conditions peuvent être paramétrées directement, dans la ligne de recherche. Pour ce faire, vous devez cliquer sur le filtre souhaité et définir sa valeur, par exemple, la date de changement "La semaine dernière".

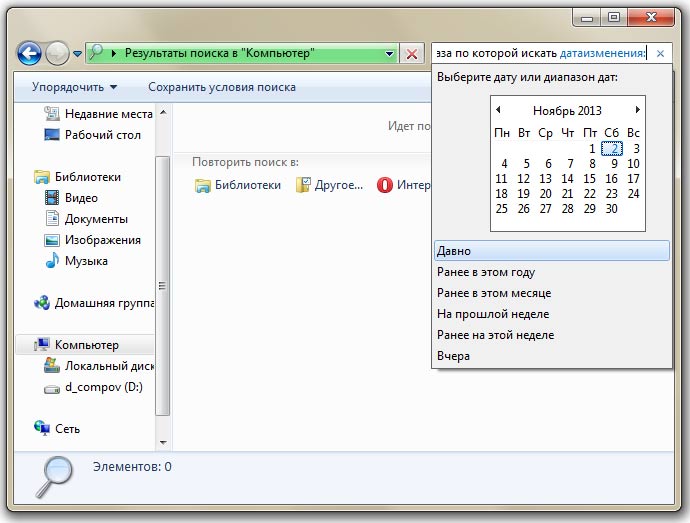
Comment trouver des fichiers d'un type spécifique
Pour rechercher un fichier dont le format est connu, tel qu'un fichier audio, vidéo, photo ou document, mais dont le nom, la date de création ou d'autres paramètres sont inconnus, vous pouvez effectuer une recherche par type de fichier en spécifiant son extension dans les termes de recherche.
Les documents . Pour rechercher des documents Word, vous devez entrer dans barre de recherche symboles "* .doc" (pour le format Word 2003) ou "* .docx" (pour le format Word 2007-2010). Un astérisque désigne n'importe quelle séquence de n'importe quel caractère.
Pour les fichiers Excel, utilisez les symboles "* .xls" (pour Format Excel 2003) ou "* .xlsx" (pour le format Excel 2007-2010).
Pour les fichiers format de texte créé à l'aide de l'application Bloc-notes, vous devez entrer "* .txt" dans la zone de recherche.
Vidéo. Pour rechercher des fichiers vidéo, saisissez l'extension du fichier vidéo dans la barre de recherche. Les extensions les plus populaires : "* .avi", "*. Mp4", "* .mpeg", "* .wmv", "* .3gp", "* .mov", "* .flv", "*. swf". Vous pouvez trouver l'extension du fichier en cliquant dessus avec le bouton droit et en sélectionnant dans menu contextuel"Propriétés", où l'extension du fichier sera indiquée dans la ligne "Type de fichier".
L'audio. Le format de fichier audio le plus populaire utilisé sur les ordinateurs est le MP3, et pour les rechercher, vous devez entrer les caractères "* .mp3" dans la chaîne.
Images et photographies. Pour rechercher des images dans la barre de recherche, entrez les extensions les plus couramment utilisées de ces fichiers "* .jpg", "*. Jpeg", "* .png", "* .bmp", "* .tiff", "* .gif".
![]()

Comment trouver un fichier dans une grande liste de fichiers déjà trouvés
Il arrive souvent que les attributs d'un fichier soient inconnus, ou qu'un seul soit connu, et c'est très peu informatif. Par exemple, nous savons que le document a été créé l'année dernière. Cependant, au cours de l'année écoulée, un grand nombre de documents ont été créés, stockés dans différents endroits. Il ne semble souvent pas réaliste d'afficher et de vérifier un grand nombre de fichiers trouvés en fonction d'un attribut.
Pour trouver le fichier souhaité dans la liste des fichiers déjà trouvés, vous pouvez utiliser plusieurs filtres en même temps, en définissant et en modifiant chacun d'eux dans le processus de recherche selon vos besoins. Chaque fois que vous ajoutez un nouveau filtre, la sélection sera déjà répétée dans la liste des fichiers trouvés, réduisant le temps de traitement et le nombre de résultats, ce qui simplifie grandement la recherche du fichier très recherché.
En règle générale, Windows 7 recherche les fichiers par le contenu de la requête dans le nom du fichier, et non dans le texte que contient le fichier. Pour trouver le fichier avec le mot souhaité dans son texte, et non dans le nom, vous devez effectuer des réglages simples.
Disons que la tâche est de trouver parmi 500 fichiers un document avec le mot "Pelle" dans son contenu. Pour ce faire, sur le panneau de configuration, cliquez sur "Organiser" et sélectionnez dans le menu déroulant, sélectionnez la ligne "Rechercher les options du dossier".


Il convient de noter que la recherche avec ce paramètre prendra plus de temps et que lorsque le besoin de rechercher dans le contenu n'est plus nécessaire, cette option doit être désactivée.
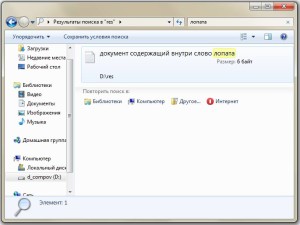
Il arrive souvent que les fichiers doivent être recherchés fréquemment, les mêmes conditions de recherche sont utilisées pour cela, et il existe plusieurs de ces conditions. Afin de ne pas perdre de temps à saisir à chaque fois les mêmes paramètres de recherche, la liste de ces conditions peut être sauvegardée.
Pour ce faire, vous devez définir les conditions de recherche, attendre que les résultats s'affichent et, une fois terminé, cliquez sur le panneau de configuration "Enregistrer les conditions de recherche", et dans la fenêtre qui s'ouvre, entrez le nom du fichier pour le répété requête, par exemple, "JUILLET 2013".
Plus tard, lorsque l'ensemble enregistré de conditions de recherche est à nouveau nécessaire, le raccourci souhaité peut toujours être sélectionné dans l'Explorateur et le dossier Favoris sous le nom enregistré.

En cliquant sur la croix à la fin de la ligne de recherche, vous pouvez effacer les informations précédemment saisies et les conditions de filtrage qui ont été utilisées pour la recherche, et la ligne deviendra vide.
Après avoir essayé plusieurs fois la recherche dans Windows 7, vous pouvez constater en pratique qu'elle est pratique, légère et rapide. Vous savez maintenant comment rechercher des fichiers dans Windows 7.
Commencer à utiliser nouveau système Je pense que vous avez peut-être rencontré le fait que la recherche de fichiers dans Windows 7 est organisée un peu différemment, contrairement aux autres systèmes d'exploitation. Maintenant, je vais vous dire où rechercher dans Windows 7, et prendre également un exemple, trouver des fichiers dans Windows 7.
V menu des fenêtres 7 possède une barre de recherche intégrée qui vous permet de trouver non seulement des programmes de menu par leur nom, mais également des fichiers et des dossiers. Je dois noter que tous les fichiers ne sont pas consultables, mais uniquement indexés, c'est-à-dire ceux qui ont reçu un numéro spécial par le système, appelé "index". Si vos fichiers et dossiers sont dans dossiers standards alors vous n'avez pas besoin de personnaliser l'indexation.
Pour configurer, ouvrez le menu "Démarrer" et tapez "options de recherche" et dans les résultats, sélectionnez "Modifier les options de recherche pour les fichiers et dossiers".
Dans l'onglet "Rechercher", les paramètres doivent être comme dans l'image ci-dessous.
Je ne vous conseille pas de choisir une recherche par nom de fichier, bien qu'à première vue cela semble être une bonne idée, en pratique cela conduira au fait que la recherche sera non seulement incroyablement longue, mais renverra également beaucoup de superflus résultats, ce qui signifie qu'il ne sera pas efficace. Dans cette fenêtre, tous les paramètres sont définis de manière optimale, il n'est pas nécessaire de modifier quoi que ce soit.
Maintenant, similaire au cas précédent, nous le trouvons dans le menu "Options d'indexation". Dans la fenêtre qui s'ouvre, cliquez sur "Modifier" et nous pouvons maintenant sélectionner tous vos dossiers de données pour l'indexation. Ne vaut pas la peine de choisir dossiers système Windows, choisissez uniquement les données dont vous avez besoin. Vous n'avez pas à choisir comme Plyushkin. Et si ça vous servait !?
Un de plus fonction utile la personnalisation est le paramétrage de l'indexation par extension. Cliquez sur le bouton "Avancé" et sélectionnez l'onglet "Types de fichiers". Ici, vous pouvez ajouter une indexation du contenu des fichiers que vous rechercherez par contenu. Par exemple, vous souhaitez rechercher des documents par contenu. Cliquez sur « doc » et sélectionnez « Indexer les propriétés et le contenu du fichier » en bas.
Maintenant que tout est configuré, vous pouvez cliquer à nouveau sur « OK » et « OK » pour enregistrer les résultats et commencer à rechercher dans Windows 7 en pratique !
Dans le paragraphe précédent, nous avons facilement trouvé programmes requis dans le menu démarrer en utilisant la barre de recherche, j'ajouterai seulement que maintenant que votre système d'indexation est configuré, vous pouvez rechercher non seulement des programmes, mais tout fichiers requis et les dossiers, et ils seront commodément regroupés par type.
Pour consolider, pour ainsi dire, le matériel, répétons les étapes qui ont déjà été exprimées dans l'article. Pour lancer la recherche, vous devez cliquer sur Démarrer et entrer le mot ou la phrase de l'élément tout en bas.
Dans le chapitre précédent de l'article, vous auriez pu ouvrir le champ de recherche à partir du menu Démarrer, le même effet peut être obtenu en ouvrant " Explorateur de fichiers " ou " Ordinateur ". Vous verrez une barre de recherche en haut à droite de la fenêtre. Vous pouvez y saisir le nom du fichier, une partie du contenu des fichiers ou leur extension, pour lequel vous avez préalablement configuré la recherche de contenu.
Mais ce n'est pas toutes les possibilités. Vous pouvez y saisir différents filtres : type, date de modification, auteur, etc. Vous pouvez voir les filtres en plaçant le curseur dans le champ de recherche dans l'un des dossiers "Bibliothèques", plus le champ est large, plus les filtres sont visibles. Chacun des dossiers Bibliothèques a ses propres filtres, tels que la longueur du fichier musical ou la date à laquelle la photo a été prise.
Vous pouvez également voir que maintenant les résultats de la recherche peuvent être triés en choisissant une méthode dans le coin supérieur droit de la fenêtre, et en faisant défiler les résultats jusqu'à la fin, vous pouvez répéter la recherche dans d'autres dossiers des "Bibliothèques".
Et enfin, j'ajouterai qu'une recherche de fichiers similaire dans Windows 7 est disponible partout. Vous pouvez ouvrir n'importe quel dossier et lancer une recherche dedans. Et c'est très pratique !
Pour ceux qui envisagent de passer à Windows 8 :
Il se trouve qu'après la sortie de Windows 7, de nombreux utilisateurs ont été déçus par le système de recherche de fichiers et de dossiers. Le fait est que dans la version standard des paramètres, il n'y a même pas de recherche par le contenu du fichier. Windows 7 s'est avéré quelque peu inhabituel à cet égard.
Il va sans dire que certains des éléments de base de la recherche ont été conservés. Mais la recherche de fichiers dans Windows 7 lui-même est devenue plus lente. De plus, si vous entrez une analyse informatique de routine pour la présence de fichiers avec une certaine extension, le système lui-même suppose l'utilisation d'une comparaison du type entré uniquement dans le nom du fichier ou du dossier.
Désolé, même recherche de contenu fichier Windows 7 dans le réglage initial des paramètres n'implique pas du tout. Celui-ci, ainsi que d'autres paramètres, doit être ajusté en mode manuel... Quelle était la raison de cette approche est encore un mystère.
Naturellement, lors de l'appel de l'explorateur standard, vous pouvez utiliser soit la barre de recherche dans la partie supérieure droite de la fenêtre principale de l'application, soit la combinaison de touches Ctrl + F. En fait, cela fonctionne dans presque tous les programmes, à de rares exceptions près.
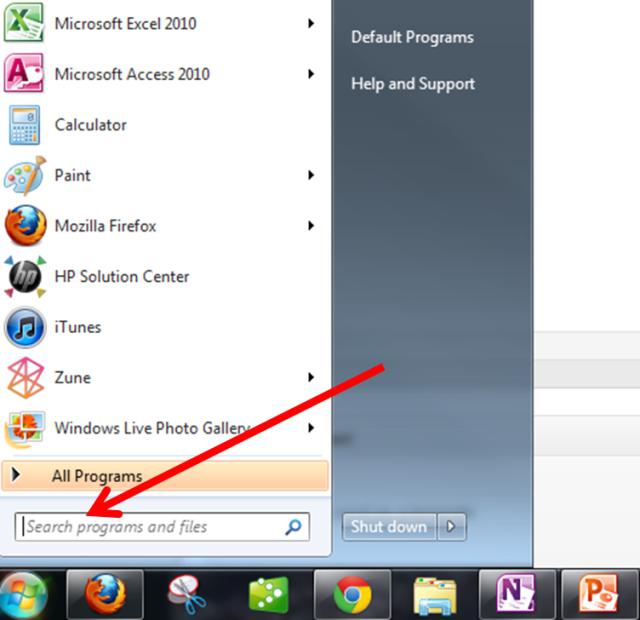
Mais maintenant sur le système. Quant à la recherche de programmes et d'applications, tout est simple ici. Le système est très bien optimisé à cet égard. Même dans le menu "Démarrer" dans la ligne ci-dessous, vous pouvez entrer au moins une partie du nom. Le résultat sera instantané. Si pour une raison quelconque l'utilisateur n'est pas satisfait, un lien s'affiche juste en dessous, indiquant que vous pouvez vous familiariser avec d'autres résultats de recherche. En principe, très pratique. De plus, dans ce cas, toutes les correspondances supposées seront affichées et triées même par type de fichier.
Afin de configurer correctement la recherche de fichiers dans Windows 7, il vous suffit de taper la phrase "Options de recherche" dans le menu principal "Démarrer" dans la ligne du bas et de sélectionner leur modification dans les résultats.
Dans la nouvelle fenêtre, vous ne devez pas utiliser le paramètre de recherche par nom ou contenu de fichier. Cela est dû au fait que le système produira un grand nombre de résultats superflus, surtout si le service responsable du chevauchement est impliqué.
Dans ce cas, lors de la recherche de fichiers dans Windows 7, il est préférable d'utiliser la modification des paramètres d'indexation. Dans ce cas, vous ne devez pas sélectionner les dossiers système dans lesquels le fichier souhaité ne peut tout simplement pas être localisé.
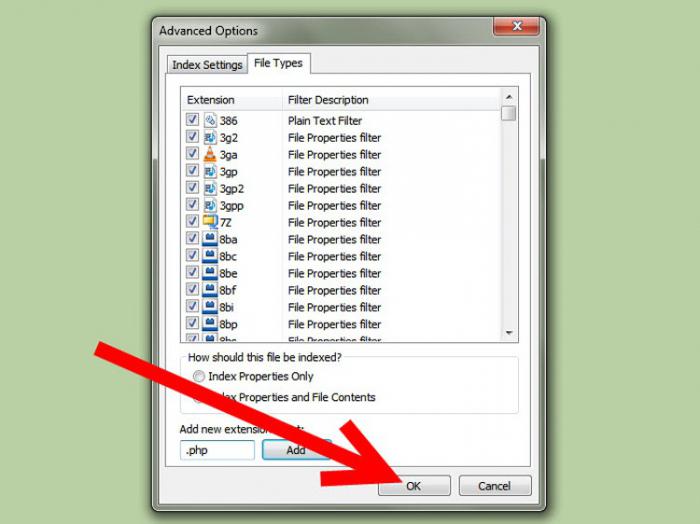
Un autre point important dans les paramètres d'indexation est le paramétrage de la recherche par extension. Dans l'onglet "Avancé", il vous suffit de sélectionner les types que vous voulez extensions enregistrées sur le système, puis définissez le paramètre d'indexation des propriétés et du contenu comme une priorité. Ainsi, vous pouvez vous débarrasser de l'apparence des résultats qui peuvent coïncider au moins partiellement avec l'original.
Dans le même "Explorateur", lorsque vous cliquez sur la barre de recherche, vous pouvez sélectionner les filtres appropriés. Il convient de noter tout de suite : plus il y a de filtres, plus la recherche de fichiers dans Windows 7 est lente. Vous comprenez vous-même qu'il faut les utiliser avec une certaine prudence, et même alors seulement en dernier recours, quand trouver quelque chose de spécifique en toute confiance qu'un tel fichier ou dossier est présent sur un disque dur ou une partition logique.
Malheureusement, les fichiers en double sont standard Outils Windows 7 il s'avère assez difficile à trouver. C'est pourquoi il est recommandé de rechercher les fichiers en double à l'aide d'utilitaires tiers.
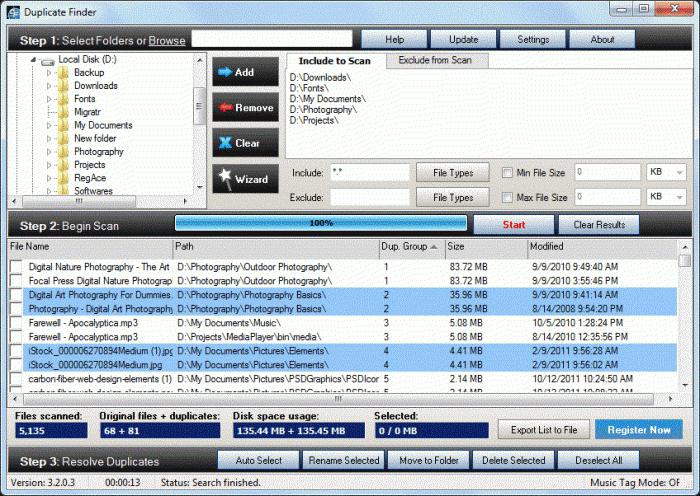
Un des plus programmes simples peut être appelé l'application bien connue Duplicate File Finder. Il est conçu même pour un utilisateur inexpérimenté et vous permet d'effectuer presque toutes les opérations sans sa participation. Mais le problème est que vous devez alors vous demander lequel des doublons supprimer. Le fait est que certains programmes lors de l'installation différentes versions peut injecter des fichiers dans le système avec les mêmes noms et extensions, que l'application elle-même peut identifier comme étant les mêmes (même lors de la comparaison des sommes de contrôle). Il faut donc être très prudent ici.
Quant aux outils de recherche, nous avons déjà un peu compris de quoi il s'agit. Il convient maintenant de noter que la question de savoir comment activer la recherche de fichiers dans Windows 7 a un autre aspect. Tout le monde sait que la récupération des fichiers et dossiers supprimés dans le système n'est pas fournie.
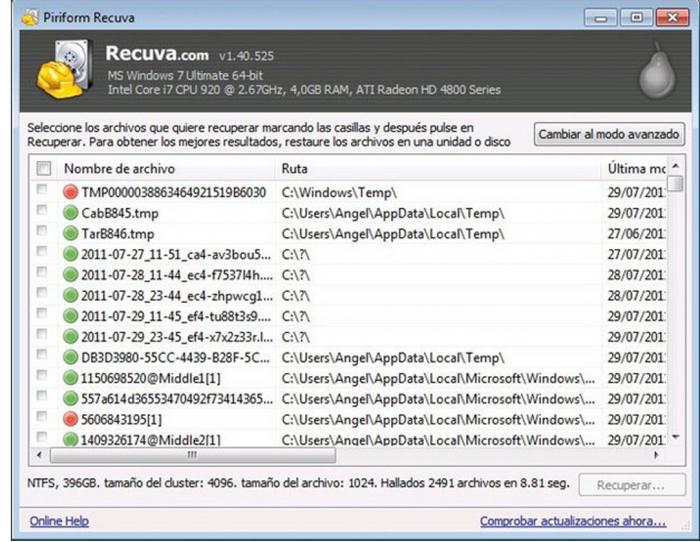
Il est préférable d'utiliser des utilitaires système comme Programmes Recuva, qui est capable de récupérer les données supprimées même après le formatage du disque dur ou de la partition. Malheureusement, comme certains autres progiciels, il ne fonctionne pas toujours correctement en termes de détermination de l'état. fichier distant... De plus, certains services publics sont généralement étroitement ciblés. Par exemple, ils peuvent rechercher et récupérer uniquement des fichiers multimédias (graphiques, vidéo ou audio) ou documents de bureau... Ici aussi, vous devez choisir exactement ce dont l'utilisateur a besoin pour le moment.
Quant à la façon dont la recherche est effectuée fichiers cachés dans Windows 7, tout est simple ici. Lors de l'utilisation d'outils système standard, vous devez d'abord activer leur affichage dans le menu de service sur l'onglet "Affichage", où le paramètre correspondant est activé. Naturellement, après cela, vous pouvez utiliser l'habituel moteur de recherche en utilisant la même indexation ou recherche par extension ou contenu. Comme vous pouvez le voir, il n'y a pas de problèmes.
En conclusion, il reste à ajouter que bien que la recherche de fichiers dans Windows 7 soit organisée quelque peu différemment, par rapport, par exemple, au même système XP ou Vista (sans parler des versions antérieures), néanmoins la bonne approche vous pouvez personnaliser le moteur de recherche lui-même, comme on dit, pour vous-même, en utilisant des fonctionnalités supplémentaires.
Cela ne devrait pas poser de difficultés particulières. Avec un peu de patience, la personnalisation se fera en quelques minutes. De plus, l'utilisation de certains paramètres spécialisés par rapport à ceux qui sont installés par défaut réduira même le temps de recherche en termes de traitement de l'information. Et cela, nous ne parlons pas de programmes et d'applications spécialisés conçus pour utiliser une variété de fonctions supplémentaires, qui sont tout simplement absents de Windows 7 lui-même.
| Articles Liés: | |
|
Sonnerie, iPhone, iTunes - comment faire et livrer ?
Si vous souhaitez définir n'importe quelle piste de votre bibliothèque en tant qu'appel ... Qu'est-ce que le mode avion sur votre téléphone et comment l'utiliser Qu'est-ce que le mode avion sur votre téléphone
Découvrez tout sur l'option "Mode avion" sur Android - qu'est-ce que c'est, quel genre de ... L'astuce consiste à calibrer le podomètre de l'iPhone
Pour ceux qui pratiquent le fitness ou font des exercices de perte de poids, ... | |