Choix des lecteurs
Articles populaires
L'achat d'un nouveau PC est une expérience amusante et passionnante, jusqu'à ce que vous réalisiez que votre nouveau PC ne sera généralement pas livré avec tous vos favoris. applications de programme, ainsi qu'une énorme quantité de données personnelles, telles que vos documents, votre musique, vos photos et vos films, le tout parfaitement organisé, comme sur votre ancien ordinateur.
Microsoft propose une application plutôt intéressante qui a rendu le processus de transfert de données entre ordinateurs un peu moins stressant (et heureusement assez simple) pour tout le monde. Ce qui est bien, c'est que vous pouvez également déplacer des données vers différentes versions Windows, par exemple avec Windows 8, Windows 7, Windows Vista et même Windows XP. L'application s'appelle , un programme préinstallé dans toutes les versions de Windows après Vista. Si vous utilisez Windows XP ou Windows Vista, vous pouvez télécharger Windows Easy Transfer depuis les sites officiels de Microsoft, ici : >
À l'aide de Windows Easy Transfer, vous pouvez transférer tous les fichiers et dossiers, messages E-mail et paramètres, paramètres Internet, paramètres du programme, paramètres utilisateur et tous les fichiers multimédias. Cependant, vous ne pourrez pas transférer vos favoris produits logiciels, comme les jeux, les antivirus ou les navigateurs Web. Certains programmes, tels que Move Me de Spearit et XP7 de Zinstall, vous permettent de déplacer à la fois des données et des programmes, même si vous pouvez rencontrer certains problèmes, tels que des problèmes de compatibilité. La plupart des programmes qui nécessitent de déverrouiller ou d'activer un produit à l'aide d'une clé de licence (ou d'activation), comme votre antivirus, ne fonctionneront probablement pas. Il est fortement recommandé de télécharger et de réinstaller manuellement tous vos programmes préférés à partir de zéro afin de vous assurer que vous disposez des versions les plus récentes ou correctes et de ne pas rencontrer de problèmes de compatibilité.
Windows Easy Transfer vous permet de transférer des données de trois manières. Il existe un didacticiel détaillé expliquant chaque processus.
Les 10 premières étapes de chaque méthode sont exactement les mêmes. Quelle que soit la méthode que vous décidez d’utiliser, commencez par ces 10 étapes :
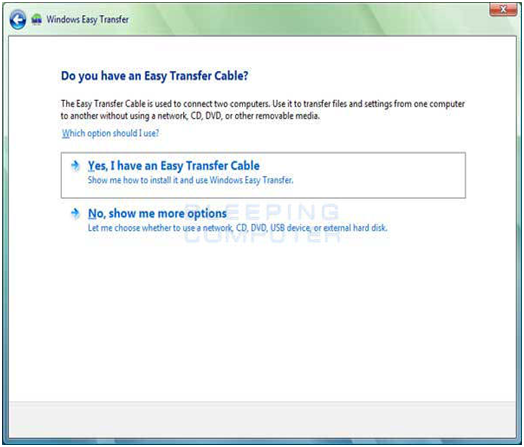
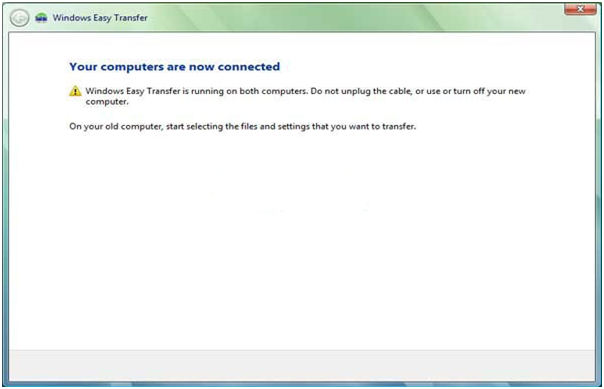
"Lorsque vos ordinateurs sont connectés, vous devriez voir cet écran"
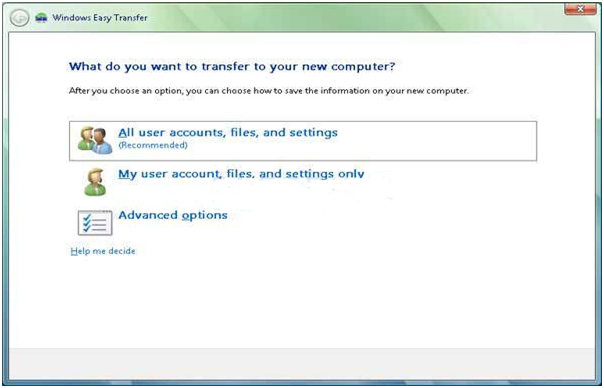
"Choisissez ce que vous voulez transmettre"
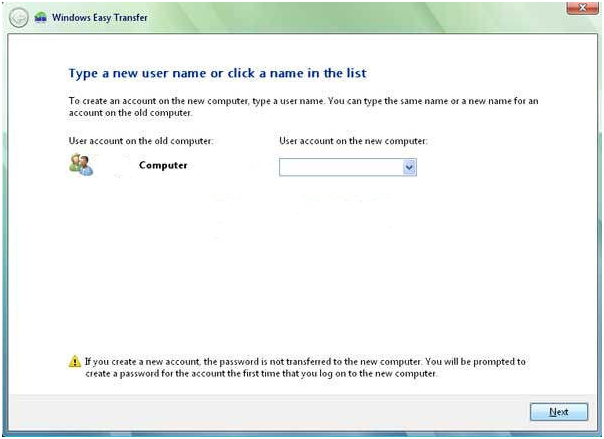
"Choisis lequel compte utilisateur, vous souhaitez que les informations transférées soient stockées"
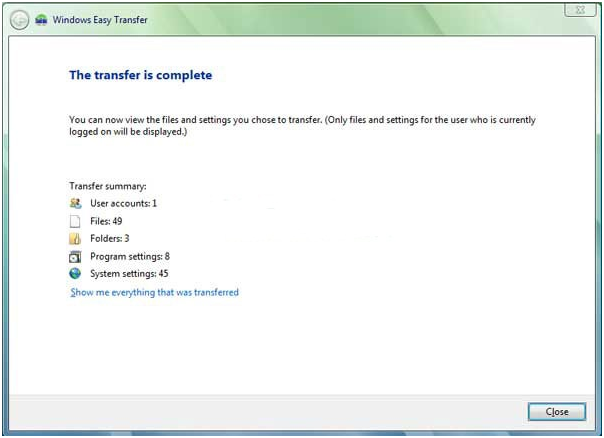
"Une fois le transfert terminé, vous devriez voir cet écran"
Pour utilisation stockage externe CD ou Lecteur Flash suivez les étapes 1 à 10 ci-dessus. Sélectionner

Vous trouverez ci-dessous les étapes 11 à 19 sur la façon d'utiliser des Disque dur/ CD / Clé USB pour transférer vos données.

Pour transférer des données entre ordinateurs via un réseau, suivez les étapes 1 à 10 ci-dessus. Sélectionner "Non, montre-moi plus de paramètres" et vous devriez quitter sur l'écran suivant :

"Sélectionner" Utiliser un CD, un DVD ou autre média amovible »
Vous trouverez ci-dessous les étapes 11 à 19 sur la façon de transférer des données entre deux ordinateurs via un réseau.
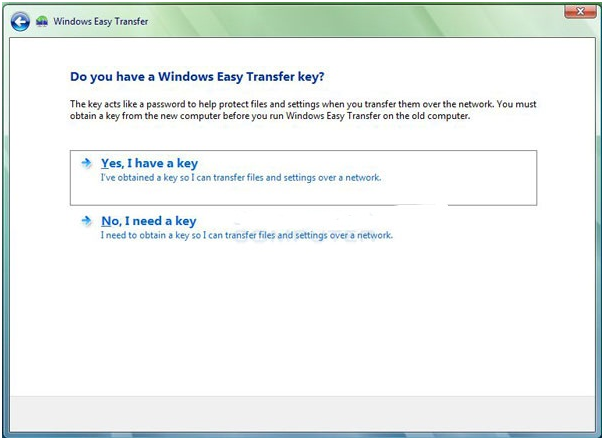
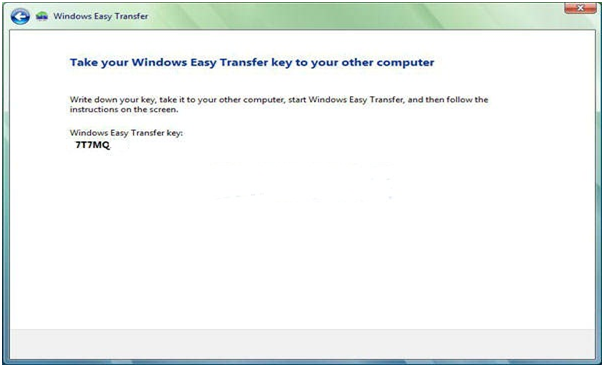
Et là vous avez quelques simples et moyens efficaces transférer vos données de votre ordinateur vers nouvel ordinateur. Cela peut prendre un certain temps, mais cela en vaudra la peine une fois que vous aurez toutes vos données et que vous pourrez jouer avec votre nouveau matériel brillant, ultra-rapide et brillant !
Tous les utilisateurs stockent des informations sur divers appareils. Il est parfois nécessaire d’échanger des données. Comment puis-je transférer des fichiers de mon ordinateur vers mon téléphone ? Il existe différentes manières de connecter des appareils.
cable USB
Généralement un câble USB pour se connecter à un ordinateur personnel convient à l'ordinateur inclus avec le téléphone. Vous pouvez également l'acheter séparément. D'un côté se trouve un connecteur USB pour se connecter à un ordinateur, de l'autre côté se trouve un connecteur dont le type dépend du modèle de téléphone utilisé. Avant de commencer, vous devez connecter l'appareil à ordinateur personnelà l'aide d'un câble. Allez maintenant dans « Poste de travail ». Sur les appareils portables, vous devez trouver le téléphone connecté. Si vous souhaitez déplacer toutes les photos et vidéos en même temps, vous pouvez cliquer sur le bouton « Importer des images et des vidéos » dans le menu contextuel. Dans les paramètres, vous pouvez également vérifier que le contenu de l'appareil est supprimé après l'importation. Si vous devez copier fichiers séparés, double-cliquez sur l'icône de l'appareil. En conséquence, une fenêtre devrait s'ouvrir avec deux dossiers – Téléphone et Carte. De cette façon, vous pouvez facilement transférer un fichier de votre ordinateur vers votre téléphone. Une fois que vous avez terminé, débranchez simplement le câble.
Dropbox est un outil populaire stockage en ligne, qui vous permet de synchroniser des fichiers sur différents appareils. Supposons qu'un utilisateur télécharge des données sur le stockage à partir d'un ordinateur et souhaite y accéder immédiatement depuis une tablette ou un téléphone. Avant de transférer des fichiers de votre ordinateur vers votre tablette ou votre téléphone, vous devez installer Dropbox sur tous les appareils groupe résidentiel. Sur un ordinateur portable ou de bureau, vous devrez télécharger le programme client depuis dropbox.com. Ensuite, vous devez démarrer le processus d'installation et créer un compte. Ici, vous devrez saisir votre nom et prénom, écrire votre adresse e-mail et créer un mot de passe. Pour télécharger Dropbox sur votre appareil Android, vous pouvez utiliser Jouer au marché Magasin. Dans ce cas, vous n’aurez pas besoin de vous inscrire. Entrez simplement votre adresse e-mail et votre mot de passe. Comment transférer des fichiers de votre ordinateur vers votre téléphone via Dropbox ? Il vous suffit de copier le fichier souhaité en utilisant la combinaison Ctrl+C - Ctrl+V. Si vous devez déplacer un objet vers un dossier, sélectionnez-le sur votre ordinateur et ouvrez menu contextuel. Dans le menu, recherchez l'option « Déplacer vers le dossier Dropbox ». En conséquence, le fichier disparaîtra de l'ordinateur. Les données seront stockées dans le stockage cloud. Vous pouvez désormais les ouvrir sur n'importe quel appareil synchronisé.
Utilisation de l'explorateur ES
Grâce à ES Explorer, vous pouvez échanger des informations avec votre PC via Wi-Fi. Pour cela, rendez-vous dans le menu de l’application et sélectionnez « Accès à distance" dans la rubrique "Réseau". Ensuite, vous devez accéder aux paramètres et spécifier les paramètres suivants :
— dossier racine: généralement une carte mémoire ;
— créer un compte : cette rubrique n'est pas obligatoire, cependant, lors d'une connexion anonyme, des problèmes d'accès surviennent parfois ;
Si vous le souhaitez, vous pouvez également créer un raccourci vers le serveur FTP. Vous devez maintenant quitter les paramètres et cliquer sur le bouton « Activer ». En conséquence, l'adresse du serveur FTP devrait apparaître à l'écran. Entrez-le dans l'Explorateur. Ouvrira système de fichiers Appareils Android. De cette façon, vous pouvez facilement et simplement copier le fichier souhaité de votre ordinateur vers votre téléphone, ou vice versa. Une fois le travail terminé, vous devez désactiver le service dans ES Explorer. Cette méthode adapté à une connexion unique. Si vous devez souvent transférer des fichiers de votre ordinateur vers votre téléphone, il ne sera pas pratique de saisir l'adresse dans l'Explorateur à chaque fois. Vous pouvez créer un lecteur réseau à cet effet. Pour ce faire, allez dans « Ordinateur » et cliquez sur le bouton « Mapper le lecteur réseau ». Pour cela, vous devez spécifier n'importe quelle lettre gratuite. Ensuite, vous devez cliquer sur « Se connecter au site… ». En conséquence, l'assistant de connexion réseau devrait s'ouvrir. Ici, vous devez cliquer sur « Sélectionner un autre emplacement réseau ». Dans la fenêtre qui apparaît, vous devez saisir l'adresse du serveur FTP, qui est indiquée dans ES Explorer sur Appareil Android. Ici, vous devez décocher la case de connexion anonyme et saisir les informations de votre compte dans ES Explorer. Le système vous demandera un nom pour l'emplacement réseau. Pour plus de commodité, il serait préférable d'indiquer le modèle de téléphone. Maintenant, un dossier contenant les fichiers de votre appareil Android devrait apparaître dans « Emplacement réseau ». Avant de transférer de la musique de votre ordinateur vers votre téléphone, vous devez activer la connexion FTP dans ES Explorer. Lorsque vous avez fini de copier des fichiers, désactivez-le simplement.
Commandant total
Utiliser ceci gestionnaire de fichiers vous pouvez échanger des informations entre appareils. Il y a une icône spéciale avec l'URL d'inscription qui vous permet de créer un nouveau connexion FTP. Vous devrez cliquer dessus et saisir l'adresse dans la ligne Serveur ftp. Ensuite, vous devez décocher la case « Connexion anonyme » et saisir les informations de votre compte. De cette façon, vous pourrez accéder aux fichiers stockés sur votre téléphone. Les objets peuvent être facilement copiés dans les deux sens.
Bluetooth
Il convient de noter d'emblée que la vitesse de transfert des données via Bluetooth est assez faible. Mais dans certains cas, c'est le seul moyen de transférer des fichiers d'un appareil à un autre. Avant de pouvoir commencer à envoyer des fichiers depuis votre ordinateur vers votre téléphone, vous devez activer Bluetooth sur les deux appareils. Si vous utilisez le système d'exploitation Windows 7, vous devez ouvrir le « Centre réseau... ». Dans l'élément «Modifier les paramètres de l'adaptateur», vous devez trouver «Réseau connexion Bluetooth" Activez-le à l'aide du menu contextuel. En salle d'opération Système Android Pour ce faire, vous devez accéder aux paramètres et déplacer le curseur Bluetooth sur la position « On ». N'oubliez pas non plus que le téléphone doit être visible par tous les appareils. Ensuite, ouvrez le Panneau de configuration sur votre ordinateur et sélectionnez Ajouter un appareil. Dans la fenêtre qui apparaît, vous devez sélectionner votre téléphone. En conséquence, l'écran apparaîtra code spécial, que vous devrez saisir sur votre appareil Android. De cette façon, vous « relierez » le téléphone à votre ordinateur personnel. Ensuite, tout ce que vous avez à faire est de sélectionner le fichier souhaité, d'ouvrir le menu contextuel correspondant, de cliquer sur « Envoyer » - Bluetooth et de spécifier le périphérique souhaité. Le transfert lui-même peut prendre un certain temps.
Outil de transfert Données Windows vous aide à transférer de nombreux fichiers, dossiers et paramètres de programme d'un ordinateur à un autre en même temps. Une fois le transfert terminé, l'outil transfert de données Windows affiche des informations sur les données transférées et fournit une liste des programmes que vous devrez installer sur le nouvel ordinateur, ainsi que des liens vers d'autres programmes que vous pouvez télécharger. Windows Easy Transfer vous permet de vous habituer plus facilement à votre nouvel ordinateur, car les mêmes fichiers, dossiers et paramètres de programme se trouveront sur le nouvel ordinateur après le transfert.
Voici les réponses à quelques questions courantes sur le transfert de fichiers et de paramètres
Implémentations de Windows Easy Transfer guide étape par étape pour transférer des fichiers et des paramètres à partir d'un ordinateur fonctionnant sous Contrôle Windows, un autre. À l'aide de Windows Easy Transfer, vous pouvez choisir ce que vous souhaitez transférer sur votre nouvel ordinateur et comment le transférer.
Comment ouvrir Windows Easy Transfer.
Lorsque vous êtes invité à saisir un mot de passe administrateur ou une confirmation, saisissez le mot de passe ou fournissez une confirmation.
Note Si vous utilisez un compte administrateur, Windows Easy Transfer ne peut pas être ouvert.
Vous pouvez transférer la plupart des fichiers et paramètres du programme. À savoir:
Note Windows Easy Transfer déplace les fichiers musicaux et vidéo, y compris les fichiers protégés par la gestion des droits numériques (DRM), mais ne transfère pas les licences pour ces types de fichiers. Pour récupérer les droits sur les fichiers, vous devrez contacter leur fournisseur. Certaines boutiques en ligne proposent un service similaire et peuvent y accéder différentes façons, par exemple, dans le cadre de l'activation de l'ordinateur, de l'autorisation de l'ordinateur, de la restauration d'une bibliothèque ou de la synchronisation des licences. Différents magasins ont des procédures différentes pour restaurer les droits numériques. La boutique peut limiter le nombre de droits restaurés ou le nombre d'ordinateurs sur lesquels les fichiers musicaux et vidéo que vous recevez peuvent être utilisés. Certains magasins n'autorisent pas du tout la restauration des droits sur les fichiers protégés. Veuillez vous référer aux sections Aide ou Support client du site Web de chaque magasin pour plus d'informations sur les politiques du magasin. Si des fichiers musicaux ou vidéo ont été obtenus auprès d'un magasin qui a fait faillite, il se peut qu'il ne soit pas possible de récupérer les droits sur ce contenu.
Non. Windows Easy Transfer transfère uniquement les paramètres du programme, pas les programmes eux-mêmes. Pour utiliser les programmes installés sur votre ancien ordinateur, installez-les sur votre nouvel ordinateur, puis transférez les fichiers et les paramètres de ces programmes. Certains programmes, tels que les logiciels de sécurité informatique et les programmes antivirus, peuvent ne pas fonctionner sur cette version de Windows.
Plusieurs options sont possibles. Sélectionnez l'option qui fonctionne pour les deux ordinateurs. Par exemple, si votre ordinateur n'est pas connecté à un réseau, vous ne pouvez pas transférer de fichiers et de paramètres vers un nouvel ordinateur via le réseau.
Note Pour transférer des fichiers et des paramètres entre ordinateurs, standard cable USB ne rentre pas.
Câble multimédia Vous pouvez l'acheter dans une boutique en ligne, chez un fournisseur d'ordinateurs ou dans un magasin d'électronique. L'utilisation du câble Easy Transfer facilite le transfert de fichiers et de paramètres de votre ancien ordinateur vers votre nouveau. Le câble Easy Transfer est spécialement conçu pour fonctionner avec Windows Easy Transfer. Lorsque vous connectez le câble aux deux ordinateurs, les instructions d'utilisation de ce câble apparaîtront à l'écran.
La vitesse de transfert des fichiers et des paramètres est affectée par plusieurs facteurs
Généralement, plus le volume transféré est important, plus le processus prend du temps. Plus les ordinateurs fonctionnent rapidement et plus la vitesse de la méthode sélectionnée (par exemple, un câble de données ou un réseau pour grande quantité fichiers, clé USB pour plusieurs fichiers), plus le transfert de données sera rapide. Mais que le transfert prenne une demi-heure ou plusieurs heures, l'utilisation de Windows Easy Transfer le rend généralement plus efficace que la copie manuelle.
Oui. Lors du transfert de fichiers contenant des logiciels malveillants depuis un ancien ordinateur logiciel, il sera également transféré sur le nouvel ordinateur. Il est fortement recommandé de toujours exécuter des programmes antivirus et antispyware (en particulier sur un ordinateur plus ancien) avant de sélectionner les fichiers à transférer. Après avoir transféré des fichiers sur votre nouvel ordinateur, vous devez exécuter ces programmes pour vous assurer qu'il n'y a aucun logiciel malveillant.
Vous pouvez utiliser Windows Easy Transfer pour transférer des fichiers et des paramètres de programme d'un ordinateur exécutant Windows XP, Windows Vista ou Windows 7 vers un autre ordinateur exécutant Windows 7.
Note Windows Easy Transfer ne déplace pas les fichiers à partir de 64 bits Versions Windows vers une version 32 bits de Windows. Si vous migrez d'une version 64 bits de Windows Vista vers une version 32 bits de Windows 7, vous pouvez déplacer les fichiers manuellement ou utiliser la fonctionnalité de sauvegarde et de restauration incluse avec Windows Vista.
Bonjour les amis! Tous les sujets liés aux données personnelles, aux fichiers et aux paramètres sont toujours très pertinents. Tout aussi pertinentes sont les méthodes de conservation, de transfert et de restauration. Par conséquent, aujourd'hui, je souhaite expliquer comment transférer des paramètres, des comptes, des paramètres de programme et des fichiers d'un ordinateur à un autre exécutant le système d'exploitation Windows. Dans cet article, nous examinerons un exemple sous Windows 7.
Pour transférer des données, nous utiliserons utilitaire standard. DANS systèmes d'exploitation Windows Vista et Windows 7, cet utilitaire est déjà intégré et pour Windows XP, il peut être téléchargé à partir du site Web de Microsoft. http://www.microsoft.com/ru-ru/download/details.aspx?id=7349.
Eh bien, commençons.
On lance l'utilitaire, pour cela on va dans "Démarrer", "Tous les programmes", « Standard », « Service » et lancement .
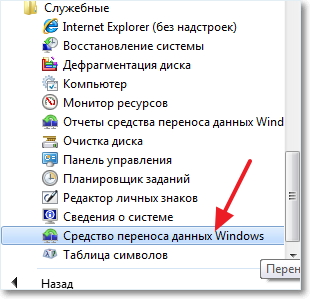 L'utilitaire démarrera et page d'accueil Vous pouvez lire ce qu'elle peut endurer. Pour continuer, cliquez sur « Suivant ».
L'utilitaire démarrera et page d'accueil Vous pouvez lire ce qu'elle peut endurer. Pour continuer, cliquez sur « Suivant ».
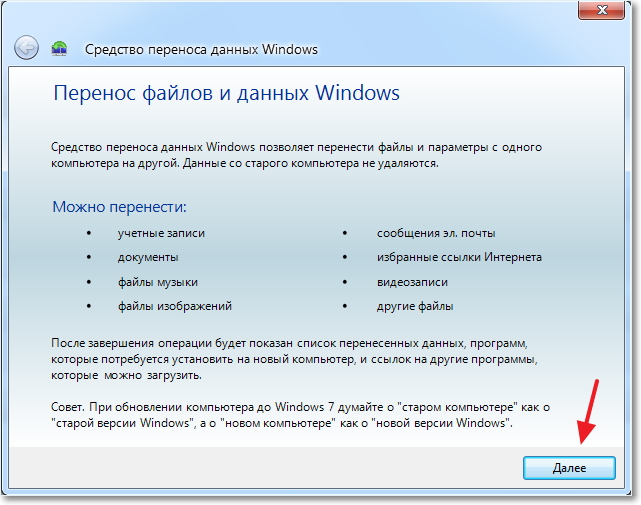
Nous devons maintenant choisir comment transférer et recevoir les données vers le nouvel ordinateur. Il existe trois manières :
C'est pourquoi nous choisissons “Disque externe ou périphérique USB mémoire flash".
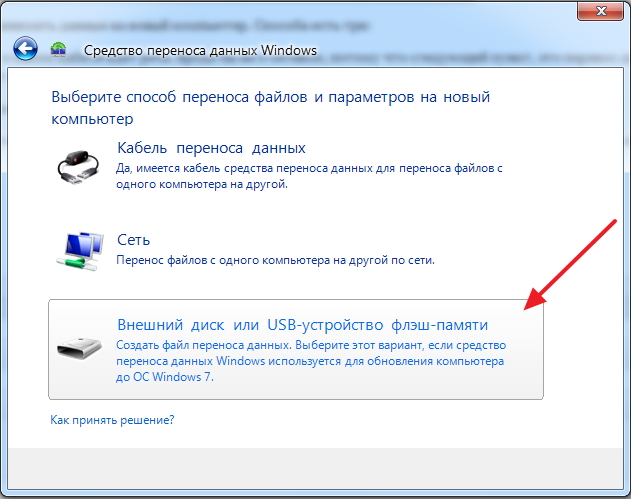
Ensuite, nous devons sélectionner sur quel ordinateur vous avez exécuté l'assistant de transfert de données. Afin de créer un fichier de tous les paramètres et fichiers, vous devez sélectionner "C'est mon ordinateur d'origine". Nous choisirons la première option lorsque nous restaurerons les données sur un nouvel ordinateur.
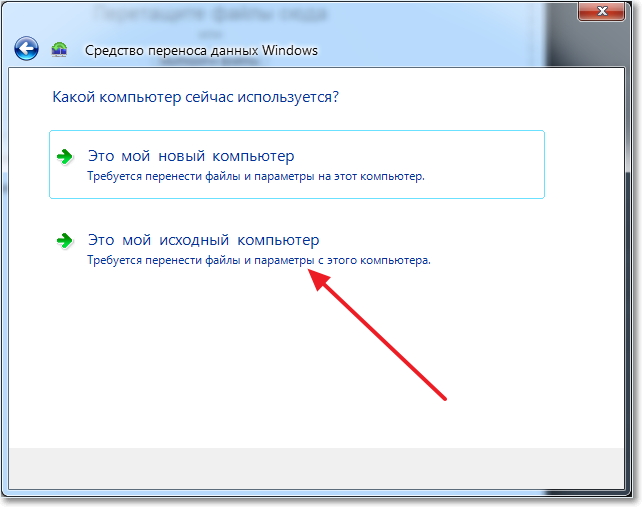
Vous devez maintenant attendre que le programme vérifie la possibilité de transfert.
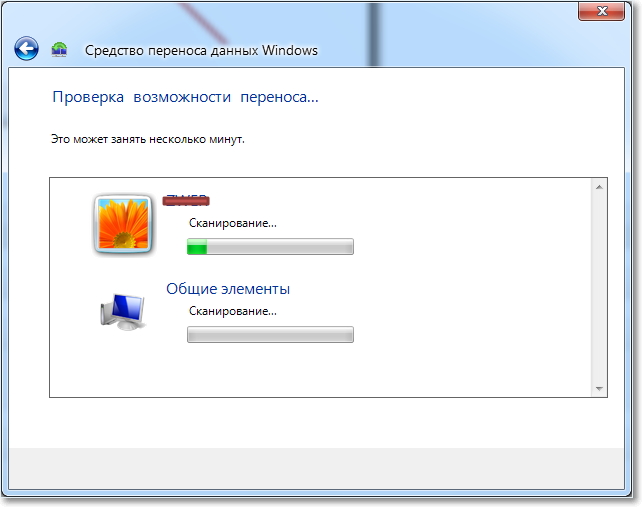
Après vérification, nous aurons très probablement la possibilité de transférer les données générales et spécifiques du compte. Vous pouvez annuler certains éléments (en cliquant sur « Paramètres ») que vous ne souhaitez pas transférer, comme les vidéos ou la musique, ils prennent beaucoup de place. Décochez simplement les éléments inutiles et cliquez sur « Suivant ». Assurez-vous que le fichier de transfert n'est pas très volumineux.
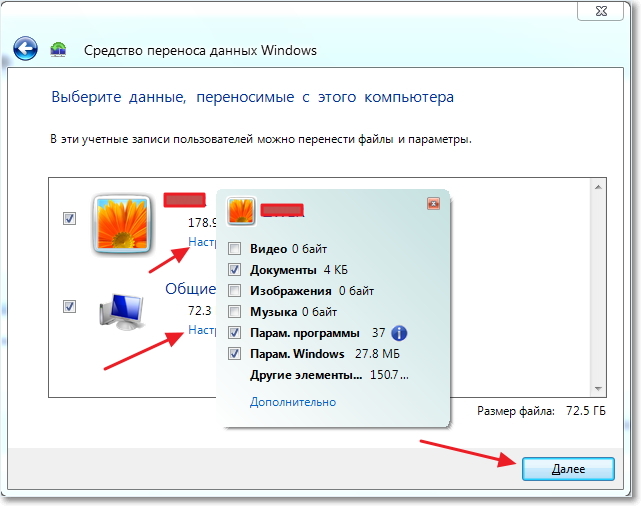
Si vous souhaitez protéger le fichier de récupération de données, spécifiez un mot de passe, sinon cliquez simplement sur « Enregistrer ».

Il ne nous reste plus qu'à spécifier l'emplacement où nous allons enregistrer notre fichier avec une copie des données. S'il doit être restauré sur un autre ordinateur, enregistrez-le sur un lecteur flash ou un disque dur externe. Et si vous souhaitez simplement le restaurer ultérieurement sur le même ordinateur, vous pouvez le sauvegarder sur votre disque dur.
N'enregistrez simplement pas sur la partition sur laquelle le système d'exploitation est installé, il s'agit probablement de disque local C. Car lorsque vous réinstallerez Windows, cette partition sera formatée. Enregistrez-le sur le disque local D ou E. Dans tous les cas, ce fichier peut ensuite être copié et déplacé partout où cela est nécessaire.

Vous devez attendre que le fichier soit enregistré. Après avoir enregistré le fichier, vous pouvez commencer à restaurer les données sur un nouvel ordinateur. Ou après avoir réinstallé le système d'exploitation.
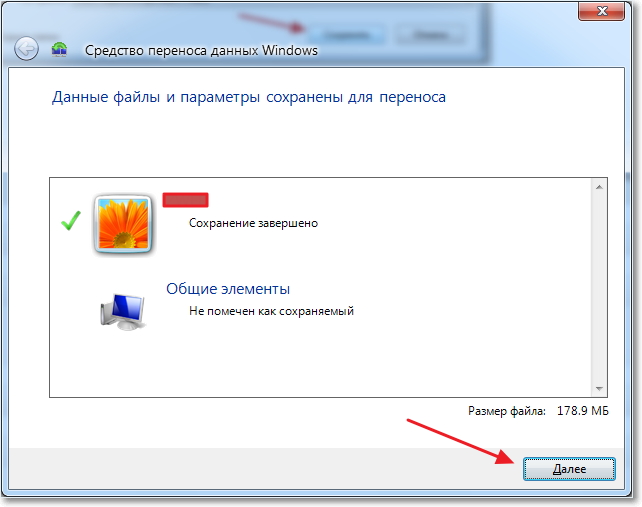
Une fois le fichier enregistré et transféré si nécessaire, nous devons en récupérer les données. Il n'y a rien de compliqué ici, répétons-le. Cliquez sur Suivant".

Nous choisissons la troisième option.
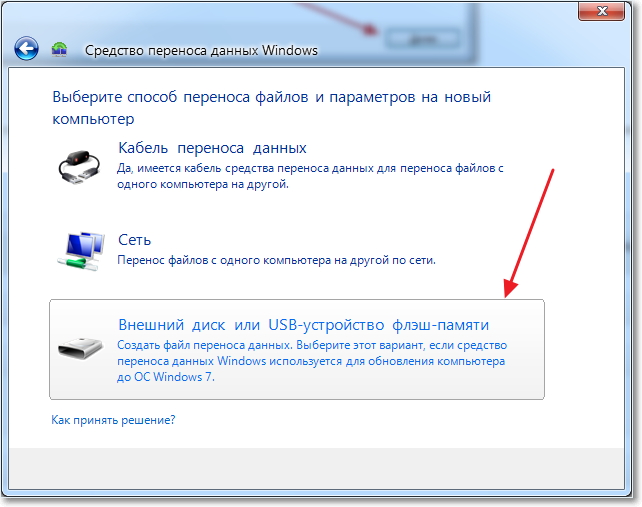
Nous choisissons.
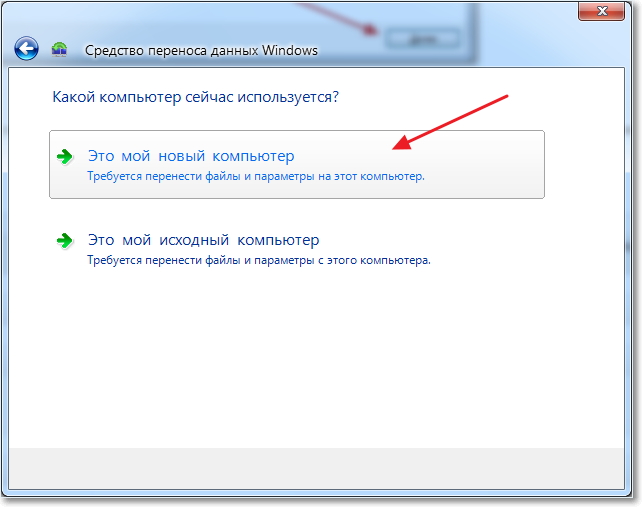
Cliquez sur « Oui ».

Sélectionnez le fichier que nous avons enregistré. Cliquez sur « Ouvrir ».
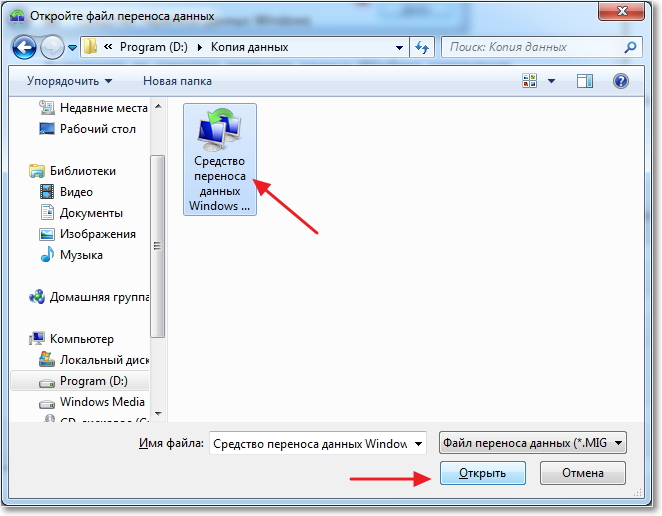
Nous pouvons configurer les éléments à transférer et cliquer sur « Transférer ».
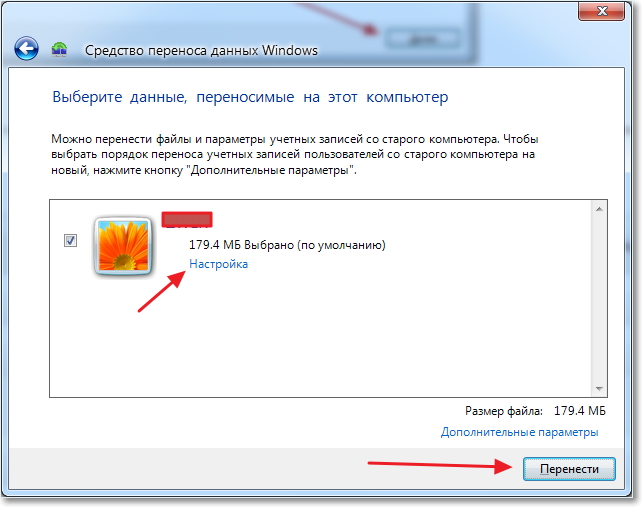
C'est tout, nos fichiers et paramètres ont maintenant été transférés sur le nouvel ordinateur.
Peut-être que cela aurait dû être écrit au début de l'article. Je voulais également dire quelques mots sur les cas où le transfert de données peut s'avérer utile. Dans l'article, j'ai écrit que nous transférons des données vers un nouvel ordinateur. Et c'est probablement l'option la plus courante : lors de l'achat d'un nouvel ordinateur, vous pouvez transférer toutes les données en quelques clics, ce qui est très pratique.
Mais l’achat d’un nouvel ordinateur ne suffit pas à entraîner un transfert de données. Cette fonctionnalité peut être utilisée, par exemple, lors du remplacement disque dur, ou lors de la réinstallation du système d'exploitation. Bonne chance les amis !
Imaginons plusieurs situations que chaque utilisateur de PC rencontre périodiquement.
Situation 1. Vous avez acheté un nouvel ordinateur et souhaitez maintenant y transférer toutes les données de votre ancien ordinateur. Comment faire? Si vous disposez d'un disque dur de rechange d'une capacité suffisante, vous devez y copier toutes les informations de l'ancien PC, le connecter au nouveau et recommencer le processus de copie.
De cette façon, vous ne pouvez transférer que les fichiers et dossiers utilisateur, mais si vous essayez de transférer de cette façon programmes installés, alors ils ne fonctionneront pas - ils doivent être réinstallés.
Situation 2. Vous souhaitez mettre à jour la version du système d'exploitation, par exemple passer de Windows XP déjà obsolète à Windows 7 ou 10, tout en conservant les paramètres et les fonctionnalités des programmes déjà installés sur votre PC. Comment faire?
Dans le premier comme dans le deuxième cas, le programme EaseUS Todo PCTrans viendra à la rescousse, qui a beaucoup commentaire positif en ligne, et qui peut être facilement maîtrisé par n'importe qui, qu'il soit débutant ou avancé.
Todo PCTrans fonctionne sur tous les systèmes d'exploitation Famille Windows de la version XP à , y compris Serveur Windows. Cependant, le transfert de données d'un ordinateur à un autre n'est possible que si les deux PC disposent versions identiques de Windows ou les données sont transférées depuis un PC avec plus ancienne version OS sur PC avec un plus récent, par exemple, de Windows 7 vers Windows 8 ou 10. Ainsi, il n'est pas possible de transférer des données de Windows 7 vers Windows XP.
1. Pour tout copier fichiers nécessaires et programmes installés entre deux PC, ils doivent être connectés entre eux en un Réseaux LAN, filaire ou sans fil. Les deux doivent avoir le programme Todo PCTrans en cours d'exécution et l'option « Via connexion réseau » sélectionnée :
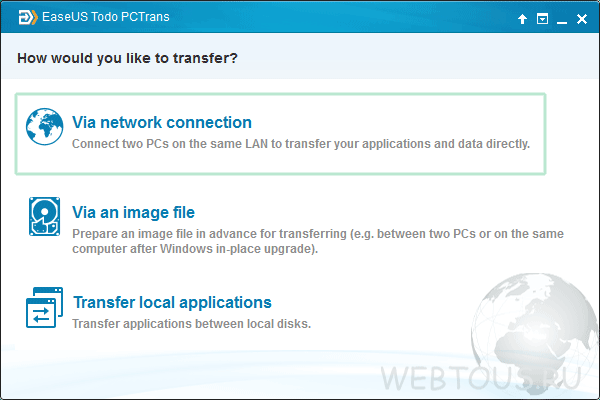

3. Dans la fenêtre suivante, vous devez sélectionner le type de données que vous souhaitez déplacer : Applications ou Données utilisateur. En cliquant sur l'icône carrée, vous pouvez spécifier des répertoires et dossiers spécifiques :

En cliquant sur le bouton « Transférer », le processus de migration des données démarre.
Cette méthode est utile lorsque vous devez mettre à jour le système d'exploitation sur un ordinateur ou un ordinateur portable, en enregistrant tous les paramètres, ou lorsque vous connectez deux PC à un réseau pour transférer des données entre eux (comme dans le premier cas) n'est pas possible.
1. Lancez le programme Todo PCTrans sur votre ordinateur et sélectionnez l'option « Via un fichier image ». Dans la fenêtre suivante, sélectionnez « Créer le fichier image ».
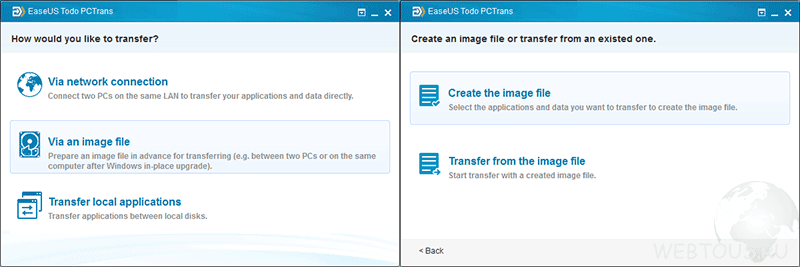
2. Précisez dossiers requis et applications, cliquez sur le bouton « Enregistrer ».

3. Copiez l'image créée sur un deuxième PC, exécutez le programme dessus et sélectionnez « Via un fichier image » -> « Transfert depuis le fichier image ».
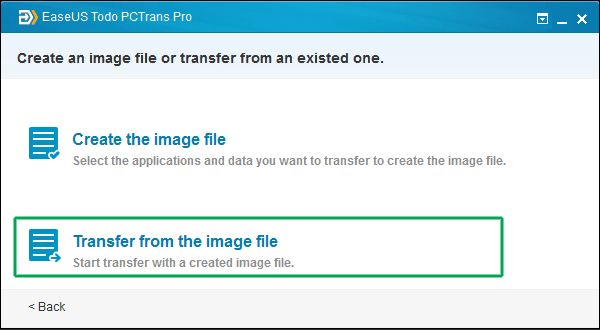
4. Démarrez le processus de copie.
La différence entre FREE et PRO est que dans version gratuite Le programme peut être configuré pour transférer seulement deux applications. Licence pour Version professionnelle se vend 49,95 $.
| Articles Liés: | |
|
Restaurer le son sur un ordinateur portable Son perdu sous Windows XP que faire
La raison la plus courante de l'absence de son est de l'éteindre ou de l'installer... Formater un téléphone Samsung de manière simple Effectuer le processus sur d'autres appareils Android
Confrontés à un fonctionnement instable du téléphone, les utilisateurs... Connectez-vous à votre compte Google Drive
Bonjour les amis! Il suffit de télécharger le fichier sur le cloud Google Drive... | |