Choix des lecteurs
Articles populaires
Si vous avez déjà reçu une nouvelle mise à jour Google Chrome alors cet article est pour vous. Une vague de mises à jour de Google Chrome vers la version 32 a déferlé sur Internet et de nombreux utilisateurs ne peuvent tout simplement pas accéder au navigateur après cette mise à jour.
Le fait est que cette mise à jour du navigateur n'a d'abord pas été déployée pour tout le monde, mais seulement pour certains utilisateurs, elle a ensuite été testée pendant longtemps et la situation s'est avérée que les utilisateurs ne peuvent pas accéder au navigateur Google Chrome et est démontré Écran blanc... Il n'y a pas de signets, pas d'extensions et rien du tout. En général, une merveilleuse mise à jour ...
Il s'est avéré que ce problème provient de la traduction de la version du navigateur dans notre langue russe et qu'un petit bug s'est avéré qui ne permet tout simplement pas d'utiliser la fonction Synchronisation Google Chrome et les utilisateurs ne peuvent pas se connecter au navigateur. Si vous faites partie de ces chanceux et que vous ne pouvez pas accéder au navigateur, vous devez procéder comme suit :
Allez dans les paramètres de langue du navigateur, c'est par le lien chrome : // paramètres / langues (Insérez ce lien directement dans le navigateur et faites afficher le navigateur sur langue Anglaise... Vous devez maintenant redémarrer votre navigateur et activer la synchronisation. Si tout se passe bien, alors Chrome est synchronisé avec succès et vous pouvez travailler avec lui et vous pouvez le repasser en russe et travailler calmement avec le navigateur. c'est-à-dire pour corriger ce problème au bloc opératoire système de fenêtres vous devez changer la langue, vous connecter et travailler sous la version anglaise du navigateur (ou attendre un peu jusqu'à ce que l'erreur soit corrigée sur le serveur Chrome et revenir à l'interface russe).
Si vous avez un problème sur Linux, pas sur Windows et vous vous demandez "pourquoi ne puis-je pas entrer dans google chrome", alors il vous est conseillé de faire ce qui suit :
Accédez au terminal racine et entrez la commande ici :
Vous verrez une fenêtre dans laquelle, à l'aide des touches fléchées et de la barre d'espace, vous devez sélectionner la localisation dont vous avez besoin et appuyez sur la touche Entrée. Ensuite, dans la fenêtre suivante, sélectionnez la localisation anglaise et appuyez sur la touche ENTER. Ensuite, nous redémarrons, entrez la commande :
Nous lançons notre chrome et entrons sous notre Compte, l'autorisation sera réussie et Chromium sera mis à jour. Nous devons maintenant rendre notre localisation, pour cela nous ouvrons à nouveau le terminal et y entrons
Dans la première fenêtre, appuyez simplement sur Entrée et dans la seconde, sélectionnez la localisation dont vous avez besoin. Nous redémarrons à nouveau en utilisant # reboot, lançons notre Chromium et profitons travail normal... Dans les versions plus récentes de Linux, la langue peut être modifiée dans les paramètres système.
En général, après avoir effectué ces étapes, vous ne vous poserez plus la question "pourquoi vous ne pouvez pas entrer dans Google Chrome" et pourrez travailler normalement dans le navigateur.
Dans le navigateur Google Chrome pour accéder aux paramètres du navigateur, en particulier, la synchronisation des signets et des programmes associés aux vôtres. Assurez-vous de vous connecter à Chrome à l'adresse tous ordinateur qui a les mêmes paramètres Chrome que les autres ordinateurs.
Si vous avez déjà créé une phrase secrète personnalisée pour crypter les données, vous serez invité à saisir cette phrase secrète. Si vous avez oublié votre phrase secrète, vous devrez réinitialiser la synchronisation à l'aide du tableau de bord Google.
Si plusieurs personnes utilisent le navigateur, ajoutez-les en tant que, afin que chaque utilisateur puisse définir ses propres paramètres de navigateur, tels que les signets, les programmes, les extensions et le thème.
Rappelles toi: ne configurez pas Chrome avec un compte google sur Disponible publiquement ou non fiable ordinateur. Lorsque vous configurez Chrome avec un compte Google, une copie de vos données est stockée sur l'ordinateur que vous utilisez afin que d'autres personnes sur cet ordinateur puissent y accéder. Pour supprimer vos données, supprimez l'utilisateur sous le nom duquel vous êtes connecté.
Pour déconnecter votre compte Google du navigateur Chrome et désactivez complètement la synchronisation, procédez comme suit sur tous l'ordinateur sur lequel vous vous êtes connecté à Chrome. Vos données, telles que les signets et les extensions, ne sont pas supprimées de votre ordinateur ou de votre compte. enregistrements google, mais les modifications ultérieures ne sont pas répercutées sur vos autres ordinateurs et ne sont pas enregistrées dans votre compte Google.
Au lieu de déconnecter complètement votre compte et de mettre fin à la synchronisation, vous pouvez sélectionner les éléments à synchroniser en cliquant sur Élargi.
Les données synchronisées peuvent être supprimées de votre compte Google à tout moment à l'aide de Google Dashboard :
La synchronisation sera désactivée et toutes les données enregistrées dans votre compte Google sont synchronisées, sera supprimé(mais ils seront enregistrés sur l'ordinateur). Certaines informations provenant d'un ordinateur, telles que les signets, les programmes et les extensions, ne s'affichent pas, vous pouvez vous connecter à Chrome et activer la synchronisation sur un autre ordinateur.
Sur la base des données synchronisées sur votre activité Internet, Google modifiera les paramètres d'autres services, tels que la recherche ou les publicités. Par exemple, en fonction de votre historique dans Chrome, des articles pertinents vous seront présentés dans le fil d'actualité.
Vous pouvez toujours vérifier et modifier vos données d'activité sur la page.
Si vous ne souhaitez pas que Google personnalise les services pour vous, vous pouvez toujours stocker et synchroniser les données dans le cloud Google Chrome sans autoriser leur lecture. Pour ce faire, ajoutez une couche supplémentaire de cryptage et configurez un mot de passe de synchronisation.
V Navigateur Google Chrome, chaque utilisateur peut avoir son propre profil. Le profil utilisateur comprend tous les paramètres de votre navigateur - extensions, mots de passe, signets, historique de navigation, etc.
En utilisant votre navigateur, en installant de nouvelles extensions, en créant des signets, en modifiant les paramètres, vous modifiez constamment le contenu de votre profil de navigateur. Par conséquent, il est important de sauvegarder toutes les modifications validées apportées dans le navigateur.
Pour ce faire, le navigateur Google Chrome a mis en place la synchronisation de toutes vos données avec serveur google en temps réel.
Toutes vos demandes que vous saisissez dans la barre d'adresse (omnibox) sont synchronisées, à ce moment tous les autres paramètres du navigateur Google Chrome sont également synchronisés.
Cela vous permet d'utiliser le navigateur Google Chrome sur plusieurs ordinateurs avec tous vos paramètres. C'est très pratique, car si le navigateur Google Chrome est installé sur un autre ordinateur, vous pouvez l'utiliser. Vous devrez entrer les informations de votre compte de profil dans le navigateur.
Pour ce faire, il vous suffit d'ajouter votre profil Google Chrome dans les paramètres du navigateur. Après cela, la synchronisation se produira, puis vous pourrez utiliser le navigateur Google Chrome avec tous vos paramètres.
Pour synchroniser, vous devrez créer votre compte dans le navigateur. Pour ce faire, vous devrez entrer les détails de votre compte de messagerie messagerie Gmail... Après cela, votre compte, un profil, sera ajouté au profil qui existe déjà dans le navigateur.
Si vous utilisez votre profil de navigateur Google Chrome sur l'ordinateur de quelqu'un d'autre, n'oubliez pas de le supprimer après avoir fini d'utiliser le navigateur. Sinon, tous vos paramètres et données personnelles seront connus d'une autre personne. Le profil du navigateur n'est protégé en aucune façon et est accessible à tous Utilisateur de Google Chrome.
Plusieurs utilisateurs du même navigateur peuvent avoir leur propre compte - un profil Google Chrome. Navigateur Chrome prend en charge le travail simultané avec plusieurs comptes. Par conséquent, dans le navigateur Google Chrome, vous pouvez créer plusieurs comptes pour différents utilisateurs du même navigateur, chacun avec ses propres paramètres individuels.
Même en cas de refus système opérateur, les paramètres de votre profil seront enregistrés et vous pourrez les restaurer après avoir synchronisé votre Compte Chrome.
Pour ajouter un nouvel utilisateur au navigateur Google Chrome, vous devez cliquer sur "Paramètres et gestion google Chrome "=>" Paramètres ". Sur la page "Paramètres", accédez à l'élément "Utilisateurs". Si, pour le moment, vous êtes le seul utilisateur du navigateur Google Chrome, vous verrez une entrée correspondante à ce sujet.
Dans la fenêtre "Créer un compte utilisateur", vous devrez sélectionner une image et un nom pour le nouvel utilisateur. Vous pouvez choisir une image parmi celles proposées, et choisir un nom parmi celui attribué par le programme ou proposer un nom de votre choix.
Après cela, vous devez cliquer sur le bouton "Créer".
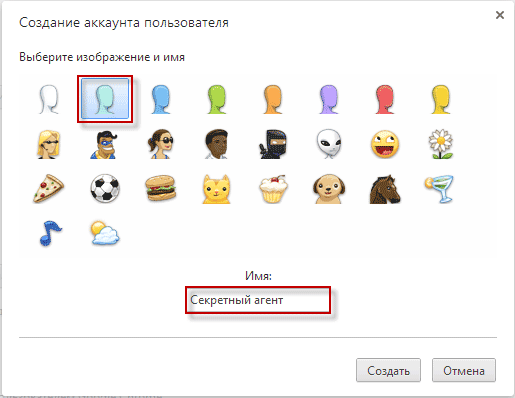
Ensuite, une fenêtre de navigateur Google Chrome s'ouvre. Dans le coin supérieur droit, vous verrez un bouton avec le nom du nouvel utilisateur nouvellement ajouté. Dans cette fenêtre, vous pouvez immédiatement vous connecter à votre compte Chrome et il sera immédiatement synchronisé pour une utilisation future.
Vous pouvez sauter cette étape pour l'instant si vous cliquez sur le lien "Ignorer". Vous pouvez vous connecter à votre compte Chrome pour synchroniser vos nouveaux paramètres de profil plus tard.
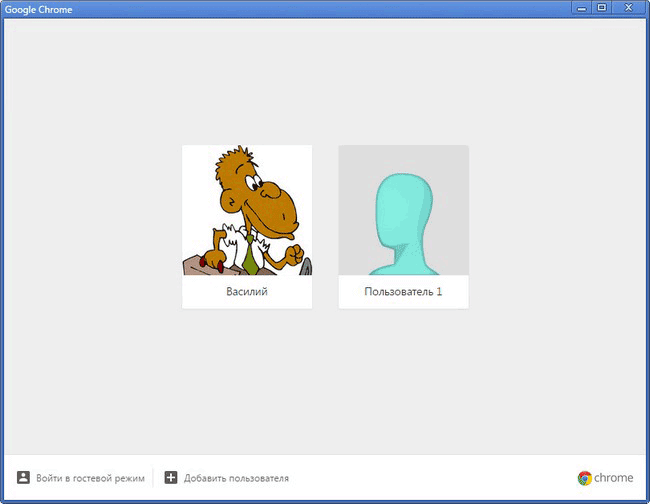
Alors vous pouvez déjà l'utiliser nouveau profileà votre discrétion : naviguez sur le Web, ajoutez de nouveaux favoris, mots de passe, installez dans ce profil, de nouvelles extensions et modifiez d'autres paramètres pour ce compte.
Dans le profil du navigateur Google Chrome, vous pouvez importer des favoris et des paramètres à partir d'un autre navigateur. Pour cela, sur la page "Paramètres", dans la rubrique "Utilisateurs", sélectionnez l'utilisateur et cliquez sur le bouton "Importer les favoris et les paramètres".
Dans la fenêtre "Importer les favoris et les paramètres", vous devrez sélectionner un navigateur pour importer les favoris et les paramètres. L'importation des paramètres à partir des navigateurs est prise en charge Internet Explorer, Mozilla Firefox, et à partir de la barre d'outils Google.
Après avoir sélectionné les éléments à importer, vous devrez cliquer sur le bouton "Importer". Pour cet exemple, j'importe les paramètres et les signets de Navigateur Mozilla Firefox.
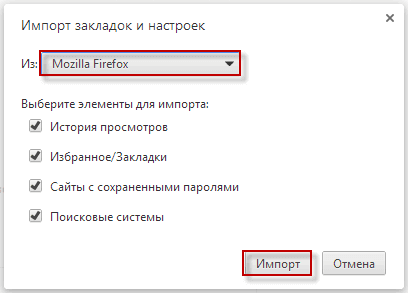
Ce profil de navigateur Google Chrome aura désormais également les favoris et les paramètres du navigateur à partir duquel ils ont été importés.
Vous pouvez modifier les images ou les noms d'utilisateur des profils de navigateur Google Chrome. Pour cela, vous devez cliquer sur le bouton "Configurer et gérer Google Chrome" => "Paramètres". Ensuite, sur la page "Paramètres", accédez à l'élément "Utilisateurs", sélectionnez un utilisateur, puis cliquez sur le bouton "Modifier ...".
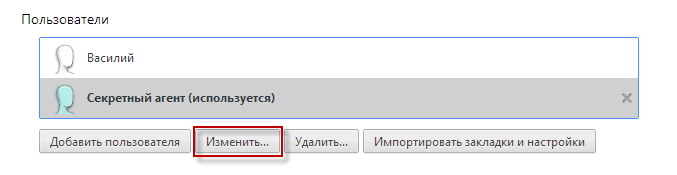
Ensuite, vous pouvez modifier l'image et le nom de cet utilisateur du navigateur.
Pour supprimer un profil utilisateur, cliquez sur le bouton "Configurer et gérer Google Chrome" => "Paramètres", puis sur la page "Paramètres", dans la rubrique "Utilisateurs", sélectionnez l'utilisateur, puis cliquez sur le bouton "Supprimer" ..." bouton.
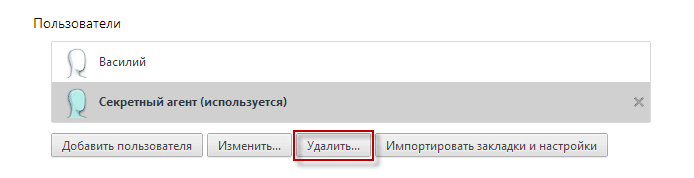
Dans la fenêtre "Supprimer l'utilisateur", il vous sera demandé de consentir à supprimer le profil et toutes les données qui lui sont associées. Après avoir supprimé un profil et toutes les données qui lui sont associées, il sera impossible de les restaurer. Pour supprimer le compte - profil sélectionné, cliquez sur le bouton "Supprimer".

Après cela, seuls les profils utilisateur enregistrés resteront dans le navigateur Google Chrome.
Après le lancement du navigateur, une photo de profil s'affichera dans le coin supérieur gauche de la fenêtre du navigateur. Vous pouvez sélectionner le profil d'utilisateur souhaité pour vous connecter au navigateur sous son compte. Pour ce faire, vous devez cliquer sur l'image, et dans menu contextuel sélectionnez le profil approprié pour entrer dans le navigateur.
Par défaut, après le lancement du navigateur Google Chrome, le dernier profil fermé dans le navigateur s'ouvre.
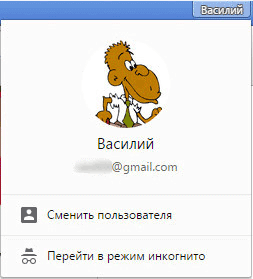
Dans le navigateur Google Chrome, vous pouvez lancer et utiliser simultanément plusieurs profils pour travailler à la fois, chacun avec ses propres paramètres.
La création de nouveaux profils permet à plusieurs utilisateurs d'utiliser le navigateur Google Chrome. Chaque utilisateur peut avoir son propre profil Google Chrome, avec ses propres paramètres personnels : favoris, mots de passe, extensions, par email etc.
C'est très pratique, de plus, chaque profil sera synchronisé et vous ne perdrez pas les paramètres de votre navigateur en cas d'imprévu, par exemple après une panne soudaine du système d'exploitation.
Après avoir installé le système d'exploitation, il vous suffit d'installer le navigateur Google Chrome sur votre ordinateur. Ensuite, vous devrez entrer les détails de votre compte Chrome, puis la synchronisation se produira. Après cela, le navigateur Google Chrome s'ouvrira avec tous les paramètres de votre profil.
Dans le navigateur Google Chrome, l'utilisateur a son propre profil, qui peut être transféré vers un autre ordinateur ou un autre appareil. Avec l'aide de la synchronisation, tous les paramètres du navigateur seront disponibles sur n'importe quel ordinateur.
Le navigateur Google Chrome s'améliore constamment et acquiert de nouvelles fonctionnalités. Il n'y a pas si longtemps, une fonctionnalité unique y est apparue : entrer dans le navigateur via compte personnel... Cette fonction ouvre beaucoup de nouvelles possibilités aux utilisateurs, et je vais vous expliquer comment l'utiliser.
Supposons que vous fassiez un certain travail, par exemple la promotion d'un site Web, et que vous le fassiez dans votre bureau, sur votre ordinateur de travail. Au cours du travail, vous enregistrez de nombreux favoris, mots de passe pour certains services, etc. Continuer ce travailà la maison, vous devez enregistrer toutes ces informations sur un lecteur flash ou les envoyer à votre ordinateur personnel d'une autre manière. Avec la fonction d'autorisation dans le navigateur Google Chrome, tout est grandement simplifié. Il vous suffit d'accéder au navigateur de votre ordinateur de travail avec votre nom d'utilisateur et votre mot de passe avant de commencer à travailler, puis de vous connecter également au navigateur sur ordinateur de famille... Toutes les informations (mots de passe, favoris, paramètres) seront automatiquement transférées sur votre navigateur d'accueil- c'est très pratique.
Ouvrez votre navigateur et cliquez sur l'icône représentant une clé et dans le ruban du bouton développé, cliquez sur « Connexion à Chrome ... », comme le montre la figure :

Une fenêtre d'autorisation apparaîtra devant vous :

Pour l'autorisation, vous devez utiliser le login et le mot de passe de votre compte Google (pas votre messagerie Gmail, mais votre compte Google). Si vous n'en avez pas encore, créez-le en cliquant sur Créer Compte google". Saisissez l'adresse e-mail à laquelle le compte Google est enregistré et le mot de passe spécifié lors de l'inscription et cliquez sur « Connexion » :
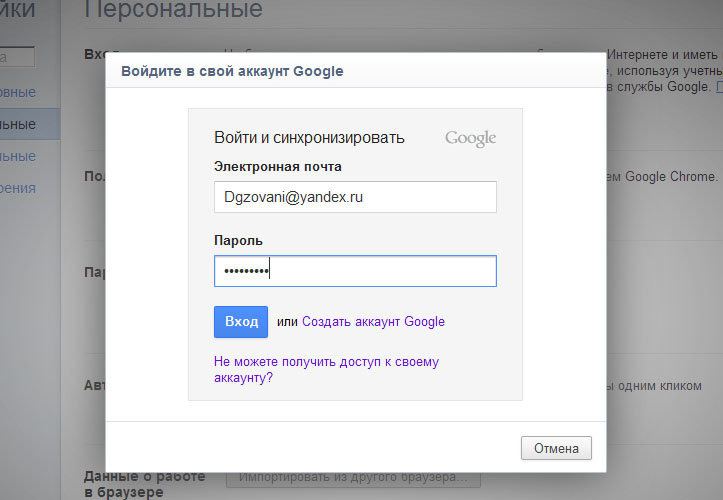
Vous verrez une boîte de dialogue avec une proposition de synchroniser les données, cliquez sur "Oui, tout synchroniser" et les paramètres personnels du navigateur, les signets et autres informations seront enregistrés sur le serveur dans votre compte.

Après la synchronisation, la page des paramètres du navigateur s'ouvrira devant vous. Il peut être fermé, mais si vous avez déjà travaillé avec un autre navigateur, vous pouvez en importer des données dans votre compte Google. Si vous avez travaillé avec le navigateur Mazila ou Opera, mais que vous souhaitez passer "sans douleur" à Google Chrome, cliquez sur le bouton "Importer depuis un autre navigateur".

Dans la fenêtre qui s'ouvre, sélectionnez votre navigateur et cochez les cases des données que vous souhaitez transférer vers Google Chrome :

Tout est prêt, vous pouvez maintenant accéder au navigateur Google Chrome depuis n'importe quel ordinateur et accéder en même temps à toutes les informations que vous avez enregistrées à la maison ou au travail.
Certes, vous devez tenir compte du fait que lorsque vous fermez le navigateur Google Chrome, il n'y a pas de déconnexion automatique de votre compte. Par conséquent, si vous avez travaillé sur l'ordinateur de quelqu'un d'autre, vos mots de passe, favoris et historique de navigation Web enregistrés peuvent devenir accessibles à d'autres personnes. Pour protéger les informations personnelles, après avoir travaillé sur l'ordinateur de quelqu'un d'autre, vous devez vous déconnecter de votre compte. Pour ce faire, appuyez à nouveau sur le bouton clé et dans le panneau qui s'ouvre, sélectionnez la commande "Connecté en tant que...". La page des paramètres s'ouvrira, cliquez sur "Désactiver le compte Google":

Comme vous pouvez le voir, tout est assez simple.
| Articles Liés: | |
|
Comment protéger votre forum Simple Machines (SMF) contre le spam Tableau regretté propulsé par smf
Tout le monde sait que je ne peux pas vivre sans Joomla, mais, à mon avis, ... Thèmes et russification du forum SMF, ainsi que l'installation du composant JFusion dans Joomla L'index php topic powered by smf est apparu
Commençons tout de suite par le code du script principal : #! / Usr / bin / perl # which-forum.pl ... Thèmes et russification du forum SMF, ainsi que l'installation du composant JFusion dans Joomla
Commençons tout de suite par le code du script principal : #! / Usr / bin / perl # which-forum.pl ... | |