Choix des lecteurs
Articles populaires
Bonjour! Je vais probablement commencer par le tout début, et si vous n'êtes pas très intéressé et que vous savez pourquoi cet article a été écrit, vous pouvez passer en toute sécurité à la rubrique suivante, plus bas sur la page. J'ai décidé d'installer Windows 8, je veux le tester nouveau système, et je n'ai pas encore écrit d'instructions pour installer Windows 8 sur le blog. Installer sur machine virtuelle Je n’en ai pas vraiment envie, je veux démontrer aux visiteurs de mon blog une véritable installation sur vrai ordinateur. Tout irait bien, mais je ne suis pas encore prêt à abandonner Windows 7, d'autant plus que ce n'est pas très bons retours ils circulent sur Internet à propos du chiffre huit, et si les gens en parlent, c'est probablement vrai :).
J'ai donc décidé d'installer Windows 8 sur un ordinateur à côté de Windows 7. Je pense que je verrai ce qui se passe, et si j'aime le huit, je pourrai l'installer à la place du sept. Il ne reste plus qu'une petite chose, vous devez créer une partition sur votre disque dur pour installer Windows 8 comme deuxième système. Ce n'est même pas un problème, j'ai pensé à prendre une disquette de démarrage avec Disque Acronis Directeur, prenez de l'espace sur le lecteur local D et créez une partition pour Windows 8.
Mais ensuite j'ai réalisé que tous ceux qui lisent mon blog, en particulier cet article, ne disposent pas d'un disque de démarrage prêt à l'emploi avec Acronis. Directeur de disque. Par conséquent, j'ai décidé d'écrire un article dans lequel je vous raconte en détail et avec des images comment créer une partition sur votre disque dur sous Windows 7, nous ferons tout cela avec système de travail utilitaire standard "Gestion de disque".
Je dois créer une autre partition sur mon disque dur pour installer un deuxième système d'exploitation. Vous pouvez avoir une autre raison, par exemple, vous avez installé Windows et étiez trop paresseux pour en faire un seul. disque système C, sous lequel tout a été alloué mémoire dure disque. J'ai rencontré cela et c'est très gênant. Par conséquent, vous pouvez ainsi récupérer de la mémoire sur une seule partition et créer un ou deux disques locaux supplémentaires pour stocker des photos, des vidéos, etc.
Comme je l'ai écrit ci-dessus, nous allons créer un autre disque local à l'aide de l'utilitaire "Gestion de disque", nous devons d'abord le lancer. On va dans « Démarrer », "Panneau de contrôle", sélectionner "Administration", une fenêtre s'ouvrira dans laquelle vous pourrez exécuter "Gestion d'ordinateur". Dans la fenêtre qui s'ouvre, à gauche, vous devez sélectionner "Gestion de disque". Attendez un moment pendant que le système collecte des informations sur les partitions de votre disque dur.
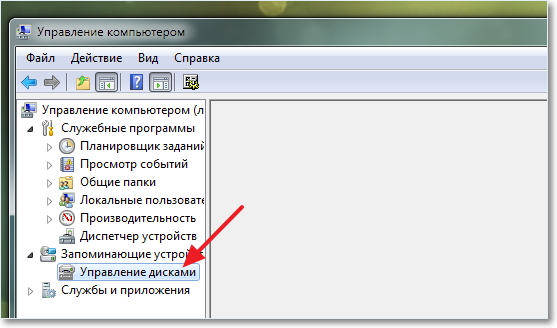
Après avoir chargé les informations, nous verrons tous nos Disque dur et les sections déjà créées. Cela signifie que nous devons créer une autre partition, mais je n'ai que 47 Mo de mémoire libre (voir l'image ci-dessous, zone vert clair). Cela signifie que nous devons prendre de l'espace sur l'une des partitions déjà créées, regarder laquelle nous avons le plus d'espace libre, la sélectionner, cliquer avec le bouton droit et sélectionner « Réduire le volume... ». Comme vous pouvez le voir, j'ai sélectionné le lecteur local D pour la compression.

Vous devez attendre un peu pendant que Windows 7 détermine la quantité d'espace qui peut être extraite de cette partition :).
 Une fenêtre apparaîtra dans laquelle vous pourrez voir la taille totale de la partition avant la compression et la quantité d'espace disponible pour la compression. Dans mon cas, le maximum que je pouvais extraire du lecteur D était de 20 140 Mo, ce qui est idéal pour Windows 8. Mais vous pouvez spécifier la quantité d'espace que vous souhaitez utiliser sur un disque local spécifique. Cliquez sur « Compresser ».
Une fenêtre apparaîtra dans laquelle vous pourrez voir la taille totale de la partition avant la compression et la quantité d'espace disponible pour la compression. Dans mon cas, le maximum que je pouvais extraire du lecteur D était de 20 140 Mo, ce qui est idéal pour Windows 8. Mais vous pouvez spécifier la quantité d'espace que vous souhaitez utiliser sur un disque local spécifique. Cliquez sur « Compresser ».
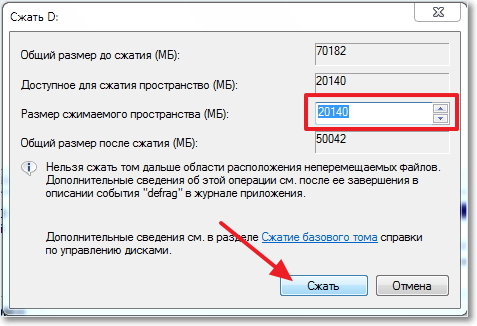
Nous attendons un peu et regardons à nouveau la table. Comme vous pouvez le constater, la zone de mémoire libre (zone vert clair) a augmenté. De ceci zone libre vous pouvez créer une section. Faites un clic droit dessus et sélectionnez «Créer un volume simple…».

L'assistant de création de volume simple s'ouvre. Cliquez sur Suivant".
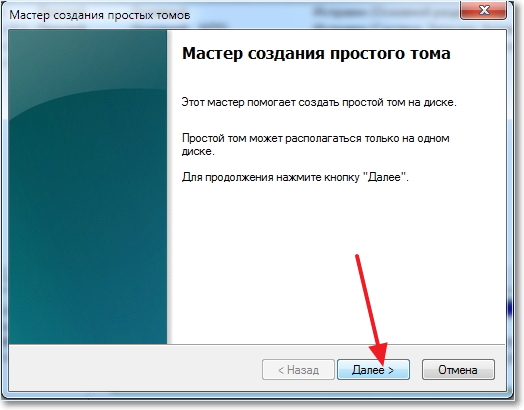
En fonction de la zone libre, le système nous montrera la taille maximale et minimale de la partition à créer. Et il vous demandera de saisir la taille de la nouvelle partition. Pour le nouveau disque logique, j'ai utilisé toute la mémoire libre, j'ai donc simplement cliqué sur « Suivant ».

Ensuite, nous devons attribuer une lettre au disque en cours de création. Nous laissons donc la marque ci-contre "Attribuer une lettre de lecteur" et choisissez une lettre, ou vous pouvez la laisser comme système prépositionnel. Cliquez sur le bouton « Suivant ».
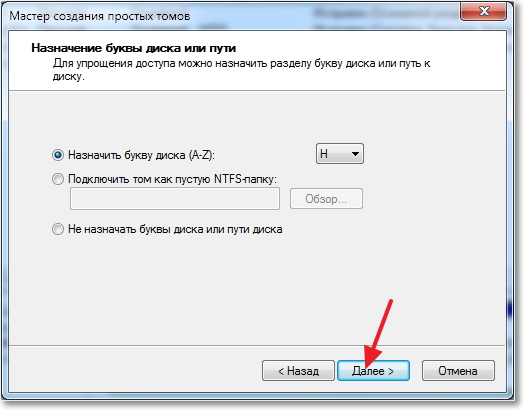
L'étape suivante consiste à formater la partition. Je vous conseille de formater immédiatement le disque local. Contre “Système de fichiers” Je vous conseille d'installer NTFS, "Taille de cluster" Nous le laissons par défaut. Où « Volume Label » nous indiquons n’importe quel nom, puisque je crée une partition sous Installation de Windows 8, puis je l'ai appelé ainsi. Coche ci-contre “Formatage rapide” et cliquez sur « Suivant ».

Nous vérifions les informations et cliquons sur « Terminer ».
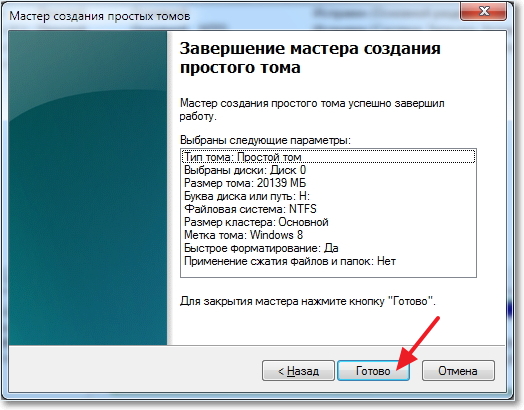
Tout est prêt ! J'ai maintenant une autre partition logique « H » appelée « Windows 8 ». Vous pouvez désormais y installer un système d'exploitation ou simplement enregistrer des informations.
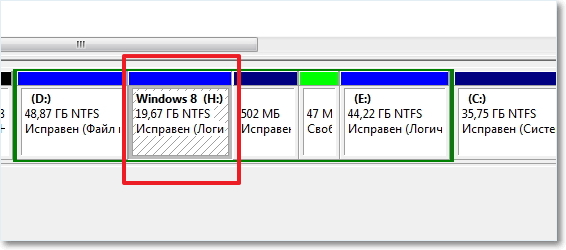
Si vous allez à "Mon ordinateur", vous pouvez alors voir la partition que nous avons créée, même sans aucun redémarrage.
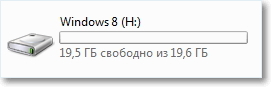
Pour être honnête, c'était la première fois que je créais nouvelle rubrique sur le disque dur à l'aide d'un outil standard sous Windows 7. J'utilise généralement toujours un disque de démarrage, ou gestionnaire de normes lors de l'installation du système d'exploitation.
Mais si vous utilisez Windows 7 et qu'il vous suffit de créer une autre partition et de prendre de la mémoire sur celle existante, alors tout cela peut être fait en quelques minutes en utilisant la méthode décrite ci-dessus, et cela n'a aucun sens de télécharger et de graver. toutes sortes d'images de disque de démarrage.
Comment augmenter une partition logique au détriment d'une autre en utilisant disque de démarrage, j'ai écrit dans l'article, lisez-le, cela pourrait être utile. Voici un autre article sur le sujet de la décomposition du nouveau disque dur lors de l'installation du système d'exploitation, .
Peut-être que quelqu'un dira que cette méthode est mauvaise et qu'il est préférable de créer de nouvelles partitions en utilisant programmes spéciaux. Ce n'est pas vrai, je n'ai eu aucun problème ni lors de la création ni de l'utilisation de cette section. J'ai installé Windows 8 dessus sans aucun problème à côté du déjà Windows installé 7, mais c'est un sujet pour le prochain article. Bonne chance les amis !
Pour installation d'une deuxième salle d'opération système requis créer une partition supplémentaire sur votre disque dur. En termes simples, nous devons diviser visuellement le disque physique en deux disques logiques (un pour Windows, par exemple, l'autre pour Linux ou MacOS). Cette méthode est largement utilisée dans l'éducation. De nos jours, les écoles et les instituts installent Linux (en raison de sa licence peu coûteuse et de son invulnérabilité aux virus) et Windows, pour en faciliter l'utilisation. Sur un ordinateur personnel, des problèmes surviennent souvent (surtout pour les personnes qui travaillent davantage avec des logiciels) lorsque l'un ou l'autre programme ne peut pas démarrer ou simplement « ralentit ». Par ignorance, des problèmes similaires sont toujours attribués à un « dysfonctionnement » du programme lui-même. Pas du tout. Tout est question d'incompatibilité avec le système d'exploitation. Par conséquent, il n'est pas dangereux d'installer un deuxième système d'exploitation pour une utilisation sûre du logiciel dans le cas où le « système d'exploitation » natif ne peut pas faire face à la tâche.En plus de savoir comment installer un deuxième système, disque dur partagéégalement directement pour décharger le système. Pourquoi le décharger ? Le fait est que Windows finit par « disperser » des parties de fichiers, à la fois temporaires et permanents, sur l'ensemble du disque logique. Cette division logique du fichier se produit toujours. Mais si le système n'a pas été débarrassé des fichiers temporaires depuis longtemps et n'a pas toléré le nettoyage du registre, et en général s'il est resté longtemps, alors de nombreux nouveaux fichiers " je ne trouve pas de place", puisque les anciennes données logiques continuent de rester sur le disque, même si elles ne sont plus utilisées. Il conviendrait donc partitionner un gros disque quelques petits pour que augmenter les performances du système et n'obstruez pas votre mémoire avec des gigaoctets d'informations inutiles. Un autre avantage de cette méthode est que les fichiers seront disposés « sur des étagères » (un disque, par exemple, pour les photos, et l'autre pour l'installation de jeux et autres gros programmes).
Pour partitionnement de disque un complément est nécessaire logiciel. Il peut certainement être téléchargé sur Internet. Et il existe autant de programmes de ce type qu'il existe d'informations sur les méthodes de division. Le réseau regorge littéralement de discussions et de questions sur ce sujet. Mais la plupart des méthodes proposées peuvent simplement être qualifiées d'inadéquates. Premièrement, le disque devra format, ce qui conduira à perte des informations qui y sont enregistrées(il existe bien sûr la possibilité de le copier ; mais encore une fois, vous aurez besoin Disque dur portable, que tout le monde ne possède pas). En fait, cet article vous expliquera comment créer une partition sans formatage.
Clique sur le " COMMENCER"(le bouton est situé dans le coin inférieur gauche du bureau). Un menu interactif apparaîtra.
- Sélectionnez ensuite « Panneau de contrôle» en cliquant sur le bouton gauche de la souris. Une fenêtre avec des icônes de gestion de l'ordinateur apparaîtra sur le bureau.
- Double-cliquez sur le bouton gauche de la souris pour ouvrir « Administration" La fenêtre sera actualisée.
- Parmi les sept raccourcis qui apparaissent, vous devez double-cliquer pour en ouvrir un - " Gestion d'ordinateur».
- Sur le côté gauche de la fenêtre pop-up, vous devez trouver l'onglet " Gestion de disque» et double-cliquez dessus.
Sur le côté droit, les disques actuellement existants et leurs caractéristiques seront mis en évidence. Sélectionnez soigneusement le lecteur sur lequel vous souhaitez créer la partition.
Un clic droit sur le disque sélectionné fera apparaître le menu contextuel du disque.
- Dans le menu contextuel, faites un clic gauche sur l'élément « Réduire le volume».
L'analyse de l'espace disque libre commencera.
- Ensuite, vous devez saisir la quantité d'espace disque libre (ce sera le maximum pour la future partition).
- Cliquez sur le bouton Compresse" Le processus prendra jusqu'à plusieurs minutes selon la taille du disque.
- Une nouvelle rubrique est apparue. Mais il n’est pas encore prêt à travailler à temps plein.
- Faites un clic droit sur la partition nouvellement créée. Dans le menu contextuel, sélectionnez " Mise en page" Le processus de formatage de l'espace vide en une partition de disque utilisable commencera, à laquelle sera attribuée sa propre lettre.
- L'ordinateur doit être redémarré pour que toutes les modifications prennent effet.
Veuillez noter que lors du choix d'une taille, vous devez être extrêmement prudent pour éviter un éventuel effacement des fichiers. Le principal avantage de la méthode décrite est que pas besoin de formater tout le disque.
Lors de l'achat d'un nouvel ordinateur (), il arrive souvent que lorsque vous accédez à Poste de travail, vous ne voyiez qu'un seul disque dur (local) non partitionné.
Par exemple, si le volume est de 500 Go, il y aura alors un disque local C d'une capacité de 465 Go.
Au fait, pour ceux qui ne savent pas pourquoi cela se produit :
De votre cours d'informatique à l'école, sachez que 1 octet contient 8 bits (l'unité minimale d'information), 1 Ko contient 1024 octets, 1 Mo contient 1024 Ko, 1 Go contient 1024 Mo, etc.
Mais les commerçants et les fabricants ont « décidé pour tout le monde » et ils n'en ont pas 1024, mais 1000. Comme si c'était plus facile à compter, mais en fait, vous payez pour plus d'espace que vous n'en avez.
De plus, le système de fichiers prélève immédiatement un certain montant pour ses besoins.
Il s'avère donc que sur un disque dur qui indique même 500 Go, vous obtenez un espace réel de 465 Go.
Et ici il y a 2 situations : lorsque le système d'exploitation est déjà installé sur le disque, et lorsqu'il est vide.
Mais dans tous les cas, cela n'est pas pratique lorsqu'il n'y a qu'un seul disque local sur l'ordinateur.
Pour information:
Disque dur- appareil. Vous pouvez le toucher et le voir
Disque local- ce que vous voyez dans Poste de travail du système d'exploitation.
Donc, comment diviser un disque dur en plusieurs disques locaux en utilisant moyens standards Les fenêtres?
1)
Le moyen le plus simple d'accéder à ce dont vous avez besoin est de cliquer avec le bouton droit sur l'icône Poste de travail sur le bureau ou dans le menu Démarrer et de sélectionner dans le menu contextuel. Contrôle:
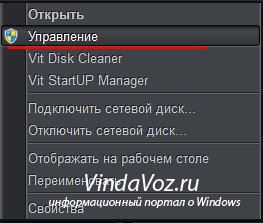

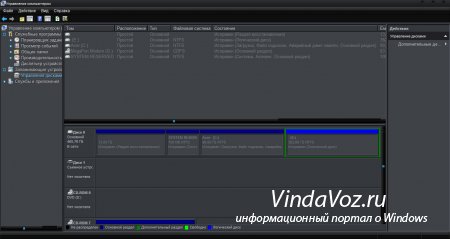





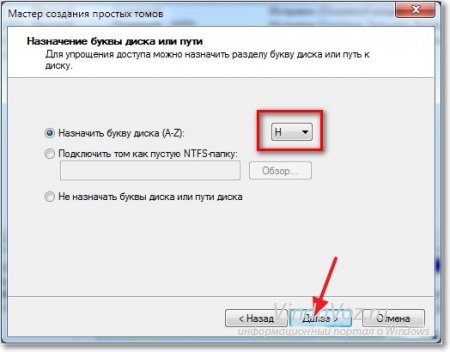
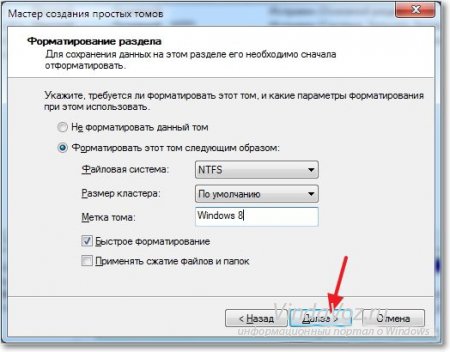
Pour créer une partition, vous aurez besoin d'espace non alloué sur votre disque dur. Si le disque dur est neuf, il n'est pas marqué initialement. S'il n'y a pas de zone non allouée sur le disque, celle-ci peut être créée à l'aide de .
1. Pour effectuer des opérations avec les partitions du disque dur, vous devez utiliser compte avec des droits d'administrateur.
2. Assurez-vous que dans les paramètres du service Défragmenteur de disque Le type de démarrage est défini sur "Manuel". Si ce service est désactivé, lorsque vous essayez de créer une partition, vous recevrez une erreur :
Le service spécifié ne peut pas démarrer car il est désactivé ou tous les appareils qui lui sont associés sont désactivés.
1. Ouvrir Panneau de configuration (Affichage : Icônes) > Outils d'administration > Gestion de l'ordinateur.
2. Dans le menu de gauche, sélectionnez Gestion de disque.
3. Dans la partie centrale de la fenêtre, cliquez avec le bouton droit sur la zone non allouée (affichée comme une partition « non allouée », marquée en noir) dans laquelle vous souhaitez créer une partition, et sélectionnez la commande dans le menu qui apparaît.
5. Spécifiez la taille du disque à créer en mégaoctets ou gigaoctets. N'oubliez pas que 1 gigaoctet contient 1 024 mégaoctets.
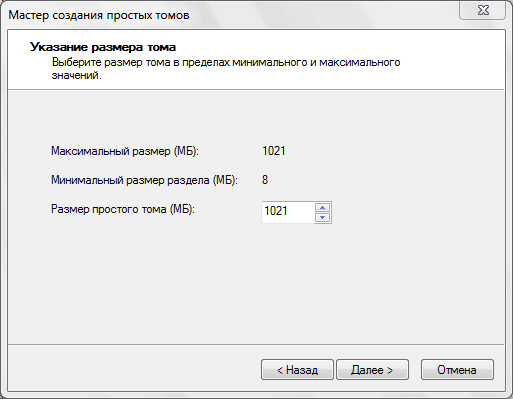
7. Sélectionnez une lettre de lecteur dans la liste déroulante des lettres disponibles et cliquez sur Plus loin.

8. Sélectionnez le système de fichiers et la méthode de formatage de la nouvelle partition. Si vous le souhaitez, entrez un nom de volume. Pour que la partition apparaisse dans le dossier Ordinateur simplement comme Disque local, supprimez le contenu du champ Étiquette de volume.
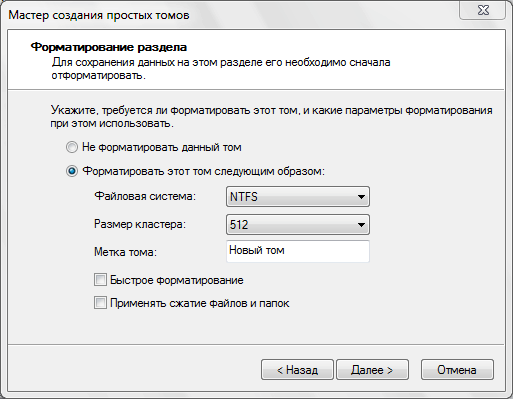
Je recommande que pour les nouvelles partitions, vous le fassiez toujours avec un fichier Système NTFS et la taille minimale de cluster possible (512 octets). Le formatage complet créera soigneusement une table de cluster, le système de fichiers NTFS vous permettra de stocker des fichiers de plus de quatre gigaoctets et la taille minimale du cluster garantira l'utilisation la plus efficace de l'espace disque lorsque la fragmentation des fichiers est inévitable.
Si Windows 7 vous invite à convertir un volume simple en volume dynamique, cliquez sur Non. Pas besoin Convertissez un volume simple en volume dynamique. Si vous êtes d'accord, alors la transformation inverse ne sera possible que pendant la période complète Réinstallation de Windows 7.
Après avoir terminé ces étapes, une nouvelle partition sera créée dans la zone non allouée. Vous pouvez fermer la gestion des disques.
2. Tapez diskpart et appuyez sur ENTRÉE.
3. Tapez list disk et appuyez sur ENTRÉE.
Après cette commande, une liste de tous les disques durs et vous pourrez voir leurs identifiants sous forme de numéros de série, ce qui sera utile à l'étape suivante. Vous verrez également quel disque contient de l'espace non alloué - son volume est différent de zéro et est affiché dans le graphique Gratuit.
4. Entrez select disk X (au lieu de X entrez le numéro d'identification (ID) du disque sur lequel se trouve une zone non allouée pour créer la partition) et appuyez sur ENTRÉE.
5. Tapez la commande créer une partition principale et appuyez sur ENTRÉE.
Cette commande créera une partition RAW vierge sur le lecteur que vous avez sélectionné à l'étape 4.
6. Tapez le volume de la liste et appuyez sur ENTRÉE.
La commande affichera une liste de toutes les sections avec leurs identifiants. Comme les ID de disque, les ID de partition sont représentés sous forme de nombres, commençant à zéro. Mémoriser la pièce d'identité Section RAW, dont la taille est la même que le volume de la zone non allouée que vous avez vue à l'étape 4.
7. À ce stade, vous devez décider quel système de fichiers sera utilisé sur la partition créée et le formater.
8. Une fois que vous avez terminé de formater la nouvelle partition, tapez exit et appuyez sur ENTRÉE.
La nouvelle partition devrait maintenant apparaître dans le dossier Ordinateur, avec une lettre de lecteur déjà attribuée.
Dans cet article, je vais vous expliquer comment créer une partition sur votre disque dur sous Windows 7.
Partition du disque dur- Cela fait partie du disque dur sur lequel les informations peuvent être stockées. Les partitions peuvent être créées, compressées, formatées, supprimées. Une partition est créée pour séparer les fichiers utilisateur des fichiers du système d'exploitation. Généralement, il suffit d'avoir deux partitions de disque dur sur votre ordinateur : le disque local C et le disque local D.
Sur Disque local CLes fichiers du système d'exploitation Windows sont stockés, ainsi que programmes installés. Sur un autre section difficile disque (il peut être appelé différemment pour vous), vous pouvez stocker vos documents importants, programmes, photos, vidéos, musique. Si le système d'exploitation tombe en panne, les données sur ce disque local seront enregistrées, puisque le système sera réinstallé sur le disque local C.
Auparavant, il était possible de partitionner un disque dur uniquement à l'aide de programmes tiers. Par exemple Partition Magic, Acronis Disc Director. Désormais, avec l'avènement des nouveaux systèmes d'exploitation, cette procédure peut être effectuée à l'aide du logiciel intégré outils Windows 7.
Commençons donc par créer une partition sur votre disque dur. Pour ce faire, vous devez suivre les instructions suivantes.
Étape 1 . Faites un clic droit sur mon icône Ordinateur et de menu contextuel sélectionner Gestion.

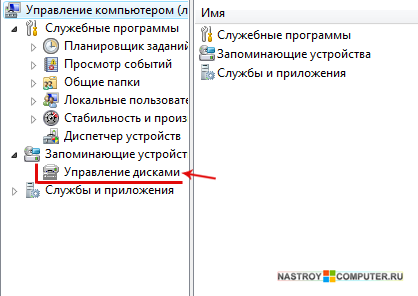
Étape 3 . Ensuite, cliquez surLecteur local C ou un autre disque , que vous souhaitez compresser (Si vous n'avez qu'un seul disque dur C, alors vous n'avez pas le choix ; vous devrez le compresser ; s'il y a d'autres partitions, alors vous avez le choix du disque à partir duquel vous souhaitez « retirer » la mémoire). La compression du disque est nécessaire pour fournir de l'espace libre pour créer une nouvelle partition. Dans la fenêtre du menu contextuel qui apparaît, cliquez sur Réduire le volume...

Étape 4 . Le processus commencera à déterminer l'espace disponible pour la compression. Vous devrez attendre un peu... Après quelques secondes, une boîte de dialogue apparaîtra dans laquelle vous devrez configurer le lecteur C pour la compression.
Sur le terrain Taille de l'espace compressible (Mo)indiquez la taille dont vous avez besoin pour compresser le disque. (La taille compressée est la taille de la future partition en cours de création). Après avoir calculé la taille dont vous avez besoin, cliquez sur le bouton Compresse.

Un volume simple ne peut résider que sur un seul disque.

Étape 6. Ensuite, vous avez besoin préciser la taille de la partition à créer. En ligne Taille du volume simple entrer taille maximum V M.B. ou laissez-le tel quel (par défaut, la taille maximale est indiquée dans le champ taille du volume simple).
Cliquez pour continuer Plus loin.
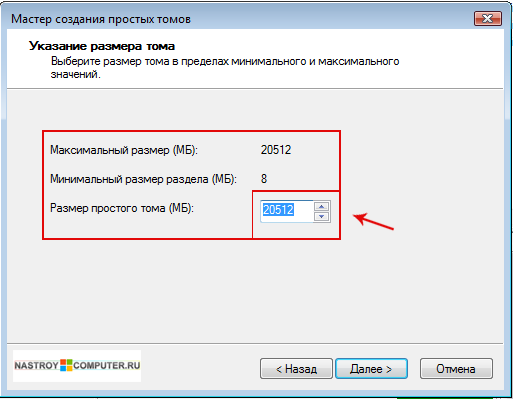
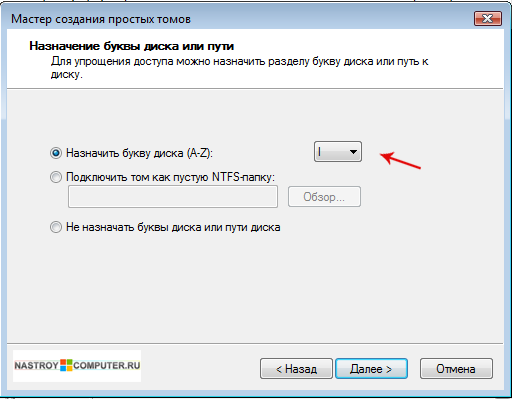
Étape 8. Dans une nouvelle fenêtre, vous devez effectuer.
Afin de sauvegarder les données sur cette partition, vous devez d'abord la formater.Mise en page est le processus de création d'un système de fichiers.Sélectionnez le bouton radio dans la section Formatez ce volume comme suit et sélectionnez :
- Système de fichiers - GRAISSE ou NTFS. Choisir NTFS.
- Taille de cluster- le choix de la taille du cluster dépend des fichiers que vous allez stocker sur le disque, si les fichiers ne le sont pas grande taille, puis sélectionnez un petit cluster ; si les fichiers sont volumineux, par exemple des photos, des vidéos, de la musique, sélectionnez un cluster plus grand.
- Étiquette de volume- saisissez le nom du disque (par exemple : musique, vidéo, photos, programmes, documents, etc.).
Décochez les cases Formatage rapide Et Compresser des dossiers et des fichiers. Cliquez pour continuer Plus loin.


Étape 10. Une fois le processus de formatage terminé, une nouvelle partition principale sera créée, surlignée en bleu.
| Articles Liés: | |
|
Un moyen simple de voler des cookies
Intercepter est un outil de mise en réseau multifonctionnel qui... Comment installer les services Google après le flashage
Devons-nous expliquer aux propriétaires d'appareils Android ce que... L'époustouflant Samsung Galaxy Z (2018) est bien meilleur que n'importe quel smartphone au monde
Contenu du colis Batterie pour smartphone Li-Ion 2600 mAh Chargeur... | |