Choix des lecteurs
Articles populaires
Quand à démarrer Windows un écran noir apparaît à la place du bureau habituel, les utilisateurs commencent à chercher frénétiquement une solution au problème. La situation n'est pas agréable : l'ordinateur est allumé, répond aux actions de l'utilisateur, mais il est quasiment impossible d'interagir avec lui. Pourquoi un écran noir apparaît-il lors du chargement de Windows 7 et d'autres versions du système d'exploitation Microsoft ? Comment le supprimer ? Essayons de répondre à ces questions.
Pour éliminer la cause de l'écran noir, vous devez d'abord l'identifier. Il existe plusieurs options possibles :
Il est le plus souvent impossible de résoudre les problèmes matériels sans remplacer l'équipement. En ce qui concerne les pannes logicielles, la première chose à faire est d’essayer d’exécuter la dernière bonne configuration connue.
Si cette option n'a pas aidé et que lorsque vous avez allumé le système, un écran noir avec un curseur est réapparu, vous devrez alors vérifier Windows dans mode sans échec.
Si vous avez Windows XP ou Windows 7 sur votre ordinateur, il n'y aura aucun problème pour démarrer le mode sans échec :

Pour Windows 8 et Windows 10, cette option ne convient pas, car la touche F8 ne fonctionne pas ici. Le menu de sélection des options de démarrage est lancé via les paramètres, mais comme vous ne pouvez pas les voir à cause de l'écran noir, vous pouvez utiliser la clé USB d'installation.
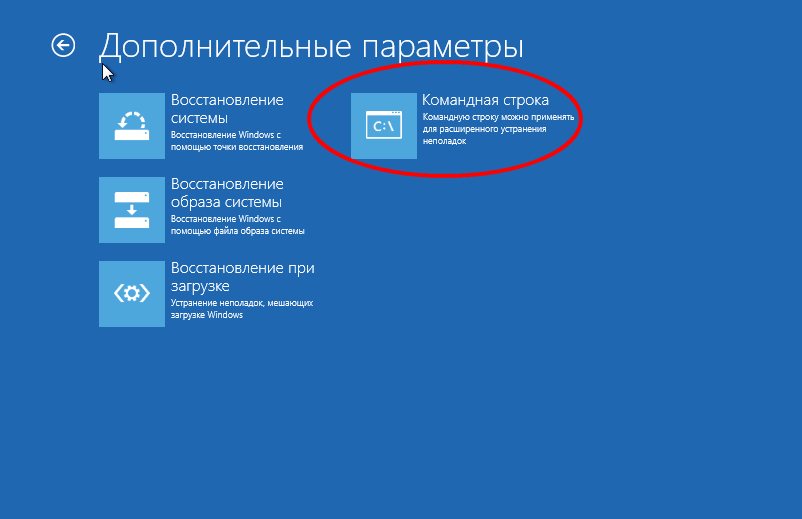
Dans la fenêtre de l'interpréteur, vous devez saisir la commande « bcdedit /set (globalsettings) advancedoptions true ». Après avoir appuyé sur la touche Entrée, l'ordinateur redémarrera et le mode sans échec démarrera. Pour remettre le système à condition normale V ligne de commande vous devez entrer « bcdedit /deletevalue (globalsettings) advancedoptions ».
Si vous utilisez un appareil sans licence copie de Windows, alors vous devez en quelque sorte éliminer cette lacune :
Après une activation réussie, le problème d’écran noir devrait disparaître. Si l'écran noir persiste, vous devrez recourir à d'autres méthodes.
Si vous rencontrez des problèmes pour afficher les images, la première chose à faire est de vérifier les pilotes de votre carte vidéo. Peut-être qu'ils sont tombés ou ont simplement commencé à fonctionner de manière incorrecte. Télécharger un fonctionnement stable logiciel disponible gratuitement sur le site du fabricant. Mais d’abord, voyons de quels pilotes vous avez besoin.
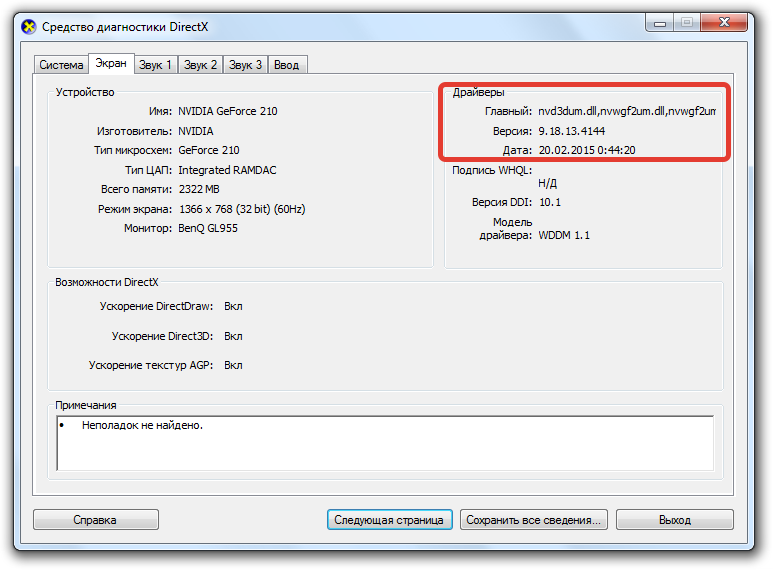
Dans la fenêtre, vous pouvez voir le modèle exact de la carte vidéo, ainsi que la version pilote installé. Tout ce que vous avez à faire est de télécharger le logiciel nécessaire et de l'installer sur votre ordinateur, puis de vérifier à nouveau le système.
Souvent, l'apparition d'un écran noir est associée à l'activité de virus qui remplacent des entrées importantes dans le registre. Pour vous débarrasser de ce problème, vous devrez modifier le registre système.
Recherchez le paramètre "Shell". Il doit être au singulier et avoir la valeur « explorer.exe ». S'il existe d'autres options Shell, supprimez-les. 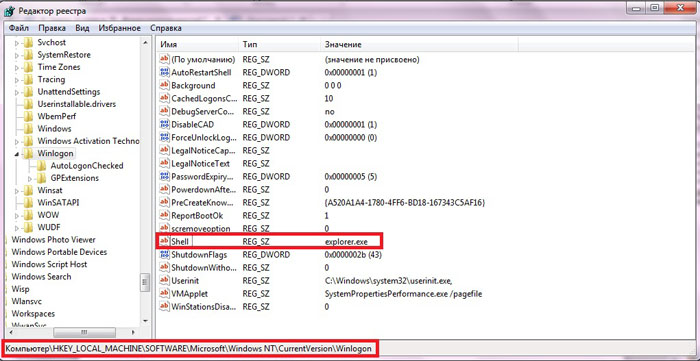
Si vous trouvez le paramètre « Shell », double-cliquez dessus avec le bouton gauche pour ouvrir la fenêtre d'édition. Supprimez toutes les entrées inutiles et saisissez la valeur « explorer.exe », puis enregistrez les modifications en cliquant sur « Ok ».
Il est conseillé de vérifier le système en mode sans échec à l'aide d'un antivirus et d'utilitaires de nettoyage comme Dr. WebCureIT. Exécutez une analyse de votre ordinateur en supprimant tous les fichiers malveillants trouvés avant de tenter à nouveau de redémarrer en mode normal.
Un autre façon efficaceéliminez un écran noir - revenez à un point de contrôle lorsque l'ordinateur fonctionnait sans panne. S'il est impossible de démarrer la récupération du système via le menu « Gestionnaire des tâches » ou « Exécuter », alors vous pouvez utiliser cette méthode intéressante :
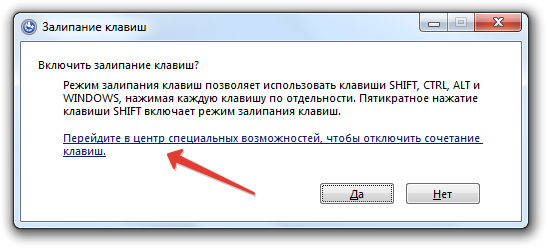
Cette méthode ne fonctionnera que si vous avez préalablement activé la récupération du système et le stockage des points de contrôle. Sinon, vous devrez utiliser des outils lancés depuis le support d'installation pour effectuer la récupération.
L’apparition d’un écran noir sous Windows 10 est généralement due à travail incorrect pilotes de carte vidéo. Si vous avez un deuxième moniteur connecté, il peut également être à l'origine du problème d'affichage de l'écran de travail.
Sous Windows 10, un redémarrage et un arrêt complets sont parfois utiles Démarrage rapide.
Préparez-vous, vous devrez agir à l'aveugle (la méthode fonctionne si vous êtes sûr que le système démarre, mais ne voyez pas le bureau).
L'ordinateur devrait redémarrer. Si, après un redémarrage, l'image apparaît, il est fort probable que la cause de l'écran noir réside dans le mauvais fonctionnement des pilotes après un démarrage rapide. Pour éviter que le problème ne se reproduise :
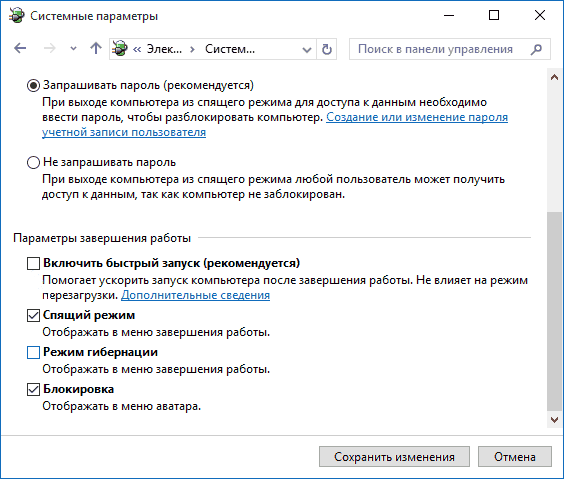
Cliquez sur "Enregistrer les modifications" pour appliquer la nouvelle configuration. Si vous avez correctement identifié la cause de l'écran noir, après avoir désactivé le démarrage rapide, ce problème n'apparaîtra plus. Si la méthode ne vous aide pas, vous devrez démarrer en mode sans échec et supprimer manuellement les pilotes de la carte vidéo, comme décrit ci-dessus.
Si après la mise à jour ou Installations Windows 10, et aussi après un redémarrage, c'était déjà réussi système installé vous êtes accueilli par un écran noir avec le pointeur de la souris (et éventuellement sans), dans l'article ci-dessous je vais en parler moyens possibles résoudre le problème sans avoir à réinstaller le système.
Le problème est généralement dû au fait que les pilotes ne fonctionnent pas correctement Cartes vidéo NVidia et AMD Radeon, mais ce n'est pas la seule raison. Dans le cadre de cette instruction, nous considérerons ce cas (le plus courant dans Dernièrement), lorsque, à en juger par tous les signes (sons, fonctionnement de l'ordinateur), Windows 10 se charge, mais que rien ne s'affiche à l'écran (sauf peut-être le pointeur de la souris), il est également possible qu'un écran noir apparaisse après le mode veille ou hibernation (ou après avoir éteint et rallumé l'ordinateur). Options additionelles ce problème dans les instructions. Pour commencer, quelques moyens rapides des solutions pour des situations courantes.
Si vous rencontrez le problème décrit après avoir supprimé un virus de votre ordinateur et que vous voyez un pointeur de souris sur l'écran, le guide suivant est plus susceptible de vous aider : . Il existe une autre option : si le problème est apparu après avoir modifié la structure des partitions sur le disque dur ou après Dommages au disque dur, puis un écran noir immédiatement après le logo de démarrage, sans aucun son, peut être le signe que le volume du système n'est pas disponible. Plus de détails : (voir la section sur la structure de partition modifiée, même si le texte d'erreur ne s'affiche pas pour vous, cela peut être votre cas).
L'un des moyens efficaces pour résoudre le problème d'écran noir après plusieurs tentatives allumer Windows 10, apparemment, est assez fonctionnel pour les propriétaires Cartes vidéo AMD(ATI) Radeon - redémarrez complètement l'ordinateur, puis désactivez le démarrage rapide de Windows 10.
Pour le faire à l'aveugle (deux méthodes seront décrites), après avoir démarré l'ordinateur avec un écran noir, appuyez plusieurs fois sur la touche Retour arrière (flèche gauche pour supprimer un caractère) - cela supprimera l'écran de démarrage de l'écran de verrouillage et supprimera tous les caractères du champ de saisie du mot de passe si vous y avez été accidentellement introduit.
Après cela, changez la disposition du clavier (si nécessaire, la valeur par défaut dans Windows 10 est généralement le russe, vous pouvez presque garantir le changement avec les touches Windows + Espace) et entrez le mot de passe de votre compte. Appuyez sur Entrée et attendez que le système démarre.
L'étape suivante consiste à redémarrer l'ordinateur. Pour ce faire, appuyez sur la touche Windows (touche du logo) + R de votre clavier, attendez 5 à 10 secondes, entrez (encore une fois, vous devrez peut-être changer la disposition du clavier si votre système est russe par défaut) : arrêt /r et appuyez sur Entrée. Après quelques secondes, appuyez à nouveau sur Entrée et attendez environ une minute, l'ordinateur devrait redémarrer - il est fort possible que vous voyiez cette fois une image sur l'écran.
Deuxième façon redémarrer Windows 10 avec un écran noir - après avoir allumé l'ordinateur, appuyez plusieurs fois sur la touche Retour arrière (ou vous pouvez utiliser un espace ou n'importe quel caractère), puis appuyez cinq fois sur la touche Tab (cela nous amènera à l'icône marche-arrêt sur le écran de verrouillage), appuyez sur Entrée, puis sur la « touche Haut » et sur Entrée à nouveau. Après cela, l'ordinateur redémarrera.
Si aucune de ces options ne vous permet de redémarrer votre ordinateur, vous pouvez essayer (potentiellement dangereux) de forcer l'arrêt de l'ordinateur en appuyant longuement sur le bouton d'alimentation. Et puis rallumez-le.
Si, à la suite de ce qui précède, une image apparaît à l'écran, le problème réside précisément dans le fonctionnement des pilotes de la carte vidéo après un démarrage rapide (qui est utilisé par défaut dans Windows 10) et pour éviter que l'erreur ne se reproduise.
Désactivation du démarrage rapide de Windows 10 :
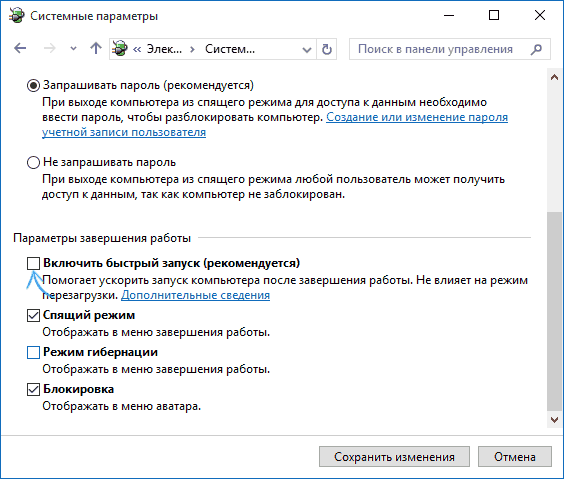
Enregistrez vos modifications. Le problème ne devrait pas se reproduire à l’avenir.
Si vous disposez d'une sortie pour connecter un moniteur non pas à partir d'une carte vidéo discrète, mais à partir de carte mère, essayez d'éteindre l'ordinateur, de connecter le moniteur à cette sortie et de rallumer l'ordinateur.
Il y a de fortes chances (si l'adaptateur intégré n'est pas désactivé dans UEFI) qu'après l'avoir allumé, vous verrez une image à l'écran et pourrez restaurer les pilotes de la carte vidéo discrète (via le Gestionnaire de périphériques), en installer de nouveaux. ceux-ci, ou utilisez la récupération du système.
Si la méthode précédente n'a pas fonctionné, vous devriez essayer de supprimer les pilotes de la carte vidéo de Windows 10. Vous pouvez le faire en mode sans échec ou en mode basse résolution d'écran, et je vais maintenant vous expliquer comment y accéder, en ne voyant qu'un écran noir (deux méthodes pour différentes situations).
Première option. Sur l'écran de connexion (noir), appuyez plusieurs fois sur Retour arrière, puis sur Tab 5 fois, appuyez sur Entrée, puis une fois sur le haut et, tout en maintenant Shift, appuyez à nouveau sur Entrée. Attendez environ une minute (le menu de diagnostic, de récupération et de restauration du système se chargera, que vous ne verrez probablement pas non plus).
Prochaines étapes:
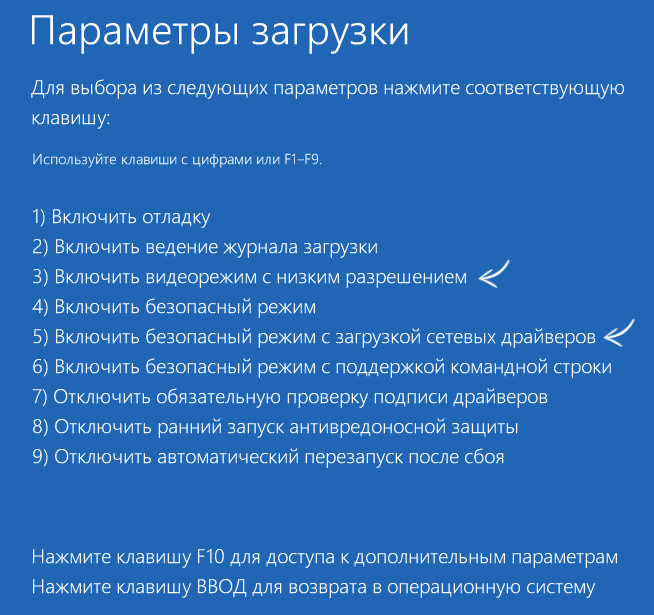
L'ordinateur redémarrera et vous montrera des options de démarrage spéciales. Utilisez les touches numériques 3 (F3) ou 5 (F5) pour lancer le mode écran bas ou le mode sans échec avec réseau. Après le démarrage, vous pouvez soit essayer d'exécuter la restauration du système dans le Panneau de configuration, soit supprimer les pilotes de carte vidéo existants, puis, après avoir redémarré Windows 10 en mode normal (l'image devrait apparaître), réinstallez-les. (voir - pour AMD Radeon, les étapes seront presque les mêmes)
Si cette méthode de démarrage de votre ordinateur ne fonctionne pas pour une raison quelconque, vous pouvez essayer l'option suivante :
Sur la ligne de commande, saisissez (doit être en anglais) : bcdedit /set (par défaut) réseau Safeboot et appuyez sur Entrée. Après cela, entrez fermer /r appuyez sur Entrée, après 10 à 20 secondes (ou après l'alerte sonore) - Entrez à nouveau et attendez que l'ordinateur redémarre : il devrait démarrer en mode sans échec, où vous pouvez supprimer les pilotes actuels de la carte vidéo ou démarrer la récupération du système. (Afin de revenir au démarrage normal à l'avenir, dans la ligne de commande en tant qu'administrateur, utilisez la commande bcdedit (par défaut) /deletevalue safeboot)
De plus : si vous avez clé USB bootable avec Windows 10 ou un disque de récupération, vous pouvez alors les utiliser : (vous pouvez essayer d'utiliser des points de restauration ou, en dernier recours, réinitialiser le système).
Si le problème persiste et que vous ne parvenez pas à le résoudre, écrivez (avec des détails sur quoi, comment et après quelles actions se sont produites et se produisent), même si je ne peux pas promettre de pouvoir donner une solution.
Après avoir installé la salle d'opération Systèmes Windows 7 beaucoup de gens sont confrontés au problème "Écran noir de la mort". Les développeurs de Microsoft n'ont pas encore été en mesure de recommander quoi que ce soit de sensé dans cette situation. Cependant, lorsque j'ai moi-même rencontré ce problème, j'ai fouillé dans de nombreuses informations et j'ai pu surmonter l'écran noir lors du chargement de Windows. Je peux maintenant vous donner quelques recettes pour vous débarrasser de ce problème.
D'abord: Si tu système opérateur installé, mais pas encore lancé, utilisez l'utilitaire Correction d'écran noir. Vous pouvez le télécharger ici: . Téléchargez l'utilitaire et démarrez le système d'exploitation. A l’avenir, ces manipulations éviteront l’apparition d’un écran noir. Je dirai tout de suite qu'il est impossible de donner une garantie à 100 %, mais cela aide dans la plupart des cas.
Quand le problème s’est déjà manifesté « dans toute sa splendeur »
Deuxième option : votre système a déjà affiché un écran noir lors du chargement de Windows et vous ne pouvez rien y faire.
Essayez ces manipulations (ça m'a aidé) :
Tout d'abord, nous redémarrons l'ordinateur ;
Nous nous inscrivons dans le système et voyons apparaître un écran noir avec un curseur de souris blanc scintillant (l'ordinateur doit être connecté à Internet, la noirceur de l'écran n'interfère pas avec cela) ;
Appuyez sur la combinaison de touches Ctrl+Alt+Suppr - cette commande appellera le gestionnaire de tâches, et s'il est bloqué par l'administrateur, il y a des instructions sur la façon de le contourner ;
Allez maintenant dans le « Gestionnaire des tâches », nous y cherchons l'onglet « Applications », cliquez sur le bouton « Nouvelle tâche » ;
Dans la fenêtre qui apparaît, tapez la commande suivante : « C:/Program Files/Internet Explorer/explorer.exe » « http:/info.prevx.com/download.asp?GRAB=BLACKSCREENFIX » (n'oubliez pas de mettre des guillemets, c'est important) ;
Cliquez sur Ok, le programme commence à se charger immédiatement ;
Dans la fenêtre qui apparaît, cliquez sur « Exécuter », le programme se télécharge et s'exécute ;
Après cela, nous redémarrons l'ordinateur. Vérifions, vérifions l'ordinateur
Cette méthode est utile dans près de 100 % des cas.
L'option est si simple, si efficace
Le problème d'écran noir de mon ami a été parfaitement résolu. Après l'installation de Windows 7, il y avait un écran noir lors du chargement de Windows et un curseur de souris clignotant. Il n'a rien fait, a attendu 25 minutes et l'ordinateur a redémarré deux fois de suite. Après le deuxième démarrage, le système d'exploitation est apparu à l'écran.
Quelques conseils supplémentaires
J'ai appuyé sur la combinaison de touches Ctrl+Alt+Suppr, sélectionné l'élément de menu « Gestionnaire des tâches », puis « Applications » et « Nouvelle tâche », et suis entré dans l'Explorateur. Immédiatement après, le « Bureau » s'est ouvert. Ça y est, vous pouvez travailler. Cela dépend de chacun, mais parfois cela aide.
Lorsque le message « Démarrage de Windows", en appuyant sur la combinaison Ctrl+Alt+Suppr, le deuxième téléchargement a commencé immédiatement. Après le téléchargement, deux éléments sont apparus :
1. Restaurer le démarrage du système ;
J'ai choisi l'option 1, le processus a pris 15 à 25 minutes, après quoi le « Bureau » est apparu. Je n'ai touché à rien depuis quelques minutes, le système d'exploitation démarre travail normal, l'écran noir au chargement de Windows n'est plus un problème.
Dernier conseil
Vous avez essayé toutes les recommandations précédentes, mais rien n’a changé. Pensez-y, peut-être que l'écran de votre ordinateur n'est pas allumé ? Trouvez un petit bouton, généralement dans le coin inférieur droit, et appuyez dessus. L'écran noir lors du chargement de Windows sera remplacé par un magnifique économiseur d'écran Windows 7.
| Articles Liés: | |
|
Téléphone portable Samsung Galaxy Core GT-I8262 Téléphone portable galaxy core
Core 2, dont les caractéristiques seront données dans la revue d'aujourd'hui,... Comment fermer les ports Windows Bloquer le port 445 TCP
Pour résoudre divers problèmes liés à un réseau local ou à Internet,... L'examen et les tests du niveau SAR du smartphone phare LG G3 indiquent la quantité de rayonnement électromagnétique absorbée par le corps humain lors de l'utilisation d'un appareil mobile
Positionnement Si quelqu'un avait dit il y a trois ou quatre ans... | |