Elección de los lectores
articulos populares
Usando el comando SFC, puede verificar la integridad de todos archivos del sistema y reemplazar versiones incorrectas a los correctos de Microsoft. En el artículo de hoy, veremos varias maneras ejecute el comando SFC en Windows 10 para reparar archivos de sistema dañados o modificados.
Esta opción verifica la integridad del archivo de sistema de Windows especificado y restaura el archivo si está dañado o modificado.
Windows utiliza algunos archivos del sistema y no se pueden reparar ejecutando el comando sfc /scannow en el propio sistema. Para verificar su integridad y restaurar, debe ejecutar comandos cuando se inicia el sistema.
Windows utiliza algunos archivos del sistema y no se pueden reparar ejecutando el comando sfc /scannow en el propio sistema. Para verificar su integridad y restaurar, debe ejecutar comandos cuando se inicia el sistema. En este párrafo, verificaremos la integridad del archivo de sistema especificado.
Eso es todo por hoy, si conoce otras formas o tiene adiciones, ¡escriba comentarios! Buena suerte para ti 🙂
La corrupción de archivos del sistema es un problema grave que los usuarios suelen resolver reinstalar Windows xp. Sin embargo, este método tiene muchas desventajas: debe dedicar mucho tiempo a reinstalar y configurar el sistema, y se pueden perder los importantes. Por lo tanto, es mejor no apresurarse a reinstalar, sino probar primero formas menos radicales de restaurar el sistema.
Si Windows XP arranca, pero informa que los archivos del sistema están dañados, puede restaurarlos con la utilidad Scannow. La restauración puede requerir conectar los medios con la distribución de Windows XP, ya que la utilidad copiará los archivos de trabajo, que reemplazarán los datos dañados.
Si, cuando ejecuta la utilidad Scannow, el sistema informa que ha instalado el CD incorrecto, entonces puede haber dos opciones:
Cualquiera que sea el motivo del error, ya no será posible restaurar los datos del sistema desde dicho disco. La solución es encontrar un medio con la distribución original y una versión adecuada y repetir el escaneo del sistema. Verificar con sfc /scannow es lo más manera efectiva restaurar archivos del sistema, lo que ayuda casi siempre. Una excepción solo puede ser una falla grave, que se elimina solo reinstalando el sistema.
Estoy gordo Arranque de Windows XP, aparece un mensaje en la pantalla que indica que el sistema no puede iniciarse debido a la ausencia o daño de un archivo, luego intente usar la Última configuración buena conocida para corregir el error.
La última configuración buena conocida es la configuración del sistema, los servicios y los controladores que se guardaron en el registro desde el inicio anterior y correcto ventanas xp. Esta herramienta no sabe cómo reparar archivos de sistema dañados, pero a veces soluciona fallas que interfieren con su uso normal.
Reinicia tu computadora. Al inicio, presione F8 hasta que aparezca el menú opciones adicionales descargas Elija ejecutar la última configuración válida conocida. 
Si se corrige el error, luego de reiniciar el mensaje sobre archivo remoto debería caer Es poco probable, pero vale la pena intentarlo. Si todo está mal y Windows XP se niega a arrancar, deberá reemplazar los datos del sistema manualmente.
Para realizar un reemplazo manual de archivos, debe iniciar desde un dispositivo de rescate Comandante ERD. Pero primero, escribamos el kit de distribución de ERD en una unidad flash USB.
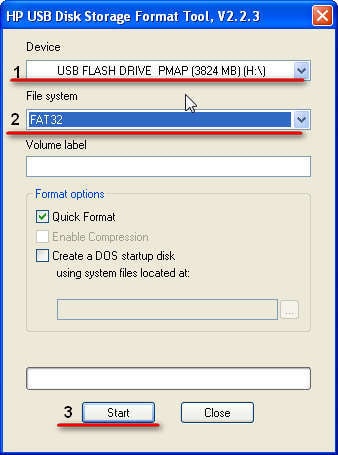
Creación unidad flash de arranque ERD Commander toma minutos 10. Una vez que se completa el proceso, reinicie su computadora y presione F11 para ejecutar menú de arranque. Arranque desde la unidad flash conectada. Ahora puede restaurar los archivos del sistema reemplazándolos desde los medios de ERD Commander.
Importante: para un reemplazo correcto, necesita saber qué sistema archivos de Windows XP está dañado. Puede ver la lista de datos dañados en el mensaje de error que emite el sistema al iniciarse. Solo estos datos corruptos deben moverse desde ERD Commander.
La recuperación se realiza desde la distribución original de Windows XP. ERD Commander no contiene los datos necesarios, solo crea un entorno para el movimiento.
Tu objetivo es encontrar disco de instalación archivos dañados y cópielos en la carpeta de Windows. Todos los datos necesarios en el disco se almacenan en el directorio "I386". Veamos cómo se lleva a cabo la recuperación usando el ejemplo del archivo userinit.exe, que es responsable de iniciar procesos importantes del sistema:
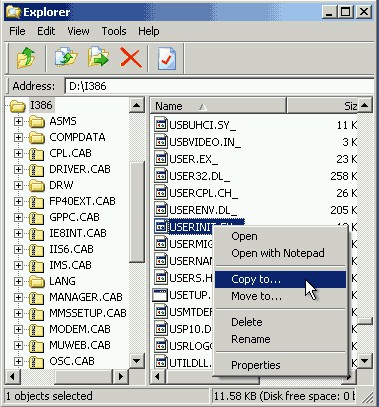
El archivo transferido no está listo para su uso; aún debe descomprimirse. El desempaquetado se realiza a través de la línea de comando:
Analicemos la sintaxis del comando: expandir es una solicitud para reemplazar el archivo. La primera ruta son los datos empaquetados, la segunda ruta es el archivo dañado que debe reemplazarse. Después de desempacar, debe reiniciar su computadora y arrancar desde disco duro. Si ha reemplazado todos los datos dañados, entonces Windows XP debería arrancar sin errores.
Cada vez que algo sale mal con una computadora o computadora portátil, hay una serie de herramientas de solución de problemas que puede seguir para intentar solucionar el problema. Windows tiene varios comandos integrados que puede usar para buscar y reparar archivos de sistema dañados que causan problemas cuando se modifican con el tiempo. Una forma de solucionar problemas relacionados con Windows es verificar el sistema y restaurar los archivos del sistema. Puede ayudar en todo tipo de problemas como un sistema lento, pantalla azul muerte, cortes repentinos de energía y caídas del sistema.
Veamos cómo ejecutar el Comprobador de archivos de sistema en Windows usando comando de línea de comandos y Potencia Shell, comandos como sfc /escanear ahora y herramienta DISM. Quiero señalar que para actualizar la Actualización de aniversario de Windows 10, será mejor usar los métodos con PowerShell.
System File Checker escanea su computadora en busca de daños o cambios en los archivos del sistema que de otro modo podrían interferir operación normal tu computador. A partir de ahí, reemplaza el archivo con la versión correcta para garantizar funcionamiento suave. Usando la línea de comando, puede intentar escanear y restaurar los archivos del sistema de los últimos sistemas operativos como Windows 10/8/7/Vista. Tomemos dos equipos sfc / scannow y DISM usando cmd.
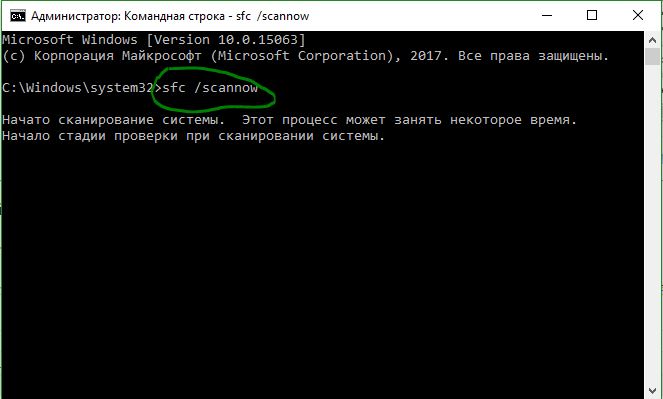
Nota: Después de escanear su sistema, se devolverá uno de los tres resultados:
Si la opción 3 muestra que se ha detectado un error y el sistema no puede recuperarse, repita el procedimiento. Le aconsejo que desactive el cifrado y, si están disponibles en el momento de la verificación. ¿Nada tuvo éxito? Nos movemos hacia abajo.

Si lo anterior no funciona en modo seguro, hay uno último camino verifique si hay corrupción en los archivos del sistema y corríjalos. Utilizamos la herramienta Administración de servicios e imágenes de implementación (DISM). El equipo trabaja con sistemas Windows 8/8.1/10. Abra la parte posterior y use el siguiente comando:
El proceso puede llevar mucho tiempo con la congelación de la barra de porcentaje. Cuando haya terminado, reinicie su computadora y reinicie sfc /escanear ahora para asegurarse de que no haya errores o que el error haya desaparecido.
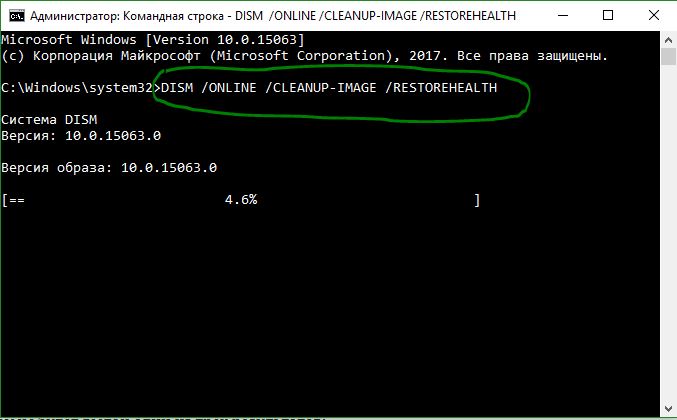
Usaremos Windows PowerShell para mostrarle cómo usar el Servicio de administración y mantenimiento. DISM para escanear y reparar archivos de sistema corruptos en Windows 10. Este método será más efectivo para la actualización de Windows 10 de aniversario que la línea de comandos.
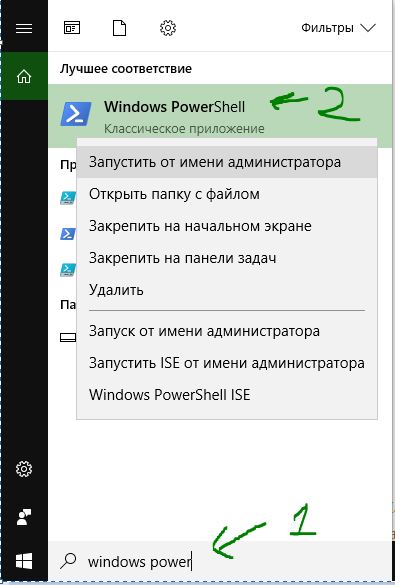
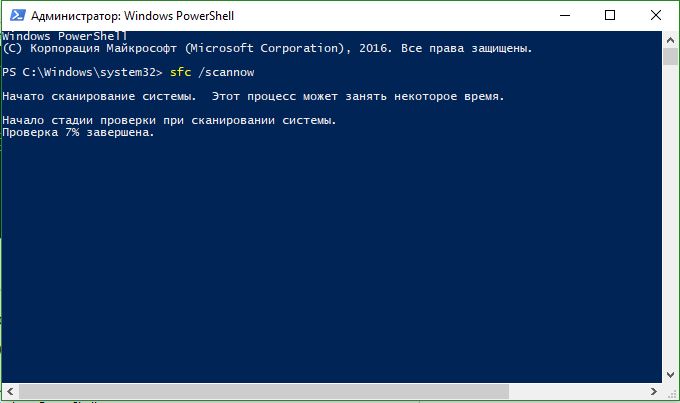
DISM /EN LÍNEA /LIMPIEZA-IMAGEN /RESTAURAR SALUD
Si el escaneo DISM encuentra archivos de sistema dañados, Windows intentará repararlos y le dará un informe de progreso al final. Si Windows no puede encontrar los archivos necesarios para reparar los archivos del sistema dañados, también se le proporcionará información sobre qué hacer a continuación, con un enlace al sitio web de Microsoft y opciones de solución de problemas. Si DISM arregló todo o no reveló ningún error, reinicie la computadora portátil, la computadora y vuelva a ejecutarlo para verificar sfc/escanear ahora.

¡Hola amigos! Este artículo es una continuación lógica de la epopeya lanzada recientemente sobre la lucha contra. Y ahora el autor compartirá con usted otro método efectivo para eliminar tales problemas.
Por lo tanto, el tema de la historia sonará así: el comando SFC scannow en Windows 7 y 10. También consideraremos la cuestión de por qué a veces no puede restaurar los archivos del sistema. Es decir, en pocas palabras, se niega a trabajar.
Entonces, ¿qué es este comando y por qué es necesario? Entonces, SFC scannow es una utilidad del sistema que sirve para verificación automática y restaurar archivos importantes del sistema operativo.
Usarlo es bastante fácil, pero a veces puede haber varios matices. Así que pongámonos manos a la obra para entender todo. Todas las acciones posteriores se mostrarán en el ejemplo de Windows 10, aunque en Win 7 todo se hace casi de la misma manera.
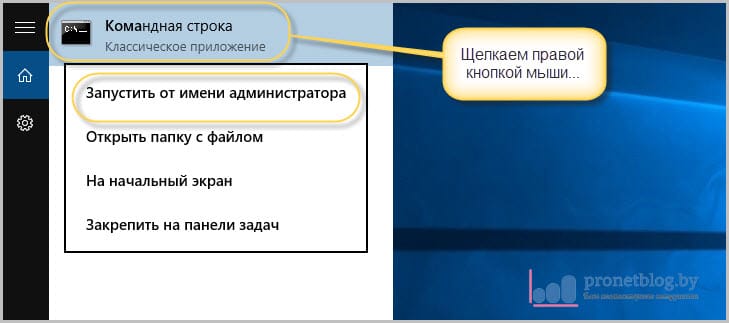
Luego ingresamos el comando en sí:

Se iniciará el proceso de análisis del sistema, que puede llevar bastante tiempo. Así que ahora solo queda esperar y esperar que este equipo pueda arreglar todo.
Una vez que se complete el trabajo, aparecerá un informe que informará sobre el estado real de las cosas. También tendrá la oportunidad de revisar el archivo de registro y comprender en detalle los detalles importantes:

Pero como puede ver en la captura de pantalla anterior, en nuestro caso, no todo salió bien. Archivos dañados fueron detectados, pero Windows 10 nunca pudo restaurarlos.
Y esto sucede porque la opción SFC scannow no puede restaurar esos archivos del sistema que actualmente usa el propio sistema operativo. En general, se obtiene una verdadera paradoja.
Sin embargo, hay una salida a esta situación. Debe intentar realizar las acciones anteriores en el entorno. recuperación de Windows. Cómo ingresarlo en la décima versión del sistema se describe con gran detalle en

pues a las siete tendras que usar el preparado previamente disco de inicio y configurarlo como una prioridad en la computadora. Por desgracia, no hay otra manera.
Bueno, continuamos con el proceso de tratamiento y restauración de archivos usando como ejemplo Win 10. Y ahora necesitaremos ingresar una pequeña serie de comandos. El primero será así:

Con la siguiente función, mostraremos una lista general de instalados en computadora dura discos Cada uno de ellos ha sido asignado número personal, que necesitaremos en el siguiente paso:
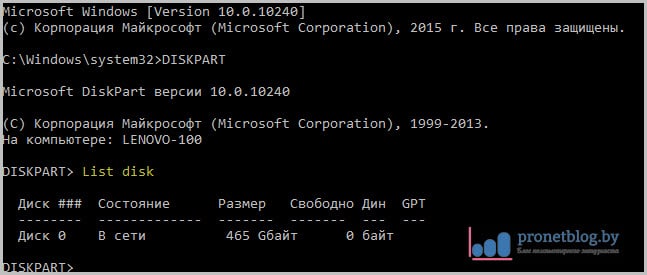
Ahora seleccionamos el disco número cero que se encuentra arriba, ya que es el único en el sistema:
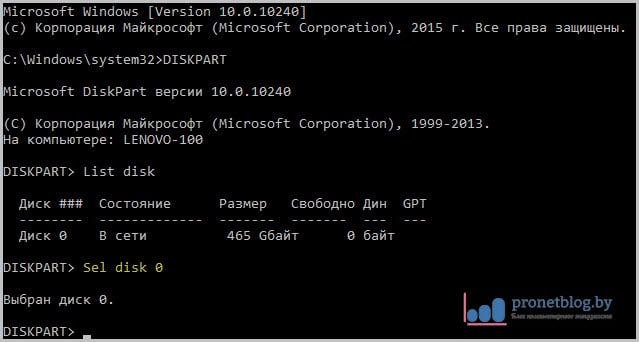
En esta etapa, solo queda ocuparse del disco duro para comprender cuál es el del sistema, es decir, con Windows instalado:
![]()
Después de recibir la información necesaria, es posible, por así decirlo, hacer piernas desde aquí. Para hacer esto, ingrese el siguiente comando:
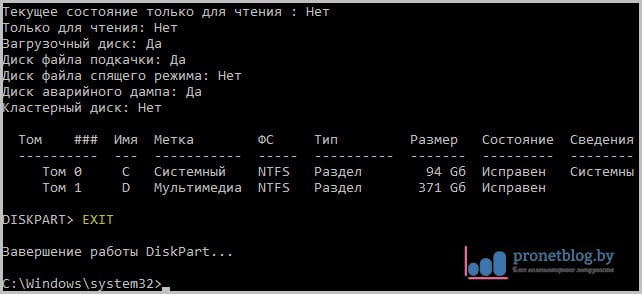
Y ahora, por fin, ha llegado la hora de la verdad. Ahora volveremos a comprobar los archivos del sistema y, en caso de problemas, intentaremos restaurarlos. Así que comencemos el proceso:
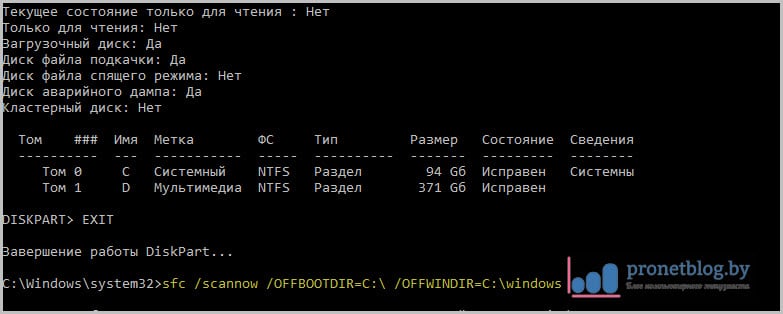
En esta expresión, la letra "C" indica una lógica sección dura disco en el que está instalado sistema operativo. Además, al ingresar, es muy importante observar la corrección de la entrada, en particular, para poner problemas donde sea necesario.
Ahora queda esperar que después de completar el proceso de escaneo, se muestre el mensaje "La Protección de recursos de Windows no encontró violaciones de integridad".
¿Qué más puedes decir sobre el comando SFC scannow? Por ejemplo, dicho parámetro puede mostrar un registro con los resultados del trabajo en el entorno de recuperación en el escritorio:
Y el siguiente método le permitirá verificar y restaurar el archivo especificado. por ejemplo, en ventanas de trabajo parámetro dado se verá así:

Donde "kernel32.dll" es el nombre archivo deseado. Y toda la expresión es una ruta al directorio donde se encuentra. El mismo comando exacto en el entorno de recuperación de Windows 7 y 10 será ligeramente diferente:
Bueno, amigos, ahora también saben por qué a veces el comando SFC scannow en Windows 7 y 10 no puede restaurar los archivos del sistema. Pero como conclusión, hay que decir que hay otra utilidad similar que tenemos también.
Si de repente tiene alguna pregunta, no dude en hacerla en los comentarios del artículo. Y ahora puedes relajarte un poco y ver un video muy interesante. Chicos, tienen que ver esto.
Y todo lo demás que sea importante para comprender los procesos en curso, con la ayuda de los cuales, de hecho, es posible resolver y prevenir problemas de varios tipos.
Quiero recordar, y solo contar algunos, sobre otro instrumento que es una especie de clásico del género y vive en un tiempo infinitamente largo, pero por alguna razón muchos no lo usan, lo olvidaron o no entienden por qué es necesario.
Averigüémoslo.
SFC- es decir, el verificador de archivos del sistema, es programa de utilidad Un sistema operativo que le permite realizar comprobaciones automáticas de problemas con archivos, bibliotecas, servicios, programas y cualquier otra diferencia en el sistema.
Muy a menudo, es esta utilidad la que le permite restaurar el funcionamiento de los componentes (programas, servicios, complementos, etc.) ventanas sin sumergirse en profundidades especiales (teniendo en cuenta que el sistema está cargando, y SFC intacto) después de accidentes. En particular, puede ayudar a devolver los elementos del sistema modificados por el virus.
Si quieres saber más, quieres aprender profesionalmente y entender lo que está pasando, entonces.
En pocas palabras, es así. Si tiene preguntas, pensamientos, adiciones, etc., bienvenido a los comentarios sobre este artículo.
Gracias por estar con nosotros.
| Artículos relacionados: | |
|
¡Complemento de Akismet para proteger wordpress del spam!
Tiempo de lectura: 7 min Akismet es uno de los plugins que debería... Qué dominio está mejor indexado por los motores de búsqueda
Los principales motores de búsqueda de Internet de habla rusa son Yandex ... Anclajes - crear marcadores Anclar otra página
Un ancla es un marcador con un nombre único en una ubicación específica... | |