Elección de los lectores
Articulos populares
Muchos usuarios de Windows, tarde o temprano, se enfrentan al problema de perder datos importantes. Esto puede suceder, por ejemplo, cuando borrado accidental carpetas o archivos dañados por un virus. Para recuperar información en tales casos, hay aplicaciones integradas en el sistema operativo y programas especiales publicado en la red para acceso gratuito.
Para recuperar archivos borrados de una computadora con Windows 7, los siguientes métodos son adecuados:
Los dos primeros métodos son estándar y no requieren la instalación de software adicional.
El éxito del procedimiento de recuperación depende directamente de si, después de eliminar archivos, se escribieron datos en la misma partición del disco donde se encontraba anteriormente la información requerida. Esto se debe al hecho de que al escribir (copiar) nuevos datos se pueden sobrescribir fragmentos antiguos, sin los cuales la reanimación será simplemente imposible.
Este método de recuperación es el más fácil de realizar, pero es relevante solo si, después de eliminar la información, aún no ha vaciado la papelera. Esto sucede con bastante frecuencia, por lo que lo primero que debe hacer es verificar su contenido:
Con este método, puede reanimar no solo un archivo, sino también un grupo completo seleccionándolos con las flechas del teclado y la tecla Ctrl.
La versión anterior de archivos es un programa integrado en el sistema operativo Windows 7 que le permite restaurar datos modificados o eliminados accidentalmente a su estado anterior. Esta función está estrechamente relacionada con los puntos de restauración del sistema y solo funciona en aquellos volúmenes donde la protección del sistema está activada. La protección de archivos se activa automáticamente partición del sistema... Para otros volúmenes, debe activarlo manualmente.
Considere el procedimiento para recuperar datos eliminados en Entorno de Windows 7 usando la protección del sistema usando el ejemplo del directorio Archivos de programa, del cual se borró accidentalmente la carpeta Maket DVD:
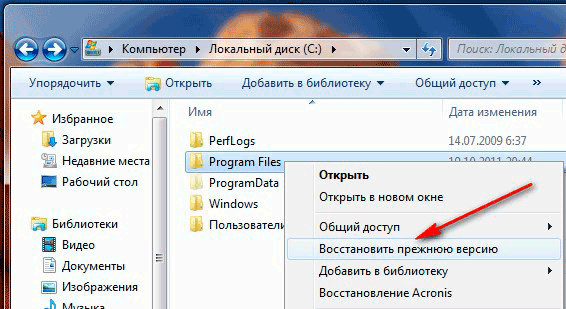
Si hubiera archivos borrados del trabajador escritorio de windows, luego, para reanimarlos, debe restaurar la carpeta "Escritorio", que se encuentra en la partición del sistema en la carpeta Usuarios -> "Nombre de usuario". 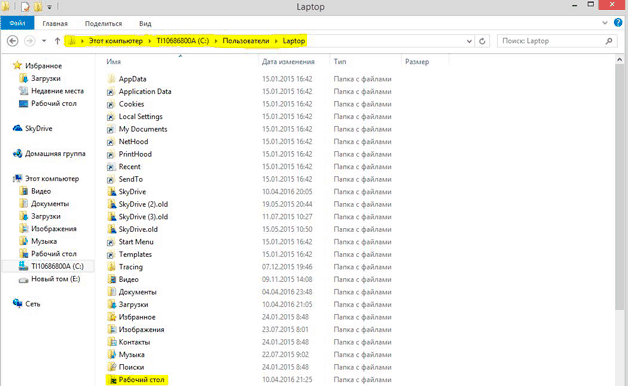
Al trabajar con la aplicación "Protección del sistema", debe conocer algunos puntos:
DMDE es un recurso de software que se puede utilizar para buscar y reanimar datos eliminados en muchos portadores de información(Disco duro, memoria USB, tarjeta de memoria SD, etc.) en el sistema operativo Windows. Una ventaja significativa de esta utilidad es que no requiere instalación.... En Internet puede encontrar tanto pagos como versión gratuita programas. Para uso privado, la segunda opción también es bastante adecuada.
Para recuperar archivos usando el programa DMDE, necesitará:
Si está utilizando la versión gratuita del programa, no podrá restaurar una carpeta o varios documentos a la vez. En este caso, deberá reanimar un archivo a la vez.
Recuva también es programa gratuito-reanimador. Tiene un número mínimo de configuraciones y una interfaz intuitiva, de modo que incluso un usuario novato puede dominarlo.
El orden del programa será el siguiente:
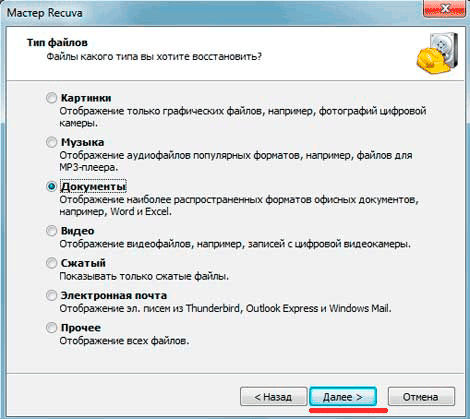
No solo los programas anteriores, sino también muchas otras aplicaciones efectivas le permiten recuperar archivos eliminados en el sistema operativo Windows (Handy Recovery, etc.). Todos funcionan de manera similar. Entonces, después de haber tratado con una utilidad, debería poder hacer frente al resto sin ningún problema.
No es necesario escribir archivos o instalar programas en HDD o una unidad flash USB que contiene la información que desea recuperar. Esto se debe al principio de eliminar información, el hecho es que cuando hace clic en el botón "eliminar", la información no se elimina realmente, sino que solo se borra su encabezado, el archivo o carpeta permanece, pero la próxima vez se escribe en un disco o USB en el lugar donde hay un archivo o carpeta eliminados, se está escribiendo nueva información, la antigua, por lo tanto, ya no se puede recuperar.
Lo primero y más simple que hacer es revisar la Papelera, si hay archivo remoto o carpetas. Para hacer esto, haga clic en el acceso directo de la Papelera en el escritorio y si ve un archivo o carpeta que eliminó accidentalmente, haga clic derecho sobre él y seleccione "Restaurar"... Los datos se restaurarán en el mismo lugar donde estaban antes de la eliminación.
Si no tuvo suerte y no encontró el archivo o carpeta eliminados en la papelera de reciclaje, en este caso, debe utilizar uno de los programas de recuperación que se describen a continuación.
Primero que nada, vamos al sitio. Recuva y descargar ultima versión programas. Luego inicias la instalación del programa descargado, el proceso de instalación es muy simple, el primer paso es seleccionar el idioma de instalación.
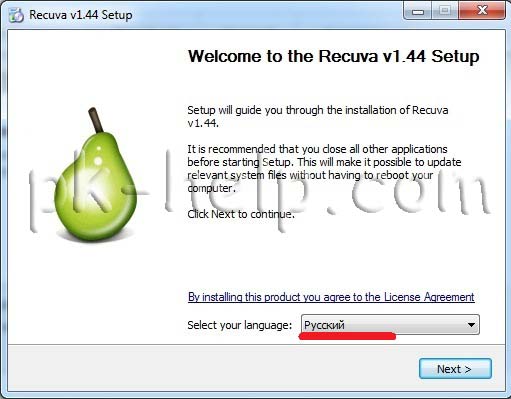
Luego especificamos parámetros adicionales (ya sea para crear un acceso directo en el escritorio, ya sea para buscar actualizaciones del programa ...), puedes dejarlo por defecto. Tenga en cuenta que si el archivo remoto estaba ubicado en la unidad donde está instalado el sistema operativo (a menudo, la unidad C), entonces Programa recuva no lo instale en este disco, de lo contrario, su instalación puede sobrescribir el archivo y no será posible restaurarlo. Para seleccionar otro disco para instalar el programa, presione el botón "Adicionalmente" y especifique una ruta de instalación diferente para el programa.
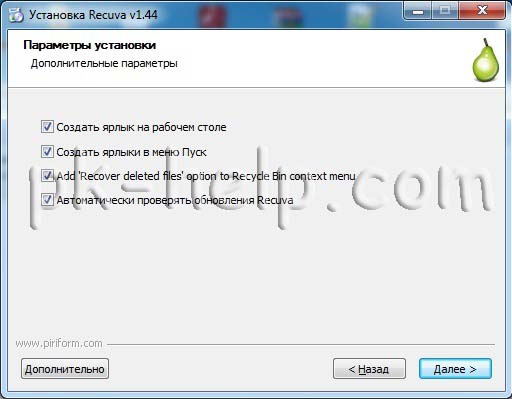
Después de eso, se le pedirá que instale navegador de google Chrome, si no desea instalar, desmarque la casilla.
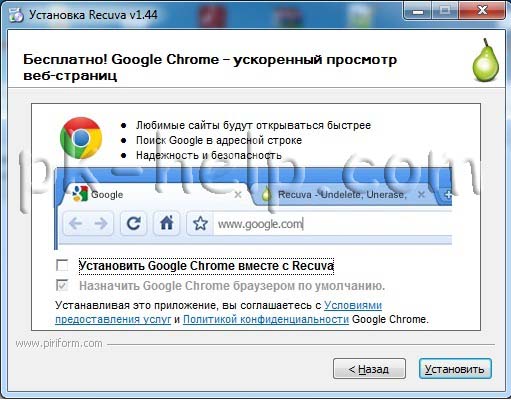
Después de la instalación, se iniciará el asistente de Recuva para ayudarlo a recuperar sus archivos o carpetas. Recomiendo encarecidamente utilizar el asistente, ya que es más comprensible y conveniente. Haga clic en Siguiente"
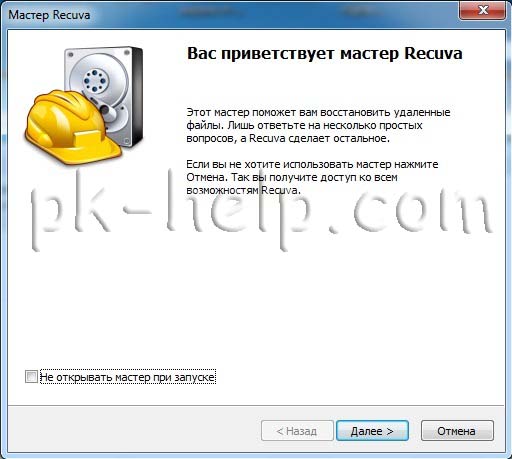
Seleccionar el tipo de archivo recuperado
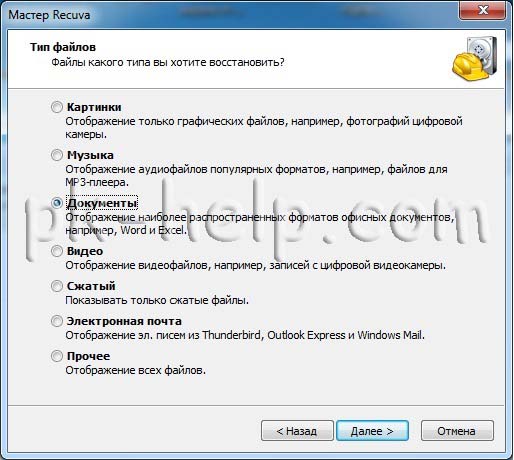
Seleccione la ubicación donde se encontraba el archivo o carpeta.
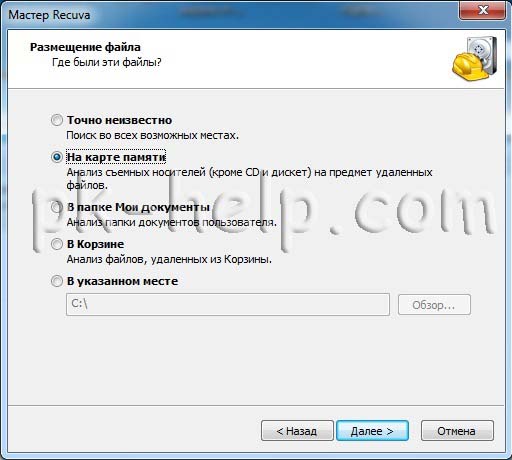
Revisa la caja "Habilitar análisis en profundidad", prensa "Empezar".
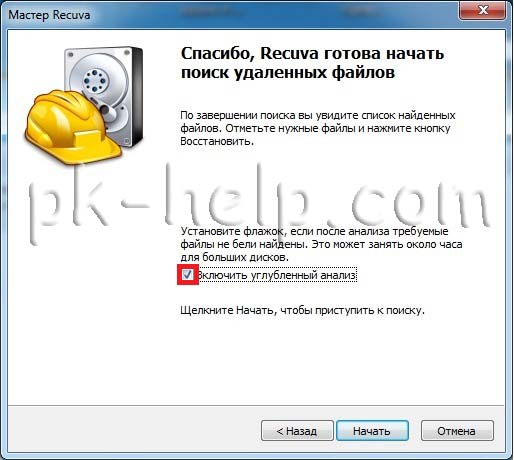
Después de eso, comenzará la búsqueda de archivos, esto puede demorar hasta varias decenas de minutos, dependiendo de muchos factores (potencia de la computadora, tamaño del disco o Dispositivos USB, velocidad de la unidad, velocidad del dispositivo USB, etc.).
Después de buscar, verá una lista de archivos que se pueden recuperar. Si quieres conseguir mas información detallada acerca de los archivos, puede hacer clic en el botón "Cambiar a modo avanzado".
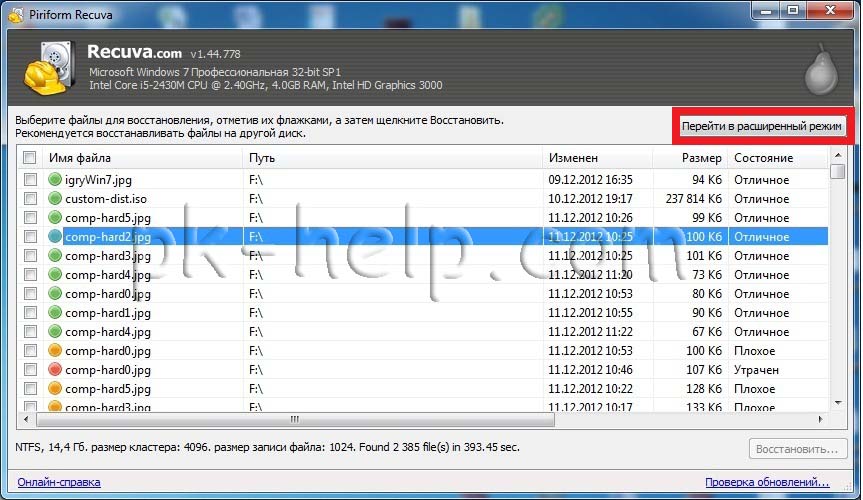
Para restaurar el archivo, marque las casillas junto a ellos y haga clic en el botón "Restaurar", luego especifique dónde restaurar el archivo y en unos segundos se restaurará el archivo. 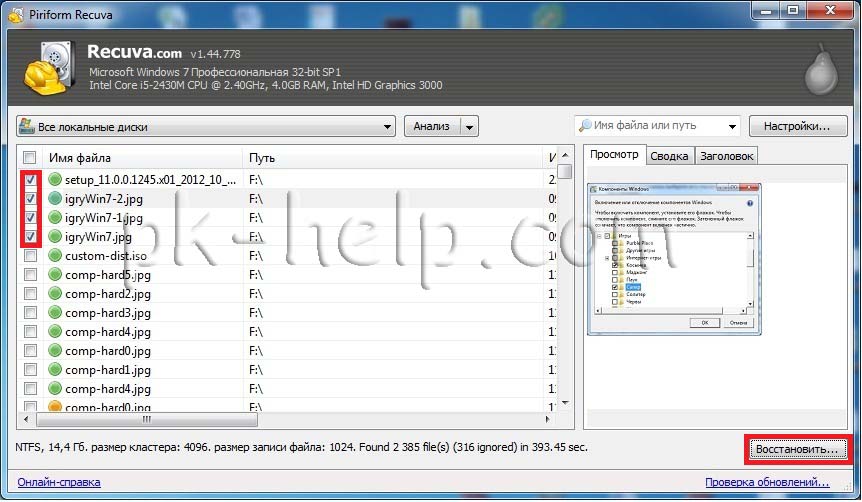
Yo, como muchos otros, gratis software, pero en este artículo describiré la recuperación de archivos y el uso programa pagado porque en mi prueba de restauración este programa vi más archivos eliminados que Recuva (2385 archivos frente a 2461). Recomendaría usar este programa en caso de que el gratuito no ayudara. No perderá nada de todos modos, porque con este programa puede encontrar archivos eliminados de forma gratuita, pero solo para restaurar estos archivos y carpetas encontrados necesitará clave de licencia.
Entonces, en primer lugar, descargamos la última versión del programa. EasyRecovery (v este ejemplo Usaré la versión Home). Instalamos ... el proceso no es complicado, estamos de acuerdo con todo y pulsamos "Próximo", permítame recordarle que el programa debe instalarse en un volumen (disco) del cual no podrá recuperar un archivo o carpetas, ya que puede sobrescribir el archivo o carpeta que se está recuperando. Después de la instalación, iniciamos el programa, la primera ventana aparecerá la ventana de licencia, que se puede omitir si hace clic en "Ejecutar como DEMO"... La primera ventana de EasyRecovery apareció frente a nosotros, haga clic en "Continuar".
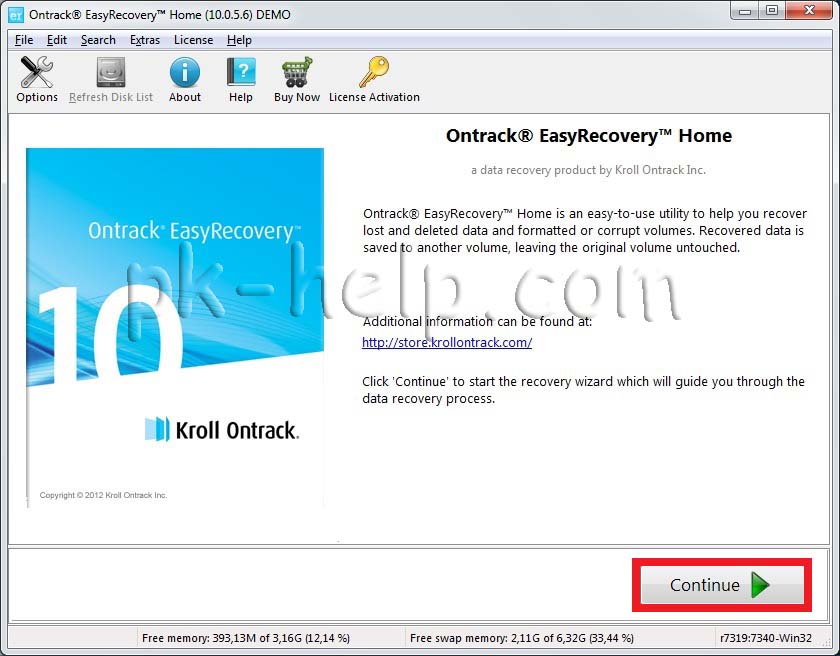
En la siguiente ventana, seleccione la ubicación donde se encuentra el archivo que desea restaurar.
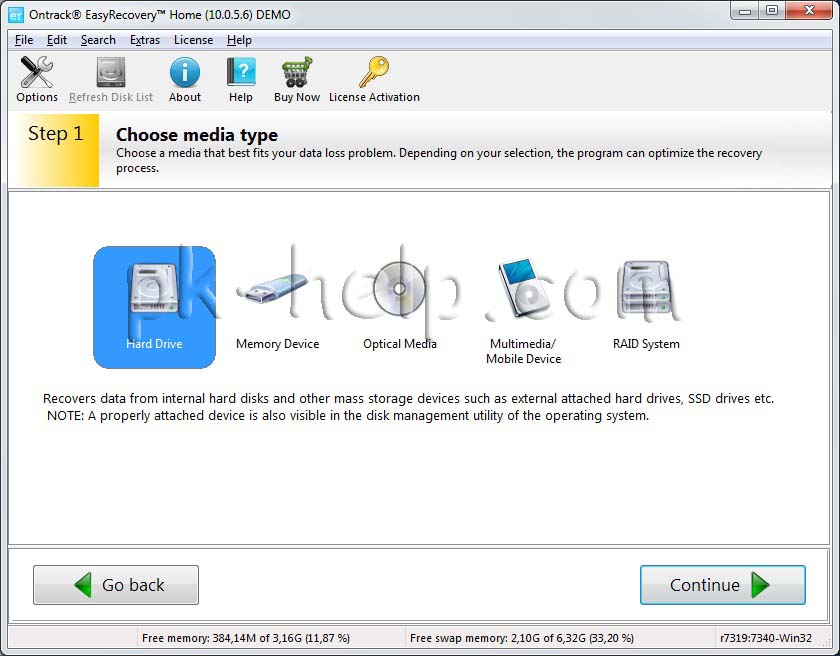
El siguiente paso es seleccionar un escenario de recuperación. Si simplemente se eliminó un archivo o carpeta, se recomienda seleccionar "Eliminado Recuperación de archivo" , si se ha formateado el disco duro / unidad flash USB, debe seleccionar "Recuperación de medios formateados".
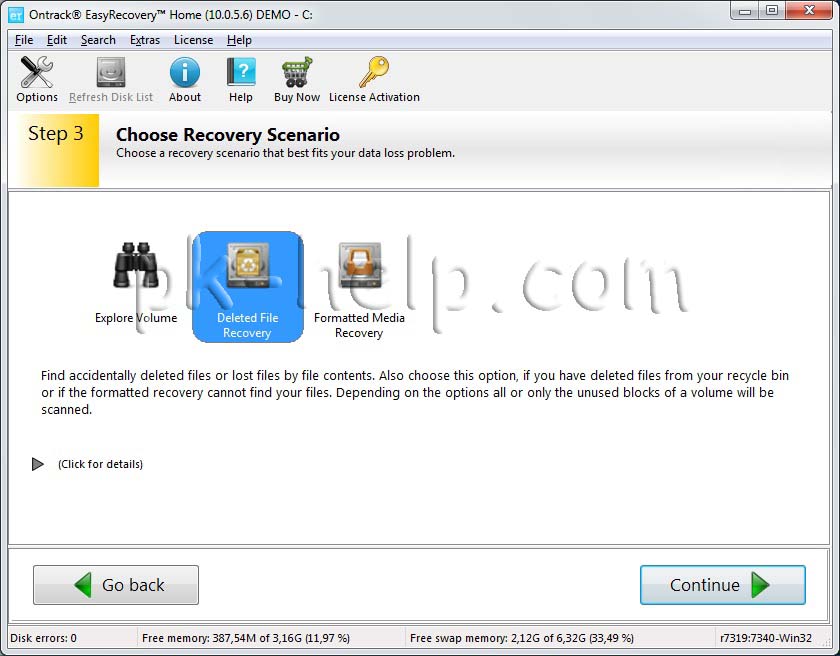
Después de eso, aparecerá una ventana de información en la que se indican todas las configuraciones de búsqueda especificadas, si no ha estropeado nada, haga clic en "Continuar".
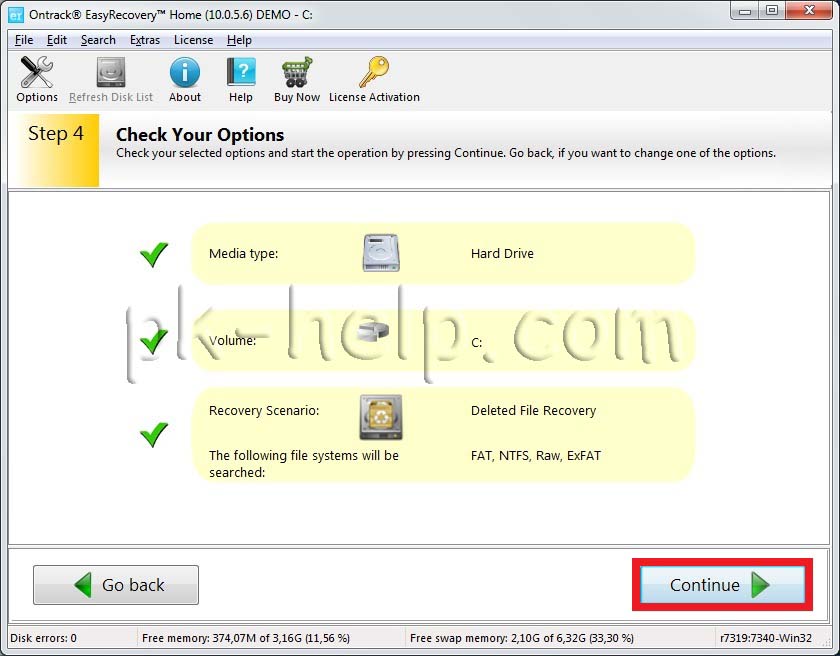
Se iniciará la búsqueda de archivos, este proceso puede llevar bastante tiempo, dependiendo del tamaño del volumen disco duro o dispositivo USB, alimentación de la computadora, etc. Después de escanear todo el disco o la unidad flash USB, verá todos los archivos eliminados divididos en grupos según la extensión. Si hace clic en un archivo e intenta abrirlo (Abrir) o guardarlo (Guardar como), se le pedirá que ingrese una clave de licencia; sin ella, el archivo no se puede restaurar.
Espero dado guía paso por paso le ayudó a restaurar sus archivos y carpetas, ahorrándole mucho tiempo y posiblemente dinero. En el futuro, recomiendo usar una copia de seguridad de los archivos importantes, si puede almacenar archivos importantes en varios medios, o al menos en diferentes carpetas.
Todos estamos familiarizados con la situación en la que un archivo en particular se elimina accidentalmente. Es bastante sencillo devolver los documentos eliminados, simplemente vaya a la "Papelera". Pero la situación será mucho más crítica si eliminó involuntariamente un programa importante. Por ejemplo, puede ser una utilidad que monitorea el gasto presupuestario. Cuando se eliminan, todos los indicadores anteriores también desaparecerán. Si se dio cuenta rápidamente de su error, aún puede restaurar el programa eliminado. Sin embargo, para esto tendrá que realizar acciones bastante complejas, que ahora describiremos. Tenga en cuenta que en este caso, no solo programa remoto, sino también el estado del sistema en su conjunto.
Primero debes ir a "Inicio". En él, debe encontrar la sección "Todos los programas". En esta sección, vaya a la carpeta "Estándar" y, desde allí, a la carpeta "Sistema". En este elemento del menú estamos interesados en la utilidad "Restauración del sistema"... Está diseñado para restaurar el sistema a un cierto período de tiempo. Es decir, todos los programas que estaban presentes en él en el intervalo de tiempo seleccionado volverán a la computadora. Tenga en cuenta que esto no se aplica a archivos de usuario como imágenes, música, etc.
Después de hacer clic en el elemento "Restaurar sistema", se abrirá una nueva ventana, después de eso solo queda seleccionar un punto de restauración con la fecha que necesitamos, cuando el programa aún no ha sido eliminado por usted. Para que podamos mostrar todos los puntos de restauración, no olvide marcar la casilla junto al elemento "Mostrar otros puntos de restauración" (Windows 7). 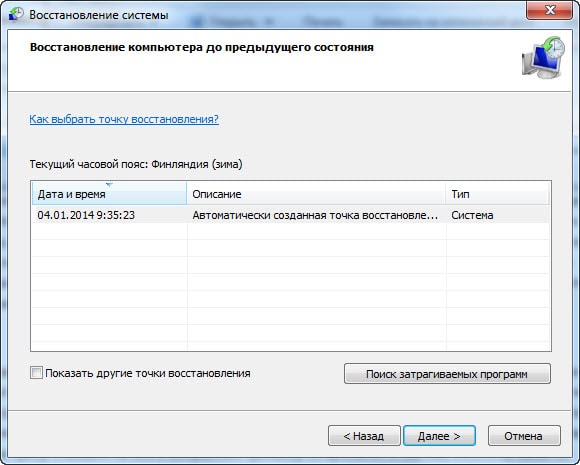
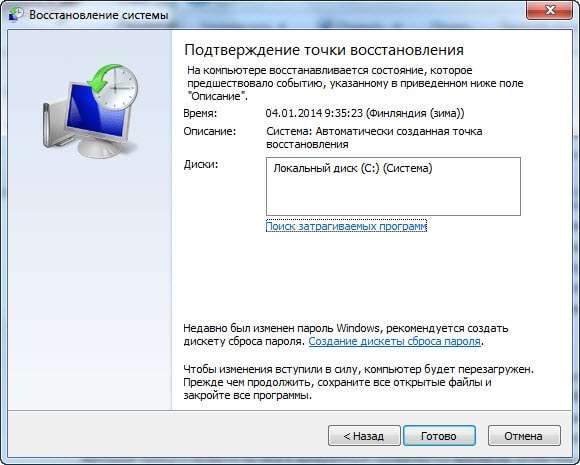
Sin embargo, este método no es adecuado para aquellos casos en los que la aplicación se eliminó hace mucho tiempo. Y en algunas computadoras, los puntos de restauración se crean con muy poca frecuencia, por lo que es posible que el método tampoco funcione. Si le temen a tales casos, primero instale la utilidad UndeletePlus. Este es un tipo de programa de recuperación de archivos. Pero en lugar de imágenes y archivos de texto restaura otros programas. 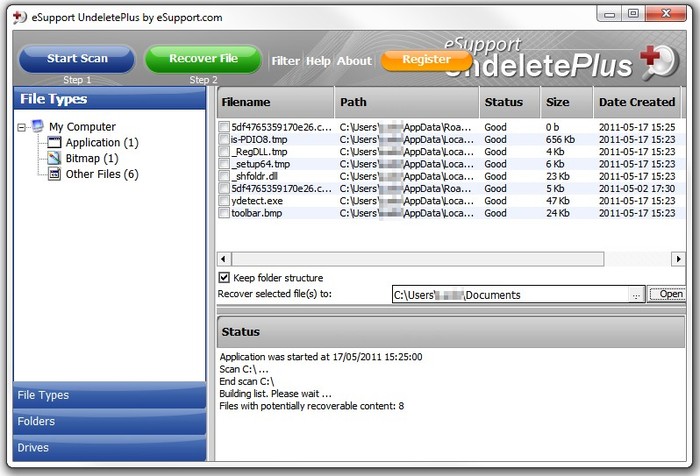
Esta utilidad es fácil de usar. Solo necesita comenzar el proceso de escaneo, luego de lo cual UndeletePlus le mostrará qué programas se pueden restaurar. Luego, debe dejar las casillas de verificación para aquellas utilidades que no necesitan ser devueltas. No olvide marcar la casilla junto a "Restaurar la estructura de la carpeta"... Si tiene muchos programas en su computadora, utilice la sección "filtro". Con su ayuda la utilidad requerida se encuentra muy rápidamente.
Cuando elimina un archivo de Windows 7, no desaparece de su disco duro; puede restaurarlo desde la Papelera de reciclaje. Pero incluso en el caso de él borrado irreversible de la Papelera de reciclaje, aún es posible recuperarlo. En Windows, los archivos nunca desaparecen sin dejar rastro, solo el espacio que ocupan en el disco duro (u otro medio de almacenamiento) se marca como aquél en el que se puede escribir nueva información.
¿Está buscando una forma de recuperar archivos eliminados de la Papelera? Haz lo siguiente:
¿Está buscando una forma de recuperar archivos eliminados sin usar la Papelera? En los casos en los que se eliminan archivos de Mayús + Eliminar y medios estándar sistema operativo ya no es posible devolverlos, lo más de una manera eficiente usará el programa Recuperación de particiones Hetman.
Para esto:
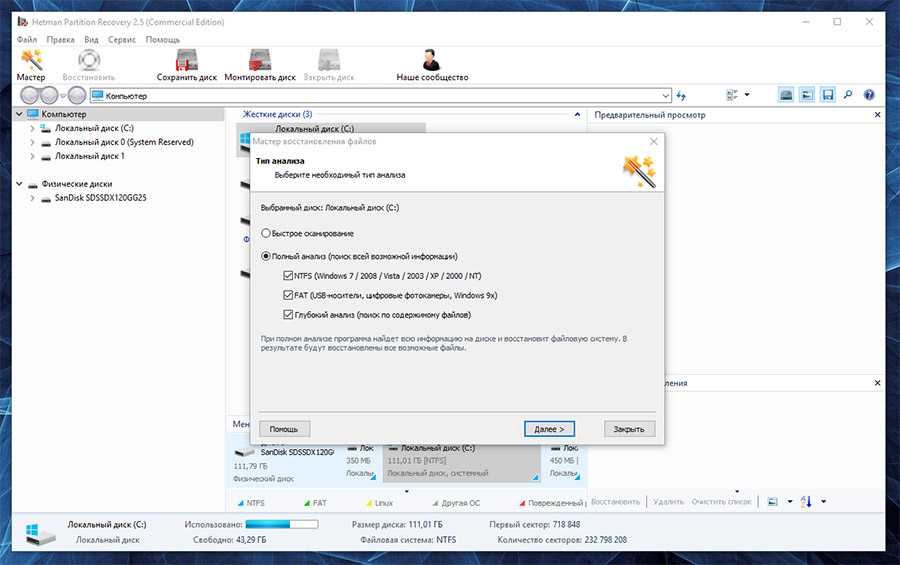
La necesidad de recuperación archivos del sistema Windows 7 puede resultar de daños o eliminación. Esto puede suceder debido a un uso inadecuado del sistema operativo, como resultado de fallas del sistema o del hardware, o el impacto de software malintencionado.
Con este comando, puede restaurar los archivos del sistema si Windows está operativo y se inicia.
Para esto:
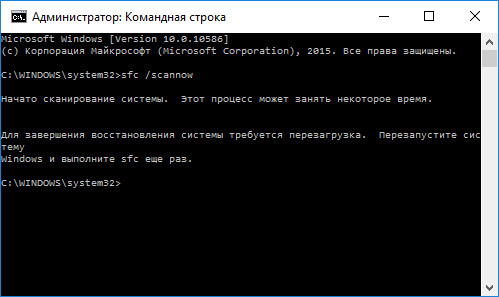
Si, como resultado de daños en los archivos del sistema, el sistema operativo pierde su funcionalidad y no se carga, puede restaurarlos utilizando el entorno de recuperación.
Puedes ejecutarlo:
Nota... La primera opción solo es posible si se creó una partición de arranque durante la instalación del sistema operativo. Esta partición la crea el sistema para restaurarla y, según el sistema, puede tener un tamaño de 100 MB, 350 MB o 450 MB.
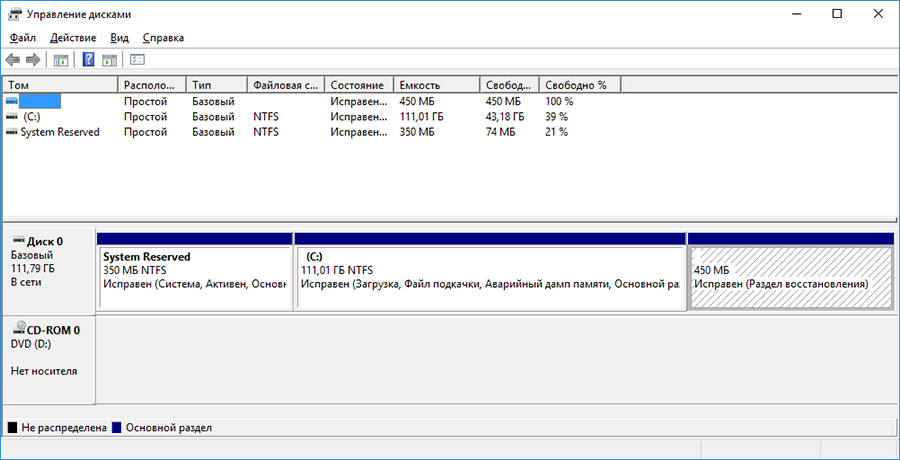
Mediante la ejecución Entorno de recuperación, seleccione un artículo Restauración del sistema o Solucionar problemas de la computadora... Los nombres de los elementos del menú pueden variar según la versión del sistema operativo y el método de inicio Entornos de recuperación.
La integridad de los archivos de Windows 7 puede verse comprometida como resultado de un trabajo inadecuado con ellos, la reinstalación frecuente de programas o la sobrescritura de información.
Otros factores que pueden conducir a la corrupción de archivos incluyen fallas de hardware (como la presencia de sectores rotos en el disco), mal funcionamiento del programa o virus.
Puede recuperar archivos dañados:
Las asociaciones de archivos son la asociación de un tipo de archivo con el programa con el que se ejecutará. Debido a fallas o Errores de Windows, estas asociaciones pueden romperse.
Para restaurar asociaciones de archivos:
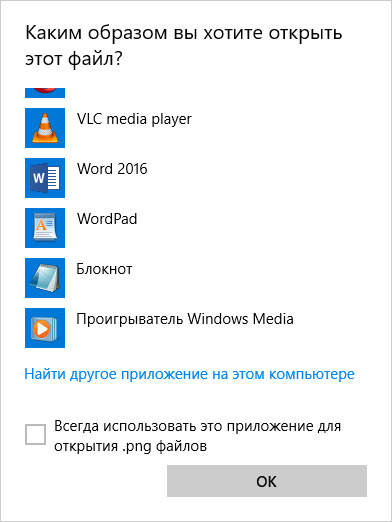
Los métodos anteriores son aplicables a un archivo normal (imagen, documento, video, etc.). Si hay una violación de la asociación de carpetas, accesos directos o archivos exe, haga lo siguiente:
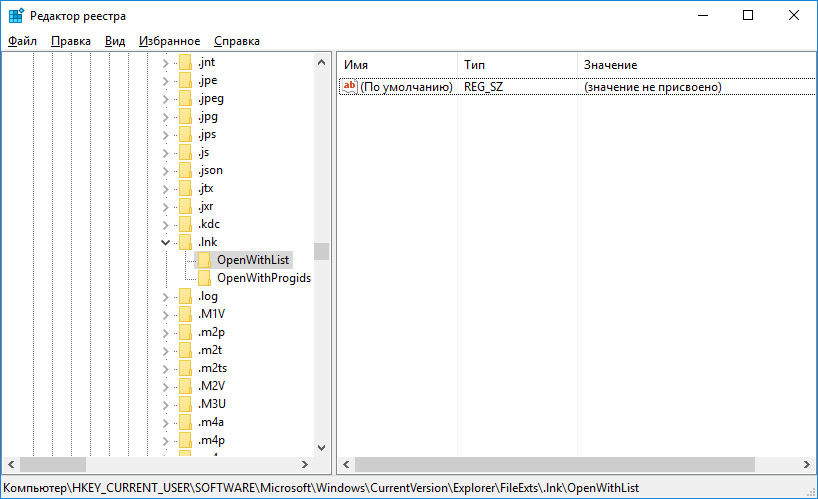
Los archivos DLL en sí mismos no son archivos ejecutables, pero son utilizados por otros programas.
Posibles causas de daño, remoción o Errores de DLL archivos:
Para reparar un archivo DLL:
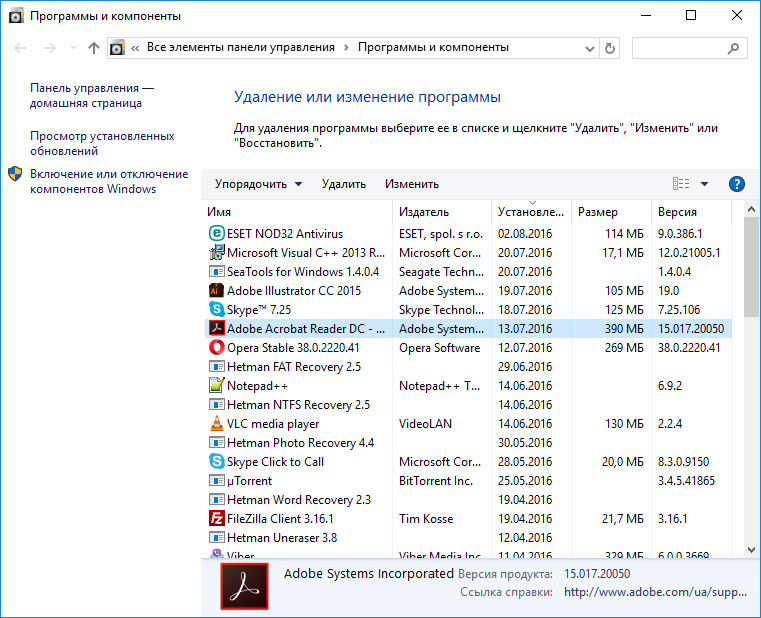
Si ninguno de los métodos anteriores ha conducido al resultado deseado, entonces recuperación completa la operabilidad del sistema se puede llevar a cabo utilizando el re Instalaciones de Windows.
Para realizar una instalación limpia de Windows, debe crear un disco de instalación u otro medio desde el cual planea instalar el sistema operativo.
Arranque su computadora desde disco de instalación... Esto puede requerir cambiar el dispositivo de arranque en el BIOS o UEFI para computadoras más modernas.
Siguiendo los elementos del menú del instalador, seleccione la unidad en la que desea instalar Windows. Para hacer esto, necesita formatearlo. Si no está satisfecho con la cantidad o el tamaño de los discos locales, puede eliminarlos por completo y reasignarlos.
Recuerde que formatear, eliminar o reasignar unidades eliminará todos los archivos de su disco duro.
Después de especificar la unidad para instalar Windows, se iniciará el proceso de copia de archivos del sistema e instalación del sistema operativo. Durante la instalación, no es necesario que realice ningún paso adicional. Durante la instalación, la pantalla de la computadora se apagará varias veces durante un breve período de tiempo y, para completar algunas etapas de la instalación, la computadora se reiniciará.
Dependiendo de Versiones de Windows en una de las etapas, es posible que deba seleccionar o ingresar parámetros básicos de personalización, el modo de operación de la computadora en la red, así como los parámetros cuenta o crea uno nuevo.
Una vez que se ha cargado el escritorio, se completa una instalación limpia de Windows.
Nota... Antes de continuar con una instalación limpia de Windows, asegúrese de antemano de la presencia de controladores para todos los dispositivos instalados y la seguridad de sus archivos. Descargue y guarde los controladores en un medio de almacenamiento independiente y cree una copia de seguridad de los datos importantes.
| Artículos relacionados: | |
|
Cómo proteger su foro de Simple Machines (SMF) del spam Tablero lamentable impulsado por smf
Todo el mundo sabe que no puedo vivir sin Joomla, pero, en mi opinión, ... Temas y rusificación del foro SMF, así como la instalación del componente JFusion en Joomla Apareció el tema index php impulsado por smf
Comencemos de inmediato con el código del script principal: #! / Usr / bin / perl # which-forum.pl ... Temas y rusificación del foro SMF, así como la instalación del componente JFusion en Joomla
Comencemos de inmediato con el código del script principal: #! / Usr / bin / perl # which-forum.pl ... | |