Elección de los lectores
Articulos populares
Mayoria usuarios de computadoras saber poco sobre la línea de comandos. Mientras que los usuarios más experimentados y avanzados a menudo lo usan para realizar diversas tareas.
Muy a menudo, los administradores utilizan la línea de comandos para realizar tareas similares y rutinarias, al administrar servidores y otras cosas.
Línea de comando ha migrado a Windows desde los días de MS-DOS y permite a los usuarios interactuar directamente con el sistema operativo Windows.
La línea de comando, o como se le llama consola, no parece nada especial y para interactuar con el sistema operativo, debe ingresar comandos usando una sintaxis determinada.
Es por eso que se utiliza para crear archivos por lotes (archivos BAT) que realizan una secuencia específica de operaciones para realizar una tarea determinada.
Como ya se mencionó, la línea de comando es utilizada principalmente por usuarios avanzados y administradores. Con su ayuda, el usuario puede automatizar la ejecución de determinadas tareas del mismo tipo.
Es decir, si necesita copiar o cambiar el nombre de los archivos en determinadas condiciones, esto se organiza fácilmente creando archivos por lotes especiales en los que se escriben los comandos de la línea de comandos. Además, estas operaciones se realizarán sin la intervención del usuario.
La ventaja de la línea de comandos es fácil de ver si necesita realizar el mismo tipo de operaciones en gran cantidad archivos. Por ejemplo, necesita mover o copiar (o eliminar) ciertos tipos archivos a esta o aquella ubicación.
Los administradores obtienen la información que necesitan desde la línea de comandos dispositivos de red y puede juzgar posibles razones Mal funcionamiento y fallas. Los administradores de red podrán obtener información sobre la actividad de la red y su estado.
Para abrir una ventana de símbolo del sistema, simplemente abra el menú Inicio e ingrese Símbolo del sistema en la barra de búsqueda, luego haga doble clic en el resultado correspondiente.
También puede ir a la sección Todos los programas y en la carpeta Accesorios y habrá un atajo de línea de comando. Finalmente, puede usar la utilidad Ejecutar presionando la combinación de teclas Win + R o iniciar la utilidad Ejecutar desde el menú Inicio. Ahora escriba la línea Open cmd y presione Enter.
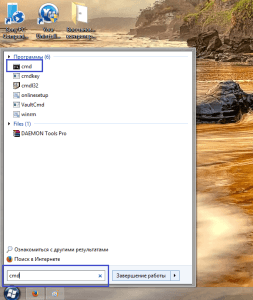
El ejecutable de la línea de comandos en sí se encuentra en disco del sistema a lo largo de la siguiente ruta: Windows / System32 / cmd.exe.
La ventana de línea de comando estándar se presenta como un fondo negro con fuente blanca. Sin embargo, esto no es conveniente para todos, especialmente si el usuario recurre a menudo a la línea de comandos. Configuraciones como apariencia y otros ajustes adicionales La línea de comandos le permitirá trabajar más cómodamente con la consola.
Para hacer esto, simplemente haga clic en el icono de la ventana en su parte izquierda con el botón izquierdo del mouse (o presione Alt + Espacio). Aparecerá un menú contextual, donde al seleccionar Propiedades puede realizar configuraciones básicas para la apariencia, el cursor del mouse, el tamaño y la posición de la ventana.
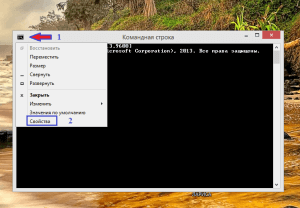 Parámetros como Seleccionar con el mouse copiarán el texto de la línea de comando seleccionada, el número de búferes determina cuántas líneas en la línea de comando estarán disponibles para que el usuario las vea. El tamaño del búfer permite al usuario desplazarse por los comandos escritos previamente usando las teclas de flecha hacia arriba o hacia abajo.
Parámetros como Seleccionar con el mouse copiarán el texto de la línea de comando seleccionada, el número de búferes determina cuántas líneas en la línea de comando estarán disponibles para que el usuario las vea. El tamaño del búfer permite al usuario desplazarse por los comandos escritos previamente usando las teclas de flecha hacia arriba o hacia abajo.
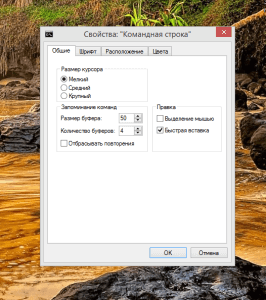
La línea de comandos tiene muchos comandos, una lista de los cuales puede obtener en la propia línea de comandos. Para hacer esto, simplemente ingrese el comando AYUDA y la pantalla mostrará Lista llena comandos con explicaciones:
ASSOC Muestra o modifica las asociaciones de extensión de nombre de archivo.
ATTRIB Ver y modificar atributos de archivo.
ROTURA Habilita o deshabilita la capacidad de usar CTRL + C en DOS.
BCDEDIT Establece propiedades en la base de datos de arranque, lo que le permite controlar el arranque.
CACLS Imprime datos y modifica listas de control de acceso a archivos (ACL).
LLAMA Llama a un archivo por lotes desde otro y también puede pasar argumentos de entrada.
CD Imprime el nombre de la ruta o se mueve a otra carpeta.
CHCP Salida o codificación configurada.
CHDIR Muestra el título o se mueve a otra carpeta.
CHKDSK Diagnóstico de errores del variador.
CHKNTFS Muestra o cambia los diagnósticos de la unidad en el momento del arranque.
CLSO limpiar la pantalla de todos los caracteres.
CMD Inicia la utilidad de línea de comandos de Windows. Puede ejecutar un número infinito de ellos en una computadora. Trabajarán independientemente unos de otros.
COLOR Cambia y establece el fondo principal de la ventana y las propias fuentes.
COMP Muestra las diferencias y compara el contenido de los dos archivos.
COMPACTO Cambia y muestra la compresión de archivos en NTFS.
CONVERTIR Cambia los volúmenes de disco FAT a NTFS. La unidad actual no se puede cambiar.
COPIAR Crea una copia de un archivo o archivos y los coloca en la ubicación especificada.
FECHA Muestra o establece la fecha actual.
DEL Destruye uno o más archivos a la vez.
DIR Muestra los nombres de los archivos y carpetas con su fecha de creación ubicados en la carpeta actual o especificada.
DISKCOMP Compara y muestra las diferencias entre 2 unidades de disquete.
DISKCOPY Crea una copia del contenido de una unidad de disquete en otra.
DISKPART Muestra y modifica las propiedades de una partición de disco.
DOSKEY Modifica y vuelve a invocar líneas de comando; crea macros.
DRIVERQUERY Muestra información sobre el "estado de cosas" y los atributos de un controlador de dispositivo.
ECO Muestra información de texto y cambia el modo de visualización de los comandos en la pantalla.
ENDLOCAL Concluye la localización del entorno para el archivo por lotes.
BORRAR Destruye un archivo o archivos.
SALIDA Termina el programa de línea de comando
FC Muestra las diferencias entre dos archivos o dos conjuntos de archivos y también los compara
ENCONTRAR Busca una cadena de texto en archivos o en un solo archivo.
FINDSTR Búsqueda avanzada de cadenas de texto en archivos.
POR Ciclo. Repite la ejecución del mismo comando un número específico de veces
FORMATO Formateando la unidad para que funcione con Windows.
FSUTIL Muestra y establece los atributos del sistema de archivos.
FTYPE Le permite cambiar y ver los tipos de archivos que se utilizan principalmente al hacer coincidir por extensiones de nombre de archivo.
IR A Transfiera el control a otro comando especificado.
GPRESULT Muestra información sobre política de grupo para una computadora o usuario.
GRAFTABLE Permite que Windows muestre un conjunto de caracteres expandido en modo gráfico.
AYUDA Muestra toda la información sobre los comandos de la consola de Windows existentes.
ICACLS Muestra, modifica, archiva o restaura ACL para archivos y carpetas.
SI Ejecuta comandos de acuerdo con una condición especificada.
ETIQUETA Crea, modifica y destruye etiquetas de volumen para unidades.
Maryland Crea un directorio vacío.
MKDIR Crea un directorio vacío.
MKLINK Crea vínculos simbólicos y duros
MODO Configura los dispositivos del sistema.
MÁS Muestra información secuencialmente en bloques de una pantalla.
MOVERSE Mueve archivos de una ubicación a otra.
ABRIR ARCHIVOS Muestra archivos que están abiertos en carpeta compartida por un usuario remoto.
SENDERO Muestra o establece la ruta completa a los archivos ejecutables.
PAUSA Termina los comandos de la línea de comandos y muestra texto informativo.
POPD Restaura el valor de la carpeta activa anterior que se guardó con el comando PUSHD.
IMPRESIÓN Imprime el contenido de un archivo de texto.
INMEDIATO Modifica el símbolo del sistema de Windows.
PUSHD Guarda el valor de la carpeta activa y navega a otra carpeta.
RD Elimina una carpeta.
RECUPERAR Revive los datos legibles de un disco duro defectuoso o dañado.
movimiento rápido del ojo Coloque comentarios en archivos por lotes y en el archivo CONFIG.SYS.
REN Cambia el nombre de archivos y carpetas.
REBAUTIZAR Igual que el comando REN.
REEMPLAZAR Intercambia archivos en lugares.
RMDIR Destruye el directorio.
ROBOCOPIA Herramienta avanzada para copiar archivos y carpetas enteras
COLOCAR Muestra, configura y destruye las variables de entorno de Windows.
SETLOCAL Localiza los cambios del entorno en un archivo por lotes.
CAROLINA DEL SUR Te permite trabajar con servicios
SCHTASKS Le permite ejecutar cualquier programa y ejecutarlo secuencialmente comandos requeridos de acuerdo al plan
CAMBIO Cambia la posición (desplazamiento) de los parámetros de sustitución del archivo por lotes.
APAGAR Apaga la computadora.
CLASIFICAR Ordena la entrada según los parámetros especificados.
COMIENZO Ejecuta un programa o comando en una nueva ventana.
SUBST Asigna un nombre de unidad a la ruta especificada.
INFORMACIÓN DEL SISTEMA Muestra información sobre el sistema operativo y la configuración de la computadora.
LISTA DE TAREAS Muestra una lista de todos Procesos corriendo con sus identificadores.
TAREA Termina un proceso o una aplicación.
TIEMPO Establece y muestra la hora del sistema.
TÍTULO Establece el nombre de la ventana para la sesión actual del intérprete de línea de comando CMD.EXE
ÁRBOL Muestra los directorios de la unidad de forma visual conveniente.
ESCRIBE Contenido de las salidas archivos de texto.
VER Muestra Breve información O Versiones de Windows.
VERIFICAR Comprueba si hay errores de escritura de archivos en la unidad.
VOL Muestra etiquetas y número de serie volúmenes de unidad.
XCOPY Crea una copia de los archivos.
WMIC Emite WMI en la línea de comandos.
Para los usuarios novatos, conocer los nombres de los comandos es muy poco. La lista anterior solo puede evaluar las capacidades de la línea de comando. Para usar un comando en particular, debe seguir la sintaxis del comando. Puede averiguar la sintaxis de cualquier comando utilizando la propia línea de comandos. Para hacer esto, ingrese el comando y después de su nombre agregue /? y presione Entrar. El comando HELP COMMAND_NAME dará el mismo resultado. Por ejemplo:
COPIAR /? o AYUDA A COPIAR
Como resultado, obtendrá la sintaxis detallada del comando especificado con una explicación de todos los argumentos.
Para no volver a escribir el mismo comando con diferentes argumentos, use las teclas de flecha ARRIBA-ABAJO en el teclado. Por lo tanto, la ventana mostrará los comandos anteriores ingresados en la consola.
Cuando se trabaja con la línea de comandos, muchas personas notan que los atajos de teclado habituales para copiar y pegar no funcionan, y esto es cierto. Para copiar el texto seleccionado y luego pegarlo, use el menú contextual llamado presionando Alt + Espacio.
Después de eso, debe ir a la sección Cambiar. Además, si la selección del mouse no está habilitada en la configuración, seleccione el elemento Marcar y seleccione el fragmento deseado del texto de la consola. Luego, vaya al menú contextual nuevamente y en la sección Editar seleccione Copiar, o simplemente presione Entrar y pegar en Menú de contexto seleccione Insertar.
Los archivos por lotes son archivos con varias líneas de comandos que se ejecutarán de forma secuencial y automática. Los archivos por lotes son convenientes para realizar tareas rutinarias y similares.
Para crear un archivo de este tipo, debe editor de texto el bloc de notas escribe uno o más comandos, observando la sintaxis de la línea de comandos. Después de guardar el archivo, debe cambiar su extensión de TXT a BAT.
Después de lanzar dicho archivo, los comandos registrados en él se ejecutarán automáticamente. Al mismo tiempo, aparecerá una ventana de símbolo del sistema mientras se ejecutan los comandos.
No se muestran al usuario cuadros de diálogo ni resultados sobre la ejecución del comando, excepto los proporcionados por algunos comandos.
Un ejemplo de un archivo por lotes simple:
DEL C: Temp / Q
PAUSA
Este archivo borrará el temporal Carpeta temporal ubicado en la raíz de la unidad C. Además, la solicitud para eliminar archivos no se mostrará (switch / Q). El comando PAUSA aquí evitará que cierre la ventana del símbolo del sistema después de limpiar la carpeta. Es decir, el usuario podrá ver el resultado de borrar la carpeta temporal. Después de presionar cualquier tecla, se cerrará la ventana del símbolo del sistema.
El comando PAUSE se usa con mucha frecuencia precisamente para depurar varios scripts y verificar el trabajo de los archivos por lotes.
Para terminar de trabajar con la línea de comando, simplemente cierre la ventana con el mouse o ingrese el comando EXIT en la consola.
Tiempo de leer: 4 minutos Imágenes: 6
Trabajando en una computadora, corriendo sistema operativo Windows, a menudo tienes que trabajar con línea de comando... El trabajo en él se realiza en modo texto, es decir, hay que escribir comandos manualmente sin usar una interfaz gráfica, pero a veces es mucho más rápido y sencillo.
Línea de comandos de Windows Es una interfaz especial para la interacción entre un usuario y una computadora. En la línea de comando, los comandos se emiten ingresando cadenas de texto usando el teclado. La línea de comando acompaña a los sistemas operativos desde el principio, desde los días de los terminales de computadora, que no tenían pantalla en absoluto, la salida de la información se realizaba en cinta impresa. La llegada de los monitores ha transformado la línea de comandos en lo que vemos ahora. En la línea de comandos, todos los comandos ingresados y sus resultados se reflejan en la pantalla de la computadora.
Línea de comando- esta aplicación cmd.exe, un intérprete de comandos del sistema especial y se puede ejecutar de varias maneras:
La lista de comandos para la línea de comandos es grande. Si desea dominarlos todos, debe usar un libro de referencia especial. Aquí me gustaría mencionar algunos comandos de uso particularmente frecuente.
Para cambiar el directorio, debe usar el comando CD. Por ejemplo, si necesita ejecutar el programa file.exe, que se encuentra en el directorio C: \ Archivos de programa \ MyFile, debe ejecutar el comando CD C: \ Program Files \ MyFile y luego escribir file.exe. Puede cambiar de directorio secuencialmente escribiendo primero CD c: \ Archivos de programa y luego CD MyFile.
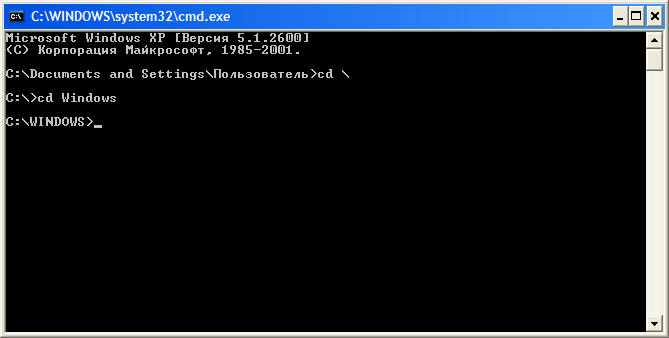
Para mostrar el contenido del directorio, debe escribir el comando DIR. Si desea enviar el contenido a un archivo. Para hacer esto, debe usar el carácter de control ">" y el nombre de un archivo de texto, por ejemplo DIR> report.txt.
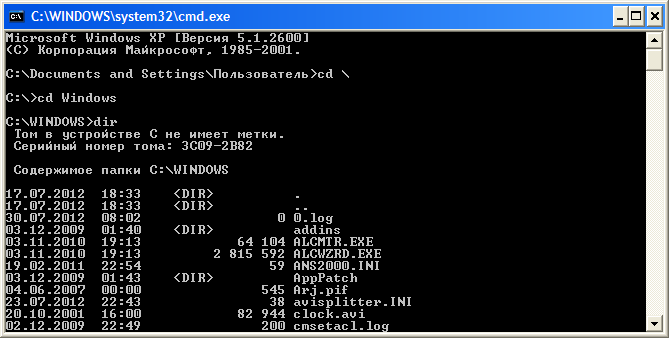
Para repetir o revisar comandos anteriores, puede usar las teclas de cursor, flechas arriba o abajo. Pero para ver inmediatamente todos los comandos ingresados, debe usar el comando DOSKEY
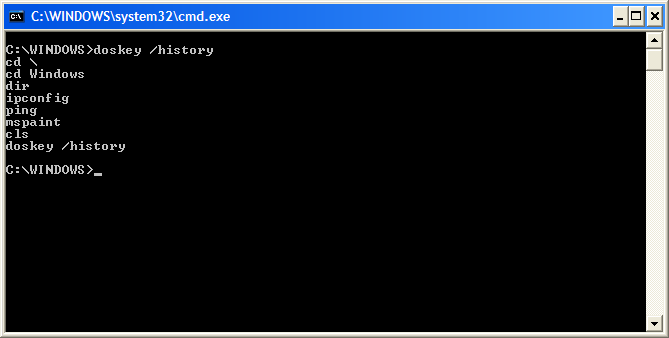
Uno mas característica interesante La línea de comandos es la capacidad de obtener la ruta completa a un archivo o carpeta. Para hacer esto, para no escribir un largo camino y no se equivoque, simplemente arrastre la carpeta o el archivo a la ventana del símbolo del sistema. Como resultado, se mostrará la ruta completa a la carpeta o archivo.
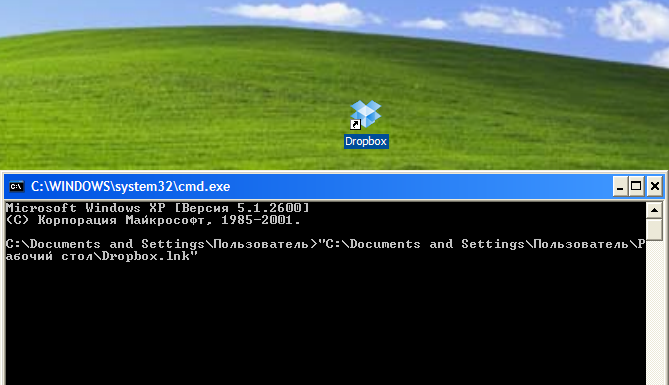
Es posible que ya conozca la capacidad de ejecutar varios comandos al mismo tiempo vinculándolos con un doble ampersand. Puede hacer esto con cualquier equipo y puede vincular tantos equipos como desee. Por ejemplo, al escribir dos comandos ipconfig && netstat, verá el resultado de estos dos comandos a la vez.
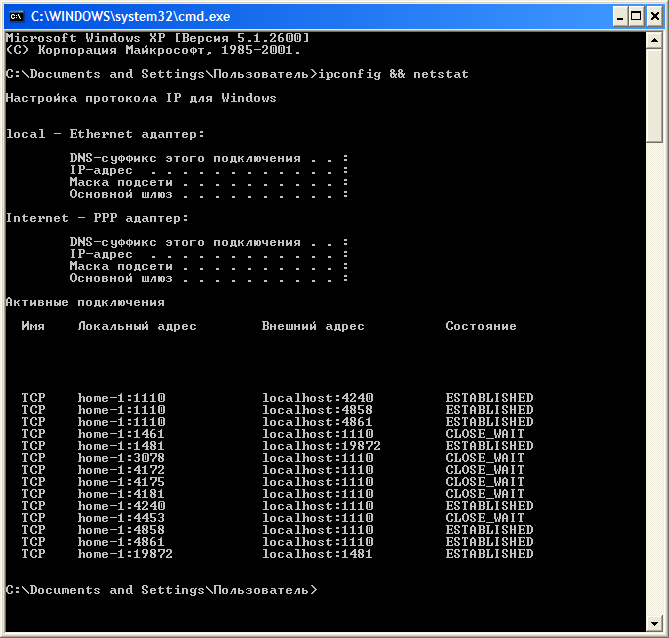
Desde que la computadora se ha convertido en una parte integral de la vida de la sociedad moderna, nos hemos acostumbrado a trabajar en una interfaz gráfica visual. En un lenguaje sencillo es hacer clic con el ratón sobre las imágenes, arrastrarlas y soltarlas, etc. Pero al amanecer tecnologia computacional todo era diferente. Luego, los comandos a la máquina se dieron exclusivamente en modo texto. Incluso ahora, los programadores y los llamados usuarios avanzados pueden comunicarse fácilmente con su computadora mediante comandos de texto.
A veces, la capacidad de usar este modo puede simplificar enormemente la vida y, en algunos casos, se vuelve simplemente necesario. Por lo tanto, en este artículo, analizaremos qué es el símbolo del sistema en Windows 7, cómo abrirlo y por qué es posible que lo necesite.
Para que la computadora comprenda las solicitudes de los usuarios, el sistema operativo tiene un shell de comandos especial, donde la línea de comandos de Windows 7 actúa como un traductor. A las personas de habla inglesa en este sentido, por supuesto, les resulta más fácil vivir, ya que los comandos están escritos en la forma más pura idioma en Inglés... Bueno, el resto tendrá que aprender un par de docenas de palabras extranjeras.
Primero, averigüemos cómo iniciar el entorno de entrada que necesitamos. Comando abierto Cadena de Windows 7 se puede hacer de varias formas.
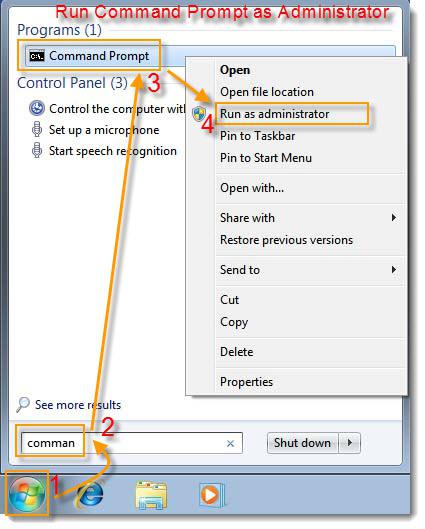
Para utilizar el primer método, deberá recordar el comando más simple: "cmd". No es difícil de hacer. Estas letras son una abreviatura de computadora para la palabra comando en inglés, que está muy en consonancia con el "comando" ruso. Aplicando los ejemplos más simples de mnemónicos, obtenemos las letras que necesitamos ( PARA O METRO un D naya).
Haga clic en el botón "Inicio" ( Icono de Windows), que se encuentra en la esquina inferior izquierda de la pantalla. En la ventana que se abre, en la línea "Buscar programas y archivos" (la línea inferior) ingrese el comando "cmd". El icono requerido aparecerá en la lista de programas que aparece. Al hacer clic en él con el botón izquierdo del mouse, puede iniciar la línea de comandos de Windows 7.
La siguiente forma de invocar la línea de comando también comienza con el botón Inicio. Pero esta vez, puede simplemente hacer clic en la línea "Todos los programas" de la lista y seleccionar la carpeta "Estándar". Al hacer clic en una carpeta, obtiene una variedad de programas. Uno de ellos será la "Línea de comandos".
También puede lograr el resultado deseado utilizando la combinación de teclas "Win" + "R". (La tecla "Win" se encuentra en el teclado en la fila inferior, la tercera desde la izquierda, con Logotipo de Windows). Al hacer clic en esta combinación, se abrirá una ventana Ejecutar especial. En el campo propuesto, debe ingresar el comando ya familiar "cmd" y presionar la tecla "Enter". 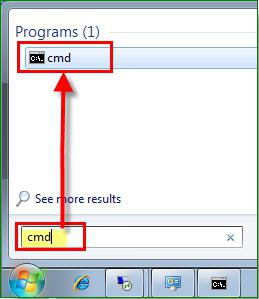
Supongamos que está ejecutando un período de prueba gratuito para Windows 7. Está llegando a su fin, pero aún no ha descubierto por completo si vale la pena pasar a una base permanente. Aquí es donde resulta útil el conocimiento de cómo trabajar con la línea de comandos.
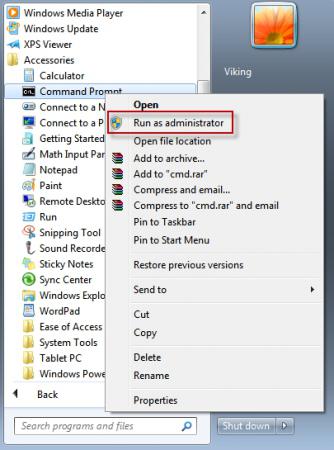
Microsoft ha brindado una oportunidad absolutamente legal para activar Windows 7 por un período adicional (hasta 120 días) En este caso, se necesitará la línea de comando para ingresar el código. Este comando solo se puede configurar como administrador. Esta precaución no es en modo alguno superflua. Después de todo, se pueden introducir muchos cambios específicos en el funcionamiento de una computadora utilizando el programa "Línea de comandos". Administrador de Windows 7 debe ser claramente consciente de lo que conducirán sus acciones.
Para iniciar sesión con derechos de administrador, llamando al programa de una de las formas descritas anteriormente, haga clic derecho sobre él y en el menú contextual abierto seleccione "Ejecutar como administrador" (en la parte superior de la lista).
Después de eso, en la ventana que se abre, ingrese "slmgr.vbs / rearm" (debe haber un espacio después de las letras "vbs"). Y confirme el comando presionando la tecla "Enter". Reinicie su computadora y verifique la fecha de vencimiento versión de prueba... Debería ser de 30 días. Este procedimiento se puede repetir, pero no más de tres veces. Entonces, en total, tiene 120 días para investigar las capacidades del sistema operativo.
La línea de comando en Windows 7 también ayudará a realizar muchas funciones básicas y específicas Cómo abrir el directorio o carpeta deseada y realizar las operaciones necesarias con ellos, aprenderá de la siguiente lista de comandos. Y aunque está lejos de ser exhaustivo, conocer esta base puede algún día hacer que su vida sea grandiosa. Para que sea más fácil de entender, intentemos agrupar los comandos en bloques pequeños.
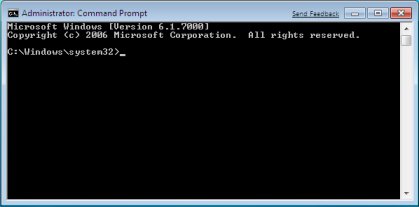
Se utilizan varios comandos específicos para controlar directamente la propia línea de comandos. Gracias a ellos, puedes permitirte personalizar hasta cierto punto el trabajo con este programa cambiando algunos de sus parámetros.
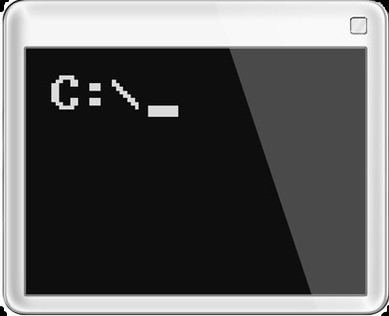
En el quirófano Sistema de Windows 7, ejecutar la línea de comandos como administrador es relativamente fácil. Pero para poder abrir este programa en Windows 8, necesitas conocer algunas novedades y sutilezas de este shell.
Windows 8 no tiene un menú de Inicio. Para llamar al panel que necesitamos, debe hacer clic con el botón derecho en cualquier área vacía del escritorio. Después de esta acción, aparecerá un panel adicional en la parte inferior de la pantalla, en el que encontrará el icono "Todas las aplicaciones" (esquina inferior derecha).
Abra las aplicaciones (haciendo clic en el icono con el botón izquierdo del ratón) y busque un icono en la lista que aparece que dice "Línea de comando" (se ubicará aproximadamente en la parte central del panel). Haga clic en este icono con el botón derecho del mouse (si usa la tecla izquierda, entonces, por defecto, la línea de comando se abrirá en nombre del usuario actual) y en el lanzamiento adicional que aparece a continuación, seleccione la opción "Ejecutar como administrador".
Además, el trabajo en este programa no es diferente del trabajo en la versión anterior de Windows, que discutimos anteriormente. 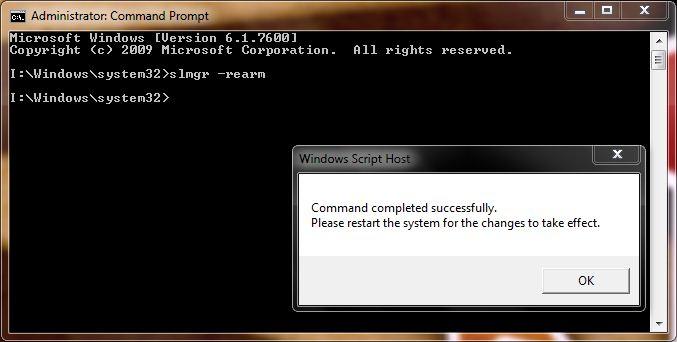
Mientras que trabajar con la línea de comandos es supuestamente un privilegio usuarios experimentados De hecho, cualquiera puede dominar esta herramienta. Y el asistente incorporado será una ayuda invaluable en el aprendizaje. Se llama mediante un comando de texto muy fácil de recordar "Ayuda".
Trabajando con la línea de comando, en cualquier momento puede ingresar el comando "Ayuda" - y el programa le dará una lista completa de sus capacidades. Para obtener información más detallada sobre cualquier comando en particular que le interese, simplemente ingrese una consulta en el formato "ayuda + nombre del comando".
Así que no tenga miedo de experimentar y ampliar sus horizontes. Explore las capacidades de su propia computadora o computadora portátil y, en un futuro cercano, podrá hablar fácilmente en pie de igualdad con quienes han recibido educación especializada.
La mayoría de la gente sabe cómo abrir el símbolo del sistema en Windows 10, pero nuestros lectores probablemente no. Esto se puede hacer de varias maneras. Pero, ¿nadie se pregunta por qué se necesita el símbolo del sistema de Windows 10? Analizaremos este tema. Llamar a la línea de comandos a veces facilita mucho las cosas. Pero además de él, el lenguaje de secuencias de comandos de Power Shell apareció en Windows 10. Mucha gente no entiende por qué esto es necesario, pero la cuestión es que el sistema de menús gráficos tarde o temprano se vuelve tan complejo y confuso que es imposible trabajar normalmente en un entorno así.
Es difícil para la gente común explicar por qué es necesario. La forma más fácil es lúdica. Por ejemplo, hay una determinada aplicación en la que es necesario realizar un número n-ésimo de operaciones monótonas. ¿Y qué, sentarse pacientemente a picotear? En su lugar, se lanza un script (por ejemplo, un archivo bat) que realizará todas las operaciones automáticamente. Ésta es una tendencia normal a no hacer nada. En Windows 10, los lenguajes de secuencias de comandos ayudan a resolver el problema de inactividad. Ésta es su segunda tarea.
En principio, todo ya está dicho en la introducción, enumeramos:
No a todo el mundo le gusta el modo DOS, pero ¿quién ha visto una aplicación de estilo consola que falla? No depende del diseño de Windows y solo por esto tiene la ventaja de la confiabilidad. Todo el mundo ha visto botones que no hacen clic, ventanas que no se cierran y todo eso. A continuación se muestra un ejemplo de un programa de este tipo. Esta es una utilidad de Kaspersky para escanear su computadora en busca de un tipo de gusano poco común y peligroso.
Sality convirtió miles de máquinas en bots y todavía es difícil de curar. La ventaja de Windows es que solo necesita ejecutar la línea de comandos y el mundo entero está en sus manos. Kaspersky usa este shell porque la velocidad de procesamiento de comandos es máxima. Aplicaciones de consola tienen alta prioridad. Por ejemplo, la operación paralela de este programa (para atrapar a Sality) con el Defender normal congela la computadora, pero no la consola.
El símbolo del sistema de Windows 10 se busca en carpeta del sistema Windows / System32. El archivo se llama cmd.exe. Conocer este hecho permite no solo iniciar la línea de comando en Windows 10 desde el Explorador (incluso en nombre del administrador), sino también establecer una combinación de teclas de acceso rápido para llamada rápida herramienta. A los administradores del sistema se les muestra esto.
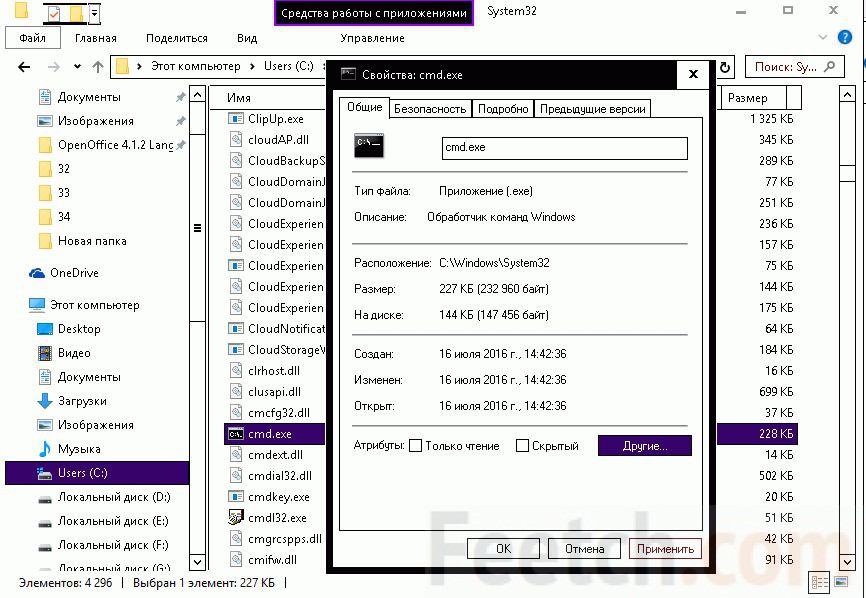
La línea de comando es una de Capacidades de Windows, que proporciona entrada de comandos de MS-DOS y otros comandos de computadora. La importancia de esta línea de comando es que le permite realizar tareas sin ayuda interfaz grafica Windows. Por lo general, la línea de comandos solo la utilizan usuarios avanzados.
Cuando se trabaja con la línea de comando, el término línea de comando en sí también se refiere al corchete de ángulo de cierre (>, de lo contrario: mayor que el carácter). Esto indica que la CLI puede aceptar comandos. Otro información importante por ejemplo, el directorio de trabajo actual (o ubicación) donde se ejecutará este comando también se puede especificar en la línea de comandos. Por ejemplo, si, cuando abre una ventana del símbolo del sistema, esta línea muestra el texto "C: \>" y un cursor parpadeante a la derecha del corchete angular de cierre (>), esto significa que el comando que ingresó se ejecutará en toda la unidad C de esta computadora.
Hay varias formas de iniciar la línea de comandos:
Algunos comandos pueden requerir derechos de administrador para ejecutarse. Para ejecutar con derechos de administrador, debe hacer lo siguiente: Inicio - Todos los programas - Accesorios - Línea de comando. Pulsamos la tecla derecha y seleccionamos.
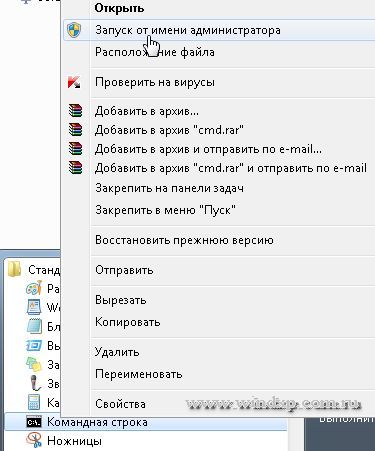
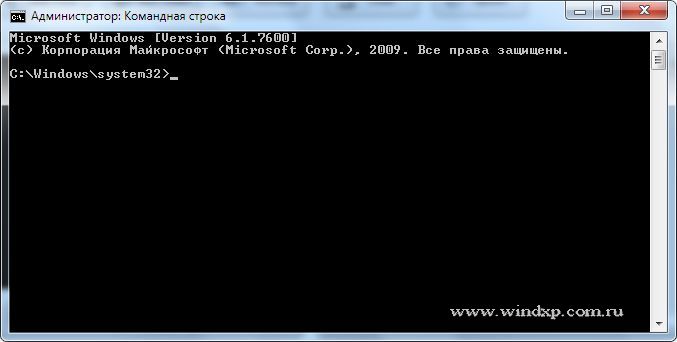
Para ver una lista de los comandos más utilizados, en el símbolo del sistema, escriba ayuda y presione enter

Para mostrar más información sobre cada uno de estos comandos, ingrese ayuda command_name, donde command_name es el nombre del comando del que desea obtener más información, como el comando ATTRIB... Este comando le permite ver, configurar o borrar atributos de archivos o directorios como Solo lectura, Archivado, Sistema y Oculto. El comando attrib, ejecutado sin parámetros, muestra los atributos de todos los archivos en el directorio actual.

Ejemplo: hay un archivo Report.txt, que se encuentra en otra unidad E, y para establecer el atributo de solo lectura, el comando debe ser así
Si el comando se ingresa correctamente, luego de presionar Ingresar, la línea de comando debería verse así

Para obtener más información sobre comandos específicos, consulte los siguientes temas de ayuda de la línea de comandos en el sitio web de Microsoft:
http://go.microsoft.com/fwlink/?LinkId=66683
http://go.microsoft.com/fwlink/?LinkId=63080
http://go.microsoft.com/fwlink/?LinkID=95301
| Artículos relacionados: | |
|
Cómo proteger su foro de Simple Machines (SMF) del spam Tablero lamentable impulsado por smf
Todo el mundo sabe que no puedo vivir sin Joomla, pero, en mi opinión, ... Temas y rusificación del foro SMF, así como la instalación del componente JFusion en Joomla Apareció el tema index php impulsado por smf
Comencemos de inmediato con el código del script principal: #! / Usr / bin / perl # which-forum.pl ... Temas y rusificación del foro SMF, así como la instalación del componente JFusion en Joomla
Comencemos de inmediato con el código del script principal: #! / Usr / bin / perl # which-forum.pl ... | |