Elección de los lectores
articulos populares
¿Cómo restaurar la partición del disco?
No importa qué tipo de unidad sea: un disco duro de computadora, un disco duro USB portátil o una unidad flash USB. La causa de la falla a menudo puede ser virus. En este caso, cuando intente abrir disco de ventanas reporta alguna información deplorable que no puede complacer, por ejemplo: " La unidad en el dispositivo [letra de unidad] no está formateada. ¿Quieres formatearlo?"
Si el sistema de archivos del disco se reconoce como RAW, la lectura de datos, la asignación de una etiqueta de volumen y otras operaciones con esta partición (por ejemplo, la desfragmentación o la comprobación de errores) se vuelven imposibles. Al mismo tiempo, el sistema operativo muestra el tamaño de la partición y, al acceder a ella, sugiere formatearla:
Si se enfrenta a una situación similar, en ningún caso haga clic en " sí", si el disco contiene archivos necesarios. Después de formatear, por supuesto, también se pueden restaurar con la ayuda de profesionales o programas especializados de recuperación de archivos, pero la probabilidad de éxito puede disminuir, y aún es mejor hacerlo desde el principio.
Si observa las propiedades de esta unidad flash, puede ver su tamaño cero y el sistema de archivos RAW:
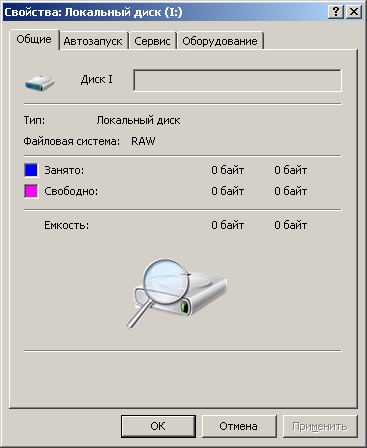
CRUDO- notación para indefinido sistema de archivos, en sistemas operativos de la línea Microsoft Windows NUEVO TESTAMENTO. Realmente Archivo RAW no es un sistema, y la definición del sistema de archivos de la partición como RAW significa que la partición no fue reconocida por ninguno de los controladores del sistema de archivos instalados en el sistema (por ejemplo, FAT o NTFS). Esto generalmente significa que la partición no está formateada o que la estructura del sistema de archivos está dañada.
sistema de archivos RAW– el tipo de sistema de archivos del disco lógico determinado por el sistema operativo (y otros programas) en caso de destrucción parcial en la estructura del sistema de archivos, como FAT o NTFS, por ejemplo.
Posibles razones definiciones del sistema de archivos como RAW:
El daño a la estructura del sistema de archivos ocurre como resultado de fallas en el funcionamiento de una computadora o programas, así como debido a diversas actividades. malware. Se pueden identificar los siguientes daños:
Uno de Posibles Causas es una escritura en el sector de arranque o MFT de datos erróneos. En el caso de que la mayoría de las estructuras del sistema de archivos permanecieran intactas, la probabilidad de restaurar el sistema de archivos es alta.
Si observa el sector cero (de arranque) del disco, puede ver que no todo está bien:
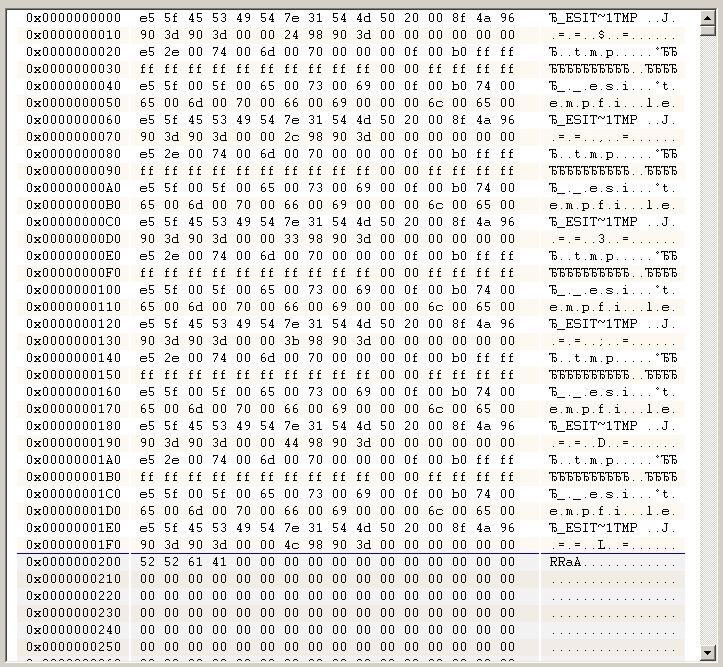
Quien es un maníaco o un hada, puede resolverlo y corregir manualmente el sector cero. No es un hecho que funcionará la primera vez y no perderá nada extra. Lo mejor es usar un programa que escupirá en el sistema de archivos RAW mostrado y mostrará todos los archivos y carpetas en la unidad flash en su interfaz en forma de un explorador familiar.
Como resultado, todos los archivos se copiaron en otra unidad, se formateó el disco duro problemático y luego se devolvieron los archivos a su lugar. Esta es la forma más confiable si no eres un hada :). Ha sido escrito en detalle. .
Menos este método es que es necesario tener suficiente espacio libre en otro disco para acomodar temporalmente todos los archivos del disco dañado. Además, este método consume bastante tiempo.
Abra el menú de inicio -> ejecutar -> escriba en línea chkdskE: /f, donde en lugar de la letra E es la letra de la unidad dañada.


Dependiendo del tamaño del disco (unidad flash), en unos minutos el disco estará visible como un disco normal con un archivo sistema NTFS en lugar de RAW, ¡y todos los archivos están en su lugar!
Atención! Este método aplicable solo a unidades flash y unidades de disco duro con sistema de archivos NTFS! Si tenía un sistema de archivos FAT o FAT32, este método no funcionará para restaurar un disco RAW.
Si los dos primeros métodos no son aplicables, utilice esta opción.
TestDisk puede:
A veces sucede que un virus o un error del usuario crea un mal funcionamiento en varias secciones del disco duro. También sucede que el sector de arranque o MBR se corrompe en un intento de recuperar particiones. Te puede pasar a ti también. Para solucionar esto, necesita el programa TestDisk. Las instrucciones para recuperar datos y particiones utilizando el programa se describen con cierto detalle. Esta aplicación ayuda a corregir errores y bloqueos.
TestDisk es una potente utilidad gratuita de recuperación de datos. Esta aplicación está diseñada principalmente para recuperar particiones perdidas y/o reparar discos ilegibles en los casos en que estas fallas sean causadas por bloqueos. software, algunos tipos de virus o error del usuario (por ejemplo, borrado accidental su tabla de particiones).
TestDisk está disponible gratuitamente y programa útil, que consulta el BIOS (DOS/Win9x) o el sistema operativo (Linux, FreeBSD) para encontrar unidades de disco duro y sus características (tamaño LBA y geometría CHS). La aplicación realiza una comprobación rápida de la estructura de su disco y la compara con la tabla de particiones en busca de errores de entrada. Si la tabla de particiones tiene errores de entrada, TestDisk puede repararlos. No será gran cosa. Si faltan particiones o se encuentran tablas completamente vacías, la utilidad puede buscar entradas faltantes y crear una nueva tabla y, si es necesario, incluso un nuevo MBR.
Sin embargo, en Instrucción de disco de prueba sugiere que el usuario puede hacer algunos ajustes y mejorar el programa. Por ejemplo, puede ver una lista de posibles particiones encontradas durante el análisis y seleccionar una o más que estaban en uso justo antes de que el disco dejara de cargarse o se perdiera. En algunos casos, especialmente después de iniciar una búsqueda detallada de elementos perdidos, TestDisk puede mostrar datos que se han eliminado y sobrescrito nuevamente.
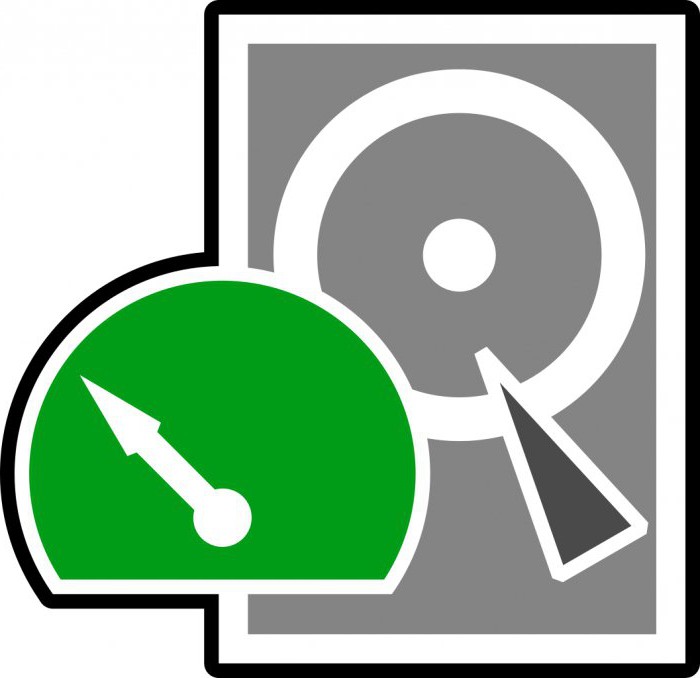
En TestDisk, las instrucciones de uso explican las características de trabajar con el software para usuarios principiantes y avanzados. Para aquellos que saben poco o nada sobre métodos de recuperación de datos, las opciones línea de comando, el inicio de sesión y la depuración se pueden usar para recopilar información detallada sobre una unidad que no es de arranque, que luego se puede enviar al soporte técnico para un análisis más detallado. A su vez, los usuarios que estén familiarizados con tales procedimientos deben encontrar TestDisk (cuyas instrucciones les parecerán extremadamente simples) herramienta útil al realizar una restauración muy rápidamente.
TestDisk puede encontrar particiones perdidas para todos los sistemas de archivos que se enumeran a continuación:
Entonces, como ya se mencionó, TestDisk es un poderoso programa gratuito de recuperación de datos que está diseñado principalmente para recuperar particiones perdidas, así como para hacer que los discos que no son de arranque puedan volver a arrancar. No requiere instalación y se puede ejecutar desde una unidad flash o DVD.

la mejor manera usar el programa TestDisk es descargarlo desde un DVD a una unidad flash USB. De esta manera, puede verificar todas las particiones en su disco duro en caso de que el registro de arranque maestro esté dañado. Después de eso, puede iniciar los comandos necesarios para corregir el marcado. Tenga en cuenta que TestDisk se basa completamente en una interfaz de línea de comandos. La aplicación no tiene usuario. Incluso Últimas Versiones Las utilidades no se complementan con esta característica, incluso en TestDisk 7.1, la instrucción asume que solo funciona en la línea de comando.
Se podría comparar el programa con Partición EASEUS Recuperación, pero TestDisk le permite hacer un poco más. Ella puede hacer:
Para usar el programa, se requiere cierta experiencia, ya que es necesario comprender los datos visibles en la pantalla. Sin embargo ayuda contextual sin embargo, solo hay Usuarios avanzados las computadoras pueden entender todo sin preguntar. Para la mayoría, probablemente necesitará instrucciones detalladas para TestDisk 7.0.

Después de descargar TestDisk, debe extraer el archivo a cualquier ubicación que sea conveniente para usted. Dado que todo el contenido del archivo está en la misma ubicación, no tiene que preocuparse por copiar archivos en carpeta de Windows o a la carpeta System32. No se requiere tal acción. Es una herramienta portátil completa y, por lo tanto, se puede copiar a unidad extraíble y luego se usa para solucionar problemas y reparar registros de arranque o restaurar los datos faltantes de unidades de disco duro.
Una vez que todos los archivos estén disponibles localmente, haga doble clic en testdisk_win.exe para comenzar a usar la aplicación. Las instrucciones adicionales para TestDisk 7.0 dependerán de lo que desee hacer exactamente.

Cuando ejecute el programa TestDisk, se abrirá en una ventana de DOS. La primera pantalla le pregunta si desea crear archivo nuevo registro, agregar a un archivo de registro existente u omitir la escritura del archivo de registro. Es recomendable elegir la primera opción, ya que mantendrá la información actualizada. Recuerde que debe moverse entre las opciones usando las teclas de flecha y seleccionar la opción requerida usando la tecla Enter.
Después de que decida crear un nuevo archivo de registro, la segunda pantalla le mostrará una lista de opciones donde puede elegir el formato disco duro. Si está utilizando una PC con Windows, seleccione Intel y luego presione la tecla Intro.
En el caso de otro SO para TestDisk (Linux), las instrucciones son más sencillas e intuitivas.
En la tercera pantalla, seleccione "Analizar particiones del duro disco". Esto tomará algún tiempo, dependiendo de la cantidad de elementos que tenga en su computadora y la capacidad de cada elemento.

Los resultados que se muestran deben coincidir con la configuración que se especificó cuando se crearon los discos: primario, extendido y lógico. Si ve que falta algo, puede seleccionar QuickSearch. Esto traerá de vuelta las "particiones" que han desaparecido. Luego, debe seleccionar las secciones rotas y hacer clic en "Grabar" para guardar la sección.
Para seleccionar Avanzado en lugar de "Análisis de partición de disco duro". TestDisk 7 (que tiene instrucciones aquí) escaneará la partición seleccionada en la siguiente ventana y devolverá los nombres de archivo. Para restaurar un archivo, selecciónelo con las teclas de flecha y presione C. Se le pedirá que seleccione un destino. Usted elige el destino donde deben escribirse los archivos que faltan. Una vez que se complete la restauración, navegue hasta Salir usando las teclas de flecha y presione la tecla Intro para salir del programa. Así, en TestDisk, la instrucción de recuperación es muy simple, como puede ver.
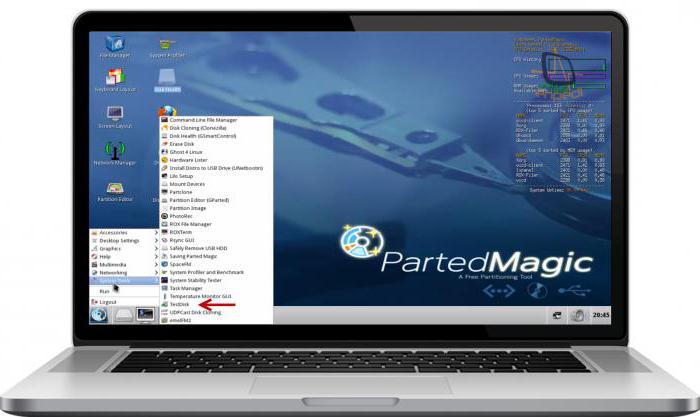
La herramienta es buena para todos los propósitos enumerados anteriormente: reparación de particiones, reparación de particiones y registros de arranque, restauración de archivos, etc. Sin embargo, la interfaz de la utilidad TestDisk (instrucción sin formato) es demasiado complicada para aquellos que no tienen mucho conocimiento sobre la resolución de problemas. Para los expertos esta herramienta es muy conveniente y recomendada en todos los casos, especialmente fácil este programa les parece a los usuarios de "Linux". Para las personas que no son usuarios avanzados, existe una amplia documentación, capturas de pantalla disponibles, etc.
Sin embargo, este programa se recomendaría a todos los usuarios solo si hay una buena instrucción ilustrada para TestDisk 6.14 (y para versiones posteriores). Esto se debe a que la interfaz de la línea de comandos puede resultar muy confusa para algunos.
También vale la pena señalar que TestDisk se menciona a menudo junto con la herramienta PhotoRec. Estas son utilidades diferentes, pero hay algunas similitudes entre ellas. PhotoRec es un programa diseñado para recuperar imágenes perdidas de la memoria de una cámara digital, así como archivos perdidos, incluidos videos, documentos y archivos de discos duros y CD. Esta herramienta ignora el sistema de archivos y funciona a partir de datos sin procesar, por lo que funcionará incluso si está muy dañado o formateado.
Los archivos recuperados aparecerán en el directorio desde el que inicia el programa PhotoRec. La utilidad está disponible de forma gratuita y es una aplicación multiplataforma de código abierto distribuida bajo la Licencia Pública GNU. PhotoRec es un complemento de TestDisk y está incluido en su descarga.
A veces sucede que un virus o un error del usuario puede crear un mal funcionamiento en una de las particiones del disco duro. También sucede que cuando intenta restaurar particiones, el sector de arranque o MBR también se daña. Lo mismo puede ocurrir con un disco externo. Para corregir esta situación, debe utilizar el programa TestDisk. En las instrucciones para recuperar datos y particiones con este programa, todo se describe en detalle. Esta aplicación se utiliza para corregir errores y bloqueos. TestDisk es un poderoso utilidad gratuita utilizado para la recuperación de datos. Ante todo esta aplicación está diseñado para recuperar particiones perdidas y reparar discos ilegibles en casos donde las fallas son causadas por fallas de software, errores del usuario o virus.
TestDisk: ¿qué es el programa?
Hasta la fecha, la herramienta TestDisk es un programa útil que está disponible gratuitamente. Este programa consulta la BIOS (DOS, Win9x) o OC (Linux, FreeBSD) en busca de información para encontrar discos duros y sus características. La aplicación realiza una verificación completa de la estructura del disco y los compara con la tabla de particiones. Si hay errores en la tabla de particiones, TestDisk puede repararlos. No es muy difícil. Si no hay particiones, o si el usuario encuentra tablas completamente vacías, la utilidad puede intentar encontrar entradas coincidentes o crear una nueva tabla.
Incluso puede crear un nuevo MBR si es necesario. ¿Cómo funciona todo esto? Las instrucciones para el programa TestDisk asumen que el usuario puede hacer algunos ajustes de forma independiente y, por lo tanto, mejorar el programa. Entonces, por ejemplo, puede ver una lista de posibles particiones encontradas durante el escaneo y seleccionar solo aquellas que se usaron antes de que el disco dejara de cargarse. TestDisk, después de iniciar una búsqueda detallada de elementos perdidos, puede mostrar los datos que se eliminaron y se sobrescribieron nuevamente. Las instrucciones del programa TestDisk explican en detalle las características del programa para principiantes y usuarios experimentados.
Aquellos que no saben nada sobre los métodos de recuperación de información pueden utilizar para recopilar información detallada sobre disco dañado Opciones de línea de comandos, inicio de sesión y depuración. Estos datos pueden ser enviados posteriormente al servicio. apoyo técnico para un análisis más detallado. Para los usuarios que están familiarizados con tales procedimientos, TestDisk debería parecer una herramienta bastante útil para rápida recuperación datos. ¿Con qué tipos de datos puede trabajar el servicio? programa TestDisk puede encontrar particiones huérfanas para todos los siguientes sistemas de archivos:
— BeFS (BeOS);
- Cramfs (sistema de archivos comprimidos);
- HFS y HFS + (sistema de archivos jerárquico);
— JFS;
- Linux Ext2 y Ext3;
— INCURSIÓN 1;
— INCURSIÓN 4;
— RAID 5;
— INCURSIÓN 6;
-DOS/Windows FAT12, FAT16, FAT32;
- Intercambio de Linux (versiones 1 y 2);
— LVM y LVM2;
- Linux (administrador de volumen lógico);
- Mapa de particiones de Mac;
-NTFS (Windows NT/2K/XP/2003);
– Incursión de Linux;
— Sol Solaris i386;
- Sistemas de archivos Unix, UFS y UFS2 (Sun/BSD);
- XFS, SGI's.
Cómo usar el disco de prueba
Como se mencionó anteriormente, TestDisk es un poderoso programa gratuito de recuperación de datos. Ante todo este programa Se utiliza para recuperar particiones perdidas. TestDisk también se puede usar para hacer que los discos que no se pueden iniciar se vuelvan a iniciar. El programa no requiere instalación. Puede ejecutarlo desde un DVD o una unidad flash. La mejor manera de usar TestDisk es descargarlo a una unidad flash o DVD. De esta manera, puede verificar las particiones del disco duro incluso si el registro de arranque maestro se ha dañado.
Después de eso, puede iniciar de forma independiente todos los comandos necesarios para corregir el marcado. Debe tenerse en cuenta que el programa TestDisk se basa completamente en la interfaz de línea de comandos. la aplicación no tiene interfaz gráfica de usuario usuario. Las nuevas versiones del programa no agregan esta función. Incluso se supone que TestDisk 7.1 solo funciona en la línea de comandos.
TestDisk: características de la utilidad
TestDisk podría compararse con EASEUS Recuperación de la partición. Sin embargo, el programa TestDisk le permite hacer un poco más. TestDisk es capaz de lo siguiente:
— corrección de errores en la tabla de particiones;
— recuperación de información eliminada;
- reconstrucción de sectores de arranque;
- asignación de archivos de tabla (FAT);
- creación y restauración de copias de seguridad del arranque Sectores NTFS;
— recuperación de información perdida en cualquier tipo de particiones.
Para usar este programa, el usuario necesitará algo de experiencia. Debe comprender qué información se muestra en la pantalla. También hay ayuda contextual, pero incluso aquí solo los usuarios de PC experimentados pueden entender todo sin indicaciones. La mayoría necesitará instrucciones detalladas Disco de prueba 7.0.
Después de descargar la utilidad TestDisk, deberá extraer el archivo a cualquier ubicación conveniente para usted. Dado que todo el contenido del archivo estará en un solo lugar, no tendrá que preocuparse por copiar archivos a la carpeta System32 o Windows. No se requiere tal acción. TestDisk es una herramienta portátil completa. Esto significa que puede copiarlo en una unidad extraíble y luego usarlo para solucionar problemas y reparar las entradas de arranque.
También se puede usar TestDisk para recuperar datos perdidos de discos duros. Cuando todos los archivos estén disponibles localmente, haga doble clic en el archivo testdisk_win.exe. Así es como empiezas a usar la aplicación. La secuencia adicional de acciones dependerá de lo que vaya a hacer exactamente.
Uso de TestDisk para restaurar particiones
Después de ejecutar el programa TestDisk, se abrirá en una ventana de DOS. En la primera pantalla, el programa le preguntará si desea crear un nuevo archivo de registro, agregar uno existente u omitir la escritura del archivo de registro. En esta etapa, sería deseable elegir la primera opción, ya que mantendrá la información más reciente. Puede moverse entre las opciones usando las teclas de flecha. Para seleccionar la opción deseada, debe utilizar la tecla Enter.
Cuando elija crear un nuevo archivo de registro, la segunda pantalla mostrará una lista de opciones entre las que puede seleccionar formato duro disco. Si estás usando Computadora personal desde el quirófano sistema de ventanas, debe seleccionar Intel y presionar Enter. En caso de otro sistema operativo(Linux) las instrucciones serán más fáciles. En la tercera pantalla, seleccione la opción "Analizar particiones del disco duro". Este proceso puede llevar algún tiempo dependiendo de la cantidad de elementos que tenga en su computadora y su capacidad.
Los resultados que se muestran deben coincidir con la configuración que se especificó cuando se crearon los discos: lógico, extendido y principal. Si encuentra que falta uno de ellos, seleccione la opción QuickSearch. Esta operación ayudará a restaurar las particiones desaparecidas. Después de eso, deberá seleccionar las particiones ofensivas. Para guardar la sección, debe hacer clic en "Guardar".
TestDisk: instrucciones de recuperación de datos
Para recuperar datos perdidos, debe seleccionar Avanzado en lugar de "Análisis de partición de disco duro". La utilidad TestDisk escaneará la partición seleccionada en la siguiente ventana y devolverá los nombres de archivo. Para restaurar un archivo, debe seleccionarlo con las teclas de flecha y presionar el botón C. El programa le pedirá que seleccione un destino. Debe seleccionar el elemento donde se deben grabar los archivos correspondientes. Después de completar el proceso de recuperación, debe navegar hasta Salir con las teclas de flecha y presionar la tecla Intro para salir del programa. Como puede ver por sí mismo, recuperar datos usando TestDisk es bastante simple.
Conclusión
TestDisk es excelente para la recuperación de particiones, la recuperación de archivos, la reparación de particiones y registros de arranque, y más. Sin embargo, su interfaz no será muy clara para aquellos usuarios que no estén demasiado versados en la resolución de problemas. Esta herramienta es muy conveniente para los profesionales. Este programa les parecerá especialmente fácil a los usuarios que trabajan con Linux. Para usuarios sin experiencia, hay instrucciones detalladas y documentación. Sin embargo, el uso de este programa puede recomendarse solo si el usuario tiene una instrucción ilustrada para TestDisk 6.14.
Esto se debe principalmente al hecho de que para algunos usuarios, la interfaz de línea de comandos puede parecer demasiado confusa. También vale la pena señalar que la utilidad TestDisk se menciona a menudo junto con la herramienta PhotoRec, bastante confusa. Incluso hay algunas similitudes entre estas utilidades. PhotoRec está diseñado para recuperar imágenes perdidas de la memoria de una cámara digital, así como archivos perdidos de discos duros y CD. Esta herramienta funciona sobre la base de datos en bruto. Ignora el sistema de archivos. Por esta razón, PhotoRec funcionará incluso si el sistema de archivos se ha dañado gravemente. En este caso, los archivos recuperados aparecerán en el directorio desde el que ejecuta el programa.
| Artículos relacionados: | |
|
Juegos infantiles Tabla de multiplicar para 2 y 3
Aprender la tabla de multiplicar es fácil si utilizas una técnica de juego... Formas de dosificación y método de aplicación.
Estás en la página para colorear de la familia. La página para colorear que... Dibujos para colorear maquinaria de construcción descarga e imprime gratis Descarga de dibujos para colorear sobre vehículos de construcción
Estás en la página para colorear de maquinaria de construcción. Colorante... | |