Elección de los lectores
Articulos populares
Qué hacer cuando la partición del disco está en el servidor o puesto de trabajo deja de estar disponible?
Cuando una partición de disco en un servidor o estación de trabajo deja de estar disponible o el Administrador de discos la define como "desconocida", la causa puede ser un sector de arranque defectuoso o dañado. Este artículo le ayudará a recuperar el sector de arranque utilizando una segunda copia que conserva NTFS.
Tenga en cuenta que se deben cumplir dos condiciones para aplicar los consejos descritos en este artículo:
1. El sistema de archivos de la partición de disco NTFS dañada. Actualmente, FAT no guarda una copia del sector de arranque.
2. La capacidad de iniciar la computadora con Windows NT, 2000 o XP.
Nota: Si no puede iniciar en uno de los sistemas operativos especificados, conecte el disco duro a otra computadora en la que sea posible.
Para resolver el problema, debe obtener una copia de archivo del sector de arranque y copiarla en una parte específica. disco duro.
En NT 3.5x, la segunda copia se almacena en el centro de la unidad lógica.
En NT 4.0 y Windows 2000, se ha movido al final de la unidad lógica, lo que requiere una técnica de recuperación diferente. En este ejemplo, usaremos la utilidad especial Disk Probe (dskprobe.exe) para NT, que se suministra con el Kit de recursos de NT V4.0. También se puede reescribir como parte del Kit de herramientas de soporte de Windows XP SP2 en esta página. Disk Probe también funciona con NT V3.5x.
Nota: para poder recuperarse en caso de error durante los siguientes procedimientos, mientras visualiza sectores de arranque eso cambiará, por si acaso, guarde sus copias en archivos (el comando Guardar como del menú Archivo).
1. En Disk Probe, seleccione Drives, Physical Drive, seleccione PhysicalDriveX, donde X es el número de unidad. Para encontrar el número de disco, use Utilidad de disco Administrador. Por ejemplo, si hay tres discos SCSI instalados en el sistema, con los números de ID SCSI 1,3 y 5, el Administrador de discos mostrará sus números 0, 1, 2. Después de desconectar el disco SCSI ID 3, el siguiente tomará su lugar (5). En la numeración del Administrador de discos se convertirá en 1.
2. Haga doble clic en el PhysicalDriveX que desea restaurar. En el campo junto a él, desmarque la opción Solo lectura y haga clic en el botón Establecer activo. Notará que Active Handle está instalado en PhysicalDriveX, haga clic en Aceptar.
3. En el menú Sectores, seleccione Leer y especifique 0 para Sectores iniciales y 1 para Número de sectores. Haga clic en Leer. Después de eso, se encontrará con el registro de arranque maestro del disco físico (MBR). Puede verificar esto mediante el texto ASCII en el lado derecho de la ventana, comenzando en el desplazamiento 8B, que debería mostrar "No válido Tabla de particiones". En el menú Ver, seleccione Tabla de particiones. En el área llamada" índice de la tabla de particiones ", use la barra de desplazamiento para seleccionar la partición en cuestión y haga doble clic en ella. La parte inferior izquierda muestra el número de sector relativo del Sector relativo, anote este valor y seleccione la pestaña Ir detrás de esta área ...
4. Ahora seleccione Bytes en el menú Ver. Dependiendo de qué tan dañado esté el sector de arranque, es posible que incluso vea algunas líneas de texto en la parte superior derecha de la ventana, o vea un mensaje de error "Se produjo un error de lectura del disco ..." que comienza en el desplazamiento 130. Desde el menú Ver, seleccione "sector de arranque NTFS".
5. Elija "Volumen final" para NT V4.0 o "Volumen medio" para NT V3.5x. Ahora debería estar en una copia archivada del sector de arranque. Si ve el mensaje "Lectura de datos incompleta" o, después de verlo, determina que esto no es una copia del sector de arranque, esto puede significar que su sector principal está dañado, por lo tanto, recibimos un valor incorrecto para la dirección de la copia del archivo. . En este caso, pase a la siguiente sección de nuestro artículo para averiguar cómo reparar el sector de arranque si falta o está muy dañado. Si todo está bien, pase al siguiente elemento.
6. En el menú Ver, seleccione Bytes y verifique que sea de arranque Sector NTFS... Cuando estemos convencidos de esto, en el menú Sectores, seleccione Escribir. Asegúrese de que el cuadro de diálogo muestre los valores de Handle y PhysicalDrive correctos. En el campo Iniciando Cecjtor para escribir datos, ingrese el número de sector relativo que anotó en el paso 4. Haga clic en el botón Escribir.
7. En el menú Sectores, especifique el Sector relativo, dejando el Número de sectores en 1, seleccione Leer. Ahora asegúrese de que los datos se hayan escrito correctamente.
8.
Si no hay sector de arranque o está tan dañado que no tiene la información correcta sobre el número de sectores, la recuperación se puede realizar de acuerdo con el siguiente plan:
1. En Disk Probe, seleccione Drives, Physical Drive. Seleccione PhysicalDriveX, donde X es el número de disco, que se puede encontrar en Administrador de discos.
2 ... Haga doble clic para abrir el PhysicalDriveX requerido, desmarque Solo lectura en el campo a continuación y seleccione Establecer como activo. Debería notar que el valor de Active Handle se establecerá en PhysicalDriveX. Haga clic en Aceptar.
3.
4. Ahora se encuentra en el registro de arranque (MBR) del disco físico. Esto se puede ver en el texto que se muestra desde la posición 8B, que debería verse así: "Tabla de particiones no válida ...". En el menú Ver, seleccione Tabla de particiones. Queda por seleccionar el número de sección requerido, marcado con un signo de interrogación.
5. A continuación, necesitamos dos valores: Sectores totales (número total de sectores) y Sectores relativos (número de sector relativo). Tome nota del valor de Sectores relativos, aquí es donde debe ubicarse el sector de arranque. Para encontrar una copia, necesitará hacer algunos cálculos simples.
6. Selección de sectores. En el campo Sector inicial, ingrese el valor definido en el paso anterior. En el campo Número de sectores, ingrese 1. Presione Leer y deberíamos llegar a la copia de archivo del sector de arranque.
7. En el menú Ver, seleccione Bytes y compruebe si se trata de un sector NTFS. Después de verificar, vaya al menú Sectores, seleccione Escribir y verifique los valores de Manejo y Unidad física en el cuadro de diálogo que aparece. En el campo "Sector de inicio para escribir datos", especifique el número de sector relativo que escribió (Sectores relativos) y haga clic en el botón Escribir.
8. En el menú Sectores, especifique nuevamente el número de sector relativo, en el campo Número de sectores ingrese 1, seleccione Leer. Ahora puede verificar que los datos se escribieron correctamente.
9. Cierre Disk Probe y reinicie su computadora.
1 ... En Disk Probe, seleccione Drives, Physical Drive. Seleccione PhysicalDriveX, donde X es el número de disco, que se puede encontrar en Administrador de discos.
2. Haga doble clic para abrir el PhysicalDriveX requerido, desmarque Solo lectura en el campo a continuación y seleccione Establecer como activo. Debería notar que el valor de Active Handle se establecerá en PhysicalDriveX. Haga clic en Aceptar.
3. Seleccione Leer en el menú Sector. En el campo Sector de inicio, establezca el valor en 0 y para Número de sectores: 1. Presione Leer.
4. Ahora se encuentra en el registro de arranque (MBR) del disco físico. Esto se puede ver en el texto que se muestra desde la posición 8B, que debería verse así: "Tabla de particiones no válida ...". En el menú Ver, seleccione Tabla de particiones. En este modo, en el campo Índice de la tabla de particiones, seleccione la partición del área extendida del disco. A continuación, debe aparecer Extendida en el campo ID del sistema. Si la partición deseada es la cuarta unidad lógica en el área extendida, el botón Siguiente partición deberá presionarse cuatro veces. El ID del sistema debe ser NTFS.
5. En el área de índice de la tabla de pattition, haga doble clic en la sección requerida en el área de disco extendida. El ID del sistema debe mostrar Extendido.
Pasemos al volumen lógico que debe restaurarse. Si es el segundo en esta área del disco, el botón Siguiente Partición debe presionarse dos veces. Al navegar entre volúmenes de una partición de disco extendida, el campo ID del sistema mostrará el sistema de archivos de cada volumen.
Cuando se encuentra la partición para recuperar, anote el número del sector actual en el encabezado de la sonda de disco, el sector relativo y los sectores totales en este volumen. Necesitaremos esta información para calcular la ubicación de la copia de archivo del sector de arranque.
6. Presione el botón Ir para navegar hasta el sector de inicio del volumen dañado. Anote el número de este sector en el título de la ventana (Sector de arranque).
Para comprobar que se encuentra en el sector correcto, seleccione Bytes en el menú Ver. Si el sector está muy dañado, verá un mensaje de error en el lado derecho de la ventana.
Para encontrar una copia del sector de arranque, necesitamos tres valores registrados: el sector actual, el número de sector relativo y el número total de sectores.
7. Hagamos los cálculos necesarios:
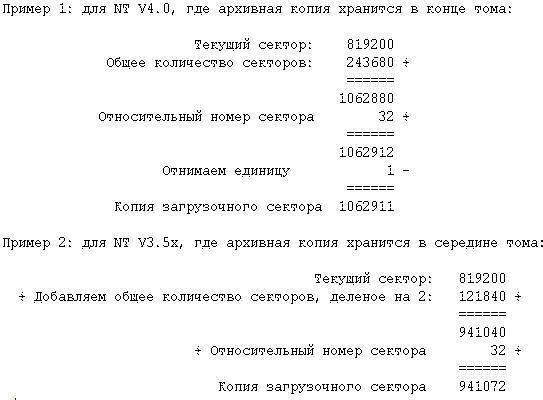
8. Seleccione Sectores, Leer e introduzca el valor calculado en el campo Sector inicial. Número de sectores 1. Seleccionamos Leer y debería estar en el sector donde se encuentra la copia de archivo del sector de arranque.
En el menú Ver, seleccione Bytes y asegúrese de que sea un sector de arranque NTFS. De lo contrario, debería aparecer un mensaje de error en la columna de texto de la derecha. En este caso, no continúe, reinicie todo el proceso para descartar errores.
9. Después de asegurarse de encontrar una copia de seguridad del sector de arranque, sobrescríbala con la principal. En el menú Sectores, elija Escribir. En el cuadro de diálogo que aparece, verifique los valores de Handle y PhysicalDrive. En el campo Sector de inicio, ingrese el número de sector en el que se encuentra el sector de inicio dañado. Haga clic en el botón "Escríbalo" para escribir.
10. En el menú Sectores, seleccione Leer. Como sector inicial, especifique nuevamente el número de sector en el que escribió la copia del archivo, nuevamente el número de sectores 1. Seleccione Leer y asegúrese de que se hayan escrito los datos.
11. Cierre Disk Probe y reinicie su computadora.
Los pasos descritos son adecuados para:
Instrucciones
Para restaurar el registro de arranque de los sistemas operativos Windows 8 y 10, primero debe conectar el medio requerido, que contiene una imagen del sistema operativo que ya está instalado. Después de eso, debe reiniciar la computadora, ingresar al BIOS y seleccionar la sección BOOT.
En esta sección, establezca la prioridad de inicio para que el inicio desde el medio deseado sea lo primero. Después de seleccionar la prioridad, reinicie el PC nuevamente y, si el primer paso se realizó correctamente, el menú de instalación aparecerá frente a usted. No haga clic en el botón "Instalar". Aquí debe seleccionar "Restaurar sistema", luego - "Diagnóstico", luego ir a la "Línea de comando".
En el sistema operativo Windows 7, también debe seleccionar "Restaurar sistema", luego en la ventana que aparece, haga clic en "Reparar y reiniciar". Si el sistema falla, debe volver a las "Opciones de recuperación del sistema", hacer clic en el botón "Siguiente" y seleccionar "Símbolo del sistema". Luego, en la línea de comando, ingrese: bootrec / fixmbr. Se pretende una utilidad para escribir MBR en la partición del sistema.
También tenga en cuenta que la tabla de particiones existente no se sobrescribirá. Después de eso, deberá ingresar bootrec / fixboot. El comando es necesario para escribir el sector de arranque en la partición del sistema. Ahora ingrese a Salir y reinicie su computadora.
mesa secciones Es el área donde el servicio de información sobre los discos lógicos ubicados en el disco duro. Si esta información es incorrecta o simplemente se pierde, sistema operativo no puede encontrar los datos contenidos en el disco duro.
Instrucciones
Si su computadora deja de arrancar desde el disco duro, retírelo y conéctelo a otro unidad del sistema como esclavo. Si Windows o el Administrador de discos no ven la unidad lógica en la que almacena la información y cree que la partición principal de su disco duro, en la que está instalado el sistema operativo, no está formateada, lo más probable es que la tabla esté dañada. secciones.
Una de las herramientas de recuperación de tablas más populares secciones es el programa TestDisk.
Durante este tiempo, testdisk escanea los sectores del cilindro inicial para encontrar los encabezados del sistema de archivos. El programa considera que cada encabezado es el comienzo de la sección correspondiente y lo agrega a la lista de datos encontrados. Estudie esta lista detenidamente para asegurarse de cuál de los programas enumerados secciones están realmente presentes en el disco. Si falta alguno, haga clic en el botón Búsqueda rápida en la parte inferior de la pantalla para continuar buscando.
Una vez que se completa el escaneo, testdisk le solicita que corrija los datos de la partición. De la lista en la parte inferior de la pantalla, use las teclas de flecha hacia arriba y hacia abajo para seleccionar el valor deseado.
Las teclas de acceso rápido y las acciones que provocan también se enumeran allí.
Pulsa Enter. Después de los valores en la tabla secciones han sido corregidos, los cambios deben escribirse a HDD... En la parte inferior del menú, seleccione Escribir y confirme su selección presionando Enter.
Nota
Tenga cuidado al analizar el estado de las particiones. Si una sección se encuentra dos veces, los datos sobre ella en la tabla están dañados.
Fuentes:
Cuando se trata de la recuperación del sistema operativo, esto generalmente significa Windows. Hay muchas formas de restaurar el sistema operativo de Microsoft, tanto mediante funciones integradas como programas de terceros... Debe comenzar con los métodos más simples y efectivos.
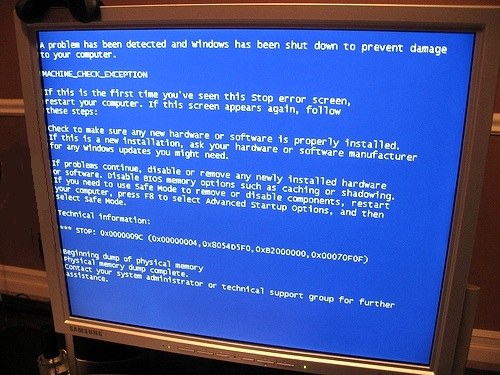
Necesitará
Instrucciones
Si los problemas encontrados no impiden que el sistema operativo se inicie, restáurelo a su estado anterior utilizando uno de los puntos de restauración creados por Windows antes de que ocurriera el problema. Para hacer esto, abra el "Panel de control" y seleccione la sección "Recuperación". En la ventana que aparece, haga clic en el botón "Siguiente" y seleccione de los puntos de restauración disponibles el que se hizo con un sistema que funciona normalmente. Si, después de la recuperación, aparece un mensaje de que la operación se completó con éxito, significa que se ha logrado el objetivo.
A veces, el sistema no puede restaurar su estado anterior. Aparece un mensaje sobre esto en la ventana después de la carga. También sucede que la función de restauración está desactivada. En estos casos, intente ajustar el sistema manualmente. Desinstale los programas y controladores que causaron la instalación del problema.
Los controladores se eliminan en el "Administrador de dispositivos", que se puede iniciar abriendo el "Panel de control". En la lista de dispositivos del Administrador, seleccione aquel para el que se instalaron los controladores antes de que ocurrieran los problemas. Haz clic derecho sobre él y selecciona la opción "Propiedades". En la ventana que se abre, abra la pestaña "Controlador" y haga clic en el botón "Desinstalar". Después de eso, reinicie su computadora e instale otro controlador, o trabaje en el que el sistema instalará por sí solo en el arranque.
Los programas que causaron los bloqueos se eliminan mediante la utilidad Programas y características que se inicia desde el Panel de control. Busque el que provocó el bloqueo en la lista de programas instalados y elimínelo.
Las fallas graves del sistema operativo pueden hacer que no se inicie. En este caso, al comienzo de la descarga, presione la tecla F8. Verá una ventana para seleccionar modos de arranque especiales. Seleccione "Modo seguro" e intente iniciar en él. Si tiene éxito, siga en secuencia los pasos que realizó en los pasos 1, 3 y 4. Después de eso, reinicie su computadora en modo normal.
Si no es posible arrancar en modo seguro utilice un mecanismo disponible en Windows 7 llamado Entorno de recuperación o Windows RE. Se accede desde la misma ventana donde se selecciona el modo seguro, usando la tecla F8 presionada al comienzo de la descarga.
La opción de Windows RE se encuentra en la parte superior de la lista y se llama "Solución de problemas de la computadora". Selecciónelo. En el siguiente procedimiento, seleccione el idioma de entrada e ingrese la contraseña. En la ventana "Opciones de recuperación del sistema" que se abre, seleccione el método de recuperación de la lista proporcionada. El primer elemento, "Recuperación de inicio", implica la solución automática de problemas por parte del propio sistema. Úselo para comenzar.
En el caso de que el sistema no pudiera hacer frente a su tarea, seleccione el segundo elemento, que prevé la recuperación del sistema mediante un punto de restauración, lo que hizo en el paso 1. Si este método no tuvo éxito, utilice los siguientes elementos: "Restauración de la imagen del sistema "o" Línea de comandos ".
Es posible que intente restaurar el sistema con usando Windows Los RE no tendrán éxito. Luego intente reinstalar el sistema operativo sin formatear el disco duro. Esta opción es efectiva si el disco tiene dos particiones. Después de haber instalado el sistema operativo de forma gratuita, no en el que se encuentra el sistema que se va a restaurar, puede iniciarlo y realizar cambios en el sistema que necesita restaurar. En particular, elimine el controlador en conflicto de la carpeta / drivers / o el programa problemático de la carpeta / Archivos de programa /.
Videos relacionados
Para protegerse de la pérdida de datos y ahorrar tiempo en la instalación y configuración de un nuevo sistema operativo, utilice la utilidad del sistema "Copia de seguridad y restauración". Al usarlo para crear una imagen del sistema o un disco de recuperación del sistema, se protege de los problemas asociados con una falla del sistema.
Fuentes:
El daño al perfil de usuario puede provocar la pérdida de todos los ajustes y datos. La restauración de dicho perfil se realiza utilizando herramientas estándar del sistema operativo Windows y no requiere el uso de programas adicionales.

Instrucciones
Asegúrese de haber iniciado sesión con una cuenta de administrador local. Después de eso, llame al menú principal del sistema haciendo clic en el botón "Inicio" y vaya al elemento "Todos los programas". Expanda el enlace "Estándar" y ejecute " Explorador de Windows". Sigue el camino
drive_name: \ Documents and Settings
y busque la carpeta con el nombre de la cuenta que desea. Guarde los archivos de perfil de usuario encontrados en un lugar seguro.
Vuelva al elemento "Todos los programas" y abra de nuevo el enlace "Estándar". Expanda Herramientas del sistema y ejecute la utilidad Asistente de restauración del sistema. Omita la primera ventana del asistente haciendo clic en Siguiente y especifique el punto de restauración deseado en el nuevo cuadro de diálogo. Confirme su elección haciendo clic en el botón Siguiente y espere a que se complete el proceso. Reinicie su computadora e intente iniciar sesión con su cuenta original.
Si no se ha restaurado el perfil de usuario deseado, cancele la última restauración del sistema y haga clic en el enlace Panel de control en el menú principal. Seleccione el enlace "Cuentas de usuario" y use el comando "Crear nueva cuenta". Escriba el nombre deseado del usuario que se creará en el campo correspondiente del cuadro de diálogo que se abre y guarde el cambio haciendo clic en el botón "Siguiente". Aplique la casilla de verificación en la línea "Administrador" del "Tipo cuenta"En el siguiente cuadro de diálogo, confirme la acción seleccionada haciendo clic en el botón" Crear una cuenta ".
Regrese al menú principal de Inicio nuevamente y vaya a Apagar. Confirme la ejecución de la acción seleccionada haciendo clic en el botón "Finalizar sesión" e inicie sesión nuevamente con la cuenta creada. Después de eso, cierre la sesión actual nuevamente e inicie sesión con una cuenta de administrador local.
Llama Menú de contexto el elemento "Mi PC" haciendo clic derecho y seleccionando el elemento "Propiedades". Seleccione la pestaña "Avanzado" en el cuadro de diálogo que se abre y use el botón "Opciones" en el grupo "Perfiles de usuario". Resalte la cuenta original y haga clic en el botón Copiar a carpeta. Especifique la ruta a la nueva cuenta creada en el nuevo cuadro de diálogo haciendo clic en el botón "Examinar" y confirme la ejecución de la acción seleccionada haciendo clic en el botón "Sí" en la ventana de solicitud del sistema. Cierre sesión e inicie sesión con una nueva cuenta. Se restaurará la configuración del perfil de usuario dañado.
Fuentes:
A menudo es necesario reinstalar inmediatamente el sistema operativo o iniciar el sistema, para guardar datos cuando la computadora ya no puede encenderse, algo útil viene al rescate: una unidad flash USB de arranque. El proceso de escritura de una imagen en una unidad flash USB es más rápido y confiable que un CD, Discos DVD que están perdiendo popularidad.

Memoria USB de arranque - buen ayudante, al recuperar y bloquear el sistema operativo. Es una unidad flash estándar con una cierta cantidad de memoria que le permite grabar una imagen del sistema operativo. Con él, puede iniciar o instalar el sistema si el sistema operativo no está presente en la computadora o no se inicia. Una unidad flash de arranque es conveniente cuando no hay una unidad de CD / DVD en la computadora y la instalación es mucho más rápida.
Con una unidad USB de arranque, también puede formatear y restaurar unidades de disco duro computadora, rastrear una falla en el sistema, probar la memoria operativa, restaurar el sistema operativo después de una infección de virus. Una unidad flash USB de arranque es útil cuando la computadora no arranca desde el disco duro, pero necesita guardar información importante.
En primer lugar, debe formatear la unidad flash USB. Se puede hacer Herramientas de Windows... Para hacer esto, vaya a "Mi PC" y cuando aparezca el icono de la unidad flash, haga clic con el botón derecho y seleccione la sección "Formatear" en la lista desplegable. En la ventana abierta, haga clic en el botón "Inicio".
A continuación, debe escribir la imagen del sistema operativo en una unidad flash USB. Hay muchos programas para crear una unidad flash USB de arranque, pero el más popular es UltraISO. Puede descargarlo de Internet en buscador, escriba la solicitud "Descargar UltraISO" Después de descargar el programa, debe instalarlo en su computadora. Desde esto servicio a pagar, al inicio debe presionar el botón "Modo de prueba".
V programa instalado necesita abrir una imagen del sistema operativo con la extensión ".iso". Para ello, en el elemento del menú principal "Archivo" seleccione la sección "Abrir" y en la ventana "Abrir Archivo ISO»Seleccione la imagen descargada.
El siguiente paso es grabar la imagen, en el menú seleccione la sección "Bootstrapping" y seleccione "Grabar imagen de duro disco ... ". En la ventana de grabación de imágenes, seleccione la unidad flash USB donde se grabará el sistema operativo, utilice el método de grabación "USB + HDD +" y presione el botón "Grabar".
Una vez finalizado el proceso de grabación, la unidad USB de arranque está lista para su uso. Para iniciar una unidad USB desde una computadora, debe ingresar al BIOS y configurar el primer disco "Primer dispositivo de inicio" en la sección "Prioridad del dispositivo de inicio": una unidad flash USB de inicio. Después del reinicio, la instalación del sistema operativo comenzará directamente desde la unidad flash USB.
USB de arranque- un dispositivo de almacenamiento es un dispositivo útil para la recuperación del sistema. Si graba Windows 7, una unidad flash de 4 GB es suficiente. Es mejor usar 16 GB para guardar muchos programas necesarios en una unidad flash USB.
En la práctica de los usuarios de sistemas operativos de la familia Windows, a menudo surgían situaciones en las que el sistema no quería arrancar hasta el final, pasando a la fase de reinicio o mostrando frases sencillas. blanco sobre un fondo negro. Para restaurar el trabajo, a menudo se usaban disquetes de emergencia, desde los cuales era posible arrancar.
![]()
Necesitará
Instrucciones
La recuperación mediante disquetes de arranque se llevó a cabo hasta la llegada de Windows 2000. Fue este sistema el que marcó el inicio de un cambio radical en la estructura de los sistemas. El disquete de arranque se usaba muy raramente, pero no podía desaparecer por completo, como un atavismo.
Cada vez con más frecuencia, los especialistas en TI recomiendan utilizar un kit de distribución como disco de recuperación, es decir, un disco de instalación desde el que se puede actualizar perdido archivos del sistema... También fue de gran ayuda utilizar diferentes métodos de arranque, por ejemplo, "Modo seguro" o "Cargar la última configuración buena conocida". Para hacer esto, en el arranque, debe presionar la tecla F8 después del arranque. BIOS de la placa base tablero y la aparición del codiciado logotipo del sistema.
Pero hay ocasiones en las que cargar incluso estos modos es imposible, aquí es necesario crear disquete de arranque... Por lo tanto, prepare inicialmente un disquete que funcione e insértelo en una disquetera (3,5 A). Debe formatearse, pero no como de arranque, pero de forma estándar... Para hacer esto, abra el "Explorador de archivos" o haga doble clic con el botón izquierdo del mouse en el icono "Mi PC".
En la ventana que se abre, busque la unidad de disquete, haga clic derecho sobre ella y seleccione "Formatear". En la ventana que se abre, haga clic en el botón "Inicio".
Luego vaya a la unidad "C:". Si Explorer muestra una advertencia "Mostrar el contenido de esta carpeta", no dude en hacer clic en esta inscripción. Necesita copiar algunos archivos del sistema de disco del sistema en un disquete, que, muy probablemente, están ocultos de miradas indiscretas.
Para mostrar archivos ocultos, vaya al menú superior Herramientas y seleccione Opciones de carpeta. En la ventana que se abre, vaya a la pestaña "Ver" y marque la casilla junto al elemento "Mostrar archivos ocultos y carpetas ”, y frente a“ Ocultar archivos de sistema protegidos ”, la casilla de verificación debe estar desmarcada. A la advertencia que aparece, responda positivamente, luego haga clic en el botón "Aceptar".
Copie los archivos boot.ini, ntdetect.com y ntldr de la raíz del disco del sistema y péguelos en el disquete. Después de expulsarlo, se recomienda activar la protección contra escritura deslizando el interruptor en la parte frontal del disquete. Sería bueno que lo firmara adecuadamente, por ejemplo, "Boot Floppy".
Ahora regrese a las "Propiedades de la carpeta" y en la pestaña "Ver" restaure los valores predeterminados, luego haga clic en el botón "Aceptar".
Vuelva a insertar el disquete y reinicie la computadora, cerrando todas las aplicaciones. Compruebe que el disquete de arranque esté funcionando.
Videos relacionados
Un día, al encender su PC, es posible que reciba un mensaje de que el sistema operativo no puede iniciarse. No siempre significa ir duro disco Fuera de servicio. A veces, esto es una señal de que la bota sector unidad lógica. Muchas personas preferirían ponerse en contacto con un especialista, pero puede restaurar su computadora a un estado de funcionamiento por su cuenta utilizando la Consola de restauración del sistema incorporada.

Necesitará
Instrucciones
Configure el arranque desde CD-ROM en BIOS. Insertar disco de inicio que tiene un sistema operativo en la unidad. Ahorrar Configuración de BIOS y reinicie su computadora. Después de reiniciar, aparece el menú "Instalar Windows XP", seleccione la línea que menciona la recuperación del sistema. Presione "R" en su teclado. Después de hacer clic, verá lo siguiente: “1: C: WINDOWS. En el cual copia de Windows¿Deberías iniciar sesión? " Presione el número "1" en el teclado, luego presione la tecla "Enter".
Ingrese la contraseña para la cuenta de administrador, si la cuenta de “Administrador” no tiene contraseña, presione la tecla “Enter”. El sistema le pide que ingrese un comando, ingrese "fixboot" desde el teclado y presione "Enter". Después de eso, verá un mensaje como: "¿Quiere escribir un nuevo sector de arranque en la partición C:". Presione "Y" que significa "sí" para confirmar la operación. Después de hacer clic, aparece un mensaje sobre la reescritura exitosa del sector de arranque.
Verá "C: WINDOWS>" en el monitor. Después del signo ">", ingrese el comando "fixmbr" desde el teclado. Después de ingresar el comando, presione "Enter". Aparecerá una advertencia en la pantalla indicando que usando la utilidad "fixmbr" es posible romper la tabla de particiones. Puede cancelar la operación o confirmar la escritura del sector de arranque "MBR". Confirme la entrada presionando la tecla "Y". Luego aparecerá un mensaje indicando que el registro maestro fue exitoso.
El monitor le pedirá que ingrese "C: WINDOWS>", luego ingrese el comando "salir", presione "Enter".
Durante el reinicio, presione la tecla "Supr" e ingrese a la configuración del BIOS. En la configuración, elija arrancar desde el disco duro, guarde la configuración y reinicie. Después del reinicio, comenzará el inicio normal del sistema operativo. Si esto sucede, entonces ha restaurado el sector de arranque y la escritura en disco. En caso de reaparición un problema similar consulte con un especialista y prepárese para la perspectiva de comprar un nuevo disco duro. Recuerde que restaurar el registro de arranque y el sector es arriesgado
Instrucciones
Para iniciar la unidad USB antes de ingresar al sistema operativo, debe realizar ciertas manipulaciones. Antes de escribir a este dispositivo programas, necesita crear un sector de arranque. Esto se puede hacer usando utilidades adicionales o consola de mando... Pruebe la segunda opción primero.
Abra el menú Ejecutar. Para hacer esto, presione simultáneamente las teclas Win y R. Complete el campo que aparece con el comando cmd y presione las teclas Ctrl, Shift y Enter. Esta combinación te permite correr línea de comando con derechos de administrador.
Continúe con la elección de un dispositivo para crear un sector de arranque. Ingrese los comandos diskpart y list disk en secuencia, separándolos presionando la tecla Enter. Averigüe el número asignado por el sistema operativo a su unidad flash. Por favor seleccione dispositivo deseado ingresando el comando Seleccionar disco N, donde N es el número de unidad.
Ahora ingrese varios comandos secuencialmente, cada vez que presione la tecla Enter: Limpiar; Crear partición primaria; Seleccionar partición 1; Activar; Formatear FS = NTFS; Asignar; Salir.
Ahora solo copie en una memoria USB programas requeridos o utilidades. Recuerde que no todos los programas pueden ejecutarse en modo MS-DOS. Para trabajar con una computadora sin usar el sistema operativo Windows, se recomienda usar utilidades especiales.
Si desea crear una unidad flash USB de instalación con el sistema operativo Windows Seven o Vista, inserte el disco apropiado en la unidad e inicie la consola nuevamente. Abra el contenido del DVD ingresando el comando E :, donde E es la letra de la unidad.
Ahora escriba cd boot para navegar a la carpeta apropiada. Ingrese el comando bootsect.exe / nt60 G, donde G es la letra de la unidad flash, y presione la tecla Enter. Espere a que se complete la grabación archivos de arranque a una memoria USB.
Para que la unidad USB pueda iniciarse antes de ingresar al sistema operativo, debe crear un sector de arranque en ella. Esto se puede hacer a través de la línea de comandos o utilizando utilidades adicionales.
Instrucciones
Descargue el programa WinSetupFromUSB e instálelo en su computadora. Incluye un par de características importantes. Seleccione la unidad USB en la que se grabará archivos de instalación sistema operativo Windows XP. Tenga en cuenta que su tamaño no debe ser inferior a 1 GB.
Conecte la unidad seleccionada al puerto USB de su computadora o computadora portátil. Copiar de él información importante porque esta unidad se formateará durante el proceso de creación del sector de arranque. Ejecute la utilidad WinSetupFromUSB. En el primer campo, ingrese una unidad flash USB o duro externo el disco en el que desea escribir los archivos de instalación de Windows.
Ahora comience a crear el sector de arranque. Haga clic en el botón BootIce. En el menú que aparece, verifique la unidad seleccionada y haga clic en el botón Realizar formato. En la nueva ventana, resalte la opción Partición única (modo USB-HDD) y haga clic en el botón Siguiente paso. En el campo Sistema de archivos, seleccione el formato sistema de archivos... Es mejor usar FAT32 o NTFS. Presione los botones OK varias veces para confirmar la creación del sector de arranque.
Cierre la utilidad BootIce y vuelva a WinSetupFromUSB. Busque Windows 2000 / XP / 2003 y selecciónelo con una marca de verificación. Copia todo el contenido de la instalación Disco de Windows XP o su imagen en una carpeta separada. Especifique este directorio en el elemento resaltado.
Verificar la corrección parámetros dados y presione el botón GO. Espere hasta que los archivos requeridos se copien en su unidad USB. Ejecutalo remoción segura... Conéctelo a otra computadora o computadora portátil y encienda este dispositivo.
Presione la tecla F8 y seleccione USB-HDD. Instale el sistema operativo Windows XP como de costumbre. Recuérdalo tarjeta madre debe admitir la capacidad de iniciar el sistema desde una memoria USB.
Videos relacionados
Durante mucho tiempo, los discos CD o DVD siguieron siendo el almacenamiento portátil de información más común. Poco a poco, estos dispositivos están perdiendo terreno y están siendo reemplazados por unidades USB: tanto unidades flash como discos duros portátiles. E incluso algunas computadoras, como las netbooks, no están diseñadas para funcionar con discos. Simplemente no tienen unidad de DVD. Por tanto, es necesario instalar el sistema operativo Windows desde una memoria USB.

Necesitará
Instrucciones
Primero, debe asegurarse de que se detecte la unidad USB antes de que se carguen los sistemas operativos. Para hacer esto, necesita encontrar un conjunto de programas llamado usb multiboot. Ejecuta el programa Disco USB Formato de almacenamiento. Seleccione el sistema de archivos NTFS o FAT32, especifique el memoria USB y presione "iniciar".
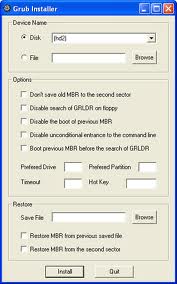
Ejecute el instalador de Grub4Dos. En la ventana que aparece, seleccione la tarjeta de memoria flash requerida y haga clic en "Instalar". Ahora necesitas copiar a memoria USB los siguientes archivos: grldr, memtest.img, bootfont.bin y menu.lst. Con esto concluye la etapa de creación de una unidad flash de arranque múltiple.
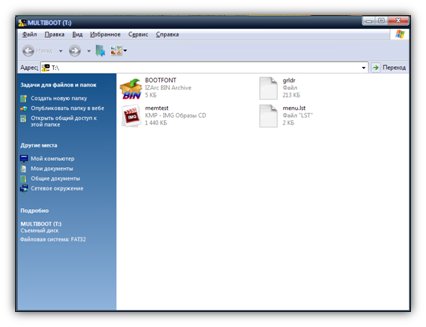
Videos relacionados
Consejo útil
Para Windows 7, el tamaño mínimo de una unidad flash es de 8 GB, para Windows XP - 4 GB.
Crear de arranque disco Windows no es tan difícil como parece. Solo se necesita un poco de paciencia y tiempo. Para grabar, necesita lo siguiente: el archivo xpboot.bin, que será el gestor de arranque. Y también un programa para grabar disco s, por ejemplo Nero Burning Rom (versión 5.5.7.8).

Necesitará
Instrucciones
Decidir el tipo de instalación. Depende del nivel de competencia informática. Para los principiantes, existe una forma de crear un disco a: descarga simple desde sitios especializados, pero esto tiene un pequeño inconveniente, ya que en tales disco No contiene un número mínimo de aplicaciones, las más populares y utilizadas.
Ejecuta el programa. Puede ser cualquier versión de Nero o cualquier otro software de grabación. disco ov. Descargue el archivo xpboot.bin de Internet. Después de la descarga, cree un nuevo proyecto seleccionando CD-Rom. A continuación, preste atención al hecho de que el trabajo se realiza con el archivo xpboot.bin, que debe descargarse con anticipación. Especifique la ruta al archivo especificado en el elemento Archivo de imagen. Además, no olvide seleccionar "Sin emulación" y cambiar el valor a 4 en la sección "Número de sectores cargados".
Verifique el valor en cada pestaña. En la versión rusa del sistema operativo, ingrese "WXPVOL_RU" en los campos Etiqueta de volumen, Identificador del sistema, Conjunto de volumen, Aplicación. La siguiente pestaña, en la que necesita cambiar algunos elementos, es Grabar. Aquí definitivamente marcamos Write, Finalize CD, JustLink y Track-At-Once.
Espere el proceso de grabación disco una. Después de todas las configuraciones anteriores, haga clic en "nuevo". Aparecerá una guía frente a ti. En él, busque la carpeta raíz de una existente disco una. En la raíz, debe haber una carpeta i386, archivos WIN51, WIN51IP, WIN51IP.SP1, WIN51IP.SP2, win51ip. SP3 y BOOTFONT.BIN. Puede agregar lo que desee a los archivos existentes. Por ejemplo, controladores, programas necesarios.
Completa el proyecto. Para hacer esto, arrastre archivos y carpetas a la escritura de CD. Finalmente, simplemente comience el proceso de grabación. disco una. Tenga cuidado con el hecho de grabar, ya que debe asegurarse de que el proyecto esté finalizado y seguir grabando en disco imposible. Esto completa la creación de la bota. disco pero completado.
Crea tu propio instalador disco sistema operativo Windows Vista puedes usar programas especiales... Es de destacar que este DVD se puede utilizar además como disco y recuperación.

Necesitará
Instrucciones
Primero, conéctese a Internet y descargue la imagen de arranque disco y Windows Vista. Recuerde que debe crearse de cierta manera. De lo contrario, registrado por ti disco no se iniciará hasta que ingrese al sistema operativo. Desafortunadamente, no es posible probar la funcionalidad de una imagen antes de grabarla en un DVD.
Descargue la utilidad Iso File Burning. Será necesario si no desea agregar archivos a la imagen descargada. Insertar DVD en blanco disco en su disco y ejecute el programa Iso File Burning. Haga clic en el botón opuesto al elemento "Ruta ISO" y especifique la ubicación de la imagen ISO descargada.
Seleccione la unidad de DVD deseada, establezca la velocidad de escritura adecuada disco ay haga clic en el botón "Grabar ISO". Espere a que los archivos se copien a un archivo limpio. disco.
En la situación en la que desee complementar el contenido de la instalación disco a los archivos necesarios software para dispositivos específicos, utilice Nero Burning Rom. Descargue e instale esta aplicación.
Ejecute el archivo NeroExpress.exe y seleccione el menú DVD-Rom (Arranque). Inmediatamente después de eso, se abrirá nueva pestaña"Cargando". Seleccione el elemento "Archivo de imagen" y especifique la ruta a la imagen ISO descargada de la instalación disco una. Deje el resto de los elementos de este menú sin cambios.
Abra la pestaña ISO. Para Sistema de archivos, especifique ISO 9660 + Joliet. En el submenú "Restricciones de luz", active las cuatro opciones. Vaya a la pestaña "Grabación". Asegúrese de que las casillas de verificación estén marcadas junto a las opciones Grabar y Finalizar. disco". Configure el parámetro apropiado en la columna "Velocidad de grabación". Haga clic en el botón Nuevo.
Agregue los programas y archivos necesarios arrastrándolos desde el menú de la derecha hacia la izquierda. Presione el botón "Grabar" y confirme la operación.
Videos relacionados
Fuentes:
Cuando se utilizan varios sistemas operativos o unidades de disco duro a veces hay problemas de desajuste de arranque sectores... Esto generalmente se debe al hecho de que los archivos necesarios para iniciar el sistema operativo se encuentran en una partición o disco diferente.

Necesitará
Instrucciones
Este problema puede ocurrir cuando se trabaja con diferentes sistemas operativos. Al instalar Windows XP, los archivos de arranque generalmente se copian en la unidad C, incluso si el sistema operativo está instalado en una partición diferente. Windows Seven y Vista crean una partición de disco separada que alberga el sector de arranque.
Para resolver el problema, inserte el disco de instalación del sistema operativo deseado en la unidad de DVD y reinicie la computadora. Mantenga presionada la tecla F8 y seleccione Internal DVD-Rom. Confirme el inicio del programa del disco de instalación. Si está utilizando Windows 7, abra el menú Opciones de recuperación avanzadas y seleccione Reparación de inicio. El programa creará automáticamente un nuevo sector de arranque y colocará los archivos necesarios en la partición de disco deseada.
Si está utilizando Windows XP, abra la Consola de recuperación. Para hacer esto, seleccione el elemento "Restaurar" presionando la tecla R en el menú correspondiente. Espere a que se abra el símbolo del sistema de Windows.
Especifique el número del sistema operativo con el que trabajará y presione la tecla Intro. Ingrese el comando fixboot. Cuando aparezca la línea de advertencia, presione Y y Enter. Después de completar la creación de una nueva bota sectores ingrese el comando exit y reinicie su computadora.
En algunos casos, es imposible crear un sector de arranque en una partición específica. Esto se debe al hecho de que esta sección no está activa o principal. En este caso, ingrese los siguientes comandos en la consola de recuperación secuencialmente: DiskpartList diskSelect disk XSlect partición 1ActiveSalir.
Después de crear una partición activa, siga los pasos descritos en el cuarto paso. Después de cargar con éxito el sistema operativo deseado, habilite el inicio del menú de selección de SO. Esto le permitirá seleccionar rápidamente el sistema que desea iniciar en ese momento.
Videos relacionados
La entrada AUX en las grabadoras de cinta de radio de automóvil se instala con mayor frecuencia para conectar dispositivos de audio externos como un reproductor de medios o uso sistema de altavoces como un auricular. Esto es muy conveniente teniendo en cuenta que la mayoría dispositivos móviles y los reproductores portátiles utilizan el conector mini-jack.

Necesitará
Instrucciones
Prepare las herramientas que necesita para instalar el AUX Entrada y en la radio de tu coche. Para hacer esto, busque el cable IDE ATA33 0 y un cable con un conector mini-jack blindado para la conexión. Puede elegir cualquier bucle, sin embargo, la opción anterior es ideal para la ejecución en este caso: su grosor se adapta idealmente al diámetro, eliminando así la posibilidad de cortocircuitos durante una soldadura descuidada. Todos los accesorios necesarios se pueden adquirir en los puntos de venta de equipos de radio de tu ciudad. Es mejor elegir cables hechos de materiales de alta calidad para estos fines, ya que existe una alta probabilidad de estropear el equipo.
Retire su radio del automóvil después de quitar el panel frontal. Desatornille los tornillos que lo sujetan y desconéctelo de la fuente de alimentación. Localice el conector en la esquina inferior derecha del dispositivo. Corte el cable de su elección exactamente por la mitad, luego suelde el cable en el lugar con los enchufes mini-jack.
Es mejor no soldar el conector ya que podría dañar el dispositivo. Si no ha hecho esto antes, comuníquese con centros de servicio, donde lo harán especialistas que se han encontrado repetidamente con tales cambios. La mejor opción aprenderá a hacer esto Entrada en una grabadora de radio innecesaria.
Después de completar las operaciones necesarias, instale su grabadora de radio en el automóvil de tal manera que los cables AUX Entrada en lugar de interferir con otros dispositivos.
Después de eso, sin fijar los paneles, verifique el Entrada conectándose a él reproductor portátil o teléfono móvil con conectores apropiados. Llévelo al panel frontal, luego fije la posición de la radio del automóvil con tornillos. Es mejor utilizar tornillos autorroscantes para estos fines.
Consejo útil
No realice estos pasos en casa.
Las unidades USB de arranque se crean para cargar los programas necesarios antes de iniciar sesión en Windows. Este método se utilizan a menudo para instalar el sistema operativo en equipos móviles que no tienen sus propias unidades de DVD.

Necesitará
Instrucciones
Hay dos formas principales de crear una unidad flash USB de arranque: ingresando comandos usted mismo a través de la consola y usando utilidades especiales. Si tiene la opción de instalar más software luego use el segundo método. Descargue el programa WinSetupFromUSB de http://flashboot.ru/Files-file-291.html.
Conecte su memoria USB al puerto apropiado en su computadora portátil o computadora estacionaria... Copie toda la información importante en el disco duro disco... Si no está trabajando con una unidad grande, cree una partición adicional en ella. Esto le permitirá utilizar solo una fracción del espacio para crear el sector de arranque.
Ejecute el archivo WinSetupFromUSB.exe y en el primer campo de la ventana que aparece, seleccione la unidad USB requerida o su partición. Haga clic en el botón BootIce. Después de que aparezca una nueva ventana, verifique que la unidad flash esté seleccionada correctamente y haga clic en el botón Realizar formato.
En el nuevo menú, seleccione el elemento USB-HDD (único) y haga clic en el botón Siguiente paso. Seleccione el formato del sistema de archivos en el que se formateará la unidad USB especificada. Presione el botón Aceptar varias veces cuando aparezcan las ventanas de advertencia.
Una vez finalizada la utilidad BootIce, vuelva a la ventana WinSetupFromUSB. Seleccione el tipo de archivos de arranque. Si desea escribir los archivos de instalación del sistema operativo Windows XP en la unidad flash USB, seleccione el primer elemento. Para crear un arrancable disco y con el paquete, especifique la opción Otros Grub4Dos.
Si eligió la segunda opción, descomprima la carpeta Grub4Dos del archivo descargado anteriormente. Especifique la ruta a esta carpeta y haga clic en el botón Ir. Si está creando una unidad flash USB con Windows, seleccione el directorio donde se encuentra la copia de la instalación. disco una. Espere a que se complete la utilidad y retire la unidad USB.
Para instalar el sistema operativo en Computadora movil debes usar boot disco o memoria USB. Si desea instalar Windows XP, asegúrese de incluir los controladores necesarios en el disco.

Necesitará
Instrucciones
Primero, descargue la imagen del disco de instalación del sistema operativo requerido. Esto le facilitará la creación de su propio disco de arranque. Asegúrese de que la imagen contenga todos los archivos necesarios.
Ahora descargue los controladores necesarios para trabaja duro disco. Por lo general, se pueden encontrar en el sitio web oficial del fabricante de su computadora móvil. Escriba estos archivos en una memoria USB. Es mejor usar una unidad flash pequeña para que no haya problemas con la lectura de este dispositivo.
Instale el programa Nero Burning Rom y ejecútelo. Inserte un DVD en blanco en la bandeja de la unidad. Inicie Nero Express y seleccione DVD-Room (Boot).
Vaya a la pestaña "Grabación". Desactive la creación de discos multisesión. Seleccione la velocidad de grabación del disco entre las opciones disponibles. Recuerde que Windows recomienda usar una velocidad de escritura lenta al crear el disco de instalación.
Ahora haga clic en el botón "Nuevo" y asegúrese de que la imagen seleccionada anteriormente esté incluida en el disco. Haga clic en el botón "Grabar ahora" después de desactivar la función de verificación de los datos grabados. Espere a que termine de grabarse el DVD.
Si durante la instalación del sistema operativo en una computadora móvil necesita instalar controladores adicionales, presione el botón F2 cuando aparezca la ventana correspondiente. Conectar a ordenador portátil Unidad USB y haga clic en el botón "Actualizar". Seleccione los archivos necesarios y continúe con la instalación de los componentes del sistema.
Videos relacionados
Nota
Para Instalaciones de Windows en netbooks, debe utilizar una unidad flash de arranque múltiple.
Algunos tipos de software de virus no se pueden eliminar ni siquiera reinstalando el sistema operativo. Este problema suele deberse a una infección en el maletero. sectores disco duro.

Necesitará
Instrucciones
Para comprobar la estabilidad de la bota sectores disco duro, debe utilizar un software antivirus estándar. Este método es aplicable solo para el sistema operativo Windows XP. Abra el menú del antivirus instalado.
Si no usa un programa similar, descargue Dr. Web CureIt. Escanee su unidad C local, incluido el directorio raíz. Elimine los objetos de virus si la utilidad en ejecución los encuentra.
Los sistemas operativos Windows Seven y Vista crean una partición adicional en el disco duro. En él se almacenan todos los archivos necesarios para el correcto arranque del sistema operativo. Conecte su disco duro a otra computadora para escanear esta área.
Este procedimiento es necesario para que el software antivirus pueda acceder a la partición de arranque. Escanee el área especificada.
Si encuentra archivos virales que no se pueden eliminar, sobrescriba el sector de arranque. En Windows XP, debe iniciar desde la línea de comandos. Para hacer esto, inserte el disco de instalación y seleccione el elemento apropiado.
Ingrese los comandos fixboot C: y fixmbr C: en secuencia. Presione la tecla Enter después de ingresar cada línea. Cierre la Consola de recuperación y reinicie su computadora.
Para arreglar la bota sectores v Sistemas Windows Uso de Vista y Seven función estándar asistiendo disco de instalación... Ejecute el programa desde el medio especificado. Seleccione el menú "Opciones de recuperación avanzadas".
Abra Reparación de inicio. Confirme el inicio del procedimiento para sobrescribir el arranque. sectores... Una vez completado, la computadora se reiniciará automáticamente.
También puede utilizar la línea de comandos cuando trabaje con nuevos sistemas. Para hacer esto, abra el contenido de la carpeta de inicio ubicada en el disco de instalación. Ingrese consecutivamente los comandos: attrib bcd -s -h -rrеn c: ootcd bcd.oldbоootrеc / RebuildBcd.
Videos relacionados
Una memoria USB de arranque no es solo una herramienta para instalar un sistema operativo. Si escribe un programa antivirus especial en él, entonces con su ayuda puede curar su PC de la infección sin perder datos y sin reinstalar el sistema. Estos programas son producidos por grandes empresas: Dr.Web, ESET y Kaspersky. Estas herramientas de rescate se denominan Dr.Web Live CD / USB, ESET LiveCD y Kaspersky Rescue Disk. Deben descargarse del sitio web del fabricante, después de lo cual puede comenzar a crear una unidad flash USB.

Instrucciones
En caso de USB en vivo todo es simple desde Dr.Web. La unidad flash está conectada a USB y se inicia el programa descargado. En la ventana iniciada, se selecciona la unidad USB deseada, se confirma la solicitud de formateo y el programa hace todo por sí mismo.
En otros casos, deberá preparar una unidad flash USB. Inserte la memoria USB en la ranura correspondiente de la PC. Vaya al directorio "Mi PC". En el icono de la unidad flash insertada, haga clic con el botón derecho y, en la lista desplegable, vaya al elemento "Formatear". El formato debe establecerse en FAT32. Como último recurso, FAT simple está bien si FAT32 no lo admite. Espere a que finalice el proceso.
Puede escribir una imagen de un disco antivirus con una extensión ISO Programas UltraISO, Nero o sus homólogos de software gratuito. Para hacer esto, inicie el software, seleccione la imagen deseada de ESET, Kaspersky o Dr.Web y cree una unidad flash USB de arranque a través del menú de su software.
Si arranca desde el disco Dr.Web Live, puede crear una unidad flash USB de arranque con un programa antivirus a través del menú gráfico integrado del LiveCD.
Junto con Rescue Disk de Kaspersky y ESET LiveCD, puede descargar utilidades del sitio que pueden crear una unidad USB de arranque. Se llaman ESET LiveUSB Сreator y Kaspersky Rescue 2 USB. Ejecute la utilidad correspondiente al programa seleccionado. En la ventana que aparece, busque la imagen del disco antivirus y su unidad flash USB, luego haga clic en el botón "Inicio" o "Crear" en la misma ventana.
Cada vez más, las computadoras modernas carecen de una unidad de CD-ROM. Para instalar un sistema operativo en tales Computadora personal, debe crear una unidad flash de instalación con una imagen del sistema operativo Windows.
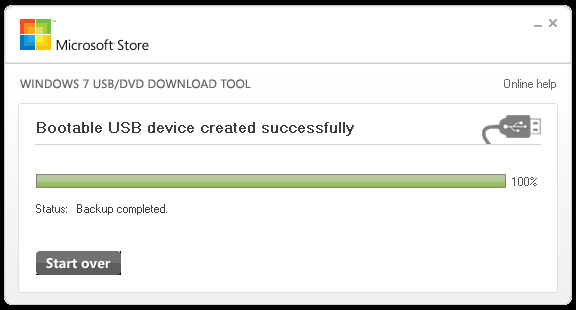
Necesitará
Instrucciones
Primero necesitas instalar Programa de Windows Herramienta de descarga USB / DVD. Para hacer esto, descárguelo del sitio http://wudt.codeplex.com/, luego ejecute el archivo descargado e instale el programa de manera regular.
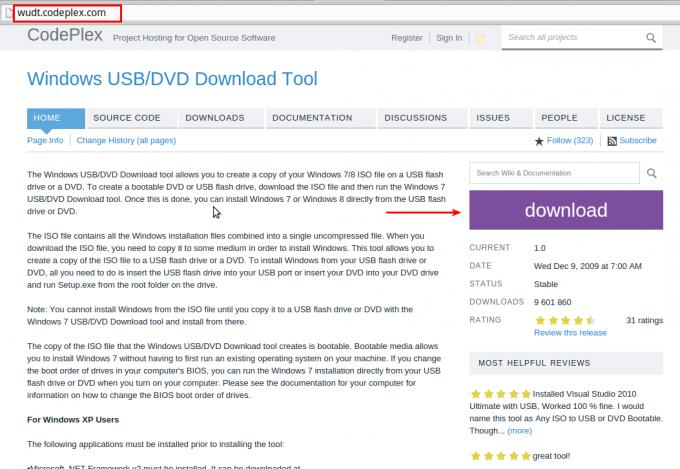
Ejecute el programa desde el menú Inicio.
Traje belleza a este artículo:
No importa qué tan avanzado sea un sistema operativo, no se puede cargar sin dos sectores en el disco duro que contienen el código necesario para iniciar cualquier sistema operativo. El primer sector se llama Master Boot Record (MBR); siempre se encuentra en la dirección: sector 1 / cilindro 0 / cabezal1 y es el primer sector del disco duro. El segundo sector más importante es el Sector de Arranque, ubicado en el primer sector de cada volumen.
Registro de arranque principal
El Master Boot Record es la estructura de disco más importante; este sector se crea cuando se particiona el disco. El sector MBR contiene un pequeño código llamado Master Boot Code, así como la firma del disco y la tabla de particiones. Al final del sector MBR, hay una estructura de dos bytes que apunta al final del sector. Tiene el valor 0x55AA. Una firma de disco es un número único ubicado en el desplazamiento 0x01B8 que permite al sistema operativo identificar de forma única un disco determinado.
El código en el sector MBR hace lo siguiente:
Tabla de particiones
La tabla de particiones es una estructura de 64 bytes que se utiliza para determinar el tipo y la ubicación de las particiones en un disco duro. El contenido de esta estructura está unificado y no depende del sistema operativo. La información sobre cada partición es de 16 bytes, por lo que no puede haber más de cuatro particiones en un disco.
La información sobre cada sección comienza en un desplazamiento específico desde el inicio del sector, como se muestra en pestaña. 1.
Sobre arroz. 1 muestra el contenido aproximado de una tabla de particiones para un disco con dos particiones. La información sobre las secciones que no existen se representa con ceros.
arroz. 1
Compensar |
El valor |
Descripción de |
||
|---|---|---|---|---|
| 1 | 0x01BE | 1 byte | 0x80 | Indicador de arranque: indica si el volumen es la partición activa. Puede tener valores: 00 - no se usa para cargar; 80 - partición activa |
| 2 | 0x01BF | 1 byte | 0x01 | Cabeza inicial |
| 3 | 0x01C0 | 6 bits | 0x01 | Sector de inicio: se utilizan los bits 0-5. Los bits 6 y 7 se utilizan en el siguiente campo |
| 4 | 0x01C1 | 10 bits | 0x00 | Cilindro de arranque: número de 10 bits con un valor máximo de 1023 |
| 5 | 0x01C2 | 1 byte | 0x07 | ID del sistema: identifica el tipo de volumen |
| 6 | 0x01C3 | 1 byte | 0xFE | Cabeza final |
| 7 | 0x01C4 | 6 bits | 0xBF | Sector final: se utilizan los bits 0-5. Los bits 6 y 7 se utilizan en el siguiente campo |
| 8 | 0x01C5 | 10 bits | 0x09 | Cilindro final: número de 10 bits con un valor máximo de 1023 |
| 9 | 0x01C6 | Palabra doble | 0x3F000000 | Sectores relativos: desplazamiento desde el principio del disco hasta el principio del volumen, expresado en el número de sectores. |
| 10 | 0x01CA | Palabra doble | 0x4BF57F00 | Sectores totales: el número de sectores en este volumen |
Campo indicador de arranque
La primera entrada en la tabla de particiones, el campo Indicador de arranque, indica si el volumen es la partición activa. Le recordamos que solo la partición del disco principal puede estar activa. Es posible instalar diferentes sistemas operativos y diferentes sistemas de archivos en diferentes volúmenes. Usar utilidades como FDISK (MS-DOS), Administración de discos (Windows 2000) o utilidades fabricantes de terceros, puede activar la sección principal y establecer el valor correspondiente de este campo.
Campo de identificación del sistema
Este campo contiene el ID del sistema e indica qué sistema de archivos (FAT16, FAT32 o NTFS) se utilizó para formatear el volumen y también le permite conocer algunas de las características del sistema de archivos. Además, este campo indica si existe una partición extendida en el disco. Los posibles valores del campo de ID del sistema se muestran en pestaña. 3.
Tipo de partición |
Explicaciones |
|
|---|---|---|
| 1 | 0x01 | Partición primaria o unidad lógica FAT12. El volumen tiene menos de 32,680 sectores |
| 2 | 0x04 | Partición FAT16 o unidad lógica. El volumen tiene de 32680 a 65535 sectores, o el tamaño de 16 a 33 MB |
| 3 | 0x05 | Sección extendida |
| 4 | 0x06 | Partición o unidad lógica BIGDOS FAT16. Tamaño de 33 MB a 4 GB |
| 5 | 0x07 | Partición NTFS o unidad lógica. Sistema de archivos instalable |
| 6 | 0x0B | Partición FAT32 o unidad lógica |
| 7 | 0x0C | Partición FAT32 o unidad lógica con extensiones BIOS INT 13h |
| 8 | 0x0E | Partición BIGDOS FAT16 o unidad lógica con extensiones BIOS INT 13h |
| 9 | 0x0F | Partición extendida usando extensiones BIOS INT 13h |
| 10 | 0x12 | Sección EISA |
| 11 | 0x42 | Volumen disco dinámico(Windows 2000) |
Campos de cilindro, cabezal y sector
Los campos Cilindro inicial, Cilindro final, Cabeza inicial, Cabeza final, Sector inicial y Sector final (denominados colectivamente CHS) son elementos adicionales tablas de partición. El código de arranque usa los valores de estos campos para encontrar el sector de arranque y activarlo. Los campos de Inicio de CHS de las particiones inactivas apuntan a los sectores de inicio de las particiones primarias y al sector de inicio extendido del primer disco lógico en la partición extendida.
Sobre arroz. 2 muestra el registro de arranque maestro (que contiene el código, la tabla de particiones y la firma) y los sectores de arranque de un disco con cuatro particiones.
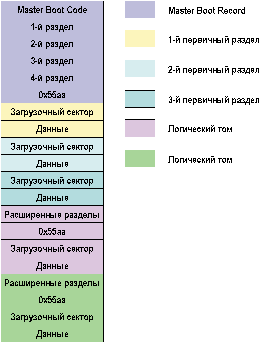
arroz. 2
El formateo de bajo nivel establece todas las unidades en un tamaño de sector estándar de 512 bytes, por lo que talla máxima El disco descrito en la tabla de particiones se puede calcular de la siguiente manera:
Tamaño máximo = Tamaño del sector x Número de cilindros x Número de cabezales x x Número de sectores por pista.
Usando los valores máximos permitidos para estas cantidades, obtenemos:
512 x 1024 x 256 x 63 (o 512 x 224) =
8.455.716.864 bytes o 7,8 GB.
Por lo tanto, sin el uso de las extensiones INT 13h conocidas como Direccionamiento de bloque lógico (LBA), la partición primaria activa no puede exceder los 7,8 GB, independientemente del sistema de archivos utilizado.
El tamaño máximo de volumen en FAT16 depende de la geometría del disco y de los valores máximos en la tabla de particiones. Los valores posibles con y sin LBA se muestran en pestaña. 4. El número de cilindros en ambos casos es 1024 (0-1023). En el caso de que la partición primaria o el dispositivo lógico se extienda más allá del cilindro 1023, todos los campos de la tabla de particiones tendrán sus valores máximos.
Para evitar la limitación de 7,8 GB descrita anteriormente, Windows 2000 ignora los campos Sector inicial y Sector final y, en su lugar, utiliza los campos Sectores relativos y Sectores totales.
Campos Sectores relativos y Sectores totales
El campo Sectores relativos contiene el desplazamiento desde el principio del disco hasta el principio del volumen, expresado en número de sectores. El campo Total de sectores indica el número total de sectores en el volumen.
Usando los valores de estos dos campos (que juntos son un número de 32 bits), obtenemos 8 bits adicionales para almacenar el número total de sectores en comparación con el esquema CHS descrito anteriormente. En este caso, el número de sectores se puede representar como 232. Utilizando el tamaño de sector estándar (512 bytes) y la representación de 32 bits del número de sectores, el tamaño máximo de partición está limitado a 2 TB (o 2199 023 255 552 bytes). Este esquema solo se utiliza en Windows 2000 con sistemas de archivos NTFS y FAT32.
Tenga en cuenta que al crear particiones bajo Control de ventanas Se ingresan 2000 datos correctos en los campos Cilindro inicial, Cilindro final, Cabecera inicial, Cabecera final, Sector inicial y Sector final. Esto permite la compatibilidad con MS-DOS, Windows 95 y Windows 98, así como las funciones INT 13h utilizadas por el BIOS cuando se inicia la computadora.
Extendido registro de arranque
El registro de arranque extendido (EBR) consta de una firma y una tabla de particiones extendidas, una estructura de dos bytes con un valor de 0x55AA. Existe un registro de inicio extendido para cada LUN en la partición extendida. Contiene información sobre el primer lado del primer cilindro para cada LUN. El sector de inicio de un disco lógico generalmente se encuentra en sectores relativos numerados 32 o 63. Si no hay una partición extendida en el disco, entonces no hay registro de inicio extendido y no hay dispositivos lógicos.
La primera entrada en la tabla de particiones extendida para el primer LUN apunta a su sector de arranque y la segunda entrada apunta al EBR del siguiente LUN. Si el siguiente dispositivo lógico no existe, entonces el segundo elemento no se usa, contiene un conjunto de ceros. El tercer y cuarto elementos de la tabla de particiones extendida no se utilizan.
Sobre arroz. 3 muestra cómo funciona el registro de inicio extendido. En la sección ampliada se muestran tres dispositivos lógicos.
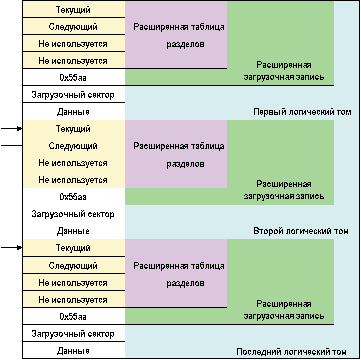
arroz. 3
Los campos para cada elemento en la tabla de partición extendida son los mismos que para la tabla de partición regular descrita anteriormente.
El campo Sectores relativos en la tabla de particiones extendidas indica, en bytes, el desplazamiento desde el comienzo de la partición extendida hasta el primer sector del dispositivo lógico. El número en el campo Total de sectores le permite averiguar el número de sectores asignados para el dispositivo lógico. El campo Total de sectores es igual al número de sectores desde el principio del sector de arranque hasta el final de la partición lógica.
Debido a la importancia crítica de la información almacenada en los sectores MBR y EBR, se recomienda verificar periódicamente el disco utilizando las utilidades adecuadas y crear copias de seguridad de los datos.
Sector de arranque
El sector de arranque, ubicado en el sector 1 de cada volumen, es la estructura que permite que la computadora se inicie. Este sector contiene código ejecutable y datos que este código requiere, incluida información sobre el sistema de archivos utilizado en este volumen. El sector de arranque se crea cuando se formatea el volumen. Al final del sector de arranque hay una estructura de dos bytes llamada marcador de fin de sector. Esta estructura siempre contiene el valor 0x55AA.
En las computadoras que ejecutan Windows 2000, el sector de arranque de la partición activa se carga en la memoria y llama al cargador del sistema operativo, NTLDR, que realiza todas las acciones necesarias para arrancando Windows 2000.
En Windows 2000, el sector de arranque contiene los siguientes elementos:
La estructura de BPB contiene los parámetros físicos del volumen, el BPB extendido comienza inmediatamente después del BPB estándar. La longitud de la estructura BPB y la información que contiene depende del tipo de sector de arranque: NTFS, FAT16 o FAT32.
Los controladores de dispositivos utilizan la información almacenada en la estructura extendida BPB y BPB para leer y configurar volúmenes.
La estructura extendida de BPB es seguida inmediatamente por el código de arranque.
Proceso de arranque
El proceso de arranque de la computadora consta de los siguientes pasos básicos:
Si hay un disco en la unidad A, el BIOS carga el primer sector (sector de arranque) de ese disco en la memoria. Si el disco es de arranque (contiene los archivos del sistema operativo base), el sector de arranque se carga en la memoria y usa código para transferir el control al archivo IO.SYS, el archivo base del sistema operativo MS-DOS. Si el disco no es de arranque, el código ejecutable en el sector de arranque muestra el siguiente mensaje:
Tipos de sector de arranque
Como ya sabemos, el MBR transfiere el control al sector de arranque. Por lo tanto, los primeros tres bytes de este sector deben contener una instrucción válida para unidad Central de procesamiento... Esta instrucción es una instrucción de bifurcación que redirige la ejecución del código. La instrucción JMP va seguida de un ID de OEM de 8 bytes, una cadena que describe el nombre y el número de versión del sistema operativo utilizado para formatear el volumen.
Para mantener la compatibilidad con MS-DOS, Windows 2000 registra el identificador "MSDOS5.0" para los sistemas de archivos FAT16 y FAT32. Para archivo Sistemas NTFS el identificador contiene los caracteres "NTFS".
Windows 95 usa el identificador "MSWIN4.0", y Windows 95 OSR2 y Windows 98 usan el identificador "MSWIN4.1".
Inmediatamente después de la ID del proveedor hay una estructura de datos llamada Bloque de parámetros de BIOS (BPB). Contiene la información necesaria para localizar el archivo NTLDR. Dado que el BPB generalmente se encuentra en el mismo desplazamiento, los parámetros predeterminados son fáciles de detectar. Dado que la instrucción JMP omite la estructura BPB, su tamaño se puede aumentar en el futuro si se necesita almacenar información adicional aquí.
Ahora echemos un vistazo a cómo se ven los sectores de arranque para los tres sistemas de archivos principales: FAT16, FAT32 y NTFS.
Sector de arranque FAT16
V pestaña. 6 describe el sector de arranque para el sistema de archivos FAT16.
Compensar |
|||
|---|---|---|---|
| 1 | 0x00 | 3 bytes | Instrucción JMP |
| 2 | 0x03 | 2 x LARGO | ID de OEM |
| 3 | 0x0B | 25 bytes | BPB |
| 4 | 0x24 | 26 bytes | BPB extendido |
| 5 | 0x3E | 448 octetos | Código de arranque |
| 6 | 0x01FE | 2 bytes |
Las siguientes dos tablas muestran el contenido del BPB ( pestaña. 7) y BPB extendido ( pestaña. ocho) para FAT16. Estos valores corresponden al sector de arranque que se muestra en la Fig. 4.
Compensar |
El valor |
Descripción de |
||
|---|---|---|---|---|
| 1 | 0x0B | 2 bytes | 0x0002 | |
| 2 | 0x0D | 1 byte | 0x40 | El número de sectores del clúster. Dado que FAT16 admite un número limitado de clústeres (hasta 65.536), los volúmenes más grandes requieren más sectores en el clúster. El valor predeterminado para este campo depende del tamaño del volumen. Los valores válidos son 1, 2, 4, 8, 16, 32, 64 y 128. Los valores que aumentan el tamaño del clúster a más de 32 KB (el número de bytes en un sector multiplicado por el número de sectores en el clúster) puede causar errores |
| 3 | 0x0E | 2 bytes | 0x0100 | Sectores reservados: el número de sectores antes de la primera FAT, incluido el sector de inicio. El valor de este campo es siempre 1 |
| 4 | 0x10 | 1 byte | 0x02 | |
| 5 | 0x11 | 2 bytes | 0x0002 | El número total de nombres de directorios y archivos de 32 bytes que se pueden almacenar en el directorio raíz del volumen. Normalmente, el valor de este campo es 512. Siempre se utiliza un elemento para almacenar la etiqueta del volumen, por lo que el número máximo de archivos y directorios no supera los 511. |
| 6 | 0x13 | 2 bytes | 0x0000 | El número de sectores en el volumen, expresado como un valor de 16 bits. Para volúmenes con más de 65,536 sectores, este campo no se usa y su valor es 0 |
| 7 | 0x15 | 1 byte | 0xF8 | |
| 8 | 0x16 | 2 bytes | 0xFC00 | El número de sectores en cada copia FAT. El valor de este campo, el número de copias FAT y el número de sectores reservados se utilizan para calcular la ubicación del directorio raíz. Conocer el número máximo de elementos en el directorio raíz también puede averiguar dónde comienzan los datos del usuario. |
| 9 | 0x18 | 2 bytes | 0x3F00 | |
| 10 | 0x1A | 2 bytes | 0x4000 | |
| 11 | 0x1C | 4 bytes | 0x3F000000 | Sectores ocultos: el número de sectores antes del sector de arranque. Se utiliza en el momento del arranque para calcular el desplazamiento absoluto del directorio raíz y los datos. |
| 12 | 0x20 | 4 bytes | 0x01F03E00 |
Compensar |
El valor |
Descripción de |
||
|---|---|---|---|---|
| 1 | 0x24 | 1 byte | 0x80 | El número físico del dispositivo. Contiene 0x00 para unidades de disquete y 0x80 para discos duros. INT 13h se utiliza para acceder al disco. El valor de este campo es significativo solo para el dispositivo de arranque. |
| 2 | 0x25 | 1 byte | 0x00 | Reservado. Para FAT16, el valor de este campo es siempre 0 |
| 3 | 0x26 | 1 byte | 0x29 | Firma extendida del sector de arranque. Para Windows 2000, este campo debe ser 0x28 o 0x29 |
| 4 | 0x27 | 4 bytes | 0xA88B3652 | Número de serie volúmenes. Número aleatorio generado al formatear un disco |
| 5 | 0x2B | 11 bytes | SIN NOMBRE | Etiqueta de volumen. En Windows 2000, la etiqueta de volumen se almacena en un archivo especial |
| 6 | 0x36 | 2 x LARGO | FAT16 | Tipo de sistema de archivos. Este campo puede contener caracteres FAT, FAT12 o FAT16 según el formato del disco. |
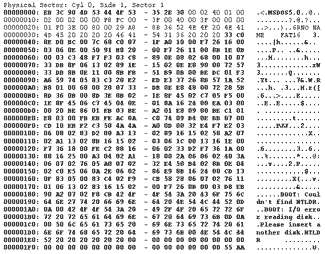
arroz. 4
El sector de arranque FAT32 tiene mucho en común con el sector de arranque FAT16, pero el BPB contiene campos adicionales y los campos usados en FAT16 están en direcciones diferentes. Por lo tanto, los discos formateados para FAT32 no pueden ser leídos por sistemas operativos que no son compatibles con FAT32.
V pestaña. nueve muestra el contenido del sector de arranque para el sistema de archivos FAT32.
Compensar |
|||
|---|---|---|---|
| 1 | 0x00 | 3 bytes | Instrucción JMP |
| 2 | 0x03 | 2 x LARGO | ID de OEM |
| 3 | 0x0B | 25 bytes | BPB |
| 4 | 0x24 | 26 bytes | BPB extendido |
| 5 | 0x3E | 448 octetos | Código de arranque |
| 6 | 0x01FE | 2 bytes | Marcador de fin de sector (0x55AA) |
Compensar |
El valor |
Descripción de |
||
|---|---|---|---|---|
| 1 | 0x0B | 2 bytes | 0x0002 | El número de bytes en el sector es el tamaño del sector. Los valores válidos son 512, 1024, 2048 y 4096. Para la mayoría de las unidades, este campo es 512 |
| 2 | 0x0D | 1 byte | 0x40 | El número de sectores del clúster. Debido a que FAT32 admite un número limitado de clústeres (hasta 4.294.967.296), los volúmenes muy grandes requieren más sectores en el clúster. El valor predeterminado para este campo depende del tamaño del volumen. Los valores válidos son 1, 2, 4, 8, 16, 32, 64 y 128. Windows 2000 admite volúmenes FAT32 con un tamaño máximo de 32 GB. Los volúmenes más grandes creados con Windows 95 OSR2 y Windows 98 están disponibles en Windows 2000 |
| 3 | 0x0E | 2 bytes | 0x0200 | Sectores reservados: el número de sectores antes de la primera FAT, incluido el sector de inicio. El valor de este campo para FAT32 suele ser 32 |
| 4 | 0x10 | 1 byte | 0x02 | El número de copias de tablas FAT para este volumen. El valor de este campo es siempre 2 |
| 5 | 0x11 | 2 bytes | 0x0000 | El número total de nombres de directorios y archivos de 32 bytes que se pueden almacenar en el directorio raíz del volumen (solo FAT12 / FAT16). Para volúmenes FAT32, este campo debe ser 0 |
| 6 | 0x13 | 2 bytes | 0x0000 | El número de sectores en el volumen, expresado como un valor de 16 bits (solo FAT12 / FAT16). Para volúmenes FAT32, este campo debe ser 0 |
| 7 | 0x15 | 1 byte | 0xF8 | Tipo de medio. Un valor de 0xF8 indica un disco duro, 0xF0 indica un disquete de alta densidad. Este campo no se utiliza en Windows 2000 |
| 8 | 0x16 | 2 bytes | 0x0000 | El número de sectores en cada copia FAT (solo FAT12 / FAT16). Para volúmenes FAT32, este campo debe ser 0 |
| 9 | 0x18 | 2 bytes | 0x3F00 | El número de sectores en una pista. Se utiliza para formateo de bajo nivel discos |
| 10 | 0x1A | 2 bytes | 0xFF00 | Numero de cabezas. Utilizado para formateo de disco de bajo nivel |
| 11 | 0x1C | 4 bytes | 0xEE39D700 | Sectores ocultos: el número de sectores antes del sector de arranque. Se utiliza en el momento del arranque para calcular el desplazamiento absoluto del directorio raíz y los datos. |
| 12 | 0x20 | 4 bytes | 0x7F324E00 | El número de sectores en el volumen, expresado como un valor de 32 bits. Utilizado para volúmenes con más de 65,536 sectores |
| 13 | 0x24 | 4 bytes | 0x83130000 | Número de sectores en FAT (solo para FAT32) |
| 14 | 0x28 | 2 bytes | 0x0000 | Banderas extendidas (solo FAT32). Los bits individuales de esta palabra tienen el siguiente propósito: bits 0-3: el número de FAT activas; los bits 4-6 están reservados; bit 7 - igual a 0 si se realiza la "duplicación" FAT; es igual a 1 si solo hay una FAT activa; bits 8-15 - reservado |
| 15 | 0x2A | 2 bytes | 0x0000 | Versión del sistema de archivos (solo FAT32) |
| 16 | 0x2C | 4 bytes | 0x02000000 | Número de clúster para el primer clúster en el directorio raíz (solo FAT32). Por lo general, el valor de este campo es 2 |
| 17 | 0x34 | 2 bytes | 0x0600 | Número de sector de Copia de respaldo sector de arranque (solo para FAT32). Por lo general, el valor de este campo es 6 |
| 18 | 0x36 | 12 bytes | 0x000000000000000000000000 | Reservado (solo FAT32) |
pestaña. 12.
Sobre arroz. 6 muestra el sector de arranque de un volumen NTFS creado con Windows 2000.
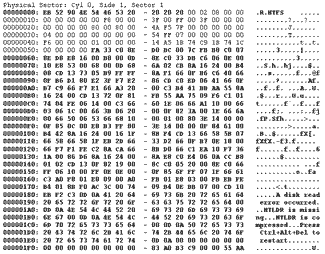
arroz. 6
Compensar |
El valor |
Descripción de |
||
|---|---|---|---|---|
| 1 | 0x0B | 2 bytes | 0x0002 | Número de bytes por sector |
| 2 | 0x0D | 1 byte | 0x08 | Número de sectores en un clúster |
| 3 | 0x0E | 2 bytes | 0x0000 | Sectores reservados |
| 4 | 0x10 | 3 bytes | 0x000000 | Siempre 0 |
| 5 | 0x13 | 2 bytes | 0x0000 | No se utiliza en NTFS |
| 6 | 0x15 | 1 byte | 0xF8 | Tipo de medio |
| 7 | 0x16 | 2 bytes | 0x0000 | Siempre 0 |
| 8 | 0x18 | 2 bytes | 0x3F00 | Número de sectores por pista |
| 9 | 0x1A | 2 bytes | 0xFF00 | Numero de cabezas |
| 10 | 0x1C | 3 bytes | 0x3F000000 | El número de sectores "ocultos" |
| 11 | 0x20 | 4 bytes | 0x00000000 | No se utiliza en NTFS |
| 12 | 0x24 | 4 bytes | 0x80008000 | No se utiliza en NTFS |
| 13 | 0x28 | 2 x LARGO | 0x4AF57F0000000000 | Número total de sectores |
| 14 | 0x30 | 2 x LARGO | 0x0400000000000000 | Número de clúster lógico para el archivo $ MFT |
| 15 | 0x38 | 2 x LARGO | 0x54FF070000000000 | Número de clúster lógico para el archivo $ MFTMirr |
| 16 | 0x40 | 4 bytes | 0xF6000000 | Número de sectores por segmento de escritura de archivo |
| 17 | 0x44 | 4 bytes | 0x01000000 | Número de clústeres en un bloque de índice |
| 18 | 0x48 | 2 x LARGO | 0x14A51B74C91B741C | Número de serie del volumen |
| 19 | 0x50 | 4 bytes | 0x00000000 | Verificar suma |
Si nunca ha encontrado el problema de fallas al cargar el sistema operativo de la computadora, este artículo puede no ser de su interés. Está destinado a quienes quieran aprender por su cuenta (sin llamar a especialistas) cómo eliminar de vez en cuando fallas en el funcionamiento del sistema operativo y restaurar el sector de arranque con sus propias manos.
El accidente suele aparecer de forma inesperada. Es solo que un día no puede encender su computadora, porque el sistema operativo no se carga. Esto se debe a que por diversas razones que no son de interés para la gran mayoría de usuarios, el registro de arranque maestro (MBR), o como también se le llama, el sector de arranque, está dañado. La falla puede deberse a la corrupción del software del MBR debido a ataque de virus o violación de física sectores de duro disco. Puede solucionar el problema restaurando el sector de arranque. Como resultado, el programa reasignará las áreas del disco duro y otro sector del disco realizará las funciones de MBR.
Recuperar el sector de arranque es bastante fácil. La mayoría de las veces, reiniciar el sistema ayuda. Es posible que se le presenten varias opciones. Se recomienda a los usuarios sin experiencia que elijan la opción para iniciar el sistema con los últimos parámetros de trabajo. Si eso no funciona, intente descargarlo en modo seguro. En este caso, no verá la imagen de fondo. Además, la mayor parte de los programas no funcionarán, pero los archivos almacenados en el escritorio se pueden copiar a otro medio oa disco local... Debe probar esta opción, porque la única forma de restaurar el sistema solo puede ser reinstalarlo y formatear el disco del sistema. Y si no desea perder ningún documento importante, no descuide este paso.
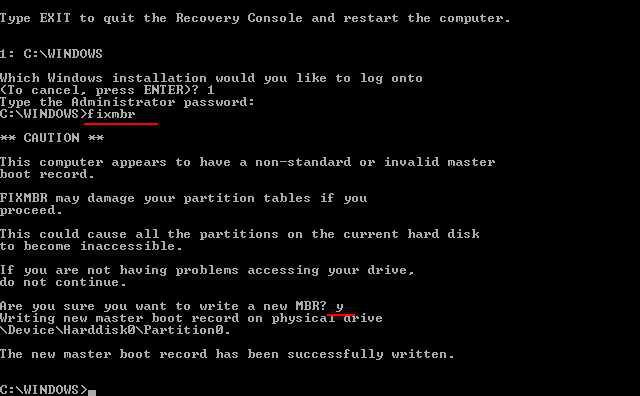
Necesita encontrar el disco de instalación de Windows 7. Si falta por definición o se pierde, entonces necesita buscar un disco de arranque. No olvide revisar su disco duro en busca de virus antes de restaurar el sistema, o mejor dicho, para asegurarse de que estén libres. Para hacer esto, instálelo en otra computadora o use el CD del antivirus. Si se ignora dicha verificación, existe el riesgo de que el gestor de arranque funcione incorrectamente debido al hecho de que el virus que acecha se activa nuevamente.
Iniciar recuperación de arranque Sectores de Windows 7 seguido de presionar el botón "Eliminar" al encender la computadora. En la sección "Avanzado" (o "Arranque"), busque el orden de arranque de los dispositivos. Instale el primer CD / DVD en BIOS, guárdelo y salga.
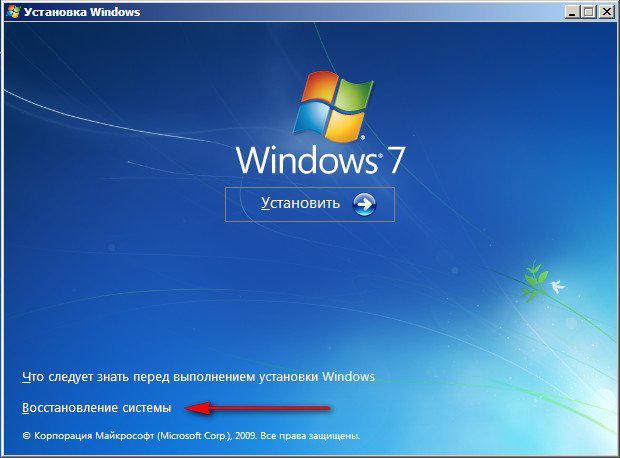
El siguiente paso es seleccionar "Recuperar Windows usando la Consola de recuperación". Luego seleccione el sistema para restaurar de la lista provista e ingrese su número. Presione Entrar. Luego ingrese el comando "fixmbr" para reparar el MBR, o el comando "fixboot" con la letra de la unidad para la recuperación, confírmelo (Y) y presione "Enter" nuevamente. Reinicie su computadora. Si la recuperación del sector de arranque no fue exitosa de esta manera, lo único que queda es reinstalar el sistema.
| Artículos relacionados: | |
|
¿Cómo aumentar el amperaje sin cambiar el voltaje?
El método de aumento más popular (o ... CRT y sus problemas CRT TV
Elección de un CRT TVCathode-ray CRT (también llamado ... Medida de inductancia con medios improvisados.
Cuando trabaje con aparatos eléctricos o piezas conductoras, ... | |