Wahl der Leser
Populäre Artikel
Es gibt Zeiten, in denen optische Platte Mit dem Betriebssystem nutzen wir es schon lange als Ständer für heißen Tee. Winchester starb einen Heldentod. Wir haben noch kein Geld für den Kauf eines Flash-Laufwerks oder einer externen Festplatte verdient. Und im Allgemeinen verließ mich meine Frau und das Ende der Welt kam. Die Situationen sind nicht angenehm und wohl jedem bekannt. Wenn Sie sich irgendwie mit dem Weggang Ihrer Frau abfinden können :), dann mit der Notwendigkeit einer Neuinstallation Betriebssystem jetzt und sofort ist leider unmöglich.
Was sollen wir machen? Schauen wir uns an, wie man ein sauberes Betriebssystem von der Hauptfestplatte installiert. Festplatte, ohne die oben beschriebenen Gadgets zu verwenden.
Nehmen Sie eine Handvoll Mehl. Eier und Milch einrühren. Dann ein Esslöffel Zucker und eine Prise Salz... Sorry Freunde 🙂, ein Auge schaut in die Küche und deshalb habe ich solche Halluzinationen.
Laden Sie das Programm natürlich von der offiziellen Website der Entwickler herunter (Sie können WinRaR verwenden). Und ein kostenloses Dienstprogramm. Wo findet man ISO- Windows-Image , ich hoffe, ich muss es dir nicht beibringen.
Zuerst müssen wir eine Partition auf der Festplatte erstellen, auf die wir die Installation kopieren Windows-Dateien 7, 8, 8.1. Leider funktioniert diese Methode nicht mit piggy (WindowsXP).
Also lasst uns anfangen. Verwenden Sie dazu die Verknüpfung Mein Computer klicken rechte Maustaste → Verwalten → Datenträgerverwaltung.
Wir sehen alle Informationen über die an den Computer angeschlossene Festplatte. Es empfiehlt sich, dass die Festplatte bereits in zwei Teile geteilt ist. Beginnen wir mit dem Teilen Diskette (D:). Zeigen Sie mit dem Mauszeiger darauf und klicken Sie mit der rechten Maustaste. Wählen Sie → Volumen verkleinern.
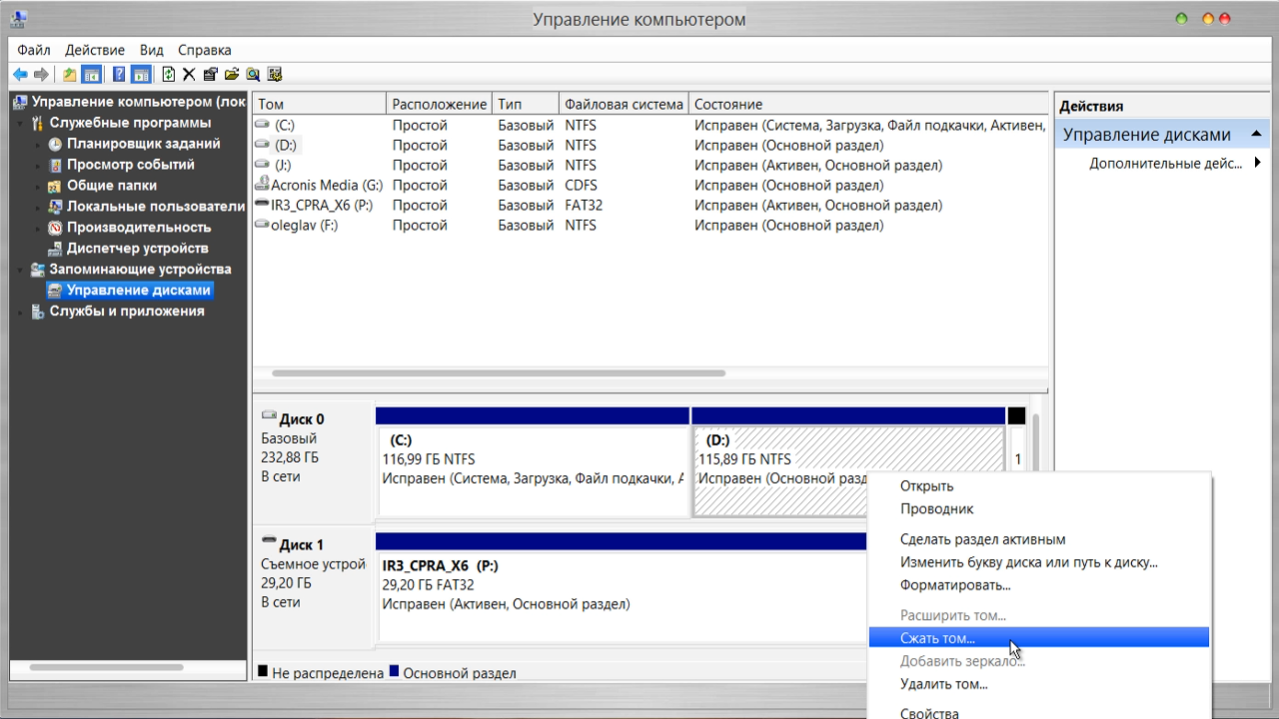
Es besteht eine Anfrage nach Speicherplatz für die Komprimierung, auf welche Größe dieser komprimiert werden kann.
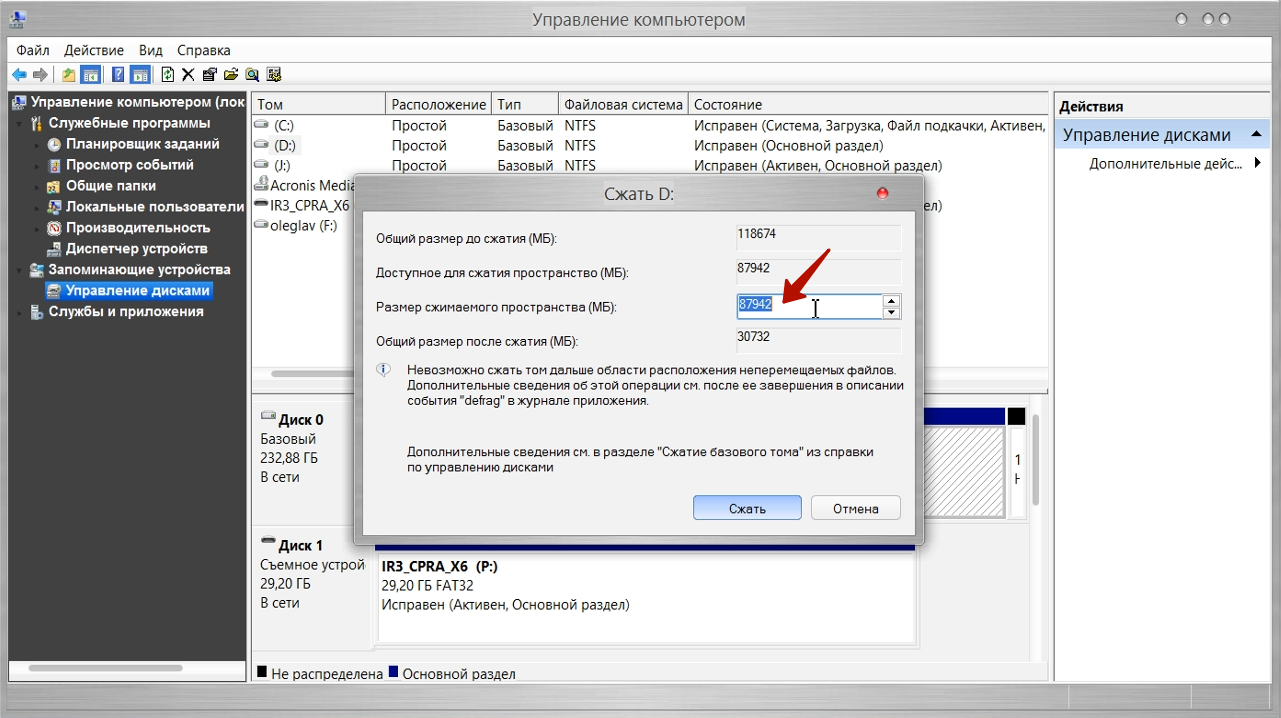
Im Moment ist uns die Größe des komprimierten Speicherplatzes (MB:) wichtig, diese sollte nicht viel größer eingestellt werden als bei Ihnen ISO-Bilder. Sobald die gewünschte Größe eingestellt ist, drücken Sie die Taste Kompresse. Ein kurzer Prozess und nicht zugewiesener Speicherplatz werden angezeigt. Wir werden ihn in ein einfaches Volume umwandeln. Wir zeigen mit der Maus auf den nicht zugewiesenen Speicherplatz. Klicken Sie anschließend mit der rechten Maustaste und wählen Sie aus dem Dropdown-Menü aus Erstellen Sie ein einfaches Volume.
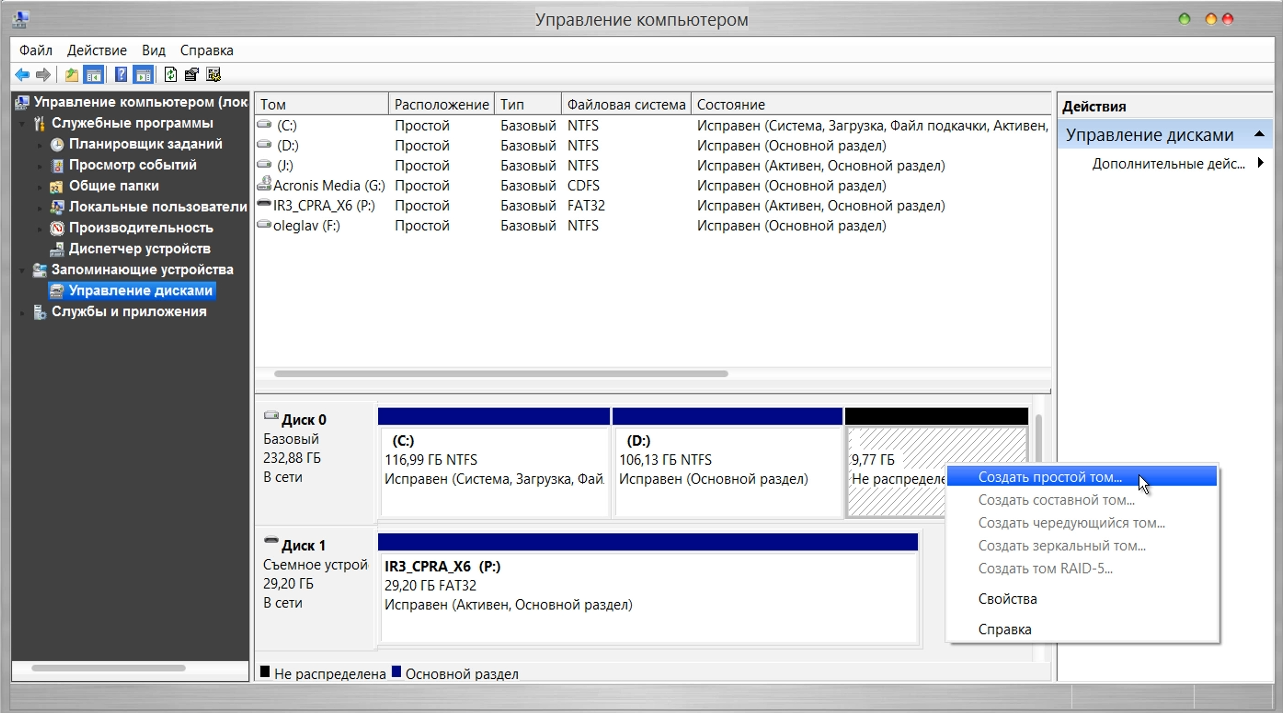
Der Erstellungsassistent wird gestartet einfaches Volumen. Klicken Sie in allen Fenstern auf Weiter und im allerletzten Fenster klicken Bereit. Unser neuer Band wurde erfolgreich erstellt.
Nachdem wir uns den Schweiß aus dem Gesicht gewischt haben, öffnen wir das Programm Daemon Tools Lite. Klicken Sie auf die Schaltfläche Bild hinzufügen.
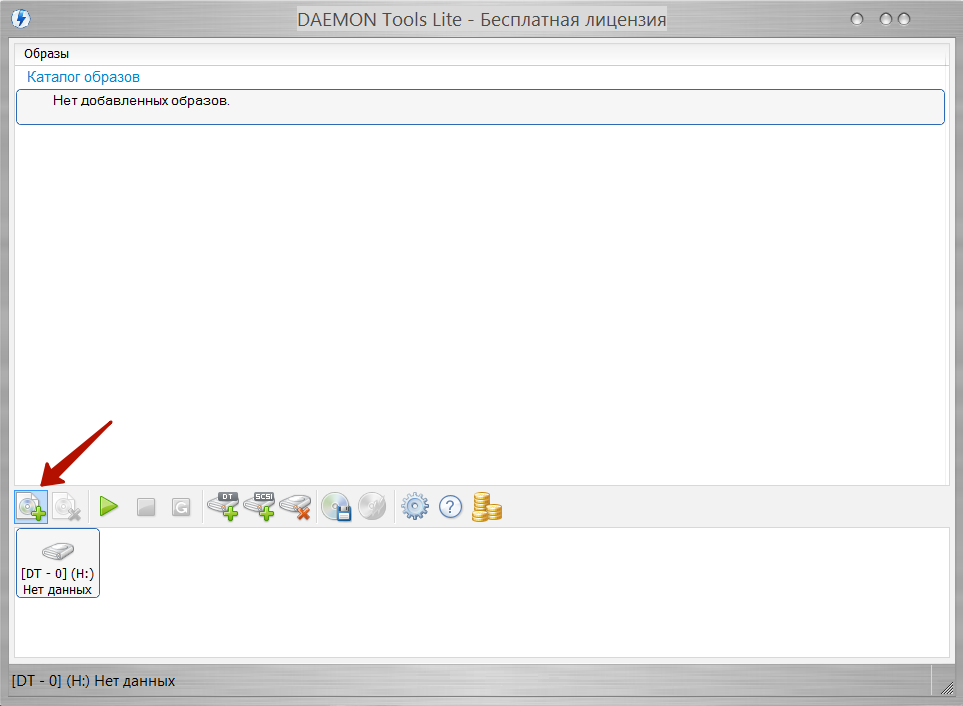
Erinnern wir uns daran, wo es auf unserem Computer „versteckt“ ist. ISO – Betriebssystem-Image. Wir haben das Bild erfolgreich zum Programm hinzugefügt. Wählen Sie es im Bildkatalog mit dem Cursor aus und klicken Sie auf die Schaltfläche Montieren.
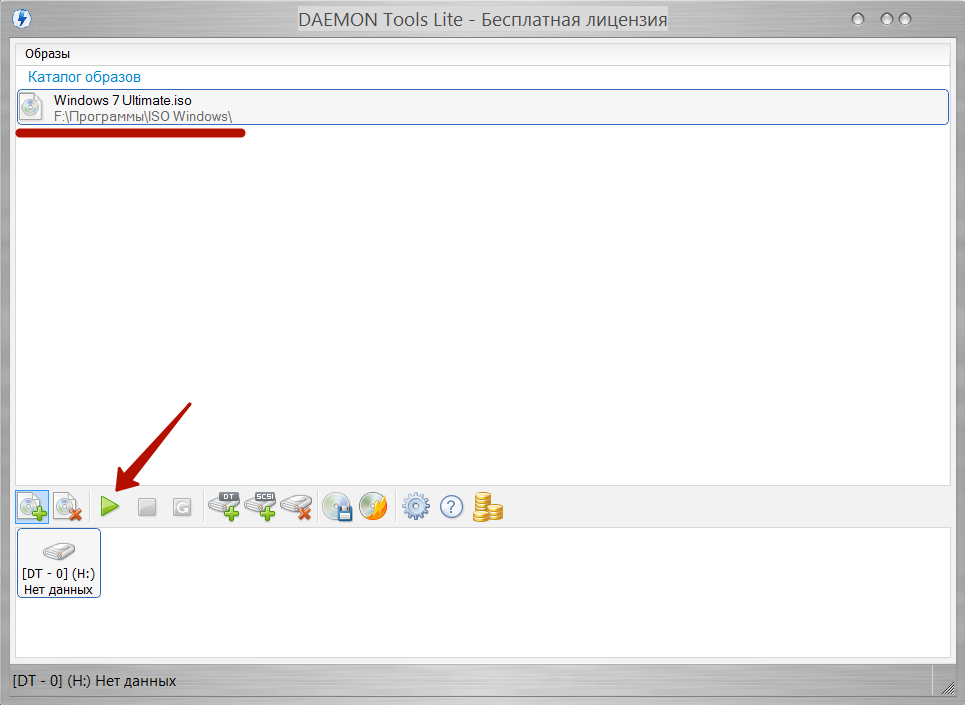
Schließe das Programm Daemon Tools Lite. Das Installationsimage des Betriebssystems wurde erfolgreich in das virtuelle Laufwerk gemountet (siehe Explorer). Wir kopieren alle Inhalte auf unsere neue Festplatte. In unserem Fall ist es so Neuer Band(E:).
Lasst uns starten EasyBCD zum Hinzufügen Boot-Eintrag und starten Sie die Systeminstallation.
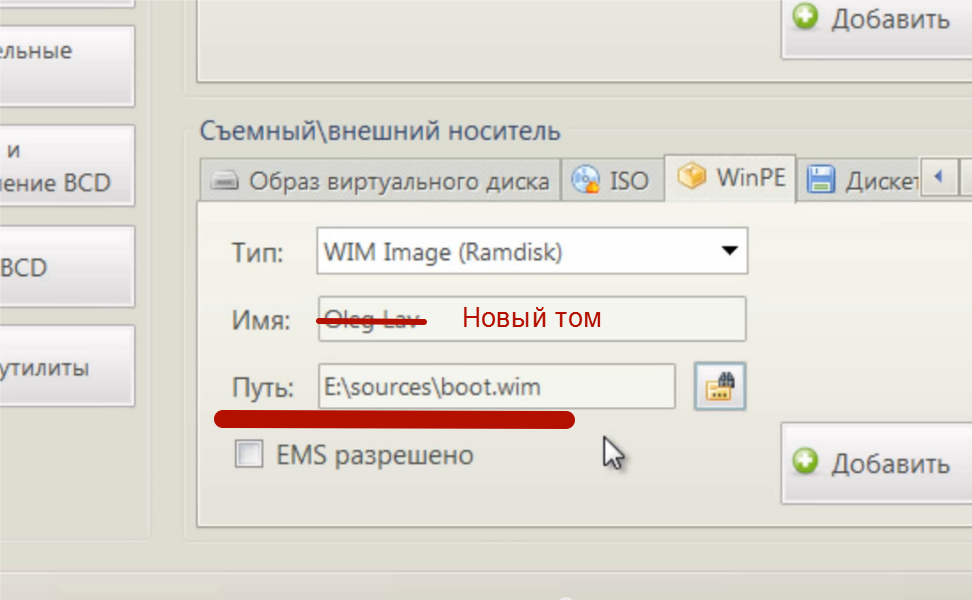
Wenn Sie nicht verstehen, was ich geschrieben habe, schauen Sie sich das Video sorgfältig an (alle Aktionen sind dort klar beschrieben).
Klicken Sie auf die Schaltfläche Aktuelle Einstellungen Sie können überprüfen, ob dies der Fall ist neuer Eintrag. EasyBCD Sie können Ihren Computer schließen und neu starten. Es erscheint ein Betriebssystem-Auswahlmenü, in dem wir unser auswählen Installationsdiskette Neuer Band. Und die Standardinstallation des Systems beginnt. Detaillierte Installation System und alles oben beschriebene finden Sie im Video. Yeeeesss Das ist es, was viele Leute für eine „Zapara“ halten werden. Und sie werden aufatmen, wenn ihre Frau zu ihnen zurückkehrt :) Jetzt haben Sie etwas zu tun, anstatt diese abstrusen Tipps zur Neuinstallation des Betriebssystems zu lesen.
Diese Methode funktioniert nicht auf Computern mit UEFI-BIOS. Für kühlere Computer können Sie verwenden.
Helfen Sie den Opfern der kapitalistischen Katastrophe. Teilen Sie den Beitrag in den sozialen Medien. Netzwerke:
Die Installation jeder neuen Windows-Version ist einfacher als die vorherige und erfordert für den Benutzer immer weniger Aufwand. Mit der Veröffentlichung von Windows 10 ist diese Aufgabe noch einfacher geworden: Um das Betriebssystem auf Ihrem Computer zu installieren, benötigen Sie keine besonderen Kenntnisse oder cleveren Anwendungen. Sie benötigen nicht einmal ein Windows-Distributionskit – das Installationsprogramm hat „gelernt“, es selbst herunterzuladen. Sie selbst erstellt das Installationsmedium – eine DVD oder ein Flash-Laufwerk. Der Benutzer kann nur auf Anfragen reagieren und Anweisungen befolgen, die auch für denjenigen klar sind, der dies zum ersten Mal tut.
Heute erklären wir Ihnen, wie Sie Windows 10 sauber auf jedem Laptop und Desktop-PC installieren. Eine Neuinstallation bedeutet die Installation eines Betriebssystems auf einem Medium, das kein Betriebssystem enthält (z. B. auf Neuer Computer oder formatiert Festplatte). Oder dort, wo es vorhanden ist, aber komplett neu geschrieben werden muss, ohne die installierte Software, Konten und Einstellungen zu speichern. Machen Sie sich übrigens keine Sorgen um die Lizenz: Wenn Sie ein System installieren, um ein legal aktiviertes System zu ersetzen, können Sie es behalten. Und wir werden Ihnen nicht verheimlichen, was dafür getan werden muss.
Wenn Sie nicht über ein vorgefertigtes Tens-Verteilungskit verfügen, ist es einfacher und bequemer, es vom Microsoft Media Creation Tools-Dienstprogramm herunterladen zu lassen und es damit auf ein Flash-Laufwerk oder eine DVD zu brennen.
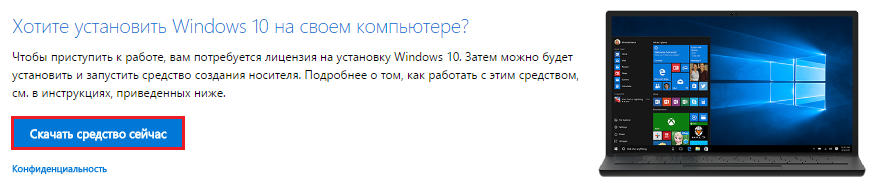
Das Dienstprogramm erfordert keine Installation auf einem PC; Sie müssen es lediglich mit Administratorrechten ausführen.
Nach dem Start der Media Creation Tools:
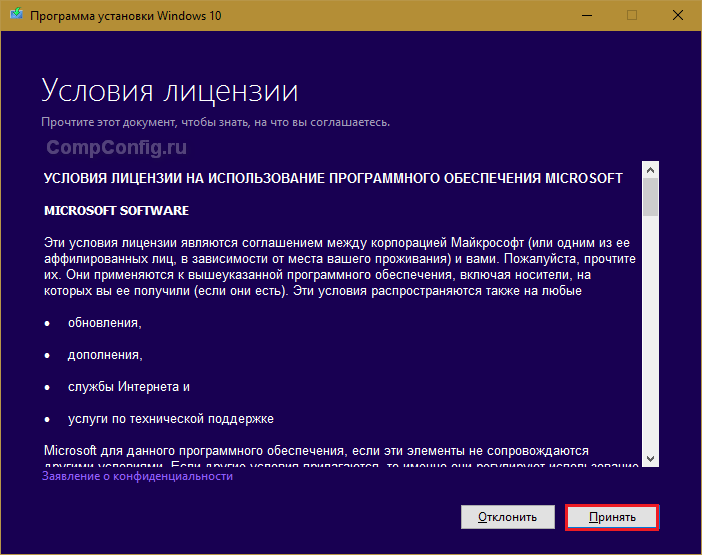
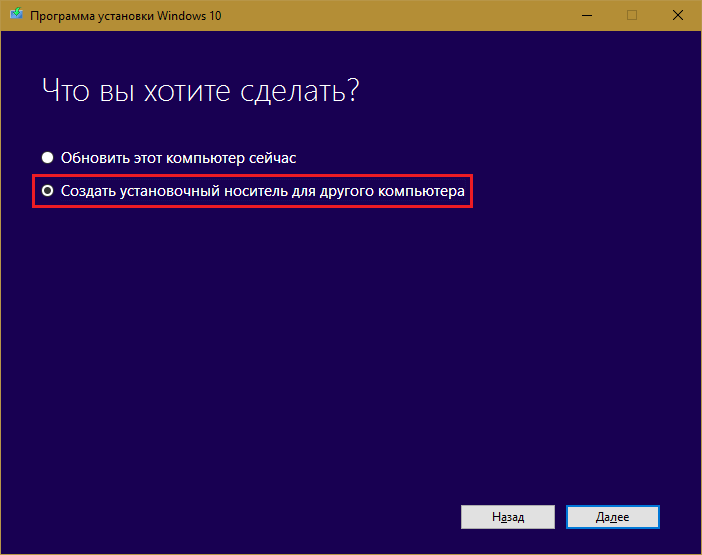
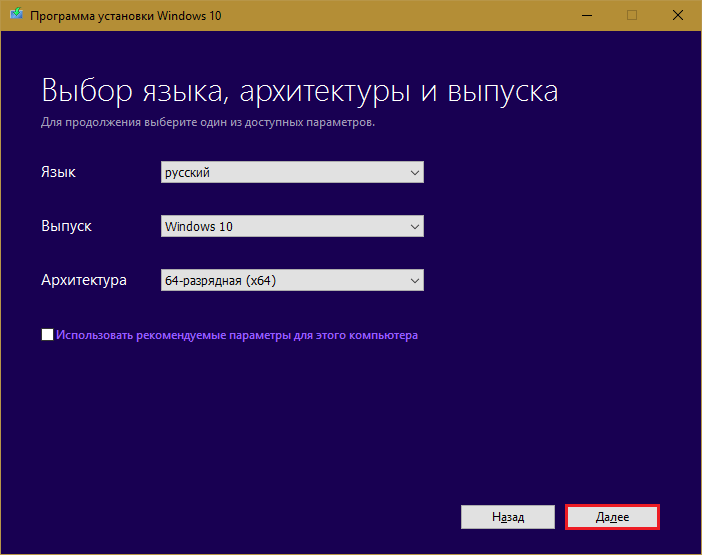
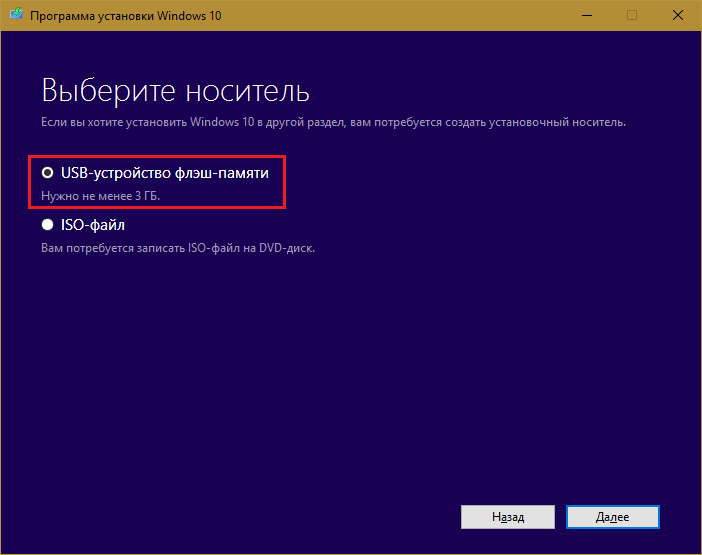


Wenn Sie die Distribution im Voraus heruntergeladen haben oder keinen stabilen Internetzugang haben, verwenden Sie diese zum Erstellen Installationsmedien Andere Windows 10-Tools. Zum Beispiel:

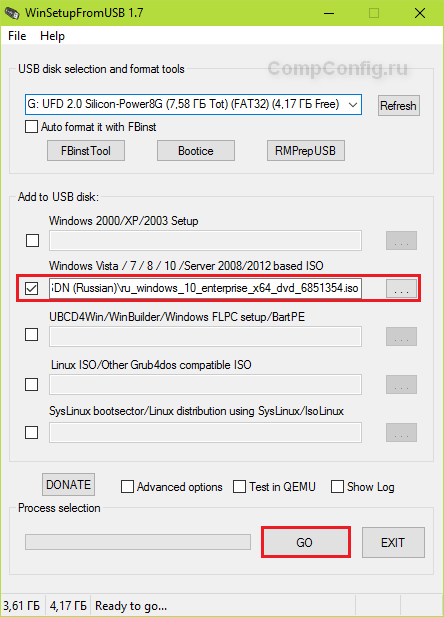
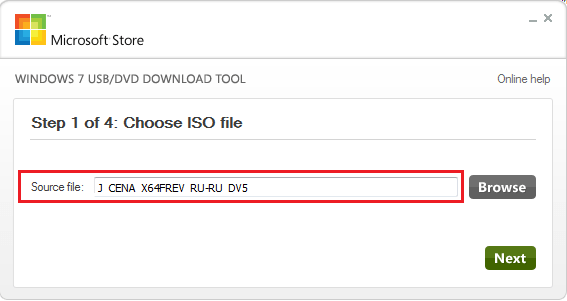
Außer diesen gibt es noch viele andere kostenlose Dienstprogramme um Installationsmedien zu erstellen. Sie können jedes beliebige verwenden – das Ergebnis wird das gleiche sein.
Es gibt zwei Möglichkeiten, die Windows 10-Installation zu starten:
Wenn Sie die erste Option auswählen, öffnen Sie Boot-Diskette oder Flash-Laufwerk im Explorer und führen Sie die Datei Setup.exe aus.
![]()
Wenn Sie sich für die zweite Option entscheiden, starten Sie den Computer vom Installationsmedium.
BIOS-Setup-Dienstprogramm aktiviert verschiedene Computer hat eine andere Schnittstelle. Um es einzugeben, müssen Sie nach dem Einschalten der Maschine sofort eine bestimmte Taste drücken und der Begrüßungsbildschirm des Herstellers erscheint auf dem Bildschirm. Welches ist, wird normalerweise am unteren Rand des Begrüßungsbildschirms angezeigt. Am häufigsten sind dies Entf, F2 und Escape, manchmal F1, F3, F10, F12 oder eine Kombination mehrerer Tasten.
Gehen Sie nach dem Öffnen des Dienstprogramms zum Abschnitt „Boot“. In der im Screenshot gezeigten BIOS-Setup-Utility-Version ist dies eine separate Registerkarte im oberen Menü.
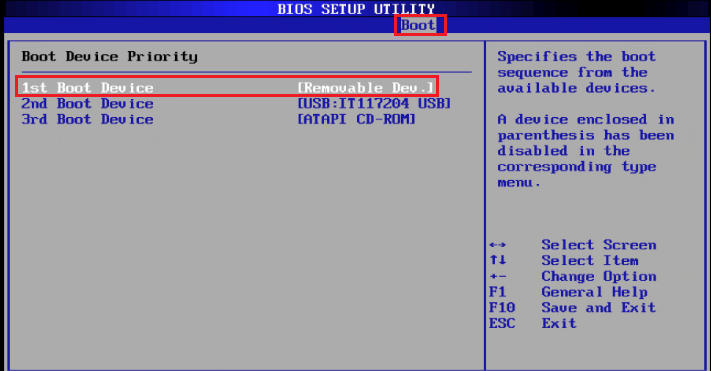
In anderen Versionen ist es als solches nicht vorhanden und die erforderlichen Einstellungen werden im Abschnitt „Erweiterte BIOS-Funktionen“ gesammelt. Um im entscheidenden Moment nichts zu verwechseln, studieren Sie vorab die BIOS-Schnittstelle Ihres Computers und finden Sie heraus, was sich wo befindet.
Im Abschnitt „Boot“ sehen Sie eine Liste der Geräte, von denen die Maschine booten kann. An erster Stelle steht meist die Festplatte. Sie müssen sicherstellen, dass der Computer zunächst eine Überprüfung durchführt Boot-Dateien nicht darauf, sondern auf einem Flash-Laufwerk. Verschieben Sie dazu das USB-Gerät mit den Pfeiltasten sowie F5, F6, Plus und Minus (der Hinweis befindet sich in der rechten Hälfte des BIOS-Fensters) an den Anfang der Liste. Um die Einstellungen zu speichern und das Dienstprogramm zu beenden, drücken Sie F10.
In grafischen Versionen von UEFI muss die Reihenfolge der Geräte nicht geändert werden; klicken Sie einfach auf das USB-Gerät. Danach wird der PC neu gestartet und beginnt mit dem Booten vom ausgewählten Medium.
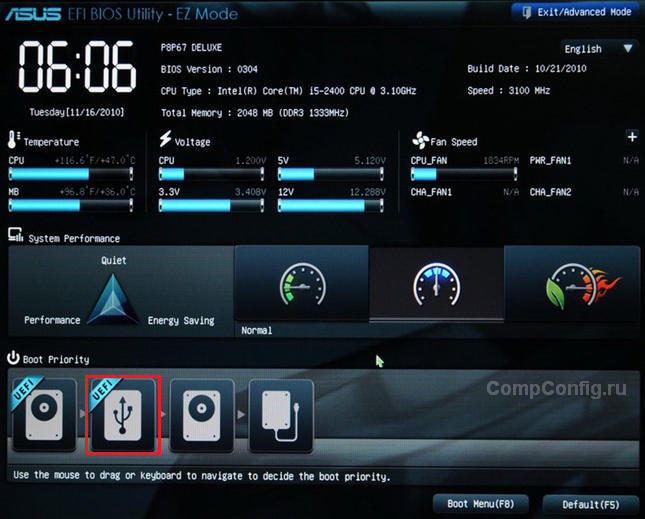
Der Großteil des Windows 10-Installationsprozesses erfolgt ohne aktive Benutzerinteraktion. Sie müssen nur am Anfang und am Ende ein wenig arbeiten.
Als Erstes müssen Sie also die Sprache des Betriebssystems, Zeitformate, Währungsformate und das Haupttastaturlayout auswählen. Wenn Sie die russische Sprache heruntergeladen haben Windows-Version, die Standardsprache hier ist Russisch.

Nachdem Sie die Spracheinstellungen festgelegt haben, klicken Sie auf die Schaltfläche „Installieren“.
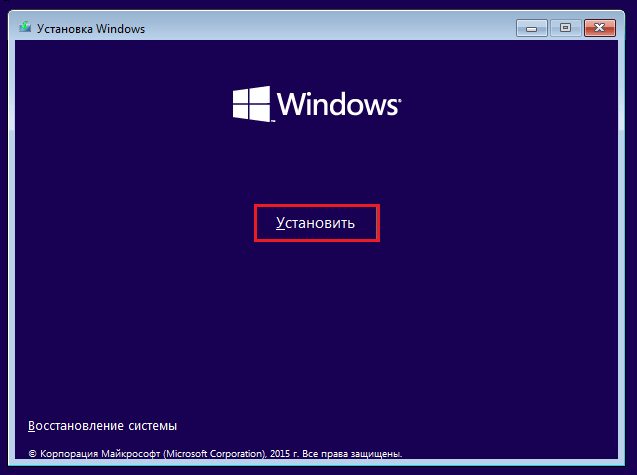
Akzeptieren Sie die Lizenzbedingungen. Um jetzt und in Zukunft mit der nächsten Aufgabe fortzufahren, klicken Sie auf die Schaltfläche „Weiter“.
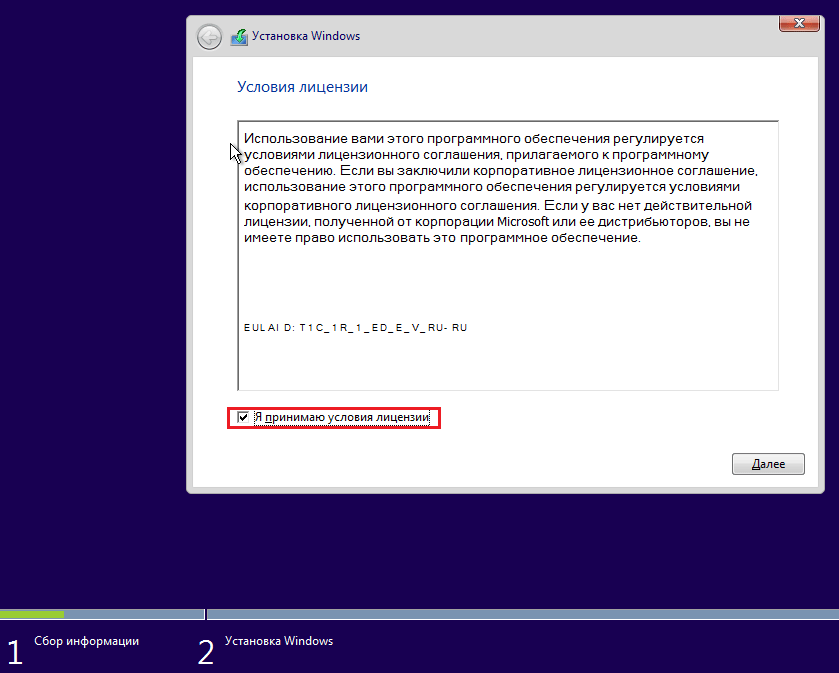
Jetzt müssen Sie den Installationstyp bestimmen – als Update oder „Benutzerdefiniert“ (in früheren Versionen hieß es „sauber“). Wir brauchen dementsprechend den zweiten Typ.
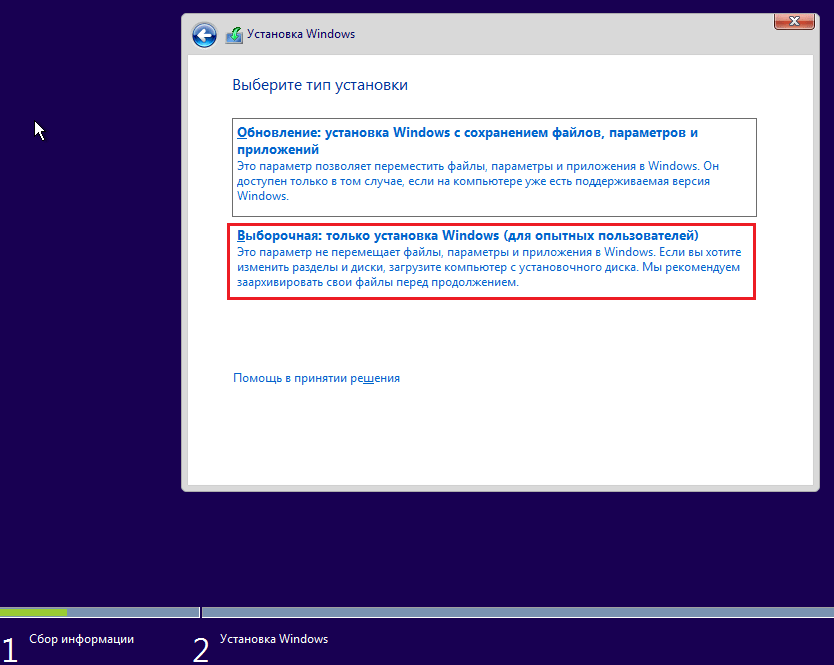
Fahren wir mit der Auswahl eines Ortes zum „Sesshaftwerden“ fort. neues Windows. Wenn die Festplatte nicht partitioniert ist oder Sie deren Proportionen ändern möchten, wählen Sie den gewünschten Bereich der Festplatte aus und klicken Sie auf „Erstellen“.

Geben Sie im Feld „Größe“ die Anzahl der Megabyte an, die Sie zuweisen möchten Systempartition. Windows 10 64-Bit erfordert mindestens 32 GB. Klicken Sie auf Übernehmen. Erstellen Sie ggf. weitere Partitionen auf die gleiche Weise und formatieren Sie diese anschließend.
Aufmerksamkeit! Wenn Sie das System unter Beibehaltung der Lizenz installieren möchten, formatieren Sie die Festplatte nicht, sondern führen Sie die Installation in derselben Partition durch, in der sich die zuvor aktivierte befindet Kopie von Windows. Der zweite wichtige Faktor für die Aufrechterhaltung der Aktivierung ist neues System muss die gleiche Version sein wie die alte. Wenn Sie Windows 10 Ultimate statt Home installieren, kommen Sie nicht um den Verlust Ihrer Lizenz herum!
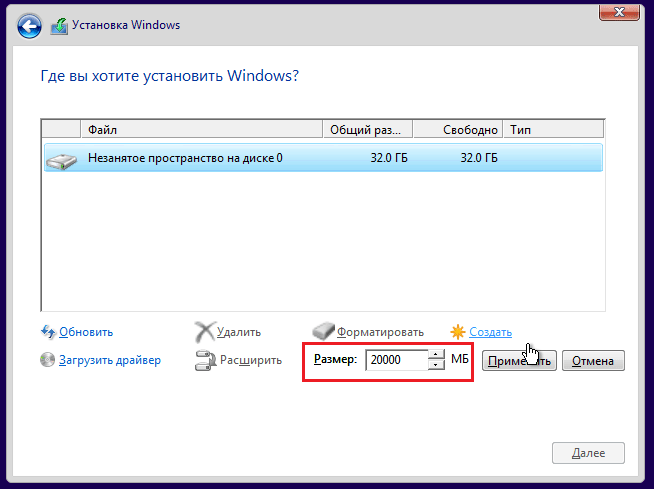
Nachdem Sie mit der Arbeit mit der Festplatte fertig sind, können Sie sich entspannen – für die nächsten 40–60 Minuten läuft der Vorgang ohne Ihr Zutun ab. Wenn du willst, beobachte ihn einfach.
Das Kopieren von Dateien dauert etwa ein Viertel der Zeit.
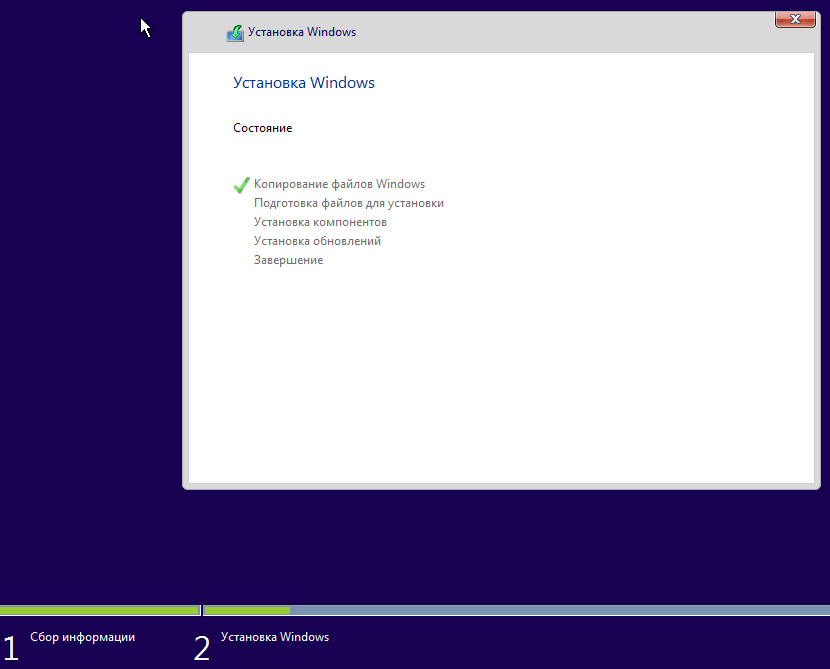
Anschließend wird der Computer neu gestartet und die Installation fortgesetzt. Meistens bleibt das Windows-Logo auf dem Bildschirm hängen und das „Rad“ dreht sich. Anhand der Meldungen am unteren Bildschirmrand können Sie erkennen, in welchem Stadium sich der Vorgang befindet.

Es ist Zeit, wieder aktiv zu werden, denn das Ende der Installation naht. Wenn Sie einen Vorschlag zur Erhöhung der Geschwindigkeit sehen, klicken Sie auf die Schaltfläche „Standardeinstellungen verwenden“. Sie können sie später ändern, wenn Sie möchten.
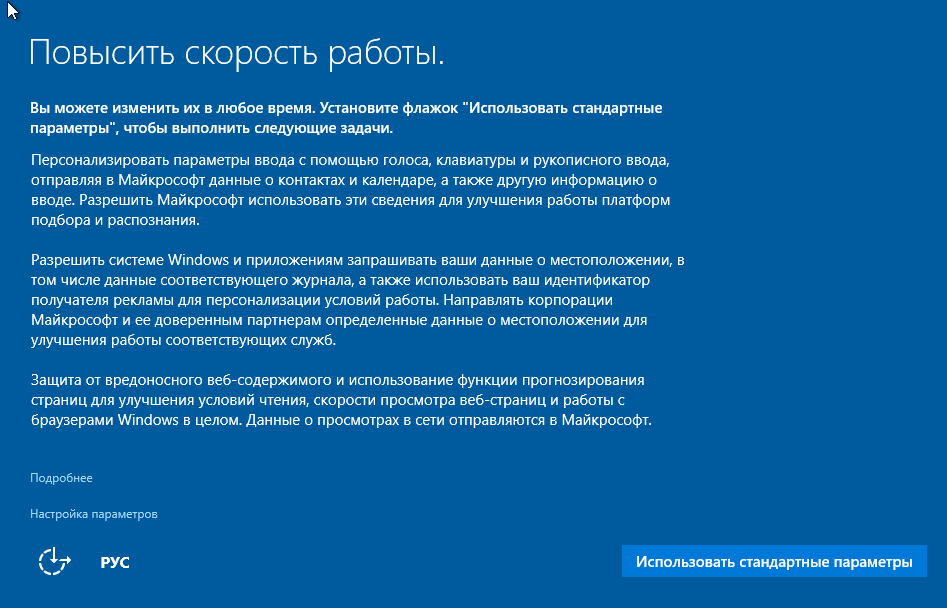

Nach dem Update müssen Sie erstellen Konto Erster Benutzer. Standardmäßig werden ihm Administratorrechte zugewiesen. Hier ist alles ganz einfach: Geben Sie Ihren Benutzernamen und ggf. ein Passwort ein.
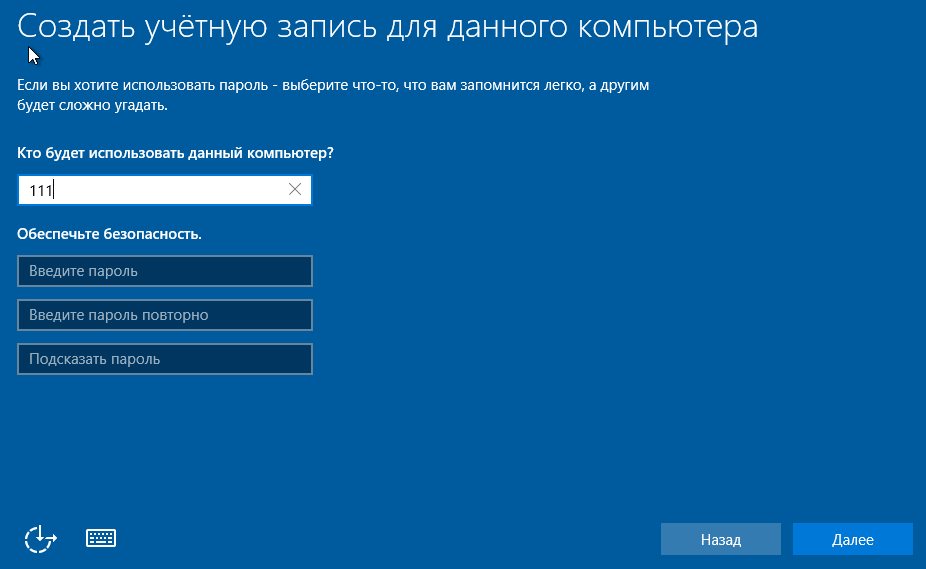

Endlich der lang erwartete Desktop. Alles ist bereit, die Installation von Windows 10 ist abgeschlossen. Wir hoffen, es hat Sie nicht zu sehr gelangweilt, denn jetzt müssen Sie ein Netzwerk einrichten, einen Desktop entwerfen, Anwendungen installieren und andere angenehme Aufgaben erledigen, um sich an das neue Betriebssystem zu „gewöhnen“.

Wenn während der Installation von Windows keine Eingabe erforderlich war Lizenzschlüssel, prüfen Sie, ob die Aktivierung erfolgt ist. Offen Kontextmenü Klicken Sie auf die Schaltfläche „Start“ und gehen Sie zu den Systemeinstellungen.

Die Aktivierungsinformationen finden Sie unten im Fenster mit den grundlegenden Computerinformationen. In unserem Beispiel wird es nicht ausgeführt, da „zehn“ auf eingestellt wurde virtuelle Maschine Mit vollständige Null.
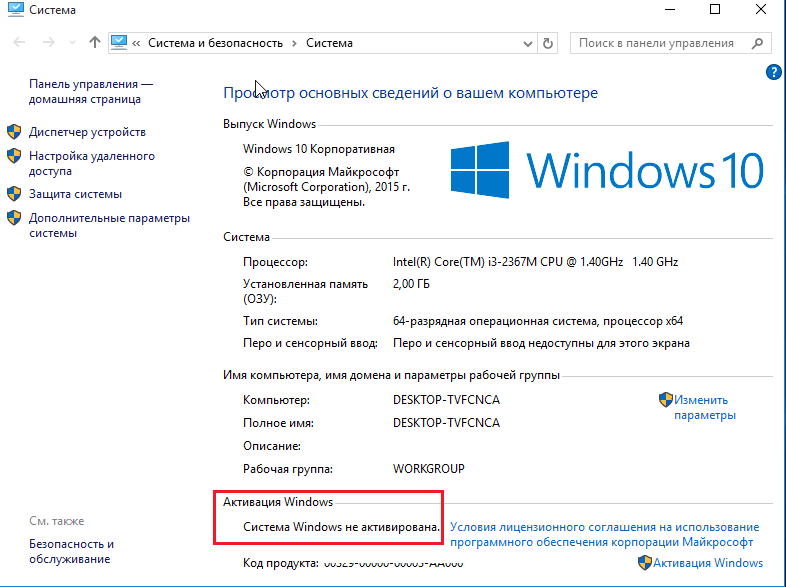
Wenn Sie die Neuinstallation unter Beibehaltung der Lizenz durchführen konnten, können Sie den Ordner C:\Windows.old löschen, der die Dateien der vorherigen Kopie des Systems enthält. Sie werden nicht mehr benötigt – die Aktivierungsinformationen wurden erfolgreich auf die neue übertragen.
Es gibt Situationen, in denen weder Flash-Laufwerke noch DVDs zur Hand sind. Kurz gesagt, nichts anderes als Festplatte derselbe Computer, auf dem Sie Windows 10 installieren möchten.
Um „ten“ von einer Festplatte zu installieren, müssen Sie drei Bedingungen erfüllen:
Träger Installationsdateien Die Festplatte, genauer gesagt ihre zusätzliche Partition, wird dienen. Sie benötigen ein Betriebssystem, um die Distribution zu kopieren und ihren Bootloader zu erstellen.


Jetzt müssen Sie mit dem BootICE-Dienstprogramm einen Distributions-Bootloader erstellen. Sie können stattdessen auch andere Boot-Management-Tools verwenden, aber wir haben uns für BootICE entschieden, weil wir denken, dass es das einfachste und bequemste ist.


Nicht einmal fortgeschritten Windows-Benutzer Sie haben wahrscheinlich schon einmal gehört, dass es mehrere Möglichkeiten gibt, dieses Betriebssystem neu zu installieren: mithilfe einer DVD und eines USB-Laufwerks. Diese beiden Optionen sind mittlerweile bei Benutzern am häufigsten anzutreffen. Es gibt jedoch noch eine andere Möglichkeit, mit der Sie eine „saubere“ Installation des Windows-Betriebssystems durchführen oder es auf eine neuere Version aktualisieren können. neue Version Verwendung einer Festplattenpartition. Dies kann in Fällen hilfreich sein, in denen weder ein USB-Laufwerk noch eine DVD zur Verfügung steht, auf die ein Betriebssystem-Image gebrannt werden kann. Wenn Sie wissen möchten, So installieren Sie Windows 10 von einer Festplattenpartition, wir empfehlen Ihnen, es zu lesen diese Anleitung. Vielleicht wird es Ihnen in Zukunft nützlich sein.
Stell sicher dass du hast:
Interessanterweise können Sie auf diese Weise nicht nur Windows 10, sondern auch Windows 7, 8 und 8.1 installieren. Wenn Sie eines dieser Betriebssysteme installieren möchten, müssen Sie lediglich die Windows 10-Dateien löschen, die Dateien Ihres bevorzugten Systems kopieren und den Pfad zu „boot.wim“ angeben.
Eine interessante Situation ist neulich passiert, das erzähle ich euch jetzt.
Ich musste Windows 7 auf meinem Computer neu installieren. Es scheint die banalste Sache zu sein: Befindet sich der Autor wirklich in einer Genrekrise und hat beschlossen, darüber zu sprechen, wie man eine Sieben setzt? Beruhige dich, ich werde mich nicht so weit herablassen, ich wollte nur eine Intrige erzeugen :)
Wir haben also einen voll funktionsfähigen Computer, auf dem Windows 7 etwa ein Jahr lang ohne Neuinstallationen problemlos lief. Im Zusammenhang mit dem Verkauf des Computers war es zur Freude des neuen Besitzers notwendig, ein sauberes System auszufüllen. Die Aufteilung ist die gleiche, die Ausstattung ist ebenfalls unverändert, aber die Sieben funktionieren hartnäckig nicht.
Windows hat ein Problem bei der Kommunikation mit einem an Ihren Computer angeschlossenen Gerät festgestellt.
Dieser Fehler kann durch das Trennen eines Wechselspeichergeräts, beispielsweise eines externen Geräts, verursacht werden USB Laufwerk während das Gerät verwendet wird, oder durch fehlerhafte Hardware wie eine fehlerhafte Festplatte oder ein CD-ROM-Laufwerk. Stellen Sie sicher, dass alle Wechselspeicher ordnungsgemäß angeschlossen sind, und starten Sie dann Ihren Computer neu.
Wenn Sie diese Fehlermeldung weiterhin erhalten, wenden Sie sich an den Hardwarehersteller.
Status: 0xc00000e9
Info: Es ist ein unerwarteter E/A-Fehler aufgetreten
Hier ist mein Urteil: 0xc00000e9- 100 % Hardwareproblem, in meinem Fall war das DVD-Laufwerk, das vor einem Jahr zuletzt zur Installation von Windows verwendet wurde, defekt (das Problem tritt auch auf, wenn die Qualität der Disc selbst schlecht ist oder die gegenseitige Abneigung gegen ein bestimmtes Laufwerk für einen bestimmte Disc). Ja... alles geht so weit, dass DVDs ebenso wie CD-Laufwerke obsolet werden. Auf meinem neuen Mac mini Es existiert zum Beispiel nicht mehr, genau wie bei einem Netbook.
Die Situation wurde dadurch verschärft, dass die beiden Rohlinge mit der Windows-Distribution keine Mädchen mehr waren und selbst auf einem bekanntermaßen funktionierenden Laufwerk die Installation verweigerten und mit dem gleichen Fehler abstürzten – wie kann man also nicht an Zufälle glauben?
Ich möchte das aus der offiziellen Lizenz anmerken Windows-Festplatte 7 Pro habe ich es geschafft, das System sogar von meinem nativen Gerät aus zu installieren DVD-Laufwerk. Offenbar werden gestempelte Discs, egal wie man sie betrachtet, besser gelesen als selbstgeschriebene. Genug mit den Einleitungen, denn in der Geschichte geht es eigentlich um etwas anderes.
Ich stand vor der Frage, wie man ein Betriebssystem ohne DVD installiert.
Es sind weder leere Discs noch Flash-Laufwerke vorhanden, aber es gibt ein Image der Distributionsdiskette im Format ISO, eine Festplatte von einem alten Laptop und einen Adapter, um diesen an USB anzuschließen (d. h. mit anderen Worten). extern hart Scheibe).
Es stellte sich heraus, dass die Installation von Windows 7 von einer USB-Festplatte sogar einfacher ist als von einem USB-FLASH und viel schneller als von einer DVD. Die gesamte Installation hat bei mir etwa 10 Minuten gedauert (die Zeit hängt hier natürlich von der Leistung Ihres Computers ab). Diese Methode Die Installation ist sowohl für Desktop-PCs als auch für Laptops mit Netbooks geeignet.
Hier ist alles einfach. Wir müssen auf unserer externen Partition eine primäre Partition (ca. 4 GB) erstellen USB-Festplatte und aktiv machen. Der verbleibende Speicherplatz kann von einem anderen Abschnitt belegt und für den vorgesehenen Zweck verwendet werden (z. B. zum Organisieren eines Datei-Dumps).
Ich werde den Prozess der Erstellung einer Partition ohne Software von Drittanbietern unter ausschließlicher Verwendung detailliert beschreiben Windows-Tools. ALLE DATEN AUF DER EXTERNEN FESTPLATTE WERDEN GELÖSCHT!
1. Systemsteuerung -> Verwaltung -> Computerverwaltung (Datenträgerverwaltung)
2. Wählen Sie Ihre USB-Festplatte
(Rechtsklick) – Volume löschen;
(Rechtsklick) – Erstellen Sie ein einfaches Volume;
Wählen Sie im angezeigten Fenster die Volume-Größe von 4200 Megabyte (Verteilungsgröße) aus und klicken Sie auf „Weiter“. Wenn Sie dazu aufgefordert werden, wählen Sie einen beliebigen freien Laufwerksbuchstaben aus. Danach müssen wir unsere formatieren Neuer Abschnitt FETT 32, klicken Sie auf Weiter und Sie sind fertig.
Jetzt machen wir den erstellten Abschnitt aktiv (Rechtsklick) – machen Sie den Abschnitt aktiv. Der zweite Abschnitt (sofern Sie ihn erstellt haben) muss nicht aktiviert werden.
3. Windows kopieren 7 auf USB-Festplatte
Wenn Sie haben ISO-Image, wie bei mir, entpacken wir es einfach in das erstellte Active schwerer Abschnitt Diskette (ich habe dafür 7zip verwendet)
Wenn Sie über eine Installations-DVD verfügen, kopieren Sie den gesamten Inhalt auf die aktive Partition Ihrer USB-Festplatte.
Jetzt können Sie Windows sicher installieren. Wählen Sie im BIOS Ihre USB-Festplatte als primäres Startgerät aus oder sehen Sie sich an, welche Taste Sie beim Starten des Computers drücken müssen, um die Startquelle auszuwählen. Fast alles modern Motherboards eine solche Wahl bieten.
Wenn Sie diesen Artikel nützlich finden,
Seien Sie nicht faul, Ihren Freunden etwas zu liken und mit ihnen zu teilen.
Grüße Freunde.
Wahrscheinlich hat jeder Computer- oder Laptop-Benutzer schon einmal eine Situation erlebt, in der ihm klar wird, dass es an der Zeit ist, das Betriebssystem neu zu installieren. Dies ist auf Arbeitsschwierigkeiten, häufige Fehler und andere unangenehme Momente zurückzuführen. Aber was ist, wenn Sie kein USB-Flash-Laufwerk oder keine Plastik-CD zum Brennen des Bildes haben oder das Laufwerk nicht funktioniert? Kein Grund zur Sorge. Heute erzähle ich Ihnen, wie Sie Windows von einer Festplatte installieren. Viele Menschen ahnen nicht einmal, dass es solche Tools überhaupt gibt.
Es muss gleich gesagt werden, dass diese Option nur für funktionsfähige Betriebssysteme geeignet ist, da viele Bewegungen über die Shell ausgeführt werden müssen. Das heißt, wenn Sie es plötzlich haben blauer Bildschirm– Diese Methode wird nicht helfen.
Darüber hinaus ist zu beachten, dass dieses Handbuch nur für zukünftige Installationen von Windows 7 und neueren Versionen angewendet werden sollte. Dabei spielt es überhaupt keine Rolle, auf welchem Gerät der Vorgang durchgeführt wird. Daher ist es nicht möglich, Windows XP auf diese Weise auf einem Computer oder Laptop zu installieren. Weil dort andere Mechanismen zum Einsatz kommen.
Für den Eingriff selbst benötigen wir mehrere Werkzeuge:
Ein Programm zum Arbeiten mit Bildern – normalerweise dieses DAEMON-Tools. Persönlich nutze ich im Allgemeinen die integrierten Funktionen von Win.
Dienstprogramm EasyBSD.
Das eigentliche Abbild des Betriebssystems.
Wichtig! Es ist ratsam, dass Ihre Festplatte bis zu diesem Zeitpunkt bereits in mindestens zwei Partitionen unterteilt ist – für das System und die Dateien.
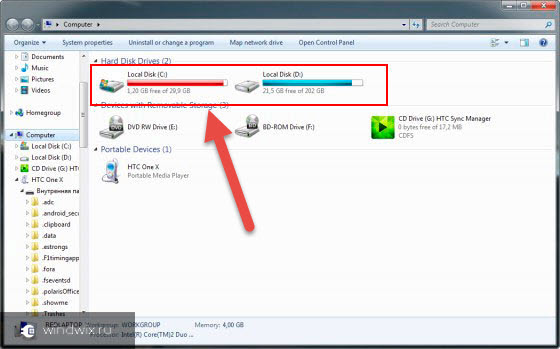
Um Windows 8 von einer Festplatte zu installieren, müssen Sie also eine Reihe von Schritten ausführen. Erstellen Sie zunächst einen separaten Abschnitt für Installationsdateien:
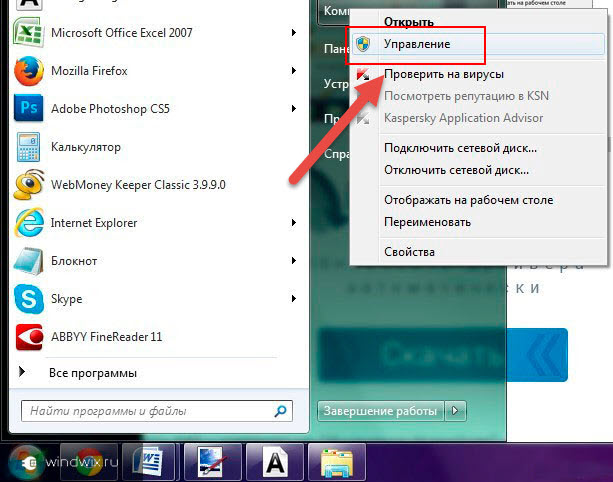
Um nun Windows 10 oder eine frühere Version zu installieren, müssen Sie die Dateien selbst richtig vorbereiten:
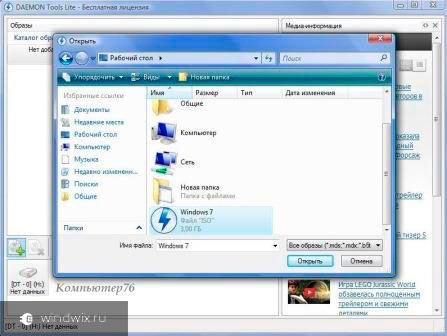
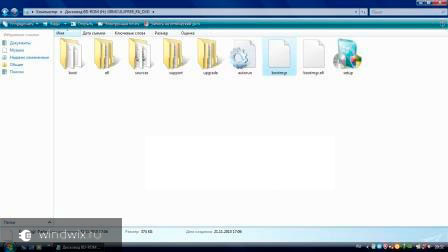
Jetzt müssen Sie dies tun, der Computer versteht, von wo aus er booten muss. Genau dafür ist die App da. EasyBCD. Die Reihenfolge der Aktionen ist wie folgt:
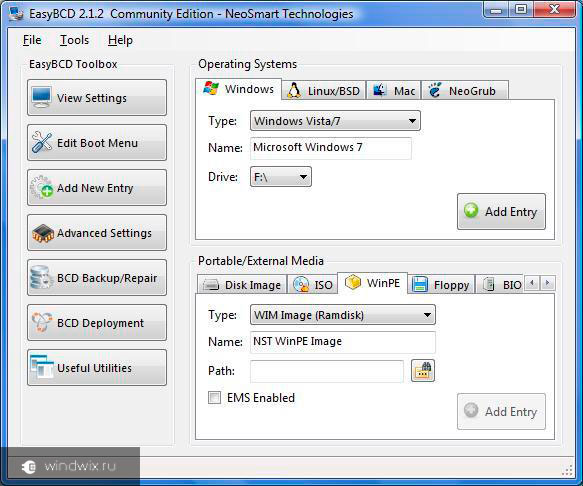
Wenn Sie in einer Situation etwas nicht verstehen, können Sie sich einfach das Video ansehen:
Wenn Sie „“ auswählen, sehen Sie, ob der Eintrag erschienen ist oder nicht. In Ihrem Fall sollte es bereits vorhanden sein.

Schließen Sie nach Abschluss der Arbeiten die Anwendung und starten Sie den Computer neu. Als Ergebnis sollte ein Menü erscheinen, aus dem Benutzer auswählen können das richtige System. Geben Sie dann die Installationsdiskette „“ an. Als Ergebnis sollte der Standardinstallationsvorgang des Betriebssystems beginnen.
Die letzte Aktionskette kann über ausgeführt werden Bootice. Das Programm ermöglicht es Ihnen, nicht zu erstellen zusätzliche Festplatte, installiert aber alles Verfügbare.
Wir machen Folgendes:
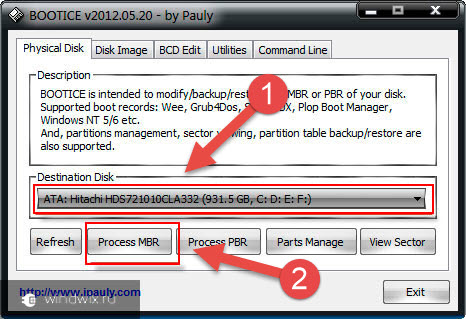
Es ist zu beachten, dass nicht genau angegeben werden muss, wo sich die Datei befindet, die für das korrekte Laden des Systems verantwortlich ist, da die Anwendung sie selbst findet.
Bei dieser Methode müssen keine Startparameter über das BIOS festgelegt werden, wie dies bei der Verwendung einer Plastikdiskette oder eines USB-Laufwerks der Fall ist. Dieser Ansatz ist nützlich, wenn die Tasten Ihrer Tastatur plötzlich nicht mehr funktionieren und Sie so an die richtige Stelle gelangen.

Im Allgemeinen ist der Prozess unabhängig von der Version des zukünftigen Betriebssystems nahezu derselbe.
Denken Sie daran, dass es am besten ist, eine Festplatte anzuschließen, bevor Sie mit dem Vorgang beginnen. Dies vereinfacht den Partitionsauswahlprozess. Darüber hinaus werden die Geräte weniger Ressourcen verbrauchen, was sich im Allgemeinen positiv auf die Leistung auswirkt. Daher sollten Sie das Betriebssystem nicht auf diese Weise auf einer anderen Festplatte installieren. Das Gleiche gilt auch für die Platzierung auf einer SSD. Wenn jede Aktion korrekt ausgeführt wird, sollten natürlich keine Probleme auftreten. Aber selbst beim kleinsten Fehler besteht die Möglichkeit, dass alle Daten auf einer der Partitionen verloren gehen.
Es ist auch erwähnenswert, dass ein ähnliches Verfahren mit möglich ist extern hart Scheibe. Allerdings müssen Sie dazu noch Win ausführen, um alle Parameter festzulegen. Allerdings sind solche Verfahren wiederum nicht zu empfehlen, da Sie versehentlich Daten einfach löschen können.

Wenn Sie ein angeschlossenes Gerät verwenden, können Sie die Starteinstellungen im BIOS festlegen und einfach eine neue Shell auf Ihrem Laptop oder Computer platzieren. Dafür ist es zwar notwendig, das Betriebssystem auf der externen Komponente korrekt aufzuzeichnen. Weitere Details sind verfügbar.
In jedem Fall kann unabhängig von der gewählten Methode jeder ein neues installieren, wenn er bereits Windows auf seinem Computer hat.
Nun, ich hoffe, dieser Artikel wird Ihnen bei der Lösung von Problemen auf Ihrem Gerät helfen.
Generell würde ich empfehlen, sich ein kompaktes tragbares Gerät zuzulegen USB Gerät(heute kosten sie minimales Geld) und notieren Sie das richtige System. Persönlich habe ich drei davon – für jeden letzte Version Betriebssystem der Microsoft Corporation. So kann ich jederzeit ein Flash-Laufwerk in den Anschluss einstecken und innerhalb von zwei Stunden die Funktionalität des Computers vollständig wiederherstellen, während ich über ein brandneues Gehäuse verfüge.
Ich wünsche Ihnen viel Glück bei Ihrer schwierigen Arbeit! Abonnieren Sie und erzählen Sie anderen vom Blog.
| In Verbindung stehende Artikel: | |
|
ELF- und PE-EXE-Formate So öffnen Sie eine Elf-Datei in Windows
Wenn auf Ihrem Computer ein Antivirenprogramm installiert ist... plt-Erweiterung. Wie öffne ich plt? Warum PLT und was sind seine Vorteile?
Auf dieser Seite wird erklärt, wie Sie ganz einfach ein ... konvertieren können. Radmin – Fernverwaltung und -verwaltung von Windows-PCs Was Radmin kann
Es gibt viele Beispiele für die Fernbedienung... | |