Wahl der Leser
Populäre Artikel
Windows 10 startet aus verschiedenen Gründen möglicherweise nicht. Überprüfen Sie zunächst die Hauptfestplatte – sie sollte im BIOS sichtbar sein. Dies sollte vor Beginn der Bootloader-Wiederherstellung erfolgen. Die Wiederherstellungsanweisungen sind größtenteils gleich, unabhängig davon, ob Sie das BIOS oder eine neuere UEFI-Schnittstelle verwenden.
Die Gründe können folgende sein:
Wenn der Grund nicht einer der oben genannten ist, muss der Bootloader wiederhergestellt werden. Dazu benötigen Sie ein Flash-Laufwerk/eine Diskette mit der Windows 10-Distribution. Andernfalls können Sie sie auf einem anderen Computer erstellen.
Erholung Windows-Bootloader 10 besteht aus den folgenden Schritten.
Wenn die erste Wiederherstellungsmethode nicht funktioniert, können Sie eine alternative Option verwenden.
Wir starten das System neu, im BIOS-Menü stellen wir den Bootvorgang nicht ein externer Speicher. Das System muss möglicherweise mehrmals neu gestartet werden (wir haben dies oben erwähnt).
In diesem Screenshot beträgt die Partitionsgröße 100 MB (offensichtlich verwenden wir das UEFI-System als Beispiel): 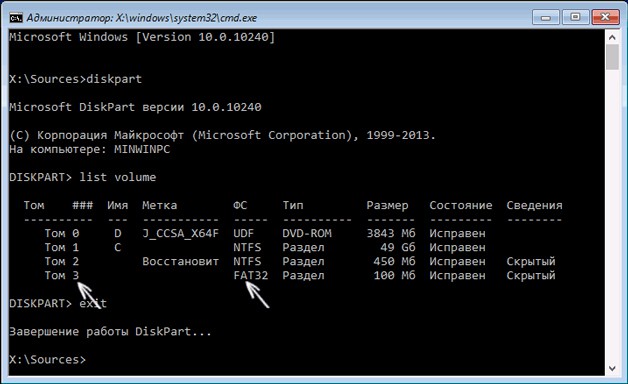
Eine weitere alternative Möglichkeit zum Wiederherstellen des Bootloaders ist durch bcdboot-Dienstprogramm. Es kann über die Windows-Vorinstallationsumgebung gestartet werden. Geben Sie die ersten drei Befehle ein (siehe oben) und geben Sie dann den C:Windows-Befehl bcdboot.exe ein.
Ein wichtiger Punkt: Stellen Sie vor der Eingabe des Befehls in das Menü sicher, dass Sie den Volume-Buchstaben mit den Dateien Ihres Betriebssystems korrekt eingeben (dies ist nicht immer das Laufwerk C:).
Durch Eingabe des Befehls bcdboot.exe wird ein EFI-Microsoft-Boot-Ordner erstellt, die Boot-Dateien dorthin kopiert und außerdem eine Boot-Konfiguration erstellt.
Wenn nach der Eingabe dieses Befehls ein Fehler angezeigt wird, können Sie einen anderen Weg gehen.
Typischerweise sieht der Fehler so aus:  .
.
Wenn alles richtig gemacht wurde, werden Downloaddateien erstellt.
Es muss hinzugefügt werden, dass Probleme mit Laden von Windows 10 kann durch das Vorhandensein schädlicher Software im System, fehlerhafte Blöcke auf der Festplatte (einige nicht lesbare Sektoren, die mit speziellen Programmen gelöscht werden), die Installation von Betriebssystemen in der falschen Reihenfolge usw. verursacht werden.
Wir hoffen, dass dieser Artikel Ihnen bei der Wiederherstellung des Bootloaders Ihres Windows 10 hilft. Viel Glück!
Wenn Ihr Windows 10 plötzlich nicht mehr funktioniert, machen Sie sich keine Sorgen, es gibt viele Möglichkeiten, es wiederherzustellen. Zum Beispiel ein Rollback auf einen früheren Zustand, die Wiederherstellung eines Prüfpunkts oder die Erstellung einer Spiegelung des Systems und deren Speicherung auf externen Medien mit anschließender Wiederherstellung über bootfähiger USB (diese Option in „Ten“ funktioniert viel besser als in früheren Versionen). Im Folgenden betrachten wir alle vorhandenen Wiederherstellungsoptionen Windows-Systeme 10 und finden Sie heraus, welche Fehler bei der Ausführung am häufigsten auftreten.
Für eine erfolgreiche Wiederherstellung müssen Sie verstehen, wie die eine oder andere Option funktioniert. Zuerst sollten Sie versuchen, Windows auszuführen. Damit können Sie einen „sauberen“ Neustart durchführen, ohne zusätzliche Treiber und Software zu aktivieren. Ein Fehler kann nicht nur in Windows selbst auftreten; höchstwahrscheinlich handelt es sich um einen Fehler in einem später installierten Treiber oder in einer Anwendung. Wenn der abgesicherte Modus das Problem nicht löst, können Sie direkt mit der Wiederherstellung fortfahren.
Diese Funktion ist kürzlich in Windows 10 erschienen und hat sich bereits bestens bewährt. Das ist etwas Ähnliches vollständiger Reset auf Android-Smartphones (Windows kehrt zu Werkseinstellungen zurück). Sie können den Vorgang auf verschiedene Arten starten:
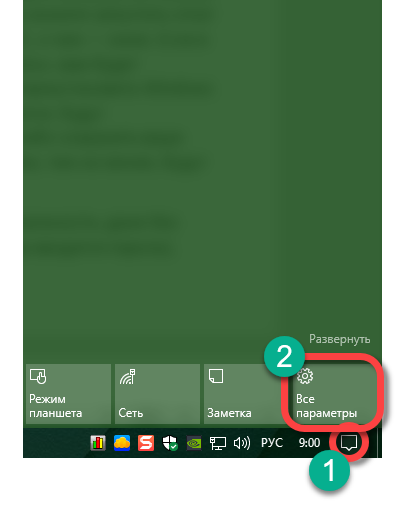
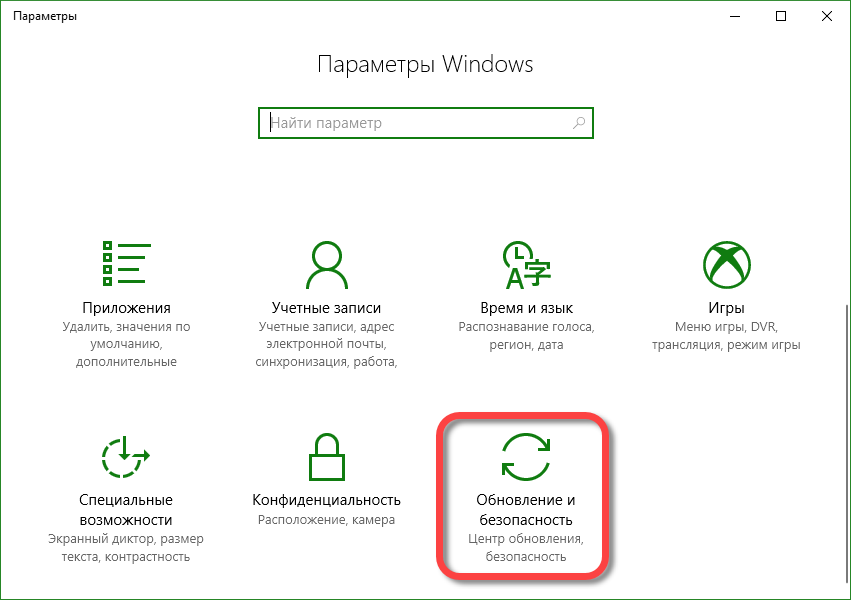
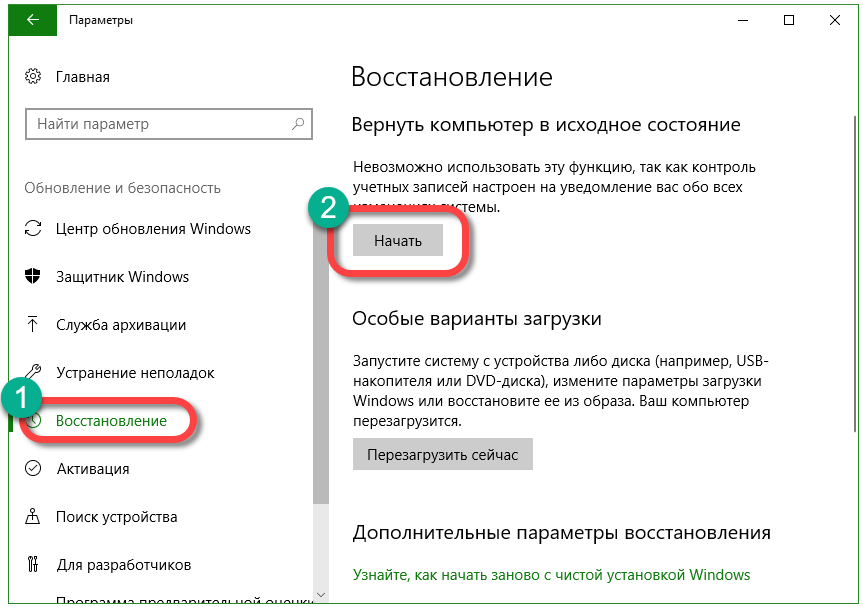
Es gibt noch eine weitere Möglichkeit, in dieses Menü einzusteigen, wir werden weiter unten darüber sprechen. Dort verraten wir Ihnen auch, was zu tun ist, wenn Windows 10 nicht startet und Sie nicht in die Rollback-Einstellungen gelangen. Sobald Sie auf die Schaltfläche „Erste Schritte“ klicken, werden Ihnen zwei Optionen angezeigt Windows zurückgesetzt 10. Sie können das System in seinen ursprünglichen Zustand zurückversetzen und gleichzeitig alle Benutzerdaten speichern oder alles dauerhaft löschen und das Betriebssystem komplett neu installieren.
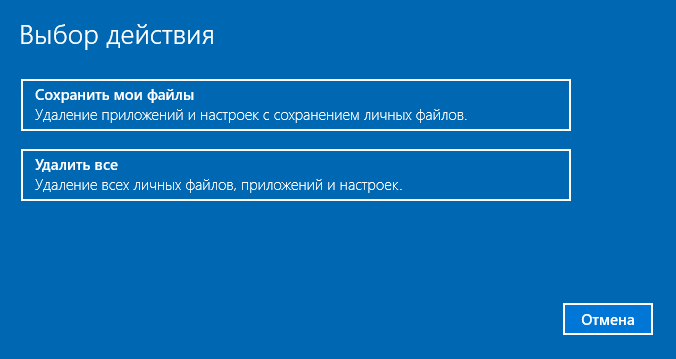
Hineinkommen diesen Modus Sie können dies sogar tun, ohne sich anzumelden. Halten Sie dazu auf dem Windows-Anmeldebildschirm die Umschalttaste gedrückt und starten Sie den PC neu.
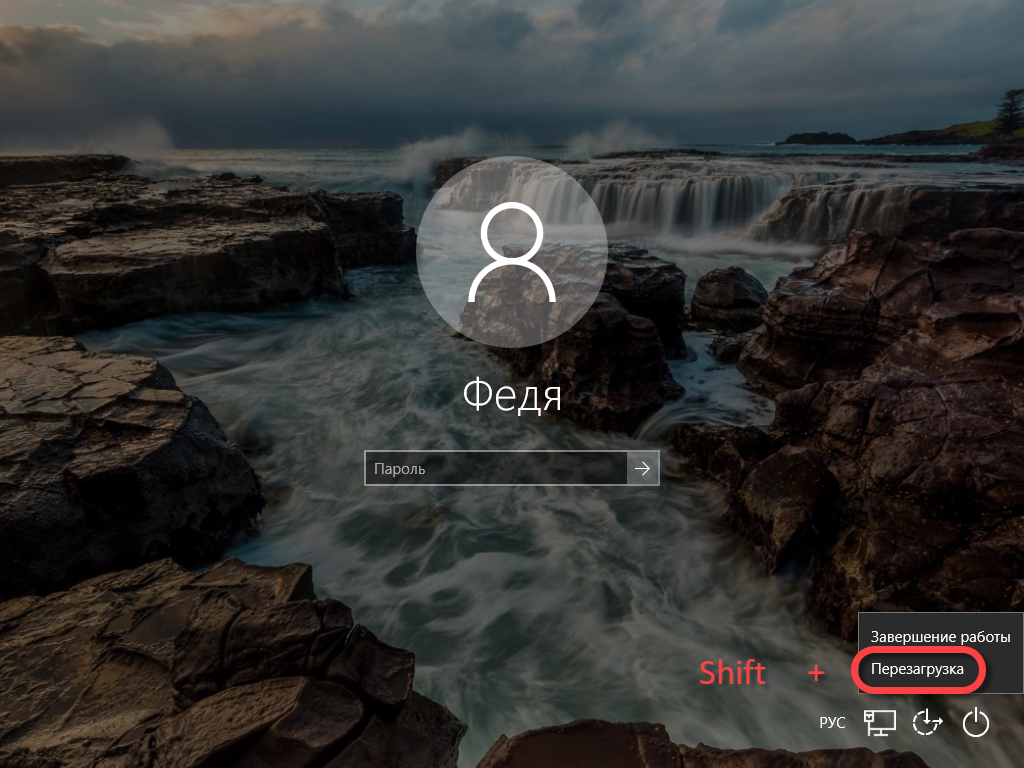
Es erscheint ein Menü, in dem wir das im Screenshot angezeigte Element auswählen müssen.
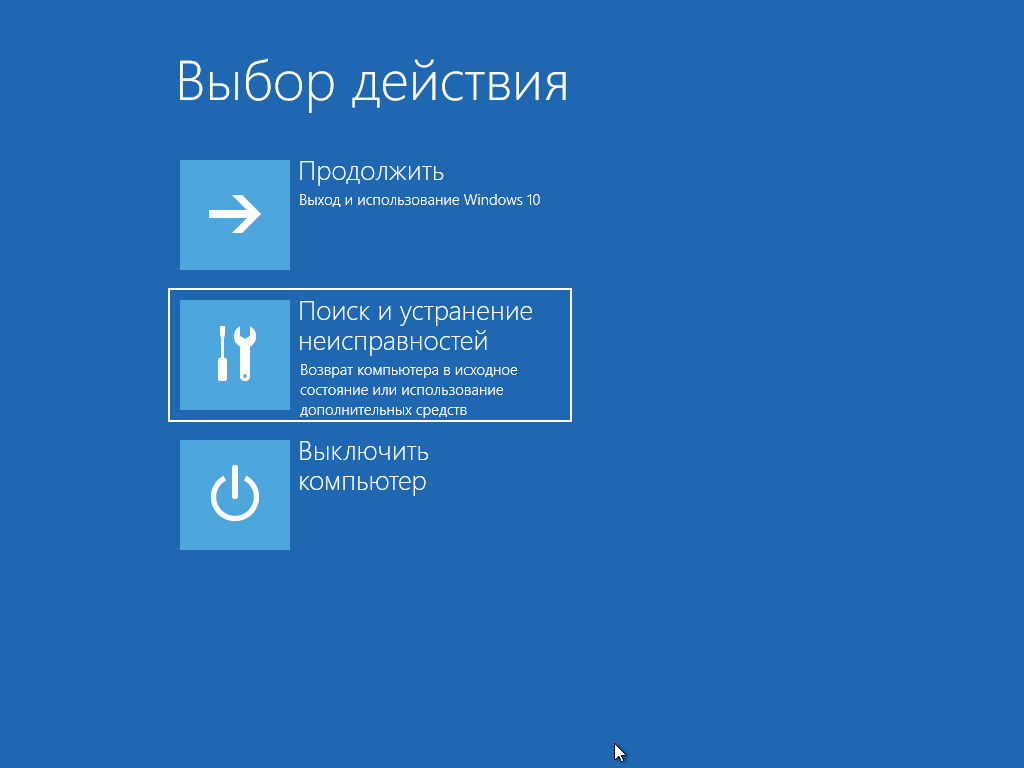
Alles, was Sie tun müssen, ist auf „Return the computer to“ zu klicken der Ausgangszustand».
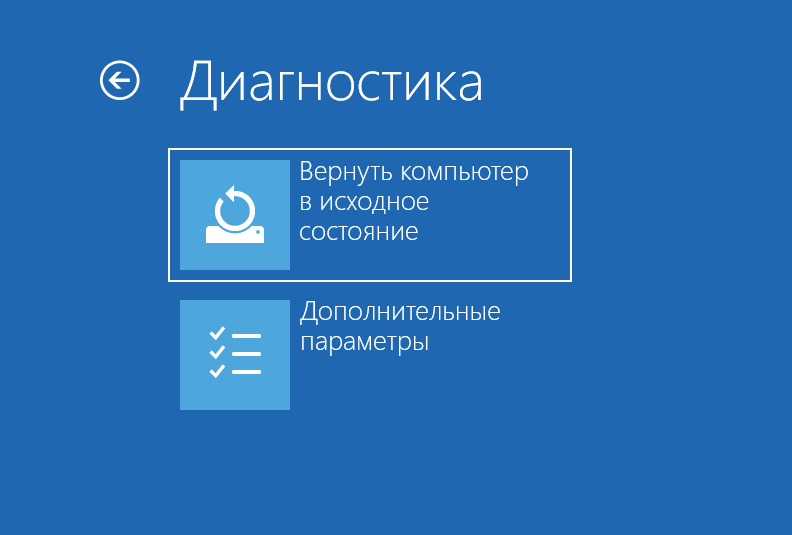
Auf dem nächsten Bildschirm wird uns erneut die Wahl angeboten, Benutzerdaten zu speichern oder zu löschen.
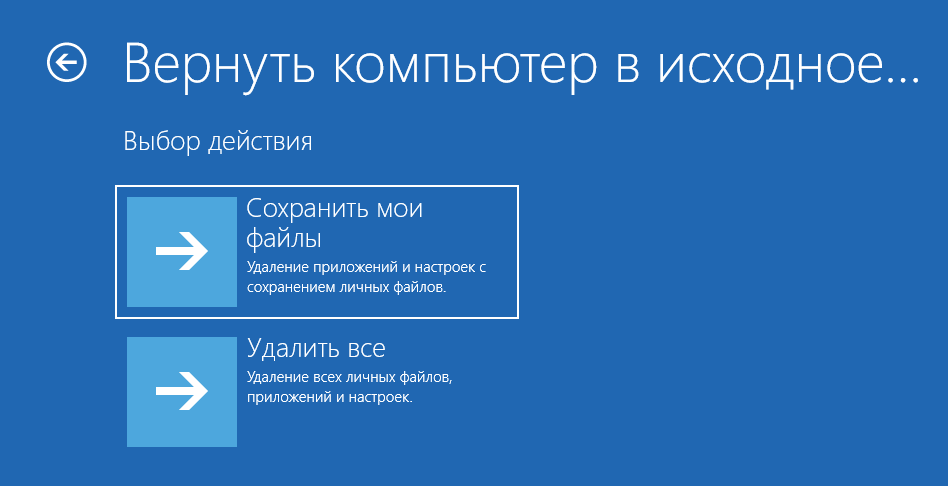
Danach wird unser System neu gestartet und der Wiederherstellungsprozess beginnt.
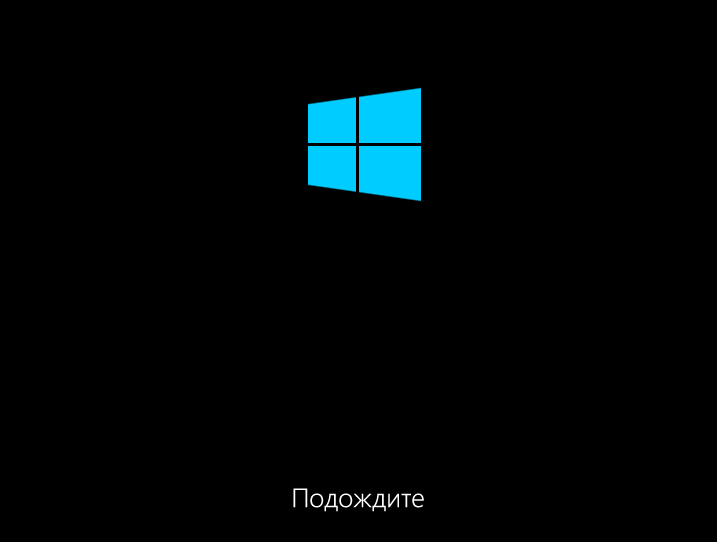
Wir müssen nur warten, bis Windows alle erforderlichen Dateien vorbereitet.

Wir werden noch einmal aufgefordert, eine Wiederherstellungsoption auszuwählen; wir führen eine „saubere“ Neuinstallation durch, klicken Sie also auf „Einfach meine Dateien löschen“.
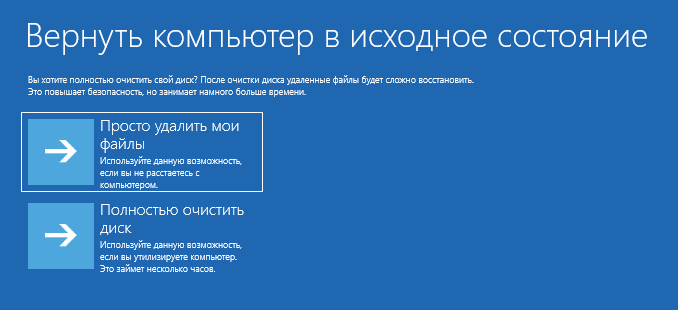
„Ten“ teilt Ihnen mit, dass alle Daten gelöscht werden, wir stimmen zu und klicken auf „Zurück zum Originalzustand“.
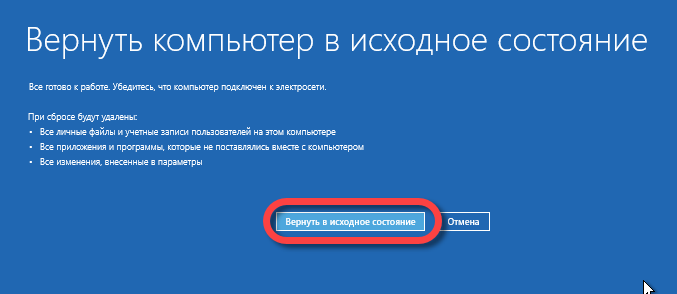
Der Wiederherstellungsvorgang kann lange dauern. Manchmal um ein Vielfaches mehr, als wenn wir das System von einem Flash-Laufwerk neu installieren würden. Wie das geht, können Sie übrigens nachlesen.
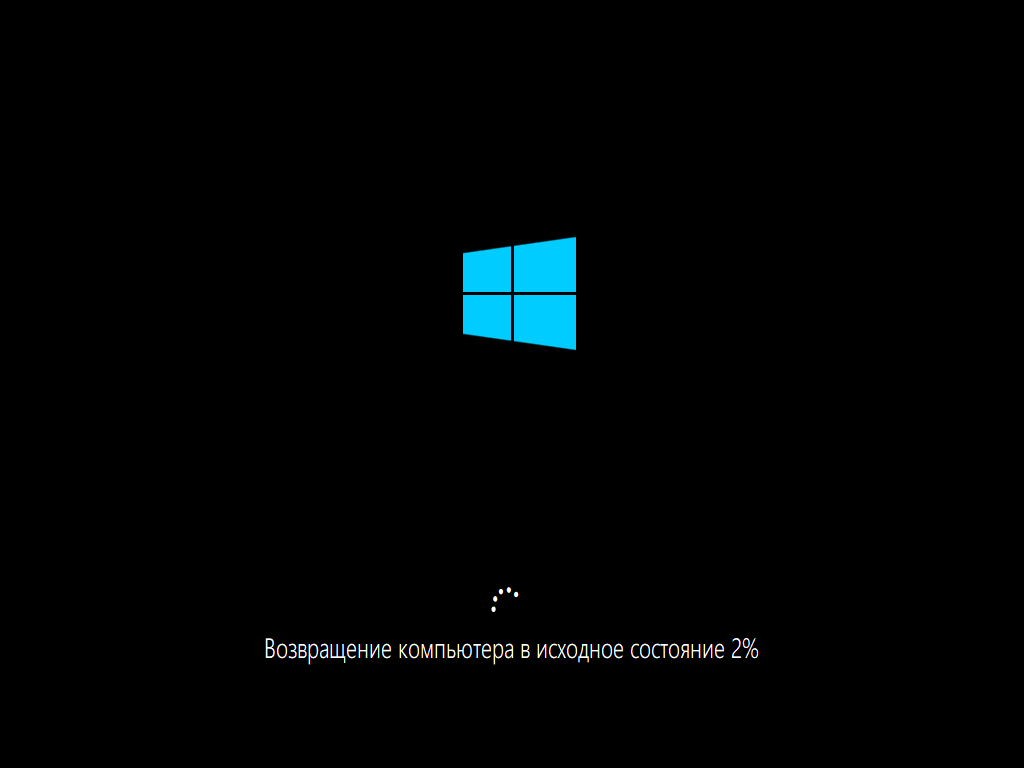
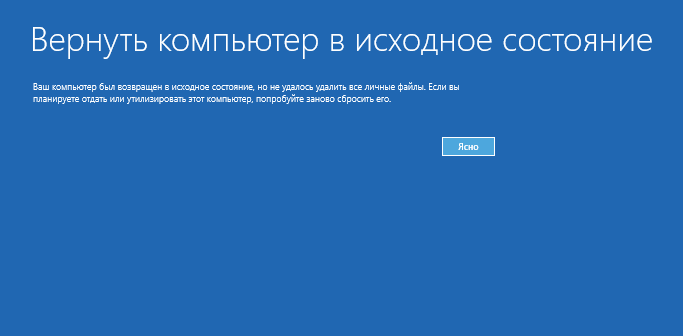
Nachdem Sie auf die Schaltfläche „Löschen“ geklickt haben, beginnt die Installation von Windows 10.
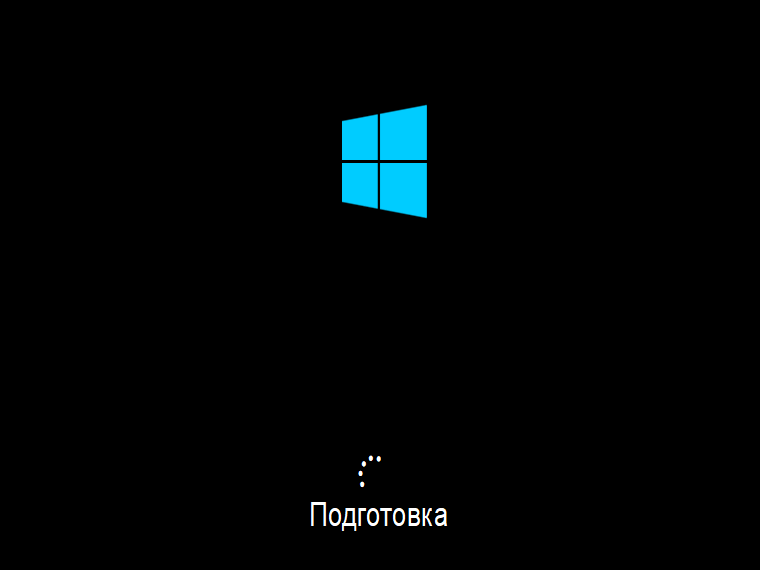
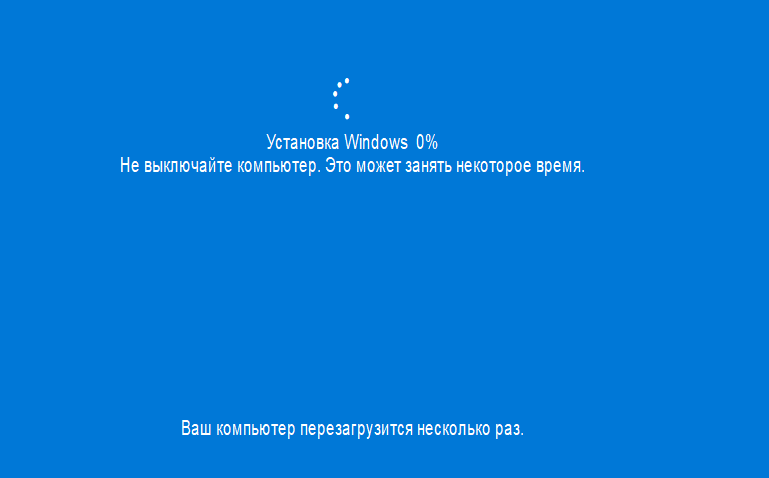
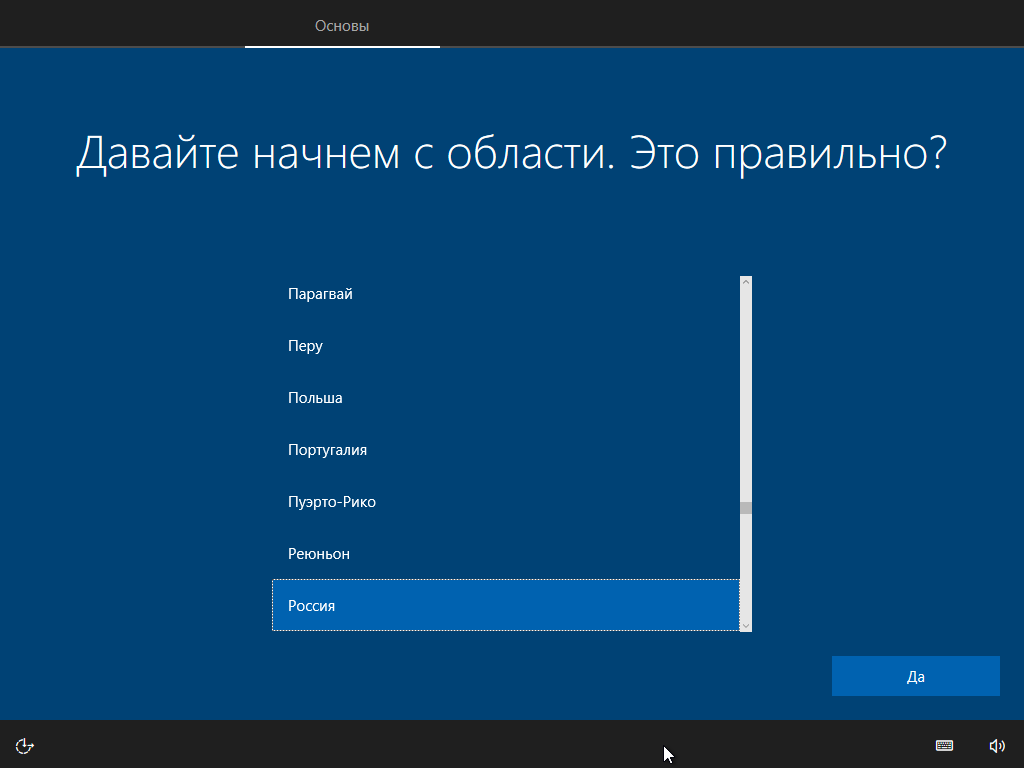
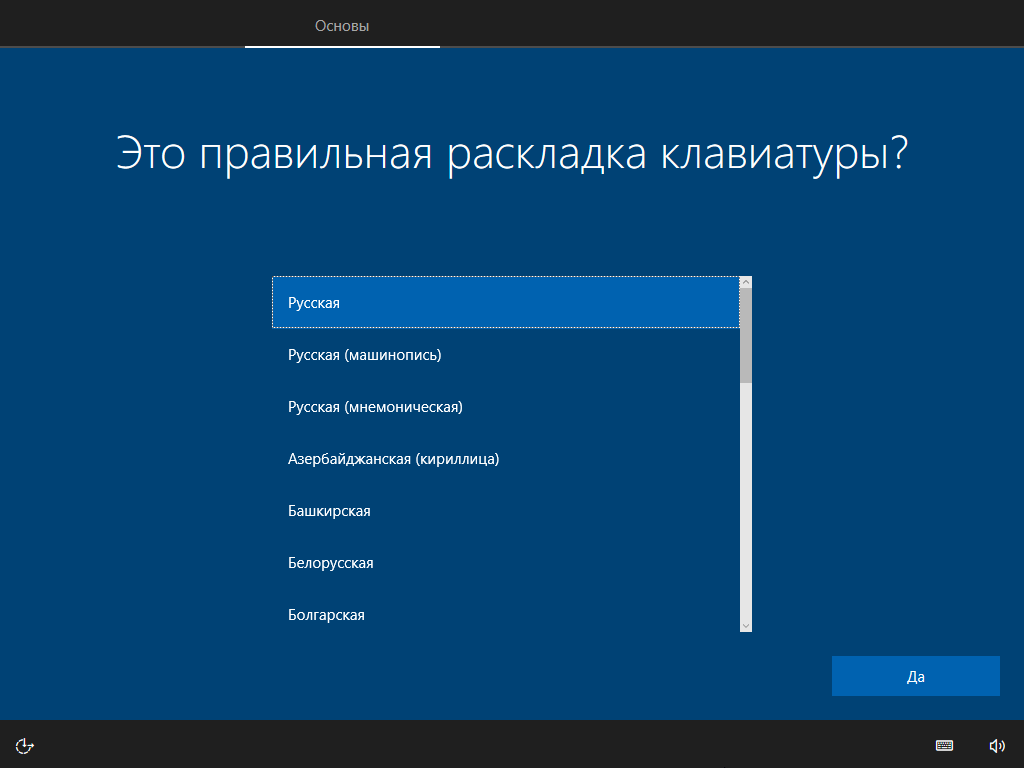
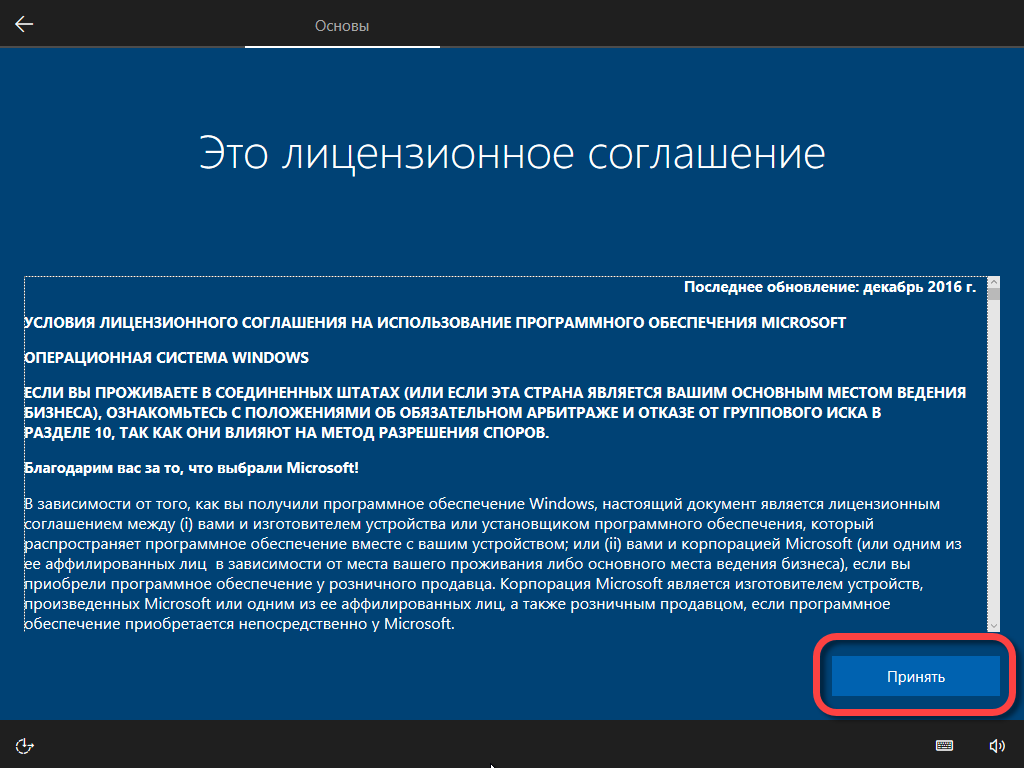
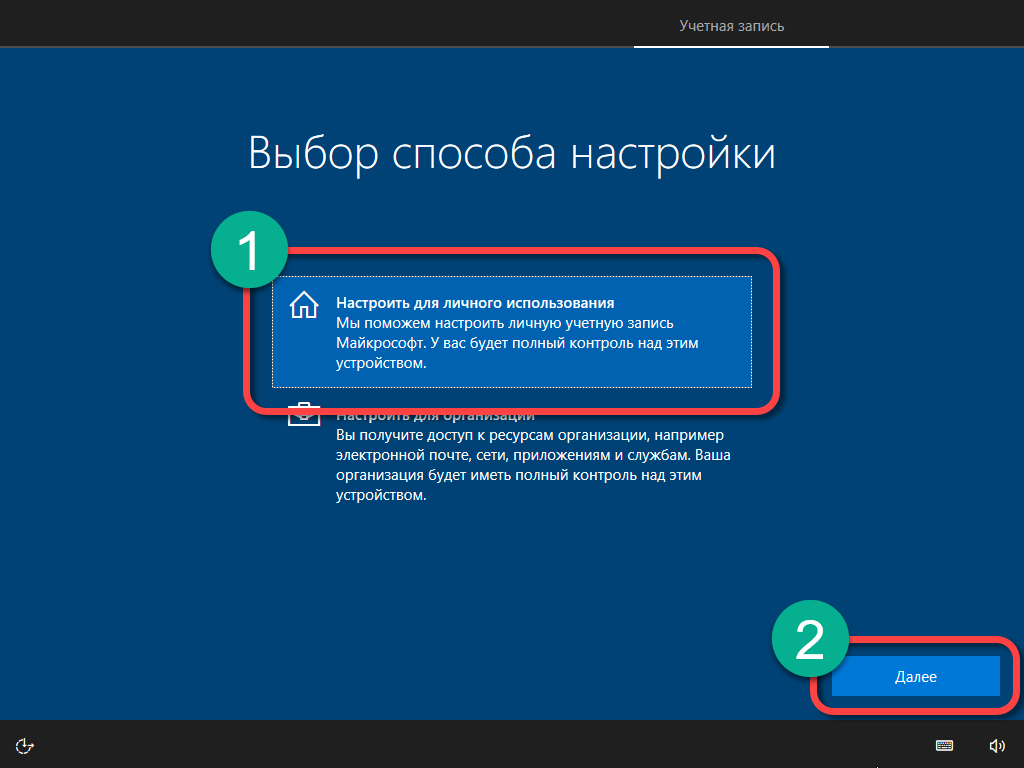
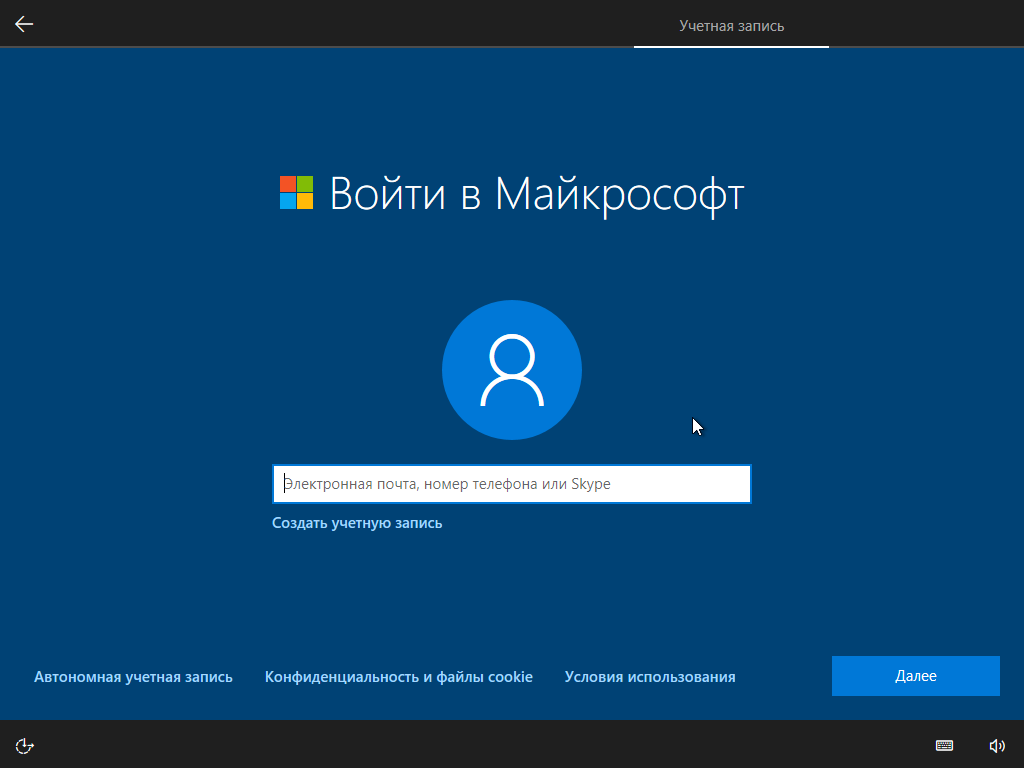
Sobald der Vorgang abgeschlossen ist, wird der Computer in seinen ursprünglichen Zustand zurückversetzt. Mit anderen Worten, es wird so sein, als wäre es erst nach der Installation Betriebssystem. In einigen Fällen müssen Sie möglicherweise Treiber installieren.
Zu den Vorteilen automatische Wiederherstellung Das System lässt sich auf die Benutzerfreundlichkeit des Tools und das Fehlen einer Notwendigkeit zurückführen bootfähige Medien.
Auf Laptops und Computern, die sofort einsatzbereit waren Windows installiert 10, Zurücksetzen bedeutet, alles zu installieren notwendige Treiber(Es gibt eine spezielle Partition auf der Festplatte, um sie zu speichern).
Eine Wiederherstellungsdiskette ist ein Medium, das alle notwendigen Daten für die Reinkarnation bzw. enthält vollständige Genesung Betriebssystem- und Systemdateien. Schauen wir uns den Algorithmus zur Festplattenerstellung an Windows-Wiederherstellung 10. Nachfolgend finden Sie eine Schritt-für-Schritt-Anleitung mit Screenshots. Beginnen.
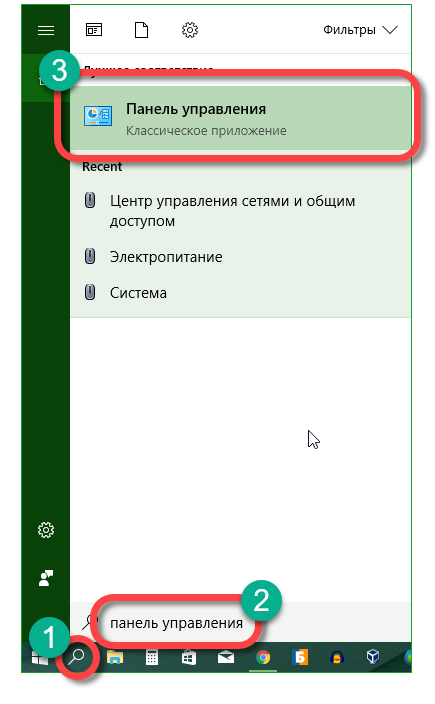

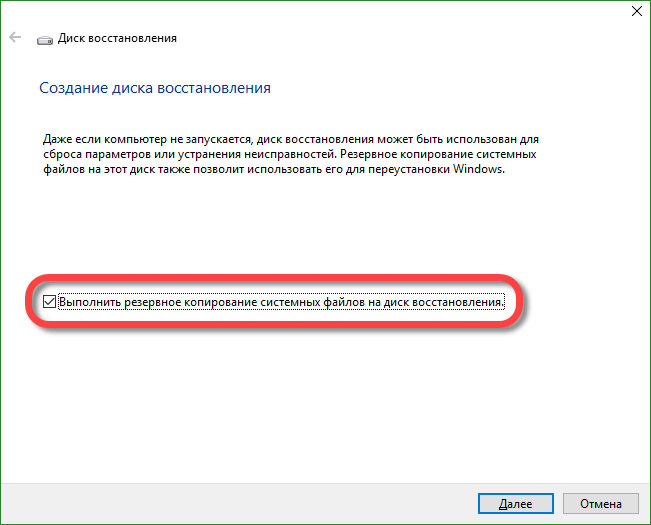



Mit unserer Wiederherstellungsdiskette können Sie Folgendes tun:
Das Laufwerk, dessen Erstellung wir beschrieben haben, ist noch praktischer als ein einfaches Installations-Flash-Laufwerk. Denn bei letzterem muss man Windows 10 jedes Mal neu konfigurieren und ein aus einer Kopie wiederhergestelltes System erfordert praktisch keine Konfiguration und ist sofort betriebsbereit.
Ten bietet die Möglichkeit, eine vollständige Sicherung des gesamten Systems durchzuführen. Im Folgenden erfahren Sie, wie Sie ein Image erstellen und daraus das Betriebssystem wiederherstellen, beispielsweise nach Fehlern, die dadurch verursacht wurden, dass der Computer nicht ordnungsgemäß gestartet wurde. Jede Stufe Schritt für Schritt Anweisungen Aus Gründen der Übersichtlichkeit wird ein Screenshot beigefügt.
Diese Option unterscheidet sich von der oben beschriebenen darin, dass wir eine vollständige Kopie des vorhandenen Betriebssystems mit Treibern, Benutzerdateien usw. erstellen. Mit diesem Image können Sie das System wiederherstellen und sofort mit der Nutzung beginnen, ohne dass weitere Maßnahmen erforderlich sind genommen. Am besten erstellen Sie ein Backup, sobald das System installiert, konfiguriert und im Allgemeinen in einen funktionsfähigen Zustand versetzt ist. Aber auf keinen Fall, wenn es aufgrund von Unordnung bereits anfängt, langsamer zu werden.
Beginnen wir mit der Erstellung des vollständigen Bildes vorhandenes Windows 10:
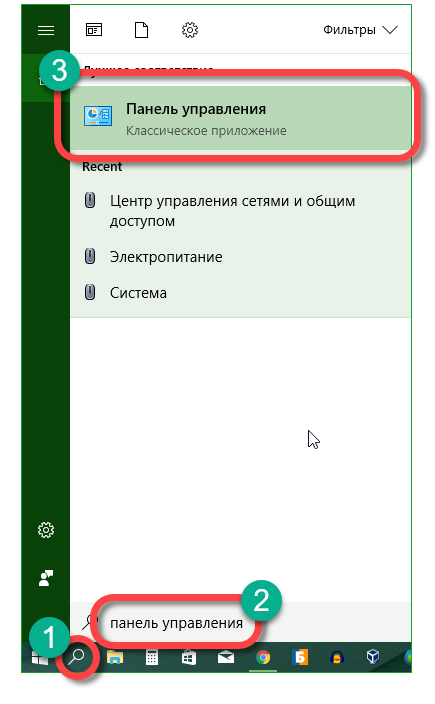
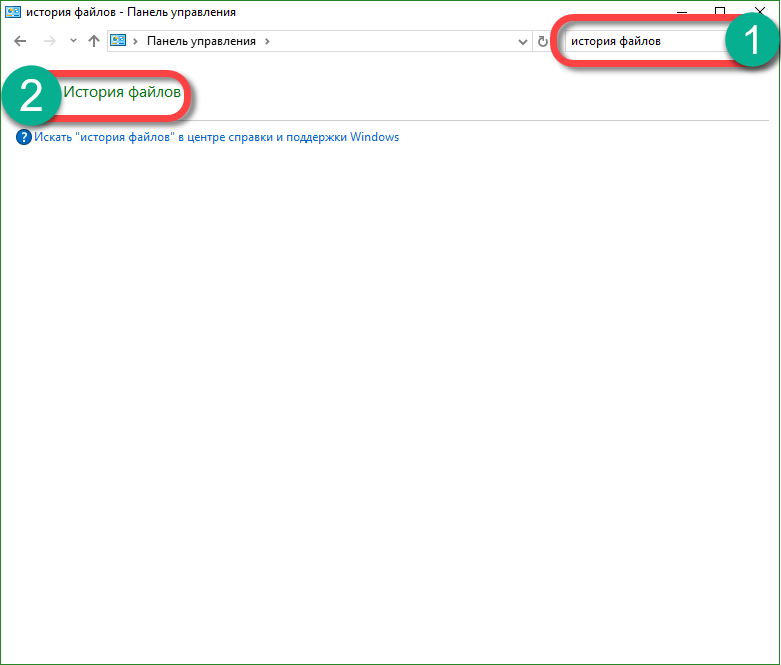
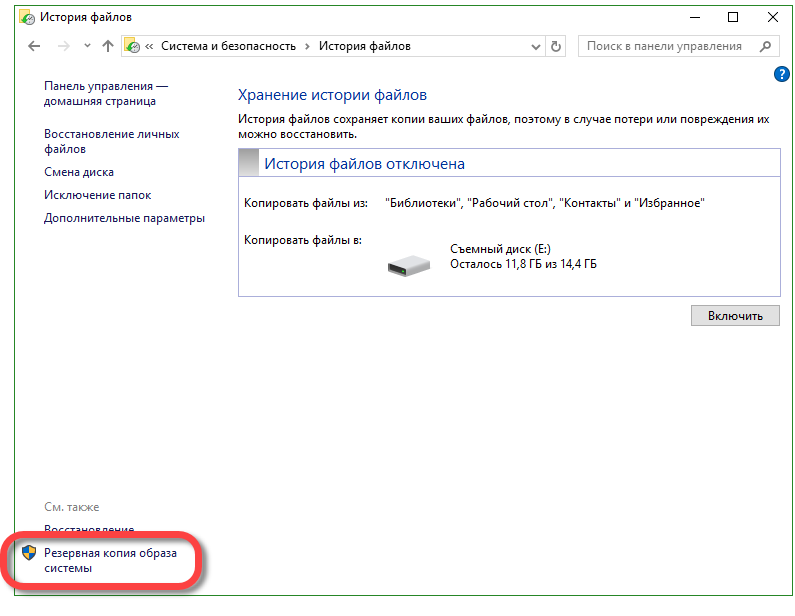
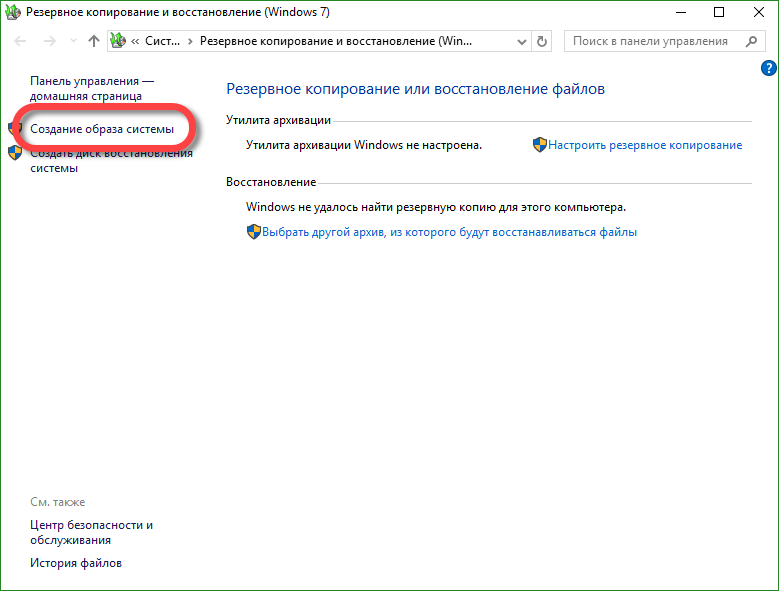
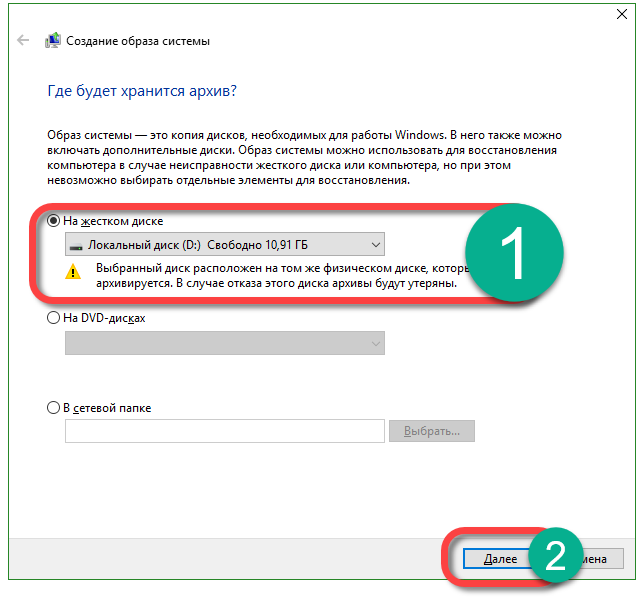
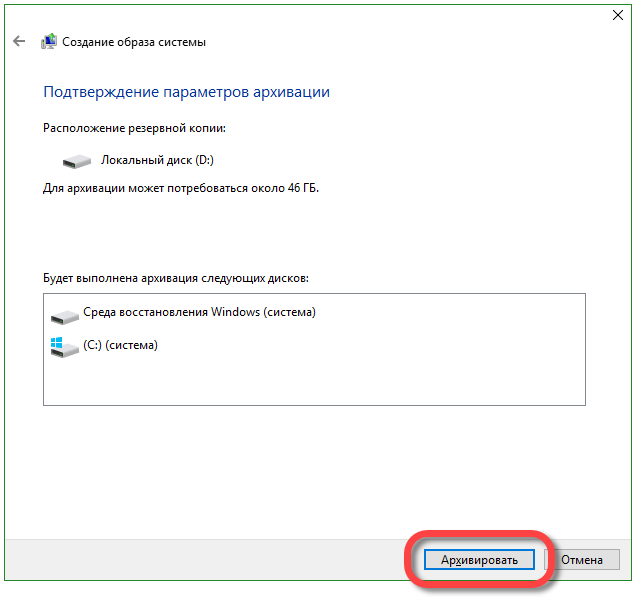
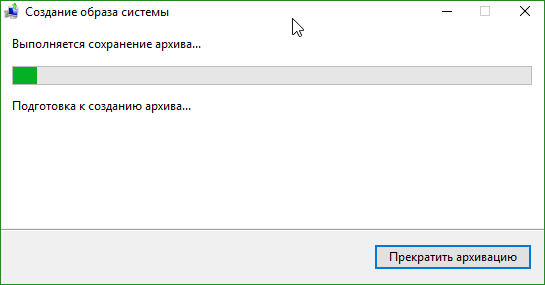
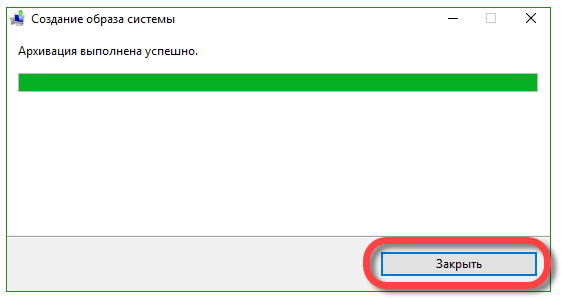
In Zukunft kann das System von diesem Image wiederhergestellt werden. Wählen Sie dazu bei der Installation des Betriebssystems von einem Flash-Laufwerk oder einer Festplatte den Wiederherstellungsmodus und geben Sie das oben erstellte Image an. Das System entpackt das Archiv auf Laufwerk C und ist einsatzbereit. Dies ist viel komfortabler, schon allein deshalb, weil das Betriebssystem nicht mehr konfiguriert, Treiber installiert usw. werden muss Software, Sie setzen sich einfach hin und fangen an, Spaß zu haben oder zu arbeiten.
Wiederherstellungspunkte in Windows 10 funktionieren genauso wie in den Versionen 7 und 8. Mit ihrer Hilfe können Sie das System an einen bestimmten Punkt in seinem Leben zurückbringen und das Problem beheben, das nach der Erstellung des Prüfpunkts aufgetreten ist. Damit wir das System auf einen Wiederherstellungspunkt zurücksetzen können, müssen wir deren Erstellung aktivieren. Wir machen Folgendes:

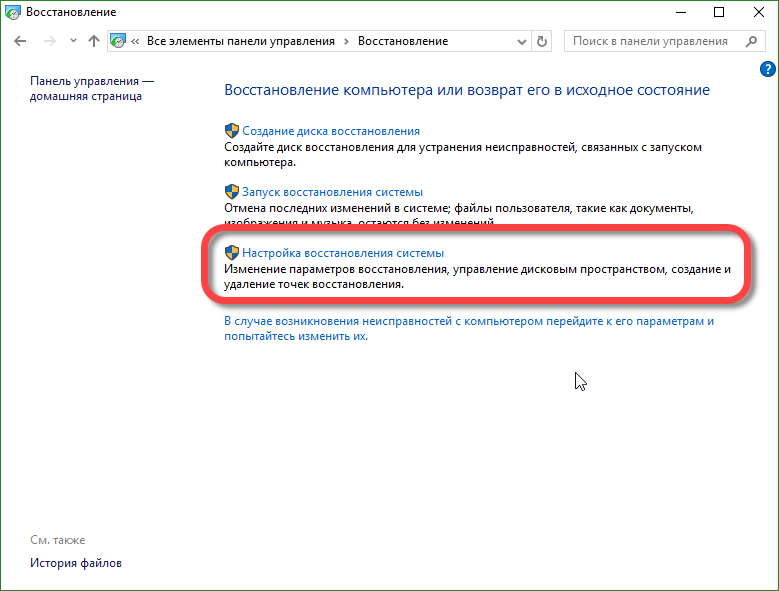
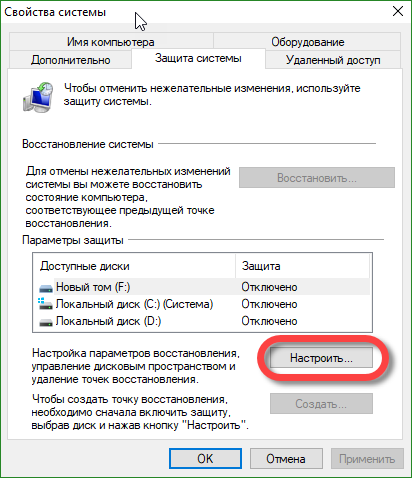
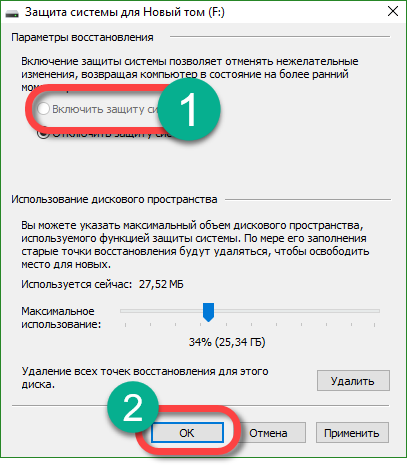
Wenn Sie nun die Windows-Einstellungen ändern, werden Wiederherstellungsprüfpunkte automatisch erstellt. Sie können hier auch manuelle Checkpoints durchführen; dies ist vor jedem ernsthaften Schritt, beispielsweise der Installation eines verdächtigen Programms, notwendig.
Wenn Sie einen der Punkte anwenden und das System reparieren müssen, gehen Sie zur Systemsteuerung, nämlich „Systemwiederherstellung ausführen“ und stellen Sie die Kopie wieder her. Wenn Windows nicht startet, gibt es eine andere Möglichkeit. Booten Sie vom Installations-Flash-Laufwerk oder der Installationsdiskette und wählen Sie dort den Systemwiederherstellungsmodus.
Obwohl die Arbeit mit der Befehlszeile eine Methode ist, die eher für Profis gedacht ist, kann sie jeder von Ihnen verwenden. Die Hauptsache ist, dass Sie sich strikt an unsere Anweisungen halten.
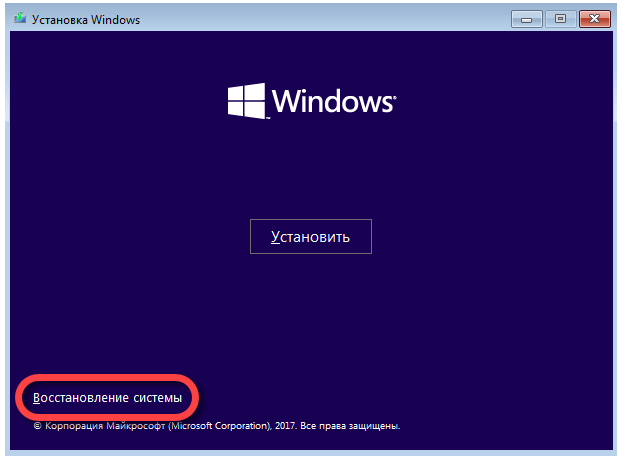
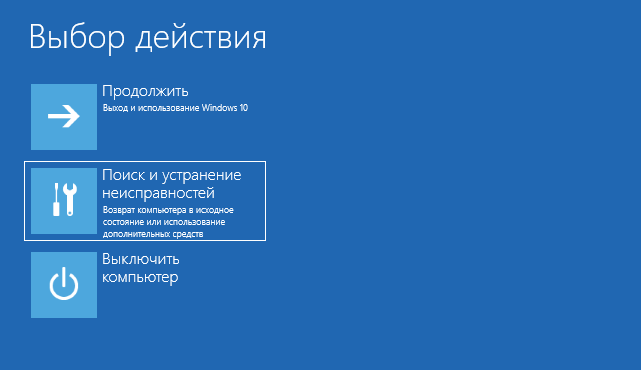
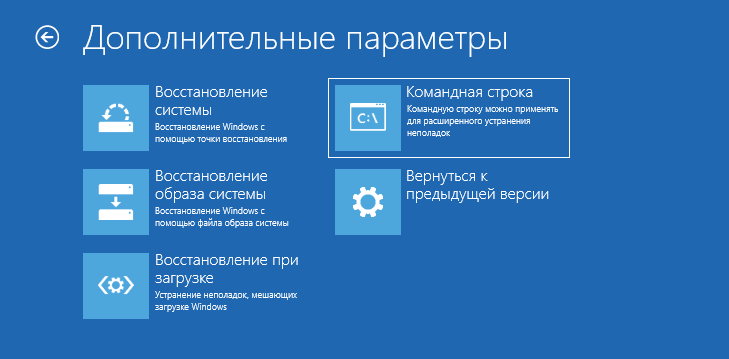

Das System benachrichtigt uns über die erfolgreiche Erstellung von Festplatten, main Boot-Record restauriert.
Kommentar. Um korrekt mit den Bedienern arbeiten zu können, müssen Sie die Namen der im System installierten Festplatten kennen. Solche Namen sind individuell und stimmen in den meisten Fällen nicht überein.
Die Betriebssystemregistrierung wird regelmäßig in dem im Screenshot angegebenen Verzeichnis gespeichert.
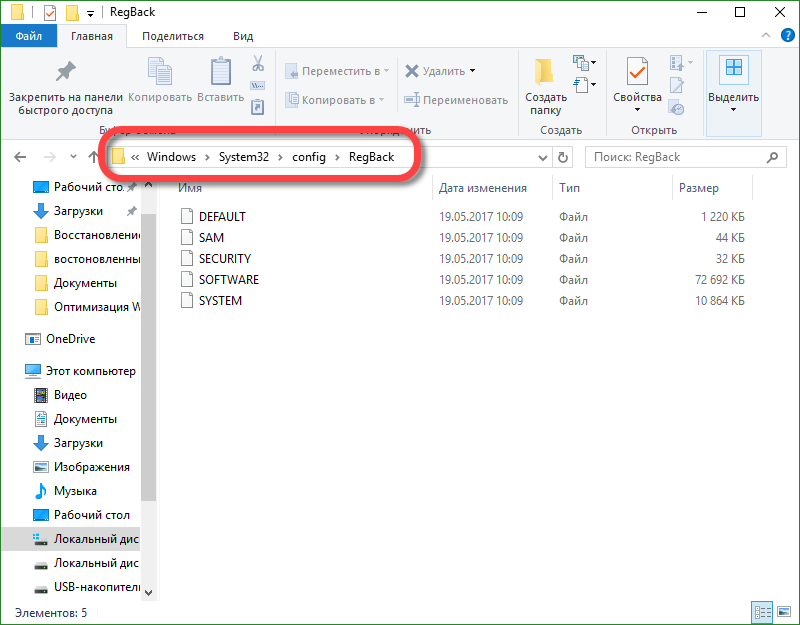
Um eine Kopie der Registrierung zu erstellen, kopieren Sie diese Dateien und speichern Sie sie. Sie können Daten wiederherstellen, indem Sie sie zurückverschieben und ersetzen. Dazu benötigen Sie natürlich Administratorrechte.
Benutzer fragen sich immer häufiger, warum beim Arbeiten mit Wiederherstellungspunkten der Fehler 0x80070091 auftritt. Dies ist auf ein Systemupdate zurückzuführen und wird später mit dem nächsten Patch behoben. Sie können den Fehler nicht selbst beheben.
Jetzt wissen wir, wie man Windows 10 zurücksetzt und eine erweiterte Wiederherstellung durchführt. Dafür gibt es viele Möglichkeiten und alle sind wirksam. Bei richtige Verwendung Sie reichen aus, um jedes Problem beim Betrieb oder beim Start des Betriebssystems zu beheben. es gibt auch zusätzliche Programme, in der Lage, Windows 10 auf die Werkseinstellungen zurückzusetzen, zum Beispiel Aomei OneKey Recovery. Es könnte das gleiche Acronis sein, oder Backup-Image bereitgestellt vom Computer- oder Laptop-Hersteller. Aber Sie sollten die Tools in Windows 10 nicht außer Acht lassen; ihre Funktionalität reicht völlig aus, um jedes Problem zu lösen.
Probleme beim Laden des Betriebssystems Windows 10 kann aus verschiedenen Gründen auftreten. Einer von ihnen ist Schäden am Standard-Bootloader Windows-Boot Manager, der für den eigentlichen Start der „Zehn“ verantwortlich ist. Dies geschieht normalerweise, wenn mehrere Betriebssysteme auf dem Computer installiert sind und wir eines davon erfolglos entfernt haben. Es gibt andere Gründe. In diesen Fällen unmittelbar danach Startbildschirm anstatt Windows-Logo Auf dem gesamten Bildschirm erscheint auf schwarzem Hintergrund eine Aufschrift über die Unmöglichkeit, das Betriebssystem zu laden (z. B. „Ein Betriebssystem wurde nicht gefunden“) und viel anderer Text.
Wenn das Problem ein beschädigter Bootsektor ist, können Sie es versuchen Reparieren Sie den Windows 10-Bootloader automatisch Verwendung von Medien mit einem auf dem Computer installierten ISO-Image Windows-Versionen 10 (Flash-Laufwerk oder DVD). Es gibt andere Möglichkeiten (zum Beispiel über die Befehlszeile, wiederum beim Starten von einem Flash-Laufwerk mit einem ISO-Image), aber persönlich hat mir in allen Fällen die unten beschriebene einfache Option geholfen – warum also nach komplexen Wegen suchen? Wo können einfache funktionieren?
Um den Windows 10-Bootloader automatisch zu reparieren, damit unser Das Betriebssystem begann erneut zu starten, müssen Sie von einem Flash-Laufwerk booten. Wie dies genau zu bewerkstelligen ist, muss individuell für jeden Computer geprüft werden. Beim Start muss ich beispielsweise F12 drücken und dann ein Flash-Laufwerk mit einem sauberen Image von Windows 10 aus der Liste auswählen und der Computer startet von dort. Sie können das USB-Flash-Laufwerk im BIOS (oder UEFI) als vorrangiges Startgerät festlegen. Wenn etwas nicht klar ist, finden Sie im Internet Optionen zum Booten von Wechselmedien für Ihr spezifisches Computer- oder Laptopmodell.
Nach dem Start von USB Speicher Nach einiger Zeit erscheint ein Bildschirm wie im Bild unten. Klicken Sie darauf auf „Weiter“, genau wie bei einer normalen Neuinstallation von Windows 10.
Aber im nächsten Schritt müssen wir NICHT „Installieren“, sondern „ Systemwiederherstellung».

Wählen Sie nun folgende Aktion aus: „ Fehlerbehebung».

Gehen Sie im nächsten Menü auf „ Zusätzliche Optionen».
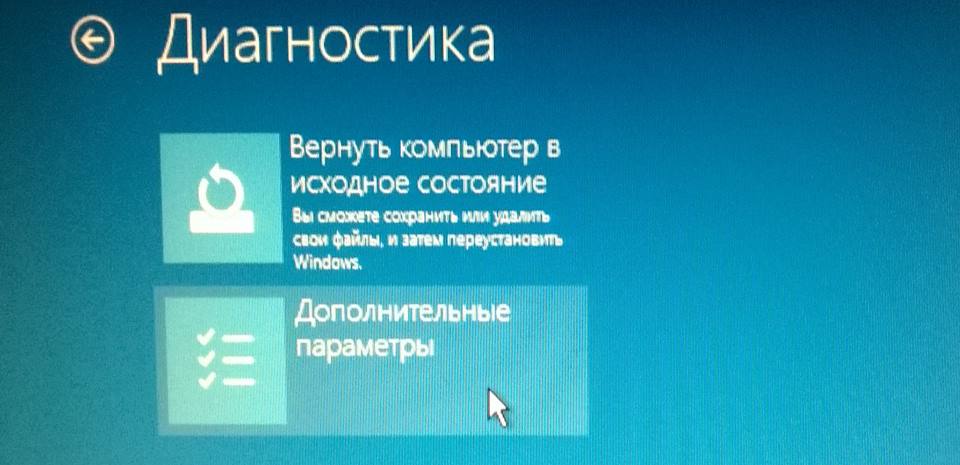

Wählen Sie Ihr Betriebssystem aus (dies wird nicht immer empfohlen – manchmal beginnt die Wiederherstellung ohne diesen Schritt.)

Nach Abschluss der Vorgänge wird die Computerdiagnose gestartet, wodurch der Computer mehrmals neu gestartet werden kann.

In der Regel startet Windows 10 irgendwann wie es soll. Und dies zeigt an, dass der Bootloader wiederhergestellt wurde.
Wenn Reparieren Sie den Windows 10-Bootloader automatisch Wenn es nicht funktioniert hat, sollten Sie es über die Befehlszeile versuchen.
Hallo Blogbesucher.
Manchmal stoßen Benutzer von Computern mit Microsoft-Betriebssystemen auf die Situation, dass ihr Gerät den Start verweigert. Gleichzeitig erscheinen auf dem Monitor allerlei Fehler: „ Betriebssystem wurde nicht gefunden», « Stiefel einsetzen Scheibe" und andere. Dies geschieht normalerweise nach der Installation eines zweiten Betriebssystems auf dem Gerät, dem Ändern versteckter Festplattenpartitionen oder dem Experimentieren mit EasyBCD. Höchstwahrscheinlich erfordert diese Option die Wiederherstellung des Bootloaders von Windows 10. Später in diesem Artikel werde ich Ihnen erklären, wie dies auf verschiedene Weise geschieht.
Es sollte gleich gesagt werden, dass die Wiederherstellungsmaßnahmen für verschiedene Modifikationen im Allgemeinen gleich sind. Auch unabhängig davon, ob es genutzt wird GPT-Datenträger oder MBR, BIOS oder eine moderne Version ist installiert - UEFI.
Es ist zu beachten, dass die oben genannten Fehler nicht immer auf Probleme mit dem System-Bootloader zurückzuführen sind. Manchmal kann die Ursache auch eine vergessene CD im DVD-Laufwerk, ein angeschlossener USB-Stick oder eine zusätzliche Festplatte sein.
Die Entwickler von Windows 10 haben in ihrem Betriebssystem eine praktische Funktion bereitgestellt „ Reanimation" beim Laden. Es ist erwähnenswert, dass dieser Abschnitt gut funktioniert. In den meisten Fällen reicht dies aus, um das Gerät wieder in einen funktionsfähigen Zustand zu versetzen. Wenn Sie sich nach der Installation von Windows XP für einen Wechsel entscheiden letzte Version Betriebssystem und beobachten Sie Probleme beim Start, müssen Sie mehrere Schritte durchführen:
Anschließend kann der Prozess auf verschiedene Arten ablaufen. Daher erscheint vor Ihren Augen eine Meldung über die Unmöglichkeit einer Wiederherstellung. Oder wir sehen den Desktop (natürlich müssen Sie zuerst im BIOS den Start von der Festplatte zurückgeben).
Aber manchmal löst diese Methode das bestehende Problem nicht. In diesem Fall versuchen wir, den Vorgang manuell mit den in Win integrierten Dienstprogrammen durchzuführen. Das klappt meist besser.
Für den Vorgang benötigen wir erneut bootfähigen tragbaren Speicher – ohne das Distributionskit werden wir unsere Pläne nicht umsetzen können. Ist dies nicht der Fall, verwenden Sie zum Erstellen einen anderen Computer. Es ist wichtig, dass das System den gleichen Aufbau und die gleiche Kapazität hat.
Falls es verwendet wird Boot-Diskette, wählen " Diagnose", Weiter " Hinzufügen. Optionen„und das nötige Werkzeug.
In jedem Fall erscheint ein schwarzes Fenster, in dem Sie drei Zeilen angeben müssen, und nach jedem Klick „ Eingeben»:
diskpart
Listenvolumen
Ausfahrt
Nach dem zweiten Befehl erscheint eine Liste aller gemounteten Volumes. Wir erinnern uns an den Buchstaben desjenigen, auf dem sie stehen Systemdateien. Tatsache ist, dass es sich bei der Wiederherstellung möglicherweise überhaupt nicht um eine Partition handelt MIT:\, aber jede andere. Daher ist es wichtig, es genau zu definieren.

Meistens wird auf einem Computer nur ein Betriebssystem verwendet. Es gibt nur einen Abschnitt MBR oder EFI. Um den Bootloader nach der Installation von Windows 7 und der anschließenden Verwendung der zehnten Version wiederherzustellen, führen Sie einfach den folgenden Befehl aus:
bcdboot c:\windows
Wichtig! Anstelle von „c:\“ müssen Sie höchstwahrscheinlich einen anderen Buchstaben angeben.
Interessant zu wissen! Wenn der Computer zwei Betriebssysteme gleichzeitig verwendet, wird der obige Befehl zweimal ausgeführt. Die Hauptsache ist, den Pfad richtig anzugeben. Dieser Schritt funktioniert jedoch nicht für XP und Linux.

Danach erscheint eine Meldung, dass alles erledigt ist notwendigen Dateien erstellt. Entfernen Sie als Nächstes das Flash-Laufwerk oder die Festplatte und starten Sie das Gerät neu. Versuchen wir, im normalen Modus zu booten.
Wichtig! In einigen Fällen erfolgt der normale Start des Betriebssystems nicht sofort. Sie müssen zunächst die Festplatte überprüfen. Und erst beim nächsten Neustart kehrt alles wieder an seinen Platz zurück. Wie Sie sehen, können Sie Ihre Pläne ohne die Befehlszeile nicht verwirklichen.
Wenn die oben beschriebenen Methoden nicht geholfen haben, kehren Sie zur Befehlszeile zurück. Es ist erwähnenswert, dass der Bootloader nichts damit zu tun hat, wenn Sie dies im abgesicherten Modus tun. Sie können einfach wie gewohnt wiederherstellen.
Also schreiben wir im entsprechenden Programm:
diskpart
Listenvolumen
Danach müssen wir die erhaltenen Informationen untersuchen. Wenn Sie ein System mit verwenden, sollte die Liste eine versteckte FAT32-Partition enthalten, deren Größe 300 MB nicht überschreitet. In dem Fall, wenn auf einem Computer MBR und BIOS, suchen Sie nach dem Abschnitt NTFS 500 MB oder etwas weniger.

In jedem Fall müssen Benutzer die Partitionsnummer N notieren und sich den Buchstaben merken, in dem sich die Systemdateien befinden.
Geben Sie als Nächstes eine Reihe von Befehlen ein und bestätigen Sie nach jedem Befehl Ihre Absichten, indem Sie auf „ Eingeben»:
Wählen Sie Lautstärke N
Format fs=fat32(oder NTFS – alles hängt vom verwendeten Dateisystem ab)
Weisen Sie den Buchstaben = Q zu(Dieser Abschnitt erhält einen neuen Buchstaben „ Q»)
bcdboot c:\Windows /s Q: /f all(vorausgesetzt, die Systemdaten befinden sich auf der Festplatte C:\)
Danach schließen wir die Umgebung und booten nicht von einem tragbaren Gerät, sondern von einer Festplatte.
In manchen Fällen kommt es nach der Installation von Linux auf dem Rechner als Zweitsystem zu einem Startstopp von Win 10. Dies liegt meist daran, dass der entsprechende Sektor überschrieben wird.

Um den Bereich wiederherzustellen, den wir nach Linux benötigen, gehen wir wie folgt vor:
Wir legen eine Bootdiskette oder ein Flash-Laufwerk ein (wie Sie sehen, können wir darauf nicht verzichten).
Wählen " Systemwiederherstellung" Und " Diagnose».
Wir sind interessiert an " Zusätzliche Optionen", Und danach " Befehlszeile».
Es öffnet sich ein neues Fenster, in dem wir nur zwei Zeilen angeben und nach jedem Klick „ Eingeben»:
bootrec.exe /FixMbr
bootrec.exe /FixBoot
Dadurch wird die Funktionalität des Microsoft-Betriebssystems wiederhergestellt.
Es ist erwähnenswert, dass dieselbe Methode verwendet werden kann, wenn Sie anstelle von GRUB einen neuen Bootloader suchen müssen.
Wie immer können Sie sich zu diesem Thema ein hilfreiches Video ansehen. Hier wird es ausführlich beschrieben und vor allem wird gezeigt, wie und was zu tun ist.
Ich hoffe, dass die oben genannten Informationen Ihnen bei der Lösung von Problemen auf Ihrem Gerät helfen werden. Abonnieren Sie uns und erzählen Sie es Ihren Freunden, damit Sie immer wissen, wie Sie Fehler auf Ihrem Computer beheben können!
Versuchen wir, viele Optionen in der Reihenfolge zunehmender Komplexität wiederherzustellen und zu behandeln. Tatsächlich haben sie viele Gemeinsamkeiten: In allen Fällen, ausnahmslos, außer bei einer vollständigen Wiederherstellung von Windows 10, benötigen wir eine Sicherungskopie.
Zunächst die wichtigsten Dateien und Dokumente und im Idealfall das gesamte Systemlaufwerk... Um die Zuverlässigkeit des Systems zu gewährleisten, müssen Sie und ich das wichtigste Laufwerk sichern – das erste, das Systemlaufwerk, sowie unser Benutzer Informationen, also Dokumente. Die Wiederherstellung von Windows 10 kann auf verschiedene Arten erfolgen:
Das erste, worauf Sie achten müssen, wenn Sie Windows 10 in den Originalzustand zurückversetzen möchten, ist die Funktion „Wiederherstellen“. Öffnen Sie dazu Optionen >> Update und Sicherheit >> Erholung und klicken Sie auf „ Beginnen".
Hier werden uns zwei Möglichkeiten angeboten. Stellen Sie den ursprünglichen Zustand des Computers wieder her. „Setzen Sie das System zurück, indem Sie alle löschen.“ installierte Programme, mit oder ohne Speicherung persönlicher Dateien. Dieser letzte Ausweg sollte nur in Notfällen genutzt werden ... und wenn Sie über eine Sicherungskopie aller wertvollen Informationen verfügen.

Spezielle Download-Optionen. Schließlich können andere Systemwiederherstellungsvorgänge durchgeführt werden, indem der Computer in einem speziellen „Wiederherstellungsmodus“ neu gestartet wird – wir werden später darauf zurückkommen.
Der letzte Punkt in diesem Menü bietet eine Neuinstallation von Windows mit neues Programm Aktualisieren ist das gleiche Zurücksetzen, nur mit anschließendem Windows neu installieren 10 von einer „Distribution“, die automatisch aus dem Netzwerk heruntergeladen wird. Wir werden diese Methode nur in Fällen verwenden, in denen ein reguläres „Reset“ nicht möglich ist.
Kümmern Sie sich in beiden Fällen zunächst um die Sicherung Ihrer Dokumente und Fotos – es sei denn, diese liegen natürlich in der „Cloud“, wie ich Ihnen geraten habe, oder auf einer separaten Festplatte. Denken Sie daran: Ein System-Reset betrifft nur den Haupt-Reset. Systemfestplatte, bleiben alle anderen Laufwerke in Ihrem System sicher.
Wenn der Computer nicht startet, kommt er uns zu Hilfe Installationsdiskette oder die Wiederherstellungsdiskette, die wir zuvor erstellt haben. Siehe: So erstellen Sie eine Windows 10-Wiederherstellungs-CD. Um von Wechselmedien zu starten, müssen Sie einige Einstellungen vornehmen. Es ist notwendig, es zu verwenden Startmenü Legen Sie den Download ab USB-Flash Nur dann können wir von der Wiederherstellungsdiskette booten.
Sobald Sie sich in der Wiederherstellungsumgebung befinden, werden Sie mit mehreren Aufgaben konfrontiert, um das System wiederherzustellen und sogar auf den Ausgangszustand zurückzusetzen, wenn andere Methoden nicht helfen.

Sie können zu einem vorherigen „Wiederherstellungspunkt“ zurückkehren, auch wenn der Computer überhaupt nicht startet. In solchen Fällen startet der Computer nach mehreren Startfehlern automatisch in einen speziellen Wiederherstellungsmodus von Windows 10, von dem aus Sie jedem gespeicherten „Schnappschuss“ „auf den Grund gehen“ können.
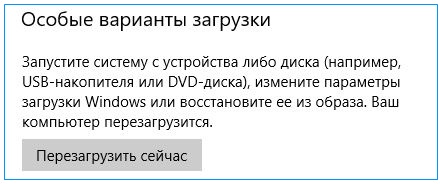
Wie starte ich den Wiederherstellungsmodus? Starten Sie Ihren Computer neu und verwenden Sie spezielle Befehle: Optionen >> Update und Wiederherstellung >> Erholung >> Spezielle Download-Optionen. Wenn Sie dieses Bild nach dem Neustart Ihres Computers sehen, können Sie zunächst versuchen, auf das erste Element zu klicken und den Ladevorgang wie gewohnt fortzusetzen. Wenn dies nicht funktioniert, haben wir einen direkten Weg zum Abschnitt zur Fehlerbehebung.
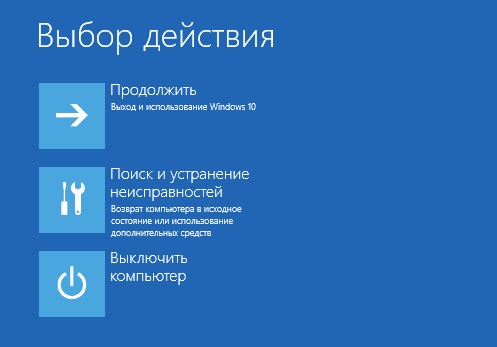
In diesem Menü finden wir viele nützliche Befehle, was uns im Fehlerfall weiterhilft. Laden Sie beispielsweise im abgesicherten Modus mit einem Minimum an Befehlen und Add-Ons. Im abgesicherten Modus müssen Sie nur mit Standardtreibern und -programmen auskommen... aber genau das brauchen wir! Dieser Modus kann verwendet werden, wenn das System in der allerletzten Phase des Startvorgangs einfriert, nachdem das Logo auf dem Bildschirm erscheint und wieder verschwindet. Am häufigsten geschieht dies aufgrund von Problemen mit Treibern oder einigen Programmen im Startmenü Sicherheitsmodus Sie laufen nicht weg, sodass Sie sie mit etwas Erfahrung fangen und entfernen können. Der wichtigste Abschnitt mit Wiederherstellungstools öffnet sich Ihnen jedoch, wenn Sie die Taste F10 drücken.
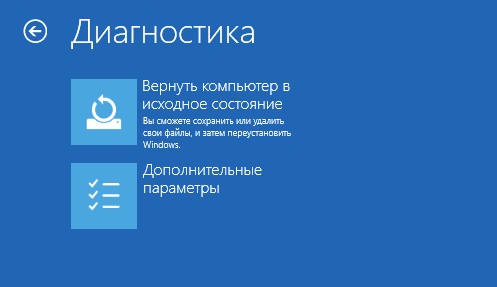
Dadurch erhalten wir Zugriff auf die Download-Verwaltung, ein unglaublich leistungsstarkes Tool, das Ihnen bei Fehlern aller Art weiterhilft.
Hier werden Sie vom System aufgefordert, auf einen sauberen Systemzustand „zurückzusetzen“ – entweder unter Beibehaltung Ihrer persönlichen Dateien und Einstellungen oder vollständig. Natürlich ist diese Methode für einfache Fehler zu radikal – sie behebt sicherlich Fehler, zerstört aber beiläufig alle auf dem Computer installierten Programme.
Nun, belassen wir dieses Rezept für den Extremfall und klicken auf den Link. Außerdem: Es steht noch ein weiteres „Erste-Hilfe-Set“ für uns bereit.
Das ist viel interessanter: Zuerst können wir versuchen, Bootprobleme zu beheben (falls vorhanden) – das Startup Repair Tool hilft uns dabei. Es hat keinen Einfluss auf unsere persönlichen Daten oder installierten Programme und überprüft die Integrität von Systemdateien und einer Reihe von Treibern. Leider wird uns dieser Mechaniker bei den schwerwiegendsten Ausfällen nicht weiterhelfen, aber es lohnt sich, es zumindest zu versuchen.
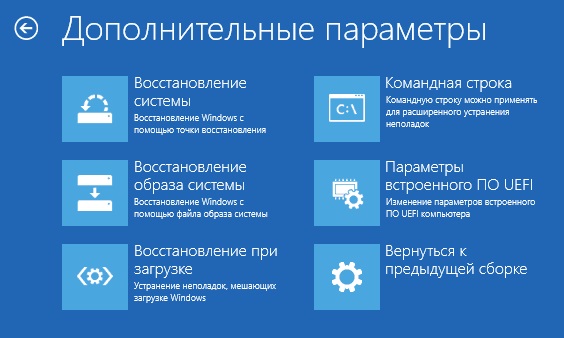
Mit dem Windows 10-Systemwiederherstellungstool können Sie zu einem gespeicherten „Wiederherstellungspunkt“ zurückkehren (wir werden weiter unten darüber sprechen). Ich möchte Sie daran erinnern, dass solche „Punkte“ mit einem Snapshot der Registrierung und anderen wichtigen Systemdateien automatisch erstellt werden, wenn neue Programme installiert werden. Sie können dies jedoch manuell tun – beispielsweise bei potenziell gefährlicher Software.
Schließlich ermöglicht Ihnen das Menü „Startoptionen“ einen Neustart im „abgesicherten Modus“, ohne die meisten Gerätetreiber und Programme aus der Startliste auszuführen. Dies kann Ihnen bei Problemen mit Grafikkartentreibern oder Antivirenprogrammen helfen: Möglicherweise sind es diese, die das System beim Start am häufigsten „einfrieren“.
Wie Sie sehen, ist das Boot-Menü leistungsstark genug, um die meisten Probleme mit Windows 10 zu beheben – obwohl ich aufrichtig hoffe, dass Sie es nie auf Ihrem Bildschirm sehen müssen.
![]()
Und gleichzeitig möchte ich Sie an meine Lieblingsmethode erinnern, ein System bei schwersten Ausfällen von den Toten wiederzubeleben völliger Misserfolg Festplatte- Wiederherstellung von einem Image, einem Backup, das auf einer anderen Festplatte (vorzugsweise einer externen) gespeichert ist. Ich sage gleich, dass Windows selbst solche „Images“ erstellen kann, und nicht umsonst ist der Befehl „Image Recovery“ im Bootmenü enthalten. Dies ist jedoch genau dann der Fall, wenn Sie für diese Arbeit bedenkenlos ein separates Programm wählen sollten, sei es das kostenlose Rescue Kit auf Paragon oder ein in jeder Hinsicht talentiertes, aber hoffnungslos bezahltes Acronis stimmt Bild.
Wenn wir eine Kopie des Systemabbilds haben, ist es an der Zeit, sie zu erstellen Windows-Wiederherstellung 10 aus dem Image zu entfernen wird nicht schwierig sein und wir können den Computer in wenigen Minuten wiederherstellen, ohne alle Programme installieren zu müssen. Um eine Wiederherstellung durchzuführen Systempartition Ausgehend vom Image müssen Sie den Computer in der Wiederherstellungsumgebung starten: Optionen >> Update und Wiederherstellung >> Erholung>> Oh spezielle Download-Optionen.
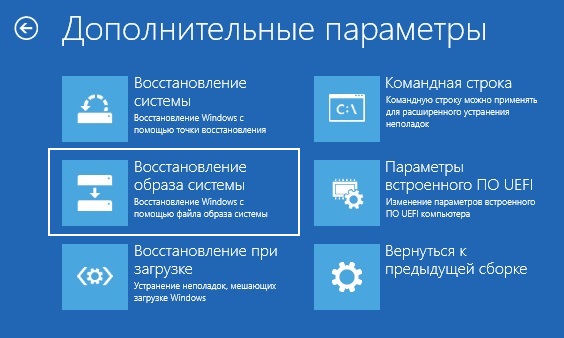
Nach Eingabe des Passwortes Konto, müssen Sie das Image auswählen, von dem die Systemverteilung wiederhergestellt werden soll.
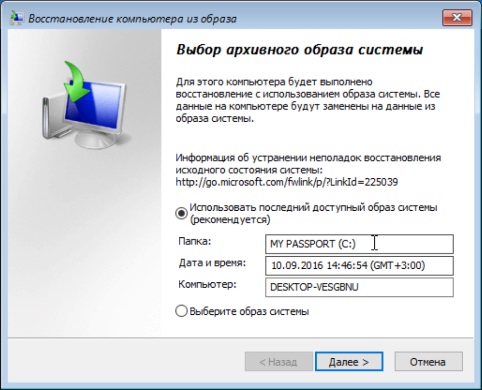

Das heißt, es werden „Wiederherstellungspunkte“ erstellt Sicherungskopien Konfigurationsdateien und wichtige Systemdateien. Sie nehmen wenig Platz ein, ermöglichen aber in den allermeisten Fällen eine Wiederbelebung des Systems. Windows erstellt regelmäßig (normalerweise bei der Installation neuer Programme) Snapshots des Systemstatus. Und wenn Ihnen mehrere solcher „Punkte“ zur Verfügung stehen, können Sie das System „zurück in die Vergangenheit“ zurückbringen. Und das nicht bis zur Geburt des Lebens auf Ihrem Computer, sondern erst vor ein oder zwei Tagen, bis der „Fehler“ auftauchte.
Dazu müssen wir zum alten Systemwiederherstellungsmenü in der Systemsteuerung (Abschnitt „System und Sicherheit“) gehen. Sie wissen bereits, dass Sie am einfachsten dorthin gelangen, indem Sie das Wort „Wiederherstellung“ in die Suchleiste eingeben.

Klicken Sie auf die Zeile „Systemwiederherstellung ausführen“ – vor uns öffnet sich ein „Kalender“, der alle Wiederherstellungspunkte auflistet. Und gleichzeitig - die Programme, vor deren Installation sie erstellt wurden. Und wenn Sie sicher wissen, dass Ihr System durch einen Grafikkartentreiber „ruiniert“ wurde, suchen Sie einfach seinen Namen in der Liste und kehren Sie zum Datum vor der Installation zurück.

Eine Feinheit: Standardmäßig ist das „Wiederherstellungspunkt“-System in Windows 10 deaktiviert. Und wenn Sie es verwenden möchten, müssen Sie es beim ersten Start eines Computers mit einem „frischen“ System einschalten und konfigurieren. Dies geschieht im Menü „Systemwiederherstellungseinstellungen“: Beachten Sie, dass es für jede Festplatte auf Ihrem Computer separat aktiviert wird (wenn Sie mehrere davon auf Ihrem Computer haben, empfehle ich, es nur auf die Systemfestplatte zu beschränken). Darüber hinaus können Sie die Lautstärke anpassen Festplattenplatz zum Speichern von „Punkten“ zugewiesen – je mehr Speicherplatz Sie zuweisen, desto mehr „Punkte“ kann das System speichern.
Der Wiederherstellungsvorgang von Windows 10 ist umkehrbar: Im Falle eines Fehlers können Sie das System problemlos in den vorherigen Zustand zurückversetzen
Es ist besser, Dokumente und Fotos von Anfang an in der „Cloud“ zu speichern, also nicht in Ordnern auf dem Desktop, wie wir es gewohnt sind, sondern in Speichergeräten wie Dropbox oder OneDrive (falls dies für Sie bequemer ist). erstellen Sie eine „Verknüpfung“ für diese Ordner auf dem Desktop). Siehe So verwenden Sie Cloud-Speicher.
Wenn Sie dem Netzwerk nicht vertrauen, speichern Sie sie in speziellen Dokumentordnern und aktivieren Sie sie Sicherung OneDrive in den Systemeinstellungen, und wenn Sie über ein separates Laufwerk verfügen (z. B. eine externe USB-Festplatte), verwenden Sie „Sichern mit“. Dateiverläufe.
Leider schützt diese Methode nur Ihre Informationen, nicht jedoch die Systemdateien; sie hilft nicht bei der Wiederherstellung von Windows 10 nach einem Fehler.
| In Verbindung stehende Artikel: | |
|
So entfernen Sie Viren von Ihrem Computer, wenn das Antivirenprogramm sie nicht erkennt
Das Problem der Sicherheit mobiler Geräte ist eines der dringendsten ... So wählen Sie einen Benutzernamen auf Twitter aus. Twitter-Name für Mädchen auf Englisch
Nach der Registrierung werden Sie aufgefordert, mehrere schreibende Personen auszuwählen... Präsentation zum Thema „Paint-Grafikeditor“
Diese Lektion richtet sich an diejenigen, die sich mit der Arbeit eines Grafikers vertraut machen möchten... | |