Wahl der Leser
Populäre Artikel
Lassen Sie mich zunächst kurz erklären, warum die Verwendung von SFC /SCANNOW wichtig ist und welche Auswirkungen dies auf Ihren Computer hat.
Während es sich bei den meisten Dateien auf einer Festplatte oder einem Solid-State-Laufwerk um Filme, Musik und Spiele handelt, gibt es einen separaten Ort, an dem sich Dateien befinden, die das Betriebssystem enthalten. Diese Dateien sind für die Funktionalität Ihres Systems von entscheidender Bedeutung. Wenn sie beispielsweise von einem Virus angegriffen werden, kann dies zu ernsthaften Problemen beim Betrieb Ihres Computers führen.
Glücklicherweise kann der Befehl /scannow sfc diese Dateien schützen und wiederherstellen. Dies ist seit Windows 2000 auf allen Windows-Versionen verfügbar, und während 2000 und XP möglicherweise Ihr Original erfordern Installationsdiskette Die Verwendung ist auf neuen Maschinen ein relativ schmerzloser Vorgang.
Zunächst benötigen Sie Administratorzugriff auf Ihrem Computer. Wenn Sie verwenden gemeinsam genutzter Computer- und installieren Sie es nicht selbst - Sie haben wahrscheinlich keinen Administratorzugriff. Um es zu erhalten, bitten Sie jemanden, der bereits Administrator ist, Ihnen Administratorrechte zu erteilen – oder, wenn Sie es schneller mögen, bitten Sie ihn einfach um Hilfe. Dies bedeutet, dass, wenn Ihr Konto Wenn Sie kein Administrator sind, müssen Sie jemanden zwingen, der Ihnen erlauben soll, sfc/scannow auf Ihrem Computer zu verwenden. SFC/SCANNOW kann auf unterschiedliche Weise geöffnet werden, in diesem Artikel werden wir jedoch nur die einfachste Methode diskutieren, dies zu erreichen.
Jede Datei, aus der Ihr Betriebssystem besteht, wird auf Fehler und Sicherheit überprüft und repariert. Wenn Sie jedoch eine frühere Version von Windows verwenden, können Sie die Dateien nicht reparieren lassen, es sei denn, Sie haben die Original-Installations-CD bei sich. Wenn Sie ein System oder Design haben – eine weitere Funktion –, die einige Ihrer Dateien geändert hat Betriebssystem, werden sie zurückgegeben der Ausgangszustand, was bedeutet, dass das Thema oder etwas anderes, das hinzugefügt wurde, entfernt wird.
Zuerst müssen Sie öffnen.
Um ein Eingabeaufforderungsfenster zu öffnen, klicken Sie auf die Schaltfläche Start und eintreten CMD in der Suchleiste und klicken Sie dann auf das erste Ergebnis.
Wenn Sie kein Administrator sind, klicken Sie mit der rechten Maustaste und wählen Sie aus Als Administrator ausführen und erhalten Sie Administratorrechte zur Eingabe Ihres Benutzernamens und Passworts, um Ihnen die Berechtigung zu geben, Änderungen vorzunehmen.
Klicken Sie unter Windows 8 einfach auf Windows-Taste + X, Wählen Sie dann Eingabeaufforderung (Admin).
Das resultierende Fenster sollte so aussehen Weg .
Geben Sie Folgendes ein, wenn die Eingabeaufforderung geöffnet ist: PFS / SCANNOW an der Eingabeaufforderung ein und drücken Sie die Eingabetaste. Legen Sie die Windows-CD in das Laufwerk ein, wenn Windows Sie dazu auffordert.
Nachdem der Vorgang abgeschlossen ist, starten Sie Ihren Computer neu. Windows sollte sich jetzt normal verhalten.
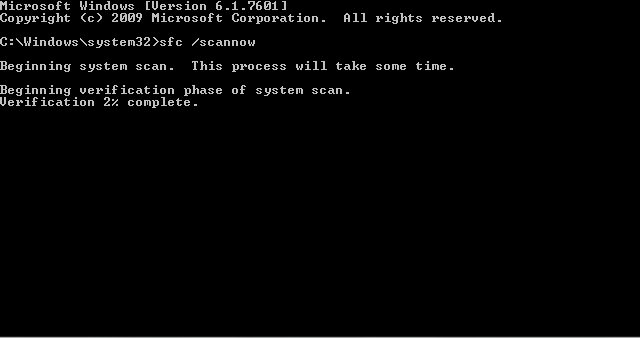
PFS / SCANNOW im Einsatz.
Das Windows-Betriebssystem weist seit seiner Einführung Fehler auf. Sie kamen in fast allen Versionen vor. Es sieht anders aus. Es erscheint eine Fehlermeldung mit der Meldung „ blauer Bildschirm Tod", Anwendungsabsturz oder Systemneustart. In den meisten Fällen ist dies auf eine Verletzung der Integrität von Systemdateien und betriebswichtigen Dateien zurückzuführen. Aber die Gründe für solche Konsequenzen können sein: Virenbefall sowie allgemeine Systemverschmutzungen und -ausfälle.
Ab Windows 2000 wurde ein Mechanismus implementiert, der es Ihnen ermöglicht, die Integrität wichtiger Dateien zu überprüfen und sie wiederherzustellen. Der Name des Dienstprogramms ist SFC. Die bekannteste Anwendung ist SFC /scannow. Was dieser Befehl ist und wofür er verwendet wird, wird in diesem Artikel ausführlich beschrieben.
Generell wird dieser Link überall im Internet in Anleitungen und Ähnlichem verwendet. Tatsächlich ist der Ausdruck nach dem Schrägstrich nur ein Schlüssel oder Argument für das SFC-Dienstprogramm.
SFC - Sonderprogramm, entworfen, um den Status zu überprüfen Systemdateien, um Verzerrungen, Integritätsverletzungen oder deren völliges Fehlen festzustellen. Sie müssen es mit bestimmten Argumenten ausführen. Nachfolgend finden Sie eine Liste davon.
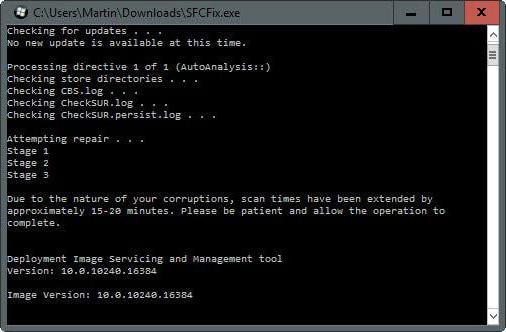
Sie müssen SFC in der Befehlszeile verwenden. Hierfür sind Administratorrechte erforderlich. Dazu müssen Sie auf die Schaltfläche „Start“ klicken und zu „Zubehör“ gehen. Es gibt eine „Befehlszeile“. Sie müssen mit der rechten Maustaste darauf klicken und „Als Administrator ausführen“ auswählen.
Es erscheint ein schwarzer Bildschirm, in dem Befehle eingegeben und das entsprechende Ergebnis angezeigt wird. Das Fenster sieht so aus:
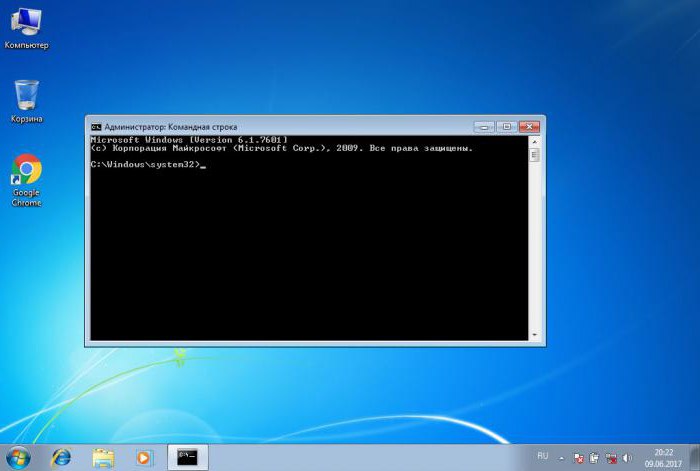
Darin können Sie je nach Situation einen der oben aufgeführten Befehle eingeben. Als erstes können Sie beispielsweise SFC /scannow verwenden. Was wird es geben? Zuerst überprüft das Dienstprogramm alle wichtigen Systemdateien und vergleicht sie dann mit der Cache-Datenbank.
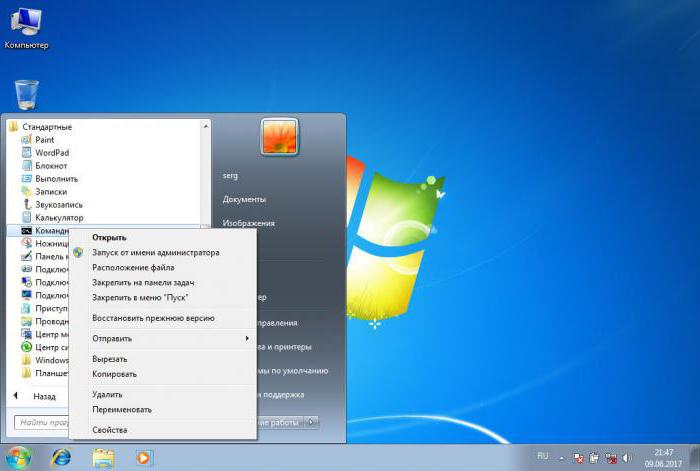
Sollten Unstimmigkeiten festgestellt werden, werden diese wiederhergestellt. Während des Betriebs des Dienstprogramms wird der Fortschritt angezeigt. Bei Erreichen von 100 % wird das Ergebnis des Vorgangs angezeigt. Es kann mehrere davon geben:
Diese Liste von Systemreaktionen kommt am häufigsten vor.
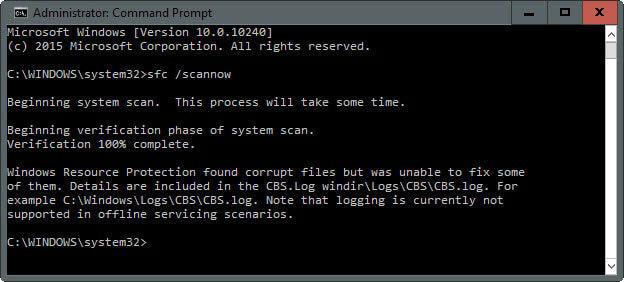
Das Programm hat beschädigte Dateien erkannt, kann einige davon jedoch nicht wiederherstellen. Dies ist nicht die günstigste Option, da der Cache, der intakte und korrekte Versionen der Datei speichert, möglicherweise beschädigt ist;
Das Dienstprogramm kann den angeforderten Vorgang nicht ausführen. Dieses Ergebnis wird im Falle einer Einschränkung seitens des Systems angezeigt. Es lohnt sich, einen Neustart im abgesicherten Modus durchzuführen und die Befehle hier einzugeben.
Das Dienstprogramm hat beschädigte Dateien erkannt und sie erfolgreich wiederhergestellt. Diese Meldung zeigt an, dass alle Systemprobleme behoben wurden. Das Ergebnis der Ausführung von SFC /scannow unter Windows 7 wird unter der folgenden Adresse gespeichert: Pfad zum Ordner Windows\Logs\CBS\CBS.log;
Die Verwendung von SFC /scannow unter Windows 7, 8, 10 kann manchmal zu ungewöhnlichen Ergebnissen führen. Wenn das Dienstprogramm angibt, dass es keine Fehler gefunden hat, das System aber immer noch instabil ist, müssen Sie SFC erneut starten. Es gibt Fälle, in denen ein Problem bereits im dritten oder sogar fünften Versuch erfolgreich gelöst wurde. Das Gleiche gilt auch für andere erfolglose Ergebnisse. Es lohnt sich auch, das vorgestellte Dienstprogramm im abgesicherten Modus zu verwenden, da einzelne Dienste und Prozesse nicht stören.
Der Artikel besprach ausführlich die Verwendung des Dienstprogramms SFC.exe /scannow. Was es ist und wie man es benutzt, wurde anhand von Beispielen verschiedener Schlüssel beschrieben. Um die Verwendung des SFC-Dienstprogramms zu vermeiden, ist es besser, das System zu überwachen und dessen Zerstörung und Ausfall zu verhindern. Dies kann mithilfe einer Antivirensoftware erreicht werden Softwareprodukte, Scan- und Registry-Reinigungssysteme. Sie sollten auch sorgfältig überwachen, was auf Ihrem Computer installiert ist. Und was am wichtigsten ist: Vermeiden Sie das Herunterladen seltsamer Dateien und Programme von verdächtigen oder unbekannten Quellen. Durch die Einhaltung der einfachsten Standards der Computerkenntnisse entfällt die Notwendigkeit, Tools zur Überprüfung der Systemintegrität und das Aufrufen eines Assistenten zu verwenden.
Viele Menschen wissen, dass die Integrität des Systems überprüft wird Windows-Dateien Sie können den Befehl verwenden sfc /scannow(Allerdings weiß das nicht jeder), aber nur wenige wissen, wie Sie diesen Befehl sonst noch zum Überprüfen von Systemdateien verwenden können.
In dieser Anleitung zeige ich, wie die Prüfung für diejenigen durchgeführt wird, die mit diesem Befehl überhaupt nicht vertraut sind, und anschließend werde ich über verschiedene Nuancen seiner Verwendung sprechen, die meiner Meinung nach interessant sein werden. Siehe auch: (plus Videoanleitung).
Wenn Sie in der Basisversion den Verdacht haben, dass die benötigten Dateien von Windows 8.1 (8) oder 7 beschädigt oder verloren gegangen sind, können Sie das vom Betriebssystem selbst speziell für diese Fälle bereitgestellte Tool nutzen.
Um die Systemdateien zu überprüfen, gehen Sie folgendermaßen vor:


Je nach Situation kann sich jedoch herausstellen, dass die Verwendung der Systemdateiprüfung in dieser Form für diesen speziellen Fall nicht vollständig geeignet ist. Daher werde ich Sie über die zusätzlichen Funktionen des Dienstprogrammbefehls sfc informieren.
Die vollständige Liste der Parameter, mit denen Sie das SFC-Dienstprogramm ausführen können, lautet wie folgt:
SFC
Was bringt uns das? Ich schlage vor, dass Sie sich die Punkte ansehen:
Ich denke, diese Funktionen können in verschiedenen Situationen nützlich sein, wenn Sie Systemdateien auf einem Remote-System überprüfen müssen oder für andere unerwartete Aufgaben.
Bei der Verwendung des System File Checker-Dienstprogramms können einige Probleme und Fehler auftreten. Darüber hinaus ist es besser, wenn Sie einige der Bedienfunktionen dieses Tools kennen, die im Folgenden besprochen werden.
Es kann sein, dass sfc /scannow Fehler in Systemdateien nicht beheben kann. In diesem Fall können Sie dies über die Befehlszeile eingeben
Findstr /c:"" %windir%\Logs\CBS\CBS.log >"%userprofile%\Desktop\sfc.txt"
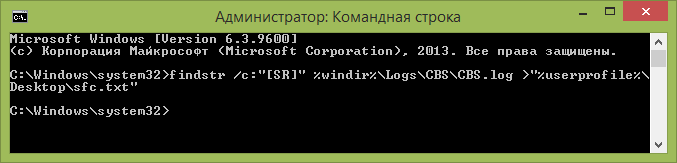
Dieser Befehl erstellt Textdatei sfc.txt auf dem Desktop mit einer Liste der Dateien, die nicht repariert werden konnten – bei Bedarf können Sie die erforderlichen Dateien von einem anderen Computer von demselben kopieren Windows-Version oder aus der Betriebssystemdistribution.
Funktioniert das Problem nicht richtig, können Sie das SFC-Befehlszeilenprogramm verwenden, um beschädigte oder verlorene Systemdateien wiederherzustellen.
Wenn Sie zufällige Fehler, Systemstartprobleme oder Leistungsprobleme bemerken Windows-Komponenten, dann besteht eine hohe Wahrscheinlichkeit dafür Dieser Staat verursacht durch beschädigte oder verlorene Systemdateien.
Auch wenn Windows 10 die benötigten Dateien hervorragend schützt normale Operation Computer, einige Anwendungen, Treiber oder sogar Windows-Updates kann zu einem Verlust der Systemstabilität führen. Wie frühere Versionen von Microsoft-Systemen enthält Windows 10 einen System File Checker (SFC) – ein kompaktes Programm leistungsstarkes Dienstprogramm Befehlszeile, die einen Systemintegritätsscan durchführen und beschädigte oder fehlende Dateien durch die Originalversion ersetzen kann.
In dieser Anleitung stellen wir die Schritte zur Verwendung des System File Checker (SFC) vor automatische Wiederherstellung beschädigte Systemdateien, während das Betriebssystem ausgeführt wird. Wir werden uns auch ansehen, wie das Dienstprogramm ausgeführt wird Sicherheitsmodus Befehlszeile und wie man beschädigte Systemdateien, die Probleme verursachen, manuell repariert.
Warnung: Bevor Sie mit der Arbeit mit dem SFC-Dienstprogramm beginnen, wird empfohlen, eine vollständige Überprüfung durchzuführen Sicherheitskopie System oder erstellen Sie einen Systemwiederherstellungspunkt. Falls etwas schief geht, können Sie das System in seinen ursprünglichen Zustand zurückversetzen.
Mit dem folgenden Befehl können Sie einen vollständigen Scan der geschützten Dateien auf Ihrem Computer durchführen und Dateien reparieren, die beim Ausführen von Windows 10 Probleme verursachen.
Befehlszeile
3. Sobald der Scan abgeschlossen ist, wird eine der folgenden Meldungen angezeigt:
Beratung: Um alle Probleme zu beheben, müssen Sie die Integritätsprüfung möglicherweise etwa dreimal durchführen.
Um Informationen über den Betrieb des Integritätsprüfers in der Datei CBS.Log anzuzeigen, müssen Sie eine lesbare Kopie der Datei auf Ihrem Desktop erstellen:
1. Suchen Sie nach dem Startmenü Befehlszeile, klicken Sie mit der rechten Maustaste auf den angezeigten Link und wählen Sie aus Als Administrator ausführen.
2. Geben Sie den folgenden Befehl ein und drücken Sie die Eingabetaste
findstr /c:"" %windir%\Logs\CBS\CBS.log >"%userprofile%\Desktop\sfclogs.txt"
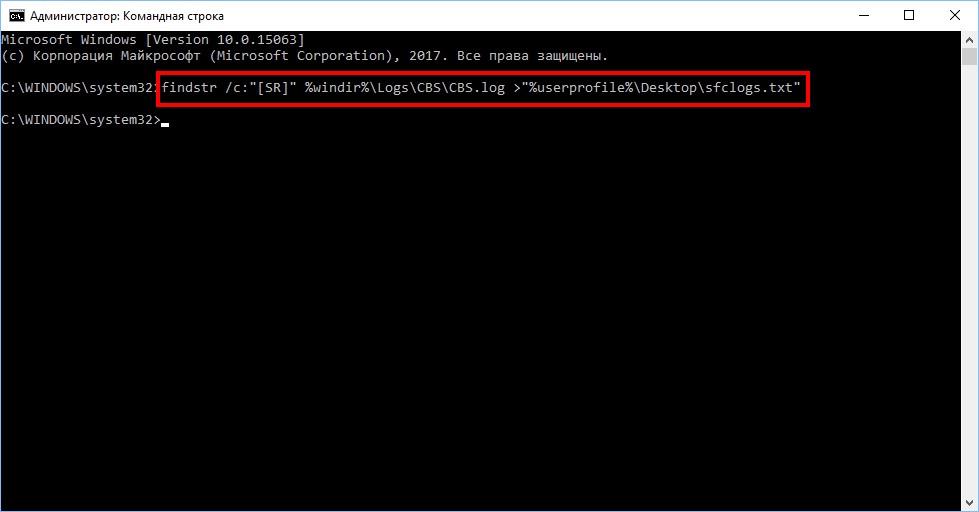
3. Öffnen Sie die Datei sfclogs.txt auf Ihrem Desktop mit Notepad. Die Datei enthält genaue Informationüber Systemscans und Dateien, die nicht wiederhergestellt werden konnten.
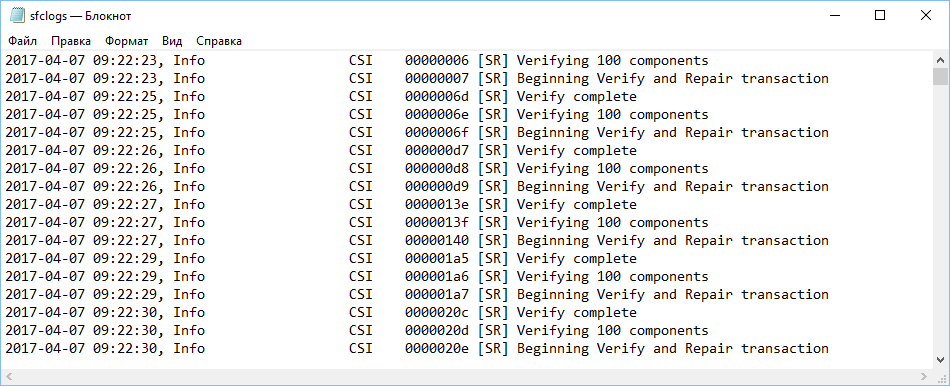
Notiz: Detaillierte Informationen sind nur verfügbar, wenn ein Scan unter Windows 10 durchgeführt wird, nicht jedoch, wenn das Dienstprogramm im abgesicherten Modus ausgeführt wird Befehlszeile.
Manchmal werden geschützte Systemdateien, die wiederhergestellt werden müssen, bereits heruntergeladen RAM zur Zeit Windows funktioniert 10. In diesem Fall können Sie beim Systemstart den System File Checker verwenden, um die erkannten Probleme zu beheben.
1. Verwenden Sie die Windows-Tastenkombination + I, um die Anwendung „Einstellungen“ zu öffnen.
2. Wählen Sie den Abschnitt „Update und Sicherheit“.
3. Wählen Sie im Menü die Option „Wiederherstellung“.
4. Klicken Sie im Abschnitt „Spezielle Startoptionen“ auf die Schaltfläche „Jetzt neu starten“.

5. Wählen Sie „Fehlerbehebung“.
6. Gehen Sie zu „Erweiterte Einstellungen“.
7. Klicken Sie auf „Eingabeaufforderung“, um Ihren Computer im Befehlszeilenmodus zu starten.
![]()
8. Nach dem Neustart müssen Sie Ihren Benutzernamen und Ihr Passwort eingeben.
9. Sie müssen dem SFC mitteilen, wo die Setup-Dateien Windows. Geben Sie an der Eingabeaufforderung den folgenden Befehl ein, um den Speicherort von Windows 10-Dateien und vom System reservierten Partitionen zu erkennen.
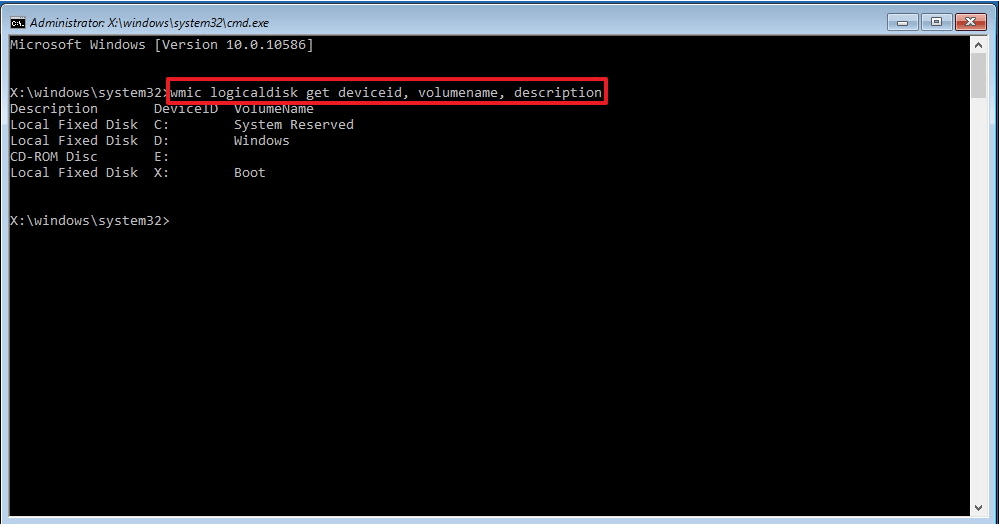
10. Geben Sie den folgenden Befehl ein und drücken Sie die Eingabetaste:
sfc /scannow /offbootdir=C:\ /offwindir=D:\Windows

Beachten Sie, dass im Beispiel der Laufwerksbuchstabe angegeben werden muss vom System reserviert Partitionsschalter verwendet wird /offboodir. In diesem Fall handelt es sich um Laufwerk C und den Schalter /offwindir gibt den Pfad zu den Windows-Dateien an, in unserem Fall D:\Windows.
Beachten Sie, dass die Laufwerksbuchstaben beim Starten des Computers im Befehlszeilenmodus unterschiedlich sein können. Daher müssen Sie den in Schritt 9 angegebenen Befehl verwenden. In den meisten Fällen wird jedoch bei der Arbeit mit Windows 10 Laufwerk D für die Installation verwendet , und Laufwerk C ist reserviert Systempartition(Vom System reservierte Partition).
Sobald der Scan abgeschlossen ist, schließen Sie die Eingabeaufforderung.
Klicken Sie auf „Weiter“, um den Vorgang zu beenden und Windows 10 wie gewohnt zu starten.
Wenn System File Checker eine oder mehrere Dateien nicht reparieren kann, müssen Sie sie manuell wiederherstellen.
Öffnen Sie die Datei sfclogs.txt, um festzustellen, welche Dateien beschädigt wurden. Führen Sie eine regelmäßige Suche durch, um Dateispeicherorte zu finden, oder verwenden Sie Suchmaschine zum Erhalten Weitere Informationen. Befolgen Sie dann die nachstehenden Anweisungen, um die beschädigten Dateien zu ersetzen.
Beratung: Möglicherweise finden Sie funktionierende Versionen von Systemdateien auf einem anderen Computer, der über dieselbe Betriebssystemversion wie der ursprüngliche Computer verfügt.
1. Suchen Sie nach dem Startmenü Befehlszeile, klicken Sie mit der rechten Maustaste auf den angezeigten Link und wählen Sie aus Als Administrator ausführen weil zum Ausführen von SFC Geräteadministratorrechte erforderlich sind.
2. Geben Sie an der Eingabeaufforderung den folgenden Befehl ein und drücken Sie die Eingabetaste:
takeown /f C:\Pfad-und-Dateiname
Hinweis: Ersetzen C:\Pfad-und-Dateiname auf dem Weg beschädigte Datei. Zum Beispiel:
C:\Windows\System32\appraiser.dll
3. Erlauben voller Zugriff(Administratorzugriff) auf die beschädigten Dateien zugreifen, indem Sie den folgenden Befehl verwenden und die Eingabetaste drücken.
icacls C:\Pfad-und-Dateiname /Grant Administrators:F
4. Ersetzen Sie die problematische Datei durch eine Arbeitskopie, geben Sie den folgenden Befehl ein und drücken Sie die Eingabetaste
kopieren Sie C:\Pfad-QUELLE-und-Dateiname C:\Pfad-ZIEL-und-Dateiname
Hinweis: Ersetzen C:\Pfad-Quelle-und-Dateiname zum Pfad und Namen Arbeitsversion Datei und C:\Pfad-ZIEL-und-Dateiname muss durch den Pfad und Namen der beschädigten Datei ersetzt werden. Zum Beispiel:
Kopieren D:\Files\appraiser.dll C:\Windows\System32\appraiser.dll .
5. Geben Sie „Ja“ ein und drücken Sie die Eingabetaste, um das Überschreiben zu bestätigen.
Nachdem Sie die Datei ersetzt haben, können Sie den Befehl eingeben SFC /verifyonly und drücken Sie an der Eingabeaufforderung die Eingabetaste, um die Integrität aller Systemdateien zu überprüfen und sicherzustellen, dass das Problem behoben wurde. Wenn nur einige Dateien korrigiert wurden, können Sie mit dem Befehl außerdem die Integrität jeder einzelnen Datei überprüfen sfc /VERIFYFILE=C:\Pfad-und-Dateiname. Zum Beispiel:
sfc /VERIFYFILE=C:\Windows\System32\kernel32.dll
Beachten Sie, dass System File Checker nicht nur unter Windows 10, sondern auch auf früheren Versionen des Betriebssystems verwendet werden kann. Abhängig von der Betriebssystemversion können jedoch einige Funktionen abweichen. Geben Sie in der Eingabeaufforderung den Befehl ein sfc/? um alle verfügbaren Optionen anzuzeigen.
| In Verbindung stehende Artikel: | |
|
ELF- und PE-EXE-Formate So öffnen Sie eine Elf-Datei in Windows
Wenn auf Ihrem Computer ein Antivirenprogramm installiert ist ... plt-Erweiterung. Wie öffne ich plt? Warum PLT und was sind seine Vorteile?
Auf dieser Seite wird erklärt, wie Sie ganz einfach ein ... konvertieren können. Radmin – Fernverwaltung und -verwaltung von Windows-PCs Was Radmin kann
Es gibt viele Beispiele für die Fernbedienung... | |