Wahl der Leser
Populäre Artikel
In Windows 7, Windows 8, Windows 10 und Vista können Sie aus Sicherheitsgründen wichtige Dateien und Ordner ausblenden, damit andere Benutzer wichtige Daten nicht versehentlich löschen/ändern oder einfach vor neugierigen Blicken geschützt werden. Bei Bedarf lassen sich dieselben Dateien ganz einfach anzeigen, worauf wir später in diesem Artikel noch eingehen werden.
auch in In letzter Zeit Sehr oft kommt es vor, dass Benutzer alle Dateien und Ordner ausgeblendet haben, als ob alles, was gelöscht wurde, und stattdessen Verknüpfungen mit denselben Namen erstellt werden, was eine Folge der Infektion eines Computers/Wechselspeichergeräts mit einem ist Virus.
Dies kann auch nach der Installation oder dem Scannen Ihres Computers mit einem Antivirenprogramm passieren. Wenn Sie einen solchen Fall im Zusammenhang mit einem Virus haben, helfen Ihnen auch die folgenden Anweisungen bei der Anzeige versteckte Dateien und Ordner. Aber um den Virus vollständig zu entfernen, lesen Sie den Artikel So entfernen Sie einen Virus mit Verknüpfungen.
Die erste und einfachste Methode, die ich immer verwende, ist die Verwendung Gesamtprogramme Kommandant. Öffnen Sie das Programm, wählen Sie aus erforderliche Festplatte und klicken Sie einfach auf die Schaltfläche „Versteckte Elemente“ und Sie sehen alles, was ausgeblendet war (markiert mit einem roten Ausrufezeichen).
Wenn Sie das Programm nicht installiert haben, verwenden Sie es auch ganz einfache Wege nachstehend beschrieben.
Verwenden Sie die Registerkarte „Ansicht“ und klicken Sie auf die Schaltfläche „Optionen“.
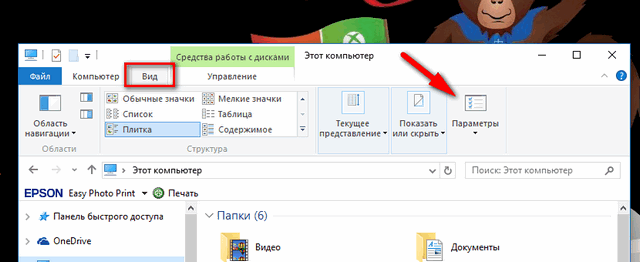
Aktivieren Sie auf der Registerkarte „Ansicht“ ganz unten die Option „Versteckte Dateien, Ordner und Laufwerke anzeigen“. Wenn Sie zum versteckten System gelangen möchten Windows-Dateien, deaktivieren Sie die Option „Geschützt ausblenden Systemdateien»

Versteckte Dateien werden halbtransparent angezeigt. Wenn Sie das „versteckte“ Attribut vollständig aus einer Datei oder einem Ordner entfernen möchten, klicken Sie mit der rechten Maustaste darauf und wählen Sie „Eigenschaften“. Deaktivieren Sie auf der Registerkarte „Allgemein“ die Option „Ausgeblendet“.

In den meisten Fällen hilft dies, aber manchmal kommt es vor, dass das Kontrollkästchen aus der Option nicht entfernt werden kann, weil Das versteckte Attribut ist inaktiv. Wenn ja, scrollen Sie ein wenig nach unten und folgen Sie den Anweisungen.
Öffnen Sie einen beliebigen Ordner und wählen Sie im Menü „Organisieren“ die Option „Ordner- und Suchoptionen“.

Aktivieren oder deaktivieren Sie wie im vorherigen Beispiel die gewünschten Optionen und klicken Sie auf OK.
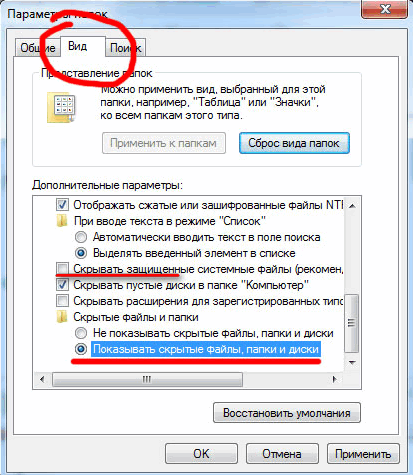
Falls Sie das Attribut nicht entfernen können versteckt Ordner mit der oben genannten Methode zu erstellen, kann Ihnen der folgende Code in dieser Situation helfen. Kopieren Sie es einfach, fügen Sie es in den Editor ein und speichern Sie es als Ordner mit der Erweiterung .vbs statt txt, um den Ordner.vbs zu erhalten. Kopieren Sie dann die Datei und fügen Sie sie in das gewünschte Laufwerk (USB-Flash-Laufwerk, SD-Karte oder Festplatte) ein, wo Sie versteckte Dateien anzeigen möchten, und starten Sie sie mit einem Standard-Doppelklick.
Vergessen Sie nicht, „d:“ in Ihren Laufwerksbuchstaben zu ändern.
„Setzen Sie die Dateiattribute für alle Ordner innerhalb eines bestimmten Laufwerks zurück
‘ Ändern Sie d: in den Laufwerksbuchstaben, auf den das Skript angewendet wird
cDrive = "d:"
Setze FSO = CreateObject("Scripting.FileSystemObject")
ShowSubfolders FSO.GetFolder(cDrive)
WScript.Echo „Fertig mit Korrektur.“Sub ShowSubFolders(Ordner)
str = ""
Für jeden Unterordner in Folder.SubFolders
str = str & » » & Unterordner.Pfad
subFolder.Attributes = 0
ShowSubFolders Unterordner
Nächste
End Sub
Nachdem Sie die Datei ausgeführt haben, sollten Sie alles sehen versteckte Ordner, aber seitdem keine Dateien (Anmerkung). diese Methode Gilt nur für Ordner. Und für Dateien verwenden Sie die folgende Methode:
Attribut d:\*.* /d /s -h -r -s
Jetzt sollten alle versteckten Dateien angezeigt werden.
Das installierte Betriebssystem schützt seine lebenswichtigen Daten. Sie sind für Benutzer mit Zugriffsrechten unsichtbar. Ziel ist es, das System vor einem Absturz durch versehentlich gelöschte, für die Arbeit wichtige Daten zu schützen. Betriebssystem, Datei oder Beschädigung aufgrund ungeschickter Handlungen. Wenn Sie in einem Unternehmen arbeiten, in dem die Gerätewartung von einem Ingenieur mit Sonderausbildung – einem Systemadministrator – durchgeführt wird, benötigen Sie keine Kenntnisse über solche Daten – bei Bedarf arbeitet der Administrator damit. Wenn das Betriebssystem zu Hause jedoch nicht funktioniert, ist das Wissen von Nutzen.
Um versteckte Ordner anzuzeigen, verwenden Sie die folgenden TippsGründe, sich versteckte Ordner anzusehen:
Um versteckte Ordner in Windows 7 anzuzeigen, müssen Sie zu deren Eigenschaften gelangen, wo Sie die entsprechenden Einstellungen vornehmen können.
SCHAU DAS VIDEO
Dies kann auf verschiedene Arten erfolgen:
Drücken Sie die Starttaste und gehen Sie über das Bedienfeld zu dem Abschnitt, für den Sie zuständig sind externe Anzeige Information. Es heißt Design und Personalisierung. Hier wählen wir den für die Ordnerparameter zuständigen Abschnitt aus und stellen die notwendigen Parameter ein.
Abb.1 Gehen Sie zum Abschnitt „Design und Personalisierung“.Wenn Sie Systemdaten anzeigen möchten, deaktivieren Sie auf die gleiche Weise das Kontrollkästchen „Geschützte Systemdateien ausblenden“.
Wählen Sie im Windows 7 Explorer das Element „Anordnen“ und dann das Element aus, das für die Ordnereigenschaften verantwortlich ist.
Abb.2 Wählen Sie „Anordnen“Es heißt Ordner- und Suchoptionen. Auf der Registerkarte „Ansicht“ befinden sich Datenanzeigeoptionen, mit denen Sie versteckte Ordner sichtbar machen können.
Abb.3 Gehen Sie zu „Ordner- und Suchoptionen“Häufig verwenden Benutzer aus Gründen der Benutzerfreundlichkeit zusätzliche Manager. Wie ACDSee, Total Commander, Far Manager und ähnliches. In den Einstellungen der meisten von ihnen können Sie die Anzeige versteckter Ordner konfigurieren, wodurch Sie versteckte Ordner aktivieren können.
Wenn ein Computer von mehreren Benutzern verwendet wird, verbergen Benutzer ihre Daten häufig, um Informationen zu verbergen, sie vor den Blicken eines Nachbarn zu schützen oder die Früchte ihrer Arbeit vor versehentlichem Schaden zu schützen. Darüber hinaus können Sie Ihre eigenen Dokumente mit einem Passwort versehen, um sie vor neugierigen Blicken und ungeplanten Änderungen zu schützen.
Klicken Sie dazu mit der rechten Maustaste auf den Namen, wählen Sie „Umbenennen“ und drücken Sie gleichzeitig die Tasten Alt und 255. Auf diese Weise erhalten wir einen unsichtbaren Namen. Um den Ordner selbst unsichtbar zu machen, müssen Sie mit der rechten Maustaste darauf klicken Kontextmenü Wählen Sie „Symbol ändern“ und wählen Sie aus den vorgeschlagenen Symbolen ein unsichtbares Symbol aus.
Sie können einen Ordner in Windows 7 auf verschiedene Arten mit einem Passwort schützen:
Darüber hinaus werden Dateien ausgeblendet, wenn Sie in den zusätzlichen Parametern ihrer Eigenschaften das Attribut „hidden“ verwenden.
Kennst du das? Windows Explorer 7 Es werden nicht alle Dateien und Ordner angezeigt? Einige davon sind versteckt. Dies geschah vor allem aus Sicherheitsgründen, denn ein Benutzer mit Administratorrechten kann versehentlich oder unwissentlich etwas löschen, verschieben, umbenennen ...
Jedoch Windows-Schutz Die Methode Nr. 7 zum Verstecken von Dateien ist ein zweischneidiges Schwert: Einerseits sieht der Benutzer sie nicht und kann sie nicht beschädigen, andererseits entstehen dadurch zusätzliche Tarnmöglichkeiten Schadsoftware.
Was ist also besser? Versteckte Dateien sichtbar machen oder unverändert lassen? Optimal ist laut Autor:
Für Windows-Benutzer 7 Der gesamte Vorgang läuft wie folgt ab.

oder das Programm „Ausführen“, zum Starten müssen Sie „Windows“ + „R“ auf der Tastatur drücken und den Befehl in das Feld „Öffnen“ eingeben: Kontrolle.



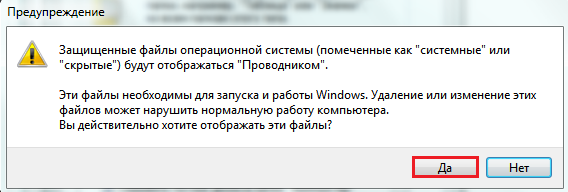
Jetzt sehen Sie auf dem Desktop sowie in anderen Verzeichnissen einige durchscheinende Elemente:

Dies sind die Dateien, die mit dem Attribut „versteckt“ gekennzeichnet sind (ein paar Worte zu Attributen werden weiter unten gesagt).
Um die ursprünglichen Sichtbarkeitseinstellungen der Datei wiederherzustellen, müssen Sie „Ordneroptionen“ – „Ansicht“ erneut öffnen und auf die Schaltfläche „Standardeinstellungen wiederherstellen“ klicken.

Nicht nur Windows 7-Dateien, sondern auch Benutzerdateien können vor neugierigen Blicken verborgen werden. Und Sie können selbst jedes Ihrer Dokumente unsichtbar machen, vorausgesetzt, dass die Anzeige versteckter Dateien in den Ordneroptionen deaktiviert ist. Wie kann man das machen?
In Windows erstellte Dateien können Attribute haben – Merkmale, die ihnen besondere Eigenschaften verleihen. Hier sind die wichtigsten davon:
Wenn Sie in den Ordneroptionen-Einstellungen die Option „Versteckte Dateien, Ordner und Laufwerke anzeigen“ aktiviert haben, haben Sie dies getan sichtbare Dateien mit dem Attribut „Versteckt“.
Wenn Sie die Option „Geschützte Systemdateien ausblenden“ deaktiviert haben, haben Sie Dateien mit dem Systemattribut sichtbar gemacht.
Vergleichen Sie, wie das Verzeichnis „Laufwerk C:“ aussieht, wobei nur versteckte Dateien angezeigt werden:

und so – versteckt und systemisch:

Das bedeutet, dass Sie zum Ausblenden Ihrer Benutzerdatei oder Ihres Benutzerordners dessen Attribute entsprechend ändern müssen. Dafür:


Die gleiche Aktion kann über die Befehlszeile ausgeführt werden, indem Sie den folgenden Befehl ausführen: attrib +h „C:UsersUser_1DesktopMoya_Papka“ /s /d

Sie können versteckte Dateien und Systemdateien auch über alternative Dateimanager anzeigen – Total Commander und seine Analoga.

Um dies zu tun Gesamteinstellungen Commander sowie in den Ordnereigenschaften von Windows 7 muss die Option „Versteckte Dateien und Systemdateien anzeigen“ aktiv sein. In Total Commander finden Sie dies im Menü Konfiguration – Setup und Panelinhalte.

Um mit Total Commander eine Datei auszublenden oder umgekehrt sichtbar zu machen, müssen Sie das Menü „Dateien“ öffnen, „Attribute ändern“ auswählen und im gleichnamigen Fenster die entsprechenden Einstellungen vornehmen.

Ein anderer Dateimanager- Konsole FAR-Manager, zeigt standardmäßig alle versteckten und Systemdateien in Windows an. Hier erscheint abgedunkelt, was im Explorer nicht sichtbar ist.

Am Ende der Tabelle steht Befehlszeile, mit dem Sie jeder Datei oder jedem Verzeichnis die gewünschten Attribute zuweisen können:

Es gibt andere Tools zum Arbeiten mit versteckten Windows-Dateien, aber das, was wir hier behandelt haben, reicht in den meisten Fällen aus.
Ich hatte eine solche Situation, dass ich es nicht wusste, als ich das Betriebssystem wechselte So zeigen Sie versteckte Ordner in Windows 7 an. Zuvor hatte ich XP und es gab keine besonderen Probleme damit.
Seven hat enorme Veränderungen erfahren, die es von früheren Betriebssystemen unterscheiden. Ich musste etwas recherchieren, um die Grundeinstellungen herauszufinden. Jetzt zeige ich Ihnen verschiedene Möglichkeiten, versteckte Ordner zu öffnen, da sie in Windows 7 standardmäßig unsichtbar sind. Bevor Sie mit dem Verfahren beginnen, können Sie die Ergebnisse überprüfen, nachdem Sie die Empfehlungen befolgt haben. In dem Artikel gehen wir auf Standardsoftwaremethoden ein und verwenden die Befehlszeile.
Zuerst müssen Sie das Fenster finden, in dem diese Option aktiviert ist; dazu müssen Sie einen der folgenden Schritte ausführen:
1. Starten Sie den Explorer (meinen Computer) und klicken Sie im sich öffnenden Fenster auf „Anordnen“. Wählen Sie als Nächstes „Ordner- und Suchoptionen“.
2. Klicken Sie auf „Start“ und geben Sie „Einstellungen“ in die Suche ein. Wenn die Liste erstellt ist, wählen Sie das im Screenshot unten gezeigte Element aus.

3. Klicken Sie auf „Start“ -> „Systemsteuerung“. Stellen Sie als Nächstes sicher, dass „große Symbole“ oder „kleine Symbole“ aktiviert sind, und suchen Sie dann nach der Einstellung „Ordneroptionen“.

4. Drücken Sie im Explorer-Fenster die ALT-Taste, Sie werden sehen Extra-Menü zwischen der Pfadleiste und dem Hauptmenü. Wählen Sie „Dienst“ -> „“.

Nachdem Sie eine der Methoden verwendet haben, öffnet sich vor Ihnen ein Fenster mit 3 Registerkarten. Gehen Sie zum zweiten, das „Ansicht“ heißt. Bewegen Sie die Bildlaufleiste nach unten und aktivieren Sie die Option „Versteckte Dateien, Ordner und Laufwerke anzeigen“. Klicken Sie unbedingt auf die Schaltfläche „ANWENDEN“ und dann auf „OK“.
Hinweis: Wenn alle Elemente sichtbar sein sollen, stellen Sie sicher, dass das Kontrollkästchen „Geschützte Systemdateien ausblenden“ deaktiviert ist.

Wie Sie sehen, ist das Anzeigen versteckter Ordner in Windows 7 überhaupt nicht schwierig. Zuverlässigere Ergebnisse finden Sie unter Systemfestplatte und versuchen Sie, versteckte Ordner zu finden, die aufgetaucht sind und einen blassen Farbton haben. 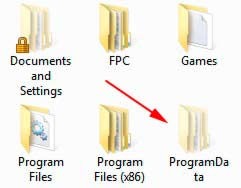
Es gibt noch eine weitere interessante Methode mit . Führen Sie dazu cmd aus und geben Sie den Befehl ein:
Im aktuellen Verzeichnis Alle versteckten Ordner und Dateien werden angezeigt. Wenn Sie den Strom ändern möchten lokale Festplatte, verwenden Sie den Befehl:
Buchstabe des lokalen CD/D-Laufwerks:
Das Beispiel zeigt den Übergang von Laufwerk C nach D. Um in das Verzeichnis zu wechseln, geben Sie den folgenden Ausdruck ein:
CD-/Ordnername
Nachdem Sie das gewünschte Verzeichnis ausgewählt haben, geben Sie den ersten Befehl ein.

Wie bekannt, totaler Kommandant ist ein Tool zum Arbeiten mit Dateien und Ordnern. Meiner Meinung nach viel fortschrittlicher als ein Standarddirigent. Anhand seines Beispiels analysieren wir die Einbeziehung versteckter Elemente.
Klicken Sie auf ANWENDEN und OK.
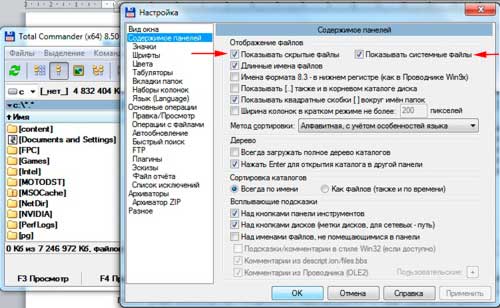
Nach Abschluss des Aktionsalgorithmus werden ausgeblendete Elemente mit einem roten Ausrufezeichen markiert.
Alle Empfehlungen funktionieren und hilft dabei, versteckte Ordner und Dateien in Windows 7 anzuzeigen. Es liegt an Ihnen, das eine oder das andere zu verwenden. Ich möchte hervorheben Standardmethoden und die Verwendung von Total Commander, was cmd betrifft, ist dies eher eine pädagogische Information.
In diesem Artikel möchte ich Ihnen zeigen, wie Sie versteckte Dateien und Ordner in Windows 7 sehen. Fenster gegeben Die Funktion ist standardmäßig deaktiviert. Tatsache ist, dass Benutzer unbeabsichtigt den Inhalt einer Datei ändern oder sogar etwas löschen können, das verborgen ist und das Funktionieren des Betriebssystems ermöglicht, wodurch die Funktionalität von Windows beeinträchtigt werden kann.
Aus Gründen der Systemsicherheit ist dies nützlich, diese Funktion wird jedoch von Angreifern genutzt, um Schadprogramme zu schreiben, die Ihrem Computer schaden und deren Erkennung verhindern. Aber darüber werden wir etwas später sprechen. Daraus können wir eine kleine Schlussfolgerung ziehen, dass die Sichtbarkeit versteckter Dateien und Ordner ihre Vorteile hat. Wenn Sie einen versteckten Ordner auf Ihrem Computer haben, müssen Sie außerdem lernen, wie Sie versteckte Ordner aktivieren.
Es gibt mehrere Möglichkeiten, zu den Ordnereinstellungen zu gelangen, in denen Sie versteckte Dateien und Ordner in Windows 7 aktivieren können. Sehen wir uns diese an.
Öffnung Mein Computer, klicken Sie auf das Dropdown-Menü Organisieren > Ordner- und Suchoptionen
IN Fenster öffnen Mein Computer, Drücken Sie die Alt-Taste und wählen Sie aus dem Kontextmenü aus Service und weiter Ordnereinstellungen

Im sich öffnenden Fenster „Ordneroptionen“. Wählen Sie „Ansicht“. Gehen Sie in der Liste der zusätzlichen Parameter die Liste nach unten und suchen Sie nach Versteckte Dateien und Ordner, kreuzen Sie den Punkt an Zeige versteckte Dateien, Ordner und Laufwerke und klicken Sie auf OK.

Klicken Start > Systemsteuerung, Weiter Wählen Sie Design und Personalisierung, nächste Wählen Sie „Versteckte Dateien und Ordner anzeigen“.

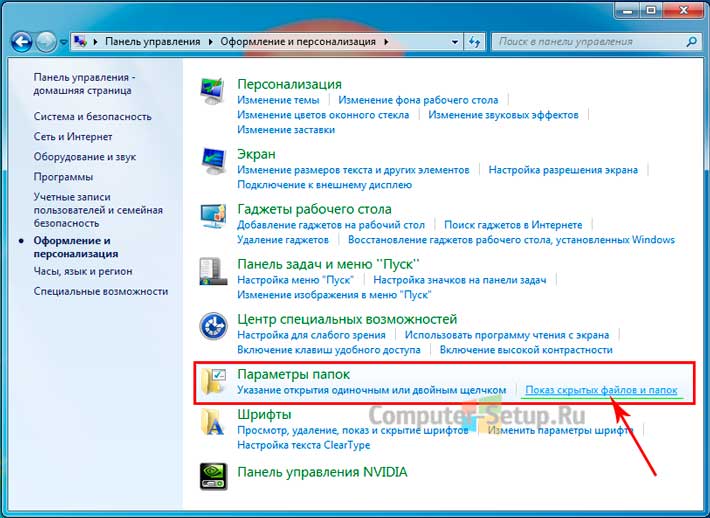
Das Fenster „Ordneroptionen“ wird geöffnet. In diesem Fenster müssen Sie auch bis zum Ende der Liste gehen. Finden Sie versteckte Dateien und Ordner und aktivieren Sie das Kontrollkästchen neben dem Element Versteckte Dateien, Ordner und Laufwerke anzeigen und drücke OK.

Nach Abschluss dieser Manipulationen werden versteckte Dateien und Ordner auf Ihrem Computer angezeigt.

Um Systemdateien anzuzeigen, müssen Sie das Kontrollkästchen neben dem Element im Fenster mit den Ordneroptionen deaktivieren Geschützte Systemdateien ausblenden (empfohlen).
WARNUNG: Für einen stabilen Betrieb des Operationssaals Windows-Systeme 7 Es ist sinnvoll, nur dieses Kontrollkästchen zu deaktivieren erfahrene Benutzer. Andernfalls besteht die Gefahr einer Leistungsbeeinträchtigung durch versehentliches Löschen von Systemdateien oder Systemordnern.

Nachdem Sie versucht haben, die Option „Systemdateien anzeigen“ zu deaktivieren, wird sofort eine Windows-Warnung angezeigt. Wenn Sie sich dennoch dazu entschließen, versteckte Systemdateien anzuzeigen, drücken Sie JA im Warnfenster, andernfalls NEIN zum Abbrechen. Weiter klicken OK.
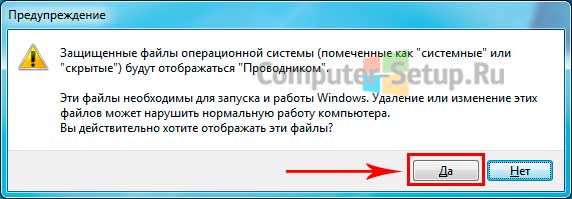
Wenn Sie dieses Kontrollkästchen deaktiviert haben und alle versteckten Betriebssystemdateien sehen, wird empfohlen, es zu aktivieren, damit Windows 7 Systemdateien verbirgt.
In Kontakt mit
| In Verbindung stehende Artikel: | |
|
Erstellen einer Bootdiskette Partition Magic Das Programm parted magic ist nicht bootfähig
Parted Magic ist ein Programm für UNIX-Betriebssysteme, das entwickelt wurde... Die besten Programme zum Erstellen eines ISO-Disk-Images
Verwendung spezieller Programme. Ein virtuelles Abbild zu erstellen ist sehr... MacBook auf Werkseinstellungen zurücksetzen: Optionen und Anweisungen
Durch das Herunterfahren oder Neustarten Ihres Apple iMac wird der Inhalt des Speichers zurückgesetzt ... | |