Wahl der Leser
Populäre Artikel
Glücklicherweise unterstützt Windows 10 weiterhin die Systemwiederherstellungsfunktion von Windows 10, und Sie können sie bei Bedarf zum Schutz aller Daten auf Ihrem Computer verwenden, nicht nur von Benutzerdateien und Einstellungen. Befolgen Sie die nachstehenden Anweisungen, um Ihren Computer zu einem Zeitpunkt wiederherzustellen, an dem er stabil war und eine bessere Leistung als beim Absturz erbrachte.
1. Klicken Sie mit der rechten Maustaste auf die Schaltfläche „Start“ und wählen Sie „ Kontextmenü Systembefehl. Gehen Sie in dem auf dem Bildschirm angezeigten Fenster zum Abschnitt „Systemschutz“ (im linken Bereich). Klicken Sie abschließend im Dialogfeld „Systemeigenschaften“ auf die Schaltfläche „Reparieren“. Das Dialogfeld „Systemwiederherstellung“ wird auf dem Bildschirm angezeigt.

2. Klicken Sie im Fenster „Systemwiederherstellung“ auf die Schaltfläche „Weiter“. Auf der nächsten Seite des Fensters wird eine Liste der verfügbaren Wiederherstellungspunkte angezeigt.

3. Klicken Sie auf einen der bereitgestellten Wiederherstellungspunkte. Zur Anzeige große Menge Um Wiederherstellungspunkte anzuzeigen, aktivieren Sie unten im Fenster die Option „Andere Wiederherstellungspunkte anzeigen“.
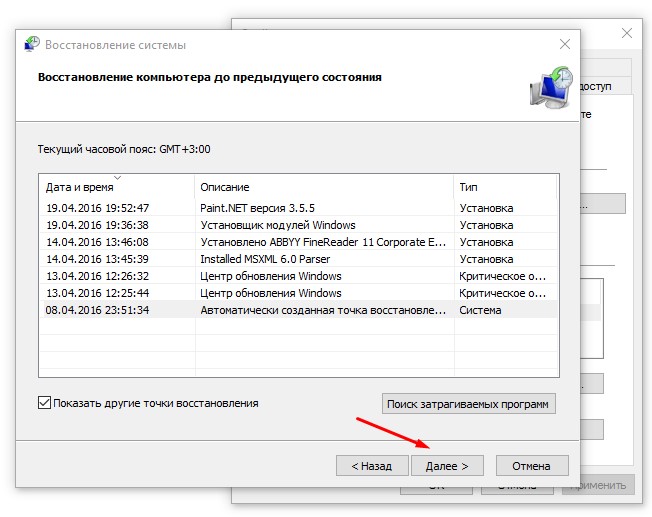
4. Klicken Sie auf die Schaltfläche „Nach betroffenen Programmen suchen“, um zu sehen, wie sich die Wiederherstellung des Systems an einem bestimmten Punkt auf installierte Programme auswirkt. Durch sorgfältiges Überprüfen der im Fenster angezeigten Informationen können Sie feststellen, welche Programme nach der Wiederherstellung des Systems neu installiert werden müssen.
5. Um den Wiederherstellungspunkt zu bestätigen, klicken Sie auf die Schaltfläche Weiter. Klicken Sie im nächsten Fenster auf die Schaltfläche „Fertig stellen“.
Nach kurzem Nachdenken kehrt der Computer zu zurück vorheriger Status, in dem er (ich würde gerne glauben) seine normale Leistung beibehielt. Wenn Ihr Computer bereits normal funktioniert, können Sie wie zuvor beschrieben manuell einen zusätzlichen Wiederherstellungspunkt erstellen. Geben Sie dem Wiederherstellungspunkt einen Namen, der den Zustand des darin befindlichen Computers am genauesten beschreibt, z. B. „Bevor der Nachbar eintraf“. Die Benennung von Wiederherstellungspunkten ist gute Übung, mit dem Sie die auf Ihrem Computer gespeicherten Daten vor Problemen schützen können.
Ein Rollback-Punkt oder Wiederherstellungspunkt ist ein gespeicherter Zustand des Systems für ein bestimmtes Datum. Rollback-Punkte können manuell vom Benutzer und automatisch vom System wöchentlich oder vor einer Konfigurationsänderung, beispielsweise der Installation eines Treibers oder Programms, erstellt werden. In diesem Fall wird nur der Status der Systemdateien aufgezeichnet. Vom Benutzer erstellte Dokumente ( Textdateien, Fotos, Videos, Musik) werden nicht gespeichert.
Diese Funktion muss aktiviert sein, damit Wiederherstellungspunkte erstellt werden können. Klicken Sie mit der rechten Maustaste auf das Symbol „Arbeitsplatz“, wählen Sie „Eigenschaften“ und gehen Sie zur Registerkarte „Systemwiederherstellung“. Deaktivieren Sie das Kontrollkästchen neben „Systemwiederherstellung deaktivieren“.
Wenn Windows XP auf Ihrem Computer installiert ist, drücken Sie zum manuellen Erstellen eines Wiederherstellungspunkts die Win-Taste und gehen in der Gruppe „Programme“ zum Abschnitt „Zubehör“, dann „Systemprogramme“ und wählen Sie das Programm „Systemwiederherstellung“ aus. Aktivieren Sie „Wiederherstellungspunkt erstellen“ und befolgen Sie die Anweisungen.
Klicken Sie unter Windows 7 auf „Win“, klicken Sie mit der rechten Maustaste auf „Computer“ und aktivieren Sie „Eigenschaften“. Klicken Sie auf der linken Seite des Fensters auf „Systemschutz“, gehen Sie zur Registerkarte „Systemschutz“ und klicken Sie auf „Erstellen“. Folgen Sie anschließend den Anweisungen.
Um das System in einer beliebigen Windows-Version wiederherzustellen, benötigen Sie Administratorrechte. Auf einem Computer unter Windows-Steuerung XP, drücken Sie Win, wählen Sie im Abschnitt „Programme“ „Zubehör“, dann „Systemprogramme“ und „Systemwiederherstellung“. Aktivieren Sie „Systemwiederherstellung“, klicken Sie auf „Weiter“ und markieren Sie das gewünschte Datum im Kalender, den Ihnen das Wiederherstellungsprogramm anbietet. Wählen Sie das Datum aus, das dem schwerwiegenden Ereignis am nächsten liegt, nach dem eine Wiederherstellung erforderlich war.
IN Kritische Fälle Wenn das System nicht startet, starten Sie den Computer neu und drücken Sie nach dem ersten Hardware-Scan F8. Aktivieren Sie im Menü „Startoptionen“ die Option „Letzte bekannte bekannte Konfiguration laden“ und geben Sie dann im bereitgestellten Kalender das Datum an, an dem der Computer ordnungsgemäß funktionierte.
Um die Systemwiederherstellung unter Windows 7 auszuführen, gehen Sie zur Systemsteuerung und folgen Sie dem Link „Sicherheit“. Wählen Sie im neuen Fenster „Sichern und Wiederherstellen“ und dann „Wiederherstellen“. Systemparameter oder Computer.“ Klicken Sie auf „Systemwiederherstellung ausführen“ und folgen Sie den Anweisungen des Wiederherstellungsassistenten. Sie können die Systemwiederherstellung auch unter „Programme“ oder „Letzte als funktionierend bekannte Konfiguration“ verwenden, wie für Windows XP beschrieben.
Sie können die Systemwiederherstellung abbrechen, wenn Sie mit dem Ergebnis nicht zufrieden sind. Klicken Sie auf „Start“, wählen Sie im Abschnitt „Programme“ „Zubehör“, dann „Systemprogramme“ und „Systemwiederherstellung“. Klicken Sie auf „Systemwiederherstellung abbrechen“ und befolgen Sie die Anweisungen des Assistenten.
Weißt du, was? Unter Windows können Sie keinen Ordner namens „Con“ erstellen. Es gibt viel Verstecktes Systemordner, das damals erschien Erstellen von Windows , Con ist ein Befehl für einen der Dienste, daher können Sie den Ordner nicht so benennen. Es gibt auch eine schöne Legende, dass Bill Gates diesen Dateinamen verboten hat, weil er in der Schule einen solchen Spitznamen hatte – con (so etwas wie „Cramming, Nerd“). Weißt du, was? Im europäischen Internet und vor allem im Vereinigten Königreich gelten allgemeine Regeln für ethisches Verhalten auf der Website. Ein englisches Sprichwort sagt: Gute Gewohnheiten sind besser als gute Grundsätze, und gute Manieren sind besser als gute Gewohnheiten. Wenn eine Person eine Website besucht und von ihr die notwendigen Informationen erhält, hinterlässt sie als Zeichen des Respekts ihre Meinung in den Kommentaren. In Russland lässt sich die Verhaltensethik im Internet kaum beschreiben. Wenn es kultivierte Menschen gibt, dann sind sie eine Minderheit, und meistens sind sie Liebhaber von Gratisangeboten, und sogar diejenigen, die sich nicht einmal für kostenlos heruntergeladene Programme bedanken. Das Verhalten eines Menschen in der Gesellschaft ist eine Art Visitenkarte, anhand derer man nicht nur herausfinden kann, wie er aufgewachsen ist und wo er aufgewachsen ist, sondern auch, wie er mit Menschen umgeht und wie angenehm sein Leben ist. Gute Manieren regeln unsere Kommunikation buchstäblich überall: auf einer Party, auf einer Reise, bei der Arbeit und sogar im Internet! Wussten Sie, dass: 1. Champagner von den Briten erfunden wurde und nicht von den Franzosen, wie allgemein angenommen wird? 2. Der 1946 erfundene Bikini-Badeanzug wurde nach der winzigen Insel Bikini benannt, auf der die Amerikaner nach dem Zweiten Weltkrieg Atomtests durchführten. 3. Im Jahr 1998 wurden Wunderstrumpfhosen erfunden – mit drei Beinen – das dritte Bein sollte verwendet werden, wenn eines davon, das das Mädchen trug, kaputt ging. 4. Großbritannien ist das einzige Land der Welt, das seinen Namen nicht auf Briefmarken druckt, da diese Briefmarken erstmals in Großbritannien herausgegeben wurden. 5. Die uns bekannten Achterbahnen werden auf der ganzen Welt russisch genannt, weil die Attraktion ihren Ursprung im Schlittenfahren auf Eisrutschen hat, das in Russland erfunden wurde. 6. Die ersten Rätsel, die Ende des 18. Jahrhunderts auftauchten, waren überhaupt nicht für Spiele gedacht, sondern dienten als Lehrmittel – sie dienten dem Studium der Ländergrenzen. 7. Das „@“-Zeichen wurde überhaupt nicht für das Internet erfunden, sondern bereits in der Renaissance verwendet – damals bezeichnete es ein Gewichtsmaß von 12-13 kg. 8. Das erste Hallenbad entstand in London – es wurde am 28. Mai 1742 eröffnet. 9. Henry Ford hat das Förderband überhaupt nicht erfunden und war nicht einmal der Erste, der es in der Automobilindustrie einsetzte. 10. Kunden im Harrods-Laden in London, die es wagten, mit der ersten dort installierten Rolltreppe der Welt zu fahren, wurden mit Brandy verwöhnt – damit es nicht so gruselig wurde. Wussten Sie, dass das mittlerweile beliebte 3D-Format eine ziemlich lange Geschichte hat? Das Guinness-Buch der Rekorde verzeichnete die allererste Vorführung eines 3D-Films in der Geschichte – und zwar im Jahr 1915 in New York. Der von Edwin Porter und William Waddell produzierte Film bestand aus verschiedenen Stücken, die unter anderem tanzende Mädchen und die Niagarafälle zeigten. Um einen 3D-Effekt zu erzeugen, erhielten die Zuschauer Brillen mit roten und grünen (nicht wie bisher blauen) Gläsern. Wussten Sie, dass der Große Rote Fleck auf dem Planeten Jupiter ein riesiger Antizyklon ist, der seit mindestens 350 Jahren existiert (gezählt, seit er von der Erde aus gesehen werden kann), aber vielleicht existiert er schon viel länger? Es kann eine Länge von bis zu 40.000 km und eine Breite von 14.000 km erreichen. Dieser Wirbel dreht sich gegen den Uhrzeigersinn mit einer Geschwindigkeit von 300–500 km/h (in verschiedenen Teilen). Wussten Sie, dass Menschen schon seit Jahrhunderten Knochen von Dinosauriern und anderen prähistorischen Tieren finden, ihre wahre Herkunft aber erst vor Kurzem – Anfang bis Mitte des 19. Jahrhunderts – zu verstehen begannen? Daher wurden Dinosaurierknochen in China schon immer als Überreste antiker Drachen betrachtet (und sogar der Begriff, der im modernen Chinesisch für Dinosaurier verwendet wird, bedeutet tatsächlich „schrecklicher Drache“). In Europa gab es unterschiedliche Theorien über die Herkunft riesiger Fossilien – einige Wissenschaftler sprachen von den Knochen von Riesen oder Riesen, die in der Sintflut starben, während andere von den Überresten von Helden des Trojanischen Krieges sprachen. Wussten Sie, dass die „Neonlichter“, die bei allen Besuchern von Las Vegas so beliebt sind (und mit ihnen bei Autoren, Regisseuren und anderen Menschen, die die Atmosphäre dieser höchst interessanten Stadt vermitteln wollen), tatsächlich nicht alles sind, was wir früher nannten? Neon, ein Edelgas, wird nur verwendet, um ein rotes Leuchten zu erzeugen. Für Lampen anderer Farben werden andere Stoffe verwendet – zum Beispiel: für Gelb – Natrium und für Blau – Quecksilber. Wussten Sie, dass der Südpol kälter ist als der Nordpol? So lag die Durchschnittstemperatur am Südpol nach aktuellen Informationen bei etwa -48 °C, während sie am Nordpol nur -29 °C betrug. Darüber hinaus steigt die Durchschnittstemperatur am Nordpol aufgrund der schnelleren Schneeschmelze und der Unterwasserströmungen schneller an als am Südpol (und die durchschnittliche Sommertemperatur am Nordpol liegt im Allgemeinen bei etwa 0 °C). Die Erklärung für diese Tatsache ist ganz einfach: Die Antarktis ist ein mit Eis bedeckter Kontinent, während die Arktis ein mit Eis bedeckter Ozean ist. In diesem Fall fungiert Wasser als „Wärmespeicher“, im Gegensatz zu einem festen Eiskontinent, der im Gegenteil Kälte speichert. Wichtig sind auch die viel größeren Eismassen in der Antarktis. Darüber hinaus liegt der Südpol selbst höher (ca. 2800 m) als der Nordpol, der auf Meereshöhe liegt, und eine höhere Höhe bedeutet fast immer ein kälteres Klima. Freunde! Vergessen Sie nicht, Ihre Kommentare und Bewertungen für Artikel zu hinterlassen und auch unsere Neuigkeiten zu abonnieren!
Manchmal kommt es vor, dass das Windows-System abstürzt und instabil funktioniert. Tatsächlich könnte es dafür viele Gründe geben. Ein Zeichen dafür, dass nicht alles in Ordnung ist, sind verschiedene Fehlermeldungen oder ein überhaupt nicht möglicher Start. Dies geschieht in der Regel durch die Änderung einiger Einstellungen, die Installation neuer Programme und die Infektion mit einem Virus. Und hier stellt sich akut die Frage der Neuinstallation, aber bevor wir damit fortfahren radikal, können Sie immer noch versuchen, das System wiederherzustellen.
Wenn der Fall nicht zu weit fortgeschritten ist, können Sie versuchen, das Betriebssystem mit wiederzubeleben Standarddienstprogramm Windows-Wiederherstellung. Dieses Dienstprogramm ermöglicht es, den Betriebszustand des Betriebssystems sicherzustellen. Die Aktion erfolgt aufgrund der Tatsache, dass sie wichtig ist Systemdateien und andere nicht weniger wichtige Parameter werden aus einem zuvor erstellten Archiv wiederhergestellt. Dies wird als Wiederherstellungskontrollpunkt bezeichnet.
In diesem Fall sind Dokumente, Video- und Audiodateien, E-Mails und Internet-Lesezeichen nicht betroffen und bleiben intakt. Gleichzeitig können die Einstellungen einiger Programme auf das Datum zurückgesetzt werden, an dem der Wiederherstellungspunkt erstellt wurde, von dem aus das System wiederbelebt wird.
Für ein genaueres Verständnis können Sie ein Beispiel betrachten. Wenn das aktuelle Datum also der 25. Januar ist und die Erstellung eines Wiederherstellungspunkts am 5. Januar erfolgte, erfolgt die Aktualisierung Antiviren-Datenbank, hochgeladen nach dem 5. Januar, kann verschwinden. Die Einstellungen des Betriebssystems und der Programme, deren Updates sowie die Registrierungseinstellungen werden auf das gleiche Datum zurückgesetzt.
Normalerweise erstellt Windows automatisch Wiederherstellungsprüfpunkte. Dies geschieht, wenn der Benutzer ein Programm installiert oder deinstalliert, neue Geräte und Treiber dafür einrichtet und auch wichtige Einstellungen ändert. Darüber hinaus kann zum für den Benutzer günstigsten Zeitpunkt manuell ein Systemwiederherstellungspunkt erstellt werden. Basierend auf dem oben Gesagten ist ein Wiederherstellungspunkt eine Anzeige der Einstellungen und Parameter des Systems und der Programme für ein bestimmtes Datum. Im Stammverzeichnis der Festplatte befindet sich versteckter Ordner System-Volume-Informationen, in denen ein „Schnappschuss“ des Systems unter einer bestimmten Nummer gespeichert wird. Es ist nicht möglich, den Inhalt anzuzeigen und zu ändern, da der Zugriff auf diesen Ordner nur von Windows bereitgestellt wird.
Zuerst müssen Sie sicherstellen, dass Sie Wiederherstellungspunkte erstellen können Systemfestplatte ist an gewesen. Dies ist Voraussetzung für die Nutzung des Standard-Dienstprogramms. Wenn Sie Zweifel haben, ob diese Option aktiv ist, müssen Sie auf dem Desktop mit der rechten Maustaste auf das Arbeitsplatzsymbol klicken und im Kontextmenü „Eigenschaften“ auswählen.
Als nächstes müssen Sie zur Registerkarte „Systemwiederherstellung“ gehen und sicherstellen, dass in den Dienstprogrammeinstellungen die Option „Systemwiederherstellung auf allen Festplatten deaktivieren“ nicht aktiviert ist. Die Tabelle „Verfügbare Laufwerke“ gibt Auskunft darüber, welche Laufwerke Wiederherstellungspunkte erstellen können. Der Status „Überwachung“ wird so interpretiert, dass das System die ausgewählte Festplatte überwacht und bei Bedarf automatisch einen Wiederherstellungspunkt dafür erstellt.
Um Wiederherstellungspunkte zu speichern, wird ein bestimmtes Volume auf der Festplatte zugewiesen Festplattenplatz. Durch Klicken auf die Schaltfläche „Optionen“ erhalten Sie Informationen darüber, wie viel Speicherplatz für die Speicherung von Kontrollpunkten vorgesehen ist. Um den für die Speicherung zugewiesenen Speicherplatz zu verringern oder zu erhöhen, müssen Sie den Schieberegler nach links bzw. rechts bewegen. Je größer der Speicherplatz, desto mehr Wiederherstellungsprüfpunkte können natürlich auf dem Computer gespeichert werden. Da es jedoch keinen Sinn macht, nach der Wiederherstellung ein sechs Monate altes System zu erwerben, reicht die Speicherung der letzten fünf Kontrollpunkte völlig aus. Hängt davon ab, ob operationssystem auf dem Computer vorhanden ist, kann dies 1 bis 5 Gigabyte erfordern.
Um manuell einen Systemwiederherstellungspunkt für Windows XP zu erstellen, müssen Sie den folgenden Pfad durchlaufen: „Start“ – „Programme“ – „Zubehör“ – „Systemprogramme“ – „Systemwiederherstellung“. Danach müssen Sie die Option „Wiederherstellungspunkt erstellen“ aktivieren und auf „Weiter“ klicken. Der Benutzer wird dann aufgefordert, eine Beschreibung des Wiederherstellungspunkts einzugeben und auf Erstellen zu klicken. Als Ergebnis dieses Vorgangs erscheint eine Meldung über die Erstellung eines Wiederherstellungspunkts, dessen Datum und Beschreibung. Klicken Sie anschließend auf die Schaltfläche „Schließen“.
Um eine Systemwiederherstellung für Windows Vista bereitzustellen, müssen Sie „Start“ – „Systemsteuerung“ – „System“ auswählen. Klicken Sie auf der linken Seite des Menüs auf „Systemschutz“. Stellen Sie nach dem Öffnen des Fensters sicher, dass neben der Systemfestplatte ein Häkchen angezeigt wird. Dies bedeutet, dass die ausgewählte Festplatte unter der Kontrolle des Ssteht, das bei wesentlichen Änderungen Windows-Einstellungen erstellt automatisch einen Wiederherstellungspunkt. Um es manuell zu erstellen, müssen Sie auf die Schaltfläche „Erstellen“ klicken und die Eigenschaften des Kontrollpunkts eingeben.
Wenn also das Systemwiederherstellungsprogramm aktiv ist, hat Windows die Möglichkeit, seinen funktionsfähigen Zustand wiederherzustellen. Um das System wiederherzustellen, müssen Sie das Programmfenster öffnen und „Computer in einem früheren Zustand wiederherstellen“ auswählen und dann auf „Weiter“ klicken. Es wird empfohlen, ein Datum auszuwählen, an dem der Computer einwandfrei funktionierte. Während eines solchen stabilen Betriebs könnte mehr als ein Kontrollpunkt erstellt werden. Sie müssen das gewünschte auswählen und den Vorgang fortsetzen.
Anschließend werden Sie von Windows aufgefordert, Ihre Auswahl zu bestätigen und alle Informationen zur Wiederherstellung des Systems ab dem vom Benutzer ausgewählten Prüfpunkt bereitzustellen. Um den Vorgang zu starten, klicken Sie auf „Weiter“. Anschließend wird der Computer automatisch neu gestartet. Im Anschluss Booten von Windows Der Zustand des Systems für ein bestimmtes Datum wird abgerufen. Sobald die erfolgreiche Wiederherstellung abgeschlossen ist, werden Sie von Windows über das Ergebnis gewarnt.
In den meisten Fällen ist es mithilfe der Wiederherstellung möglich, das Betriebssystem wieder in den ordnungsgemäßen Zustand zu versetzen. Es gibt jedoch Fälle, in denen am Ende dieses Vorgangs noch mehr Fehler und Einfrierungen auftreten und die letzte Wiederherstellung abgebrochen werden muss. Es ist wichtig, dies vor dem Neustart des Computers zu tun. Um die Wiederherstellung abzubrechen, müssen Sie das Kontrollkästchen „Letzte Wiederherstellung abbrechen“ aktivieren und auf „Weiter“ klicken. Anschließend müssen Sie die ausgewählte Lösung bestätigen, indem Sie erneut auf die Schaltfläche „Weiter“ klicken. Danach wird der Computer erneut gestartet und eine Meldung zur Systemwiederherstellung wird angezeigt.
Es gibt Fälle, in denen Windows nicht einmal startet. Bei dieser Option können Sie versuchen, das System im abgesicherten Modus wiederherzustellen. Dies geschieht beim Laden persönlicher Computer Sie müssen die Taste „F8“ gedrückt halten.
Wenn ein Menü mit vorgeschlagenen Startoptionen angezeigt wird, wählen Sie „Abgesicherter Modus“ oder „Abgesicherter Modus mit Start“. Netzwerktreiber" Drücken Sie Enter". Anschließend kann Windows gestartet werden Sicherheitsmodus. Als Nächstes können Sie versuchen, das System von einem Kontrollpunkt aus wiederherzustellen, wenn das System stabil funktionierte. Dies geschieht genauso wie beim einfachen Laden des Betriebssystems.
Es gibt stark vernachlässigte Situationen, in denen Windows weder im Normalmodus noch im abgesicherten Modus booten kann. In diesem Fall müssen Sie beim Booten des Computers auch die Taste „F8“ gedrückt halten, gleichzeitig aber „Letzte als funktionierend bekannte Konfiguration (mit funktionierenden Parametern) laden“ auswählen und die Eingabetaste drücken.
Als nächstes sollten Sie das zu startende Betriebssystem auswählen. Es ist zu berücksichtigen, dass die letzte als funktionierend bekannte Konfiguration nur dann wiederhergestellt werden kann, wenn die Checkpoint-Option aktiviert ist. Wenn Sie Besitzer eines Laptops sind, können Sie die Wiederherstellungsdiskette verwenden. Eine solche Diskette wird in der Regel beim Kauf des Computers selbst ausgegeben. Als nächstes müssen Sie Laptop-BIOS Stellen Sie das Booten von CD ein, legen Sie die Wiederherstellungsdiskette in das Laufwerk ein und drücken Sie die Neustart-Taste. Wenn Sie es das nächste Mal starten, wird es von dieser Festplatte geladen und Sie müssen nur noch die darauf verfügbaren Syverwenden.
In Fällen, in denen Standardprogramm Die Wiederherstellung des Systems hat die Probleme nicht gelöst, aber spezielle Diskette Es erfolgt keine Wiederherstellung. Sie sollten versuchen, das System zu aktualisieren. Dazu benötigen Sie Installationsdiskette mit Windows-System. Sie müssen das Betriebssystem im abgesicherten oder normalen Modus starten, die CD in das Laufwerk einlegen und den Anweisungen folgen.
Dies funktioniert jedoch nicht immer und daher kann das Problem manchmal nur durch eine vollständige Neuinstallation von Windows gelöst werden. In diesem Zusammenhang wird die Erstellung dringend empfohlen Backups am meisten wichtige Informationen. Kann dabei helfen Acronis stimmt Bild.
Acronis True Image ist ein hervorragendes Programm zum Erstellen von Sicherungskopien von Daten und Bildern Systempartition. In dem schwierigen Fall, dass das System nicht starten möchte, kann es mit diesem Image einfach und schnell wiederhergestellt werden. Ein solches Programm muss auf einem eindeutig funktionierenden Betriebssystem installiert sein. Am meisten perfekte Option- Dies ist die Installation unmittelbar nach der Installation und Windows-Einstellungen, andere wichtige Programme, Geräte und Treiber. Selbst wenn das System vollständig abstürzt und nicht mehr booten kann, kann es dennoch wiederhergestellt werden Originalzustand ohne Viren und friert ein. Mit dem beschriebenen Programm können Sie sowohl separate Archive als auch Sicherungskopien von Audio- und Videodateien, Fotos und Dokumenten erstellen. Darüber hinaus können sie regelmäßig mit den notwendigen Informationen ergänzt werden.
Am besten speichern Sie das mit Acronis True Image erstellte Image separat schwerer Abschnitt Festplatte in der sicheren Acronis-Zone, die für Benutzer sowie für Windows und andere Programme, einschließlich gefährlicher und bösartiger Programme, unzugänglich und unsichtbar ist.
Um das System bei völliger Funktionsunfähigkeit des Betriebssystems wiederbeleben zu können, müssen Sie vorab sicherstellen, dass in den Programmeinstellungen die Option „Startup Recovery“ aktiviert ist.
Um eine Acronis Secure Zone zu erstellen, müssen Sie das gewünschte Element im sich öffnenden Acronis True Image-Fenster oder im Programmmenü „Extras“ auswählen. Klicken Sie im nächsten Fenster auf „Weiter“.
Sie müssen eine Partition auf Ihrer Festplatte auswählen, die für die Acronis Secure Zone vorgesehen ist. Sie müssen es ankreuzen und auf „Weiter“ klicken. Anschließend werden Sie aufgefordert, Ihre Größe anzugeben. Sicherheitszone Acronis.
Es ist zu berücksichtigen, dass der zugewiesene Speicherplatz für das Betriebssystem-Image sowie für alle vorherigen ausreichend sein sollte installierte Programme Computer. Demnach sollte das Mindestvolumen mindestens 3,5 Gigabyte betragen. Idealerweise sollten natürlich etwa 40 Gigabyte für die Sicherheitszone reserviert werden. Diese Speichermenge ist darauf zurückzuführen, dass hier nicht nur das Systemabbild selbst, sondern auch Archive mit Dokumenten und anderen wichtigen Dateien, die mit Acronis True Image erstellt wurden, gespeichert werden können. In diesem Fall wann Windows-Absturz nichts wird verloren gehen. Es ist erwähnenswert, dass die Acronis Secure Zone eine versteckte Partition ist und daher Windows Explorer Sie wird nicht sichtbar sein. Sobald die Größe bestimmt ist, klicken Sie auf die Schaltfläche „Weiter“.
Stellen Sie sicher, dass Sie das Kontrollkästchen „Startwiederherstellung aktivieren“ aktivieren. Mit dieser Option können Sie Windows trotzdem wiederherstellen, wenn das System nicht gestartet werden kann. Um fortzufahren, klicken Sie auf „Weiter“.
Danach bietet Acronis True Image dem Benutzer eine Liste der beabsichtigten Vorgänge an. Um fortzufahren, klicken Sie auf „Weiter“. Innerhalb weniger Minuten werden Sie die Funktionsweise des Programms beobachten. Danach können wir davon ausgehen, dass die Sicherheitszone zum Speichern des Systemabbilds erstellt wurde, die Option „Startup Recovery“ aktiviert wurde und nur noch an der Erstellung der Systempartition gearbeitet werden muss. Klicken Sie dazu im Acronis True Image-Fenster auf die Aufgabe „Archiv erstellen“.
Da Sie zum Kopieren ein Systemabbild erstellen müssen, aktivieren Sie „Die gesamte Festplatte oder einzelne Partitionen darauf“ und klicken Sie auf „Weiter“. Wählen Sie in der vorgeschlagenen Liste der Partitionen die Systempartition aus, auf der sich Windows befindet, und klicken Sie auf „Weiter“, um fortzufahren. Dann müssen Sie einen Speicherort auswählen Backup-Image- Acronis Secure Zone, markieren Sie diese in der Liste und fahren Sie fort, indem Sie auf „Weiter“ klicken.
Zum ersten Mal Exemplar reservieren Im Abschnitt müssen Sie „Vollständiges Archiv erstellen“ auswählen. In späteren Fällen ist es möglich, geänderte Ordner und Dateien hinzuzufügen und so inkrementelle Archive zu erstellen. Gleichzeitig müssen Sie jedoch bedenken, dass während des Betriebs unweigerlich Fehler, Störungen und Viren auf Ihrem Computer auftreten. In dieser Hinsicht macht die Wiederherstellung eines Systems, das Viren und Fehler enthält, keinen Sinn. In dieser Situation gibt es jedoch noch einen Ausweg: Es empfiehlt sich, unmittelbar danach ein Archiv zu erstellen Windows-Installationen und Einstellung aller notwendigen Parameter. Dann ist der Zustand des Betriebssystems nahezu ideal.
Während Sie am Computer arbeiten, können Sie weitere Bilder erstellen und diese regelmäßig mit inkrementellen Archiven aktualisieren. Dadurch stehen dem Benutzer immer zwei Arten von Systempartitionen zur Verfügung – ein nahezu idealer Zustand und ein aktueller Zustand. Wenn Sie sich für den Archivierungsmodus entschieden haben, klicken Sie erneut auf „Weiter“. Wählen Sie dann „Standardeinstellungen verwenden“. Bei Bedarf können Sie einen Kommentar eingeben. Dies ist kein zwingendes Verfahren, aber dank dessen kann der Benutzer in Zukunft problemlos ein Bild vom anderen unterscheiden. Klicken Sie anschließend auf „Weiter“.
Damit sind die vorbereitenden Verfahren zum Erstellen des Archivs abgeschlossen. Um den Sicherungsvorgang zu starten, müssen Sie auf die Schaltfläche „Weiter“ klicken.
Wenn vorab ein Systemabbild in der Acronis Secure Zone erstellt wird, ist die Wiederherstellung eines fehlerhaft funktionierenden Windows kein Problem. Nehmen wir an, dass das Betriebssystem nicht mehr geladen wird. Wenn Sie dann versuchen zu booten, wird die Meldung „Press F11 for Acronis Startup Recovery Manager...“ angezeigt; wenn Sie diese sehen, können Sie bedenkenlos F11 drücken. Mit dieser Schaltfläche starten Sie den Acronis True Image-Bootloader und beginnen mit der Wiederherstellung. Wenn Ihnen Download-Optionen angezeigt werden, müssen Sie „Acronis True Image“ auswählen ( Vollversion)“ und warten Sie dann einige Sekunden, bis das Programm geladen ist. Wählen Sie im erscheinenden Fenster „Daten wiederherstellen“. Klicken Sie nach dem Starten des Daauf „Weiter“.
Wählen Sie anschließend das wiederherzustellende Archiv aus. Sie benötigen ein Image der Systempartition, die zuvor in der Acronis Secure Zone gespeichert wurde. Klicken Sie auf „Weiter“. Danach müssen Sie notieren, was genau Sie wiederherstellen möchten: und erneut auf „Weiter“ klicken. Wählen Sie anschließend die wiederherzustellende Partition aus und klicken Sie auf „Weiter“. Wählen Sie dann die Partition aus, auf der das Systemabbild wiederhergestellt werden soll. Es ist notwendig, Partition C: durch ein nicht funktionierendes Windows-System durch Partition C: durch ein funktionierendes System aus dem Acronis-Archiv zu ersetzen. Markieren Sie dazu „NTFS(C:)“ und klicken Sie auf „Weiter“. Wählen Sie anschließend den Partitionstyp und wählen Sie „Aktiv“ für die Systempartition. Anschließend müssen Sie die Größe der wiederherzustellenden Partition festlegen. An dieser Stelle können Sie das Vornehmen von Änderungen überspringen und auf „Weiter“ klicken. Weisen Sie anschließend einen Partitionsbuchstaben zu. Wählen Sie als System „C:“ aus. Sie können Acronis True Image auch so konfigurieren, dass wiederhergestellte Dateien und Archive gescannt werden. Wenn Sie gerade eine Partition wiederherstellen, wählen Sie bei der Frage des Programms nach der Wiederherstellung anderer Partitionen die Antwort „Nein, ich möchte nicht“ und klicken Sie abschließend auf „Weiter“. Anschließend empfiehlt es sich, die Wiederherstellungsoptionen sorgfältig zu prüfen und auf „Weiter“ zu klicken. In den nächsten Minuten werden Sie den Fortschritt dieser Operation beobachten.
Nachdem der Wiederherstellungsprozess der Systempartition abgeschlossen ist, wird eine Meldung angezeigt, die angibt, dass die Daten erfolgreich wiederhergestellt wurden. Klicken Sie anschließend auf das Kreuz in der oberen rechten Ecke, um das Acronis True Image-Fenster zu schließen. Wie Sie verstehen, ist die Arbeit mit diesem Programm recht einfach und seine Vorteile sind beträchtlich. Immerhin, wenn es ein Archiv gibt Windows-Image Eine Neuinstallation des Systems ist nicht erforderlich.
Um Datenverlust zu vermeiden, befolgen Sie einfach ein paar einfache Regeln:
Die Systemwiederherstellung ist eine dieser Computerfunktionen, die meiner Meinung nach jeder kennen sollte. Schließlich kann selbst ein erfahrener Techniker manchmal nicht immer feststellen, aus welchem Grund ein bestimmter Computerfehler aufgetreten ist. Allerdings die Entwickler Windows-Systeme haben dies vorausgesehen und für solche Fälle haben sie eine Funktion entwickelt wie: System-Rollback bis es ihr gut ging.
Ich werde nicht weit gehen und ein Beispiel aus meiner eigenen Situation nennen.
Eines Tages passierte es, dass mein Programm abstürzte Microsoft Office Es gab einen Fehler und es lief nicht mehr! Das war wirklich ein Problem für mich, weil ich sehr oft in diesem Programm arbeite und mein Mann, ich hatte ein lizenziertes Programm. Das heißt, ich habe nicht nur das Programm verloren, sondern auch das Geld, das ich dafür bezahlt habe. Zuerst geriet ich in Panik, aber ein Computerfreak, den ich kenne, sagte mir: „ Warum führen Sie nicht eine Systemwiederherstellung durch?", Ich sage - " Wird sie helfen, das Programm zurückzubekommen?", Er - " Sicherlich!" Ich dachte, es sei keine Folter, es zu versuchen, im Extremfall habe ich nichts zu verlieren. Am Ende habe ich es geschafft Wiederherstellung des Windows 7-Systems, und siehe da, das Programm hat funktioniert!
So können Sie ein System-Rollback nicht nur dann durchführen, wenn Sie etwas falsch installiert haben (bisher habe ich es nur in solchen Fällen verwendet), sondern auch, wenn ein schwerwiegendes Programm abstürzt.
Das Prinzip der Systemwiederherstellung ist recht einfach. Ihr Windows-Betriebssystem erstellt Systemwiederherstellungspunkte. Was sind das für Punkte?
Punkte sind ein bedingter Name, denn tatsächlich ist ein Wiederherstellungspunkt eine gespeicherte Kopie des Systems in dem Moment, in dem Ihr System normal und fehlerfrei funktioniert. Das heißt, das Betriebssystem selbst merkt sich seinen normalen Betriebszustand und merkt sich, dass es zu diesem oder jenem Punkt zurückkehren sollte, wenn ein Fehler auftritt oder wenn wir etwas Falsches auf unserem Computer installieren. Ich hoffe, die Antwort ist klar. Diese Antwort könnte für Sie übrigens zu einer weiteren Frage führen: Wo wird eine Kopie des Systems gespeichert? Und wirklich, wo, wer weiß, gibt es mehrere solcher Exemplare, wo passen sie alle hinein? Lass es uns herausfinden.
Gehen wir dazu ein wenig zurück in die Zeit, als Sie einfach... Meistens wird der Speicherplatz während der Installation in zwei Partitionen aufgeteilt (wenn Sie eine Partition haben, teilen Sie diese unbedingt auf, ich habe Ihnen im Artikel erklärt, wie das geht), eine für das System und die andere für alles andere (Spiele, Filme). , Ihre Videos, Fotos usw.). Aber falls Sie es jemals bemerkt haben, verschwinden nach der Installation irgendwo mehrere Gigabyte. Diese. Als ich zum Beispiel einen Computer kaufte, stand das so Festplatte hat eine Kapazität von 720 Gigabyte. Schauen Sie sich nun das Bild unten an.
Die eine Platte hat eine Kapazität von 98 Gigabyte, die andere 600, also insgesamt 698, also 22 Gigabyte sind irgendwo verschwunden. Diese 22 Gigabyte sind der eigentliche Speicher, in dem alle meine Systemwiederherstellungspunkte gespeichert sind. Dies ist übrigens nicht die Grenze, auf vielen Computern ist dafür viel mehr Speicherplatz vorgesehen, auf meinem Laptop, den ich vor nicht allzu langer Zeit gekauft habe, sind beispielsweise sogar 40 Gigabyte für „Windows 7“ vorgesehen Funktion „Systemwiederherstellung“!
Nun möchte ich Ihnen erklären, wie Sie ein Windows 7- und XP-System zurücksetzen. Übrigens, wenn Sie es bemerkt haben: Ich sage entweder Rollback oder Wiederherstellung, seien Sie nicht beunruhigt, es ist dasselbe. Also lasst uns anfangen.
Da diese beiden Betriebssysteme Systemwiederherstellung Passiert das genauso, dann zeige ich alles am Beispiel von Windows 7.
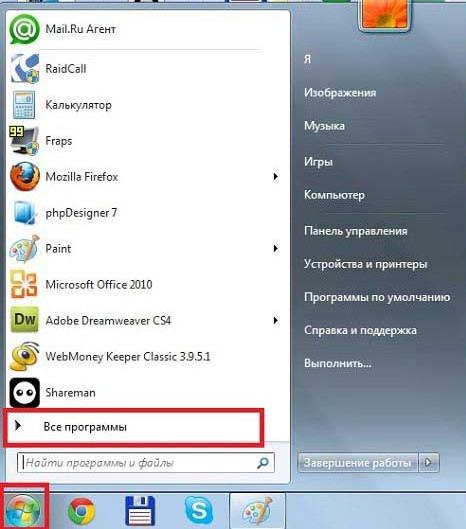
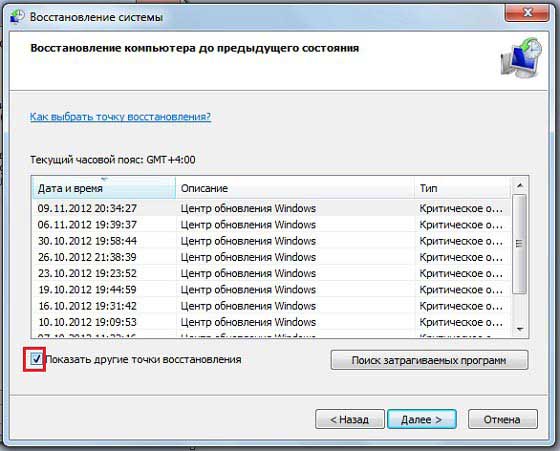
Ein kleiner Exkurs. Wenn Sie im obigen Screenshot sehen, steht unter der Überschrift „Beschreibung“ der Grund, warum ein Wiederherstellungspunkt erstellt wurde. Dieser Grund lautet „Center Windows-Updates" Diese. Wenn nach dem Update seltsame Fehler auftraten oder das Laden des Betriebssystems länger dauerte, können Sie dies tun Rollback des Windows 7-Systems bevor es ohne dieses Update funktionierte. Der Grund für das Erscheinen des Punktes kann aber nicht nur das Update sein, in dieser Zeile sehen Sie auch die Aufschrift „Geplanter Wiederherstellungspunkt“ oder etwas wie „SOLCHES PROGRAMM installieren“, „SOLCHES PROGRAMM entfernen“. Anstelle eines SOLCHEN PROGRAMMS steht natürlich der Name eines seriösen Programms wie Microsoft Bürowort.
Wir sind abgelenkt, machen wir weiter

Danach beginnt der Prozess selbst. Starten Sie Ihren Computer erst neu, wenn alles fertig ist. Am Ende wird der Computer neu gestartet und Sie sollten ein Fenster sehen, das den erfolgreichen Abschluss dieses speziellen Vorgangs anzeigt.
IN Windows Vista alles ist fast gleich. Nur das erste Fenster, das sich öffnet, ist sehr unterschiedlich.

Zunächst möchte ich Besitzer alter Computer warnen Windows-Versionen xp, sie haben möglicherweise keine solche Funktion wie Systemwiederherstellung.
Leider kann ich Ihnen nicht anhand von Screenshots zeigen, wie Sie denselben Vorgang unter Windows XP durchführen. Aber ich weiß mit Sicherheit, dass es genauso gemacht wird, also: Start -> Alle Programme -> Zubehör -> Systemprogramme -> Systemwiederherstellung. Wie Sie sehen, ist alles einfach, Sie müssen nur noch auswählen, für welche Nummer Sie es tun möchten Rollback des Windows XP-Systems, und dann geht der Prozess selbst weiter.
Lassen Sie mich damit verabschieden.
P.S. Aus Gründen der Übersichtlichkeit habe ich eine Videolektion aufgezeichnet; sie dauert nur fünf Minuten, also schauen Sie sie sich an, um den Stoff zu vertiefen.
| In Verbindung stehende Artikel: | |
|
Erstellen einer Bootdiskette Partition Magic Das Programm parted magic ist nicht bootfähig
Parted Magic ist ein Programm für UNIX-Betriebssysteme, das entwickelt wurde... Die besten Programme zum Erstellen eines ISO-Disk-Images
Verwendung spezieller Programme. Ein virtuelles Abbild zu erstellen ist sehr... MacBook auf Werkseinstellungen zurücksetzen: Optionen und Anweisungen
Durch das Herunterfahren oder Neustarten Ihres Apple iMac wird der Inhalt des Speichers zurückgesetzt ... | |