Leserwahl
Populäre Artikel
Hallo Freunde, Heute werde ich Ihnen erklären, wie Sie Chrome nicht nur, sondern vollständig von Ihrem Computer entfernen können. Das heißt, wir löschen alles, was es berührt, damit es im Computer keine Spur davon gibt. Natürlich garantiere ich nicht, dass es keine Spur davon gibt, aber ich denke, wenn du dich anstrengst, dann wird es keine geben
Aber ich möchte Ihnen und mir auch eine ganz ungewöhnliche Notiz machen. Generell mag ich Chrome nicht wirklich, da es unter mehreren Prozessen arbeitet, was an sich schon seine Arbeit verlangsamt. Denn egal wie leistungsfähig der Computer ist, je weniger Ressourcen das Programm verbraucht, desto schneller funktioniert es auf jedem Computer, sowohl schwach als auch leistungsstark. Aber dennoch, Chrome podglyakat, wo Mozilla gut funktioniert (und im Allgemeinen über den Browser schweigen).
Anstatt es von Grund auf neu zu machen, überprüfen Sie, ob Ihr Computer über einen Satz Wiederherstellungs-Disks oder eine versteckte Wiederherstellungspartition verfügt. Stellen Sie im Einstellungsmenü Ihres Browsers Startseite auf Ihre persönliche Wahl, zum Beispiel! Browsererweiterungen sind großartige Add-Ons, wenn sie funktionieren. Glücklicherweise gibt es eine andere Lösung für dieses Problem.
Alternativ können Sie die Seite mit den Browsereinstellungen und Einstellungen verwenden. Der Vorgang ist einfach, wie Sie es erwarten würden, wenn eine Erweiterung angezeigt wird. Der obige Prozess funktioniert gut, außer wenn die Erweiterung fehlschlägt. In vielen Fällen wird es nicht in der Liste der Erweiterungen angezeigt. Es ist schwieriger, ein Add-On zu entfernen, das nicht in der Liste erscheint.
Nun, Leute, es gibt einige Entwickler in Google Chrome durcheinander und jetzt bei mir, mit dem nächsten Update, begann es SCHNELLER zu arbeiten. Ich mache keine Witze, sie haben dort tatsächlich etwas gemacht und wirklich angefangen, schneller zu arbeiten. Nur für den Fall, dieses hier eine neue Version Chrome (übrigens hat er so einen schlauen genommen und sich ohne mein Wissen aktualisiert):
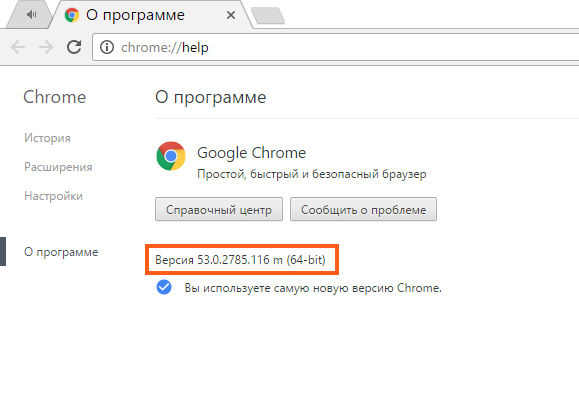
Der Trick zum Entfernen der Problemerweiterung ist zweifach. Zweitens müssen Sie den problematischen Erweiterungsordner finden. Die meisten infiltrieren das System ohne die Erlaubnis der Benutzer. Darüber hinaus überwachen diese Apps ständig Ihre Surfaktivitäten im Internet, erstellen destruktive Anzeigen und verursachen unerwünschte Browserweiterleitungen. Diese Browser verwenden eine "virtuelle Schicht", um lästige Internetwerbung zu erstellen.
Auf den ersten Blick mögen diese Apps legitim und nützlich erscheinen, da sie alle vorgeben, die Internetgeschwindigkeit und -sicherheit dramatisch zu verbessern, und andere Funktionen zum Surfen verfügbar sind. Diese falschen Aussagen versuchen jedoch lediglich, Benutzer zur Installation zu verleiten.
Denken Sie also daran, dass es Chromium gut geht. Aber wenn du es entfernen willst, dann verstehe ich es, weil es dich ruhig bremsen kann. Obwohl es für viele langsamer wird, liebt er den RAM immer noch gut. Übrigens ist mir aufgefallen, dass Chrome jetzt anscheinend nicht mehr jedem Tab einen separaten Prozess zuweist. Nun, vielleicht schien es mir, aber es scheint, dass sie da auch etwas nahimitieren, korrigiert, naja, etwas verändert. Kurz gesagt, ich habe ein Experiment durchgeführt, es gab zehn Registerkarten und es gab nur sechs Prozesse, das sind die Kuchen
Gefälschte Apps werden nur erstellt, um Gewinne für Entwickler zu erzielen. Untersuchungen haben gezeigt, dass viele Benutzer nicht erwarten, dass potenziell unerwünschte Programme in benutzerdefinierten oder erweiterten Einstellungen ausgeblendet werden. Wie kann ich die Installation potenziell unerwünschter Anwendungen vermeiden?
Potenziell unerwünschte Programme werden normalerweise in den Einstellungen "Benutzerdefiniert" oder "Erweitert" ausgeblendet. Daher, indem Sie jeden Schritt des Download- und Installationsprozesses sorgfältig beobachten und analysieren Software, können Sie Ihr System vor Softwareinfektionen schützen, die durch Software finanziert werden. Die mitgelieferte Software ist oft betrügerisch, daher sollten Sie niemals Angebote von Drittanbieter-Software annehmen.
Entschuldigung, dass ich ein wenig vom Thema abschweife. Jetzt erfahren Sie, wie Sie Chrome vollständig entfernen.
Grundsätzlich können Sie zum Entfernen von Chromium einen speziellen Entferner verwenden. Er wird Chromium entfernen und selbst den restlichen Müll in Windows finden und auch löschen! Im Allgemeinen ist der Entferner gut und hat einen guten Ruf. Man kann sogar sagen nicht passend, aber das Beste für heute. Aber wir suchen nicht nach einfachen Wegen, deshalb zeige ich Ihnen heute genau, wie Sie Windows manuell von Spuren von Chrome bereinigen können
Es ist ein Tool, das bösartige Software erkennt. Du musst kaufen Vollversion Infektionen zu entfernen. Klicken Sie auf "Start", wählen Sie "Systemsteuerung". Suchen Sie nach Programmen und klicken Sie auf "Programm deinstallieren". Klicken Sie auf die Schaltfläche "Start", wählen Sie "Einstellungen" und dann "Systemsteuerung". Suchen und klicken Sie auf Programme hinzufügen oder entfernen.
Rechtsklick in die untere linke Ecke des Bildschirms, im Menü Schneller Zugang wählen Sie "Systemsteuerung". Wählen Sie im sich öffnenden Fenster "Programm deinstallieren". Ziehen Sie die App aus dem Anwendungsordner in den Papierkorb, klicken Sie dann mit der rechten Maustaste auf das Papierkorbsymbol und wählen Sie Papierkorb leeren. Verwenden Sie die empfohlene Deinstallationssoftware, um Ihren Computer zu scannen. Kostenloser Scannerüberprüft, ob Ihr Computer infiziert ist.
Auf geht's? Gehen! Wir halten die Tasten Win + R gedrückt und schreiben dort folgenden Befehl:

Ein Fenster mit Symbolen wird geöffnet, hier finden wir das Symbol für Programme und Funktionen und starten es:

Ein Fenster mit der gesamten installierten Software wird geöffnet, dann müssen Sie Google Chrome finden und mit der rechten Maustaste darauf klicken und dann Deinstallieren auswählen:
Sie wurden jedoch mit anderer werbefinanzierter Software in Verbindung gebracht. Daher wird empfohlen, alle potenziell unerwünschten Browser-Add-Ons von Internetbrowsern zu entfernen. Das Video zeigt, wie Sie potenziell unerwünschte Browser-Add-Ons entfernen.
Klicken Sie auf "Zahnradmarkierung", wählen Sie "Zubehör verwalten". Suchen Sie alle kürzlich installierten verdächtigen Browsererweiterungen, wählen Sie diese Einträge aus und klicken Sie auf Entfernen. Klicken Sie im sich öffnenden Fenster auf "Erweitert" und dann auf "Zurücksetzen". Wählen Sie im sich öffnenden Fenster die Registerkarte "Erweitert".
![]()
Ein kleines Fenster wird angezeigt, Sie müssen das Kontrollkästchen darin aktivieren, damit die Daten zur Arbeit von Chrome gelöscht werden, und dann auf die Schaltfläche Löschen klicken:
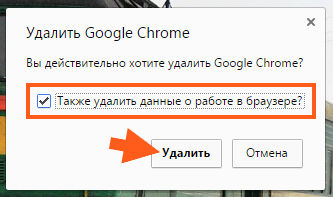
Danach beginnt im Computer eine Art Schamanismus, nichts ist sichtbar, aber Chrome wird gleichzeitig entfernt. In etwa fünf Sekunden wird es entfernt. Im Prinzip ist das alles, aber um es vollständig zu entfernen, müssen Sie noch einige Schritte ausführen
Klicken Sie auf die Schaltfläche "Zurücksetzen". Suchen Sie alle kürzlich installierten verdächtigen Browser-Hilfsgeräte, wählen Sie diese Einträge aus und klicken Sie auf das Papiersymbol. Scrollen Sie nach unten zum Ende der Seite. Nachdem Sie zum Ende der Seite gescrollt haben, klicken Sie auf die Schaltfläche Zurücksetzen.
Klicken Sie auf "Erweiterungen" und entfernen Sie alle kürzlich installierten, verdächtigen Browser-Programmerweiterungen. Wählen Sie Fehlerbehebung. Klicken Sie im sich öffnenden Fenster auf "Erweiterungen", suchen Sie nach kürzlich installierten verdächtigen Erweiterungen, wählen Sie sie aus und klicken Sie auf "Entfernen".
Schauen Sie also, das erste, was wir tun werden, ist zu versuchen, den Papierkorb zu löschen. Das heißt, wir löschen alle verbleibenden Dateien, die sich auf Google beziehen. Ich warne Sie, dass ich nach allen Dateien suchen werde, die sich speziell auf Google beziehen! Es gibt einfach Müll, wo kein Wort Chrome ist, aber ein Wort Google. Das heißt, wir werden generell den gesamten Google-Müll vom Computer entfernen! Im Allgemeinen hoffe ich, dass Sie jetzt alles verstehen. Also musst du öffnen Systemfestplatte(C:\) und in das Suchfeld oben rechts schreiben Google-Wort und warte auf die Suchergebnisse:
Wählen Sie im sich öffnenden Fenster "Zusammenfassung" " Ganze Geschichte"Und klicken Sie auf "Verlauf löschen". In den meisten Fällen infiltrieren Sie werbefinanzierte Software oder möglicherweise unerwünschte Anwendungen, Internetbrowser von Benutzern beim Herunterladen kostenloser Software. Einige der bösartigen Freeware-Downloads verhindern das Herunterladen ausgewählter Freeware, wenn Benutzer sich gegen die Installation der beworbenen Software entscheiden.
Beachten Sie, dass die Website Ihres Entwicklers die sicherste Quelle zum Herunterladen kostenloser Software ist. Wenn Ihr Download vom Download-Client gesteuert wird, stellen Sie sicher, dass Sie die Installation unterstützter Browsererweiterungen und Symbolleisten ablehnen.
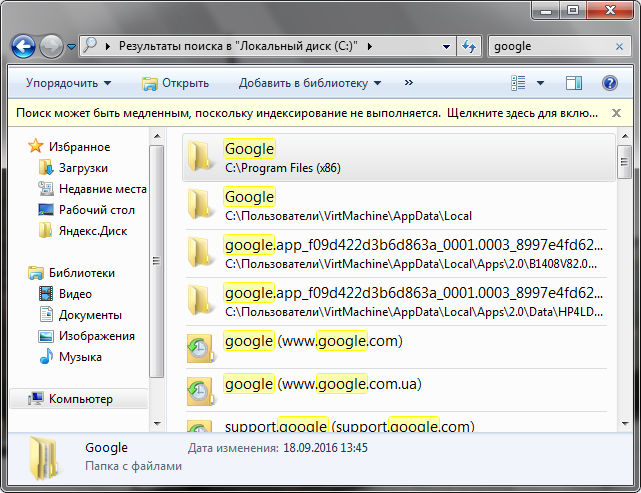
Wie Sie sehen können, gibt es eine Menge Google-Zeug. Jetzt muss all dies entfernt werden, aber so, dass alles mit Sicherheit weg ist! Und aufgrund der Tatsache, dass etwas gelöscht wird, aber etwas nicht möchte, schlage ich sofort vor, ein Super-Duper-Dienstprogramm zu verwenden. Es ist einfach, einfach zu installieren, im Allgemeinen glauben Sie mir, dass das Dienstprogramm im Haushalt notwendig ist. So. Wir haben dieses Dienstprogramm installiert, wählen dann sorgfältig alle Ergebnisse in der Suche aus, klicken mit der rechten Maustaste und wählen das Element Unlocker:
Unsere Anleitungen zum Entfernen von Malware sind kostenlos. Wenn Sie uns unterstützen möchten, können Sie uns eine Spende zukommen lassen. Die Browsergeschwindigkeit und die einfache Übertragung gespeicherter Lesezeichen und Tabs auf alle verfügbaren Geräte überzeugen viele Nutzer zum Umstieg. Und einige Leute, die den Browser ausprobiert haben, können sich nicht daran gewöhnen, möchten ihn aber deinstallieren.
Die Deinstallation funktioniert mit einer Ausnahme ähnlich wie bei vielen anderen Programmen. Der Browser nicht. Aber es gibt eine andere, viel einfachere Lösung, die auch bei der Deinstallation anderer Programme nützlich sein kann. Wählt die Option Programme und Funktionen aus. Im sich öffnenden Fenster finden Sie alle installierten Programme. Der Deinstallationsvorgang startet nun automatisch.
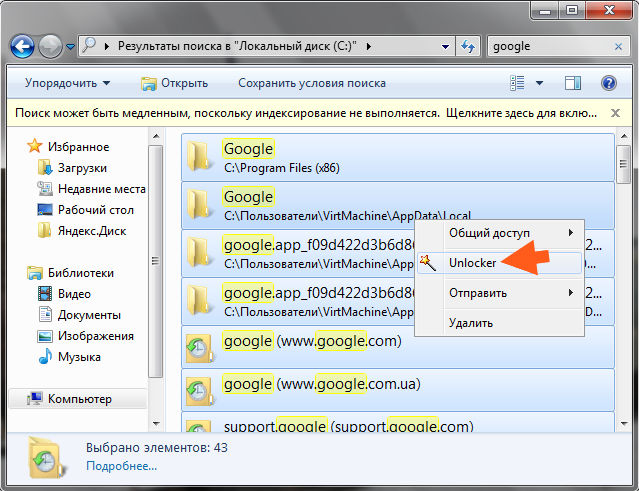
EINE WARNUNG! Achten Sie beim Löschen sorgfältig darauf, dass Sie nicht aus Versehen wichtige Dateien löschen! Immerhin werden hier in den Ergebnissen ALLE DATEIEN gesammelt, deren Name das Wort google enthält, dies beim Löschen berücksichtigen!
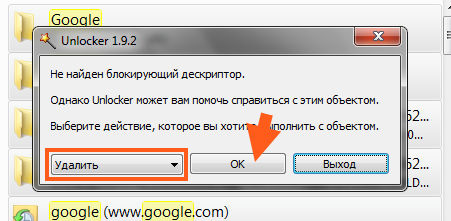
Jetzt warten wir ein wenig, ich habe eine weitere Nachricht wie diese erhalten, hier müssen Sie auf Ja klicken:
Während des Löschvorgangs werden Sie gefragt, ob Sie „Auch Browserdaten“ löschen möchten. Um eine saubere Deinstallation durchzuführen, wenn keine Daten mehr auf dem Computer vorhanden sind, aktivieren Sie diese Option. Wenn Sie möchten, können Sie hier einen Grund für die Löschung angeben, müssen Sie aber nicht.
Der Anfang der Galerie. Sagen wir von vornherein, dass diese Methode der nächsten in nichts nachsteht. Beide Optionen führen zum gleichen Ergebnis. Bei bekannten Datentypen werden sie automatisch entfernt. Öffnen Sie zum Öffnen von Dateierweiterungen die Systemsteuerung im Startmenü und wählen Sie Ordneroptionen. Wenn Sie es nicht finden können, öffnen Sie das Menü Anzeigen & Anpassen und hier Ordneroptionen. Unter dem Reiter "Ansicht" ist die Checkbox "Erweiterungen bei bekannten Dateitypen ausblenden" deaktiviert.

Diese Meldung wird Ihnen übrigens möglicherweise nicht angezeigt. Wenn es jedoch eine Nachricht gab, ist es besser, sofort neu zu starten, damit der Dateimüll von Google definitiv gelöscht wird. Nach dem Neustart habe ich noch einmal überprüft, ob der gesamte Papierkorb entfernt wurde. Fast alles wurde entfernt, und was nicht entfernt wurde, ist sogar schwer als Müll zu bezeichnen, es scheint eine Art von Aufzeichnungen zu sein, im Allgemeinen, sehen Sie selbst:
Sie sehen nun alle Dateierweiterungen. Probieren Sie unsere Tricks aus, um das Beste aus dem Internetbrowser-Giganten herauszuholen Suchmaschine... Lassen Sie dieses Add-On installiert, indem Sie auf die Schaltfläche "Kostenlos" und dann auf "Hinzufügen" klicken. Aber stellen Sie sicher, dass Sie die reguläre Version installieren, keine der vielen Nachbildungen. Beide Versionen sind kostenlos erhältlich. Sie können beide Versionen testen. Um ein Add-On zu entfernen, klicken Sie auf das kleine Mülleimer-Symbol neben dem Add-On. Klicken Sie auf das Schild, Sie können Einstellungen vornehmen. Es wird empfohlen, die Anzahl der Optionen im Symbol zu deaktivieren.
Wenn Sie nach einiger Zeit auf das Symbol klicken, sehen Sie, wie viele Anzeigen für das Tool bereits vollständig und auf der aktuellen Seite gesperrt wurden. Klicken Sie dann auf die Anzeige, die Sie ausblenden möchten. Künftig wird der Werbeblocker solche Anzeigen erkennen. Sie können den Anzeigenblock auch für einzelne Seiten deaktivieren, beispielsweise bei Anzeigeproblemen oder wenn Sie eine verwandte Seite pflegen möchten. Auf der Registerkarte Filterlisten können Sie über die Schaltfläche Hinzufügen zusätzliche Filterlisten aktivieren, um Anzeigen zuverlässiger zu blockieren.

Es scheint, dass dies keine Dateien sind. Was also, welche Schlussfolgerung können wir ziehen? Das bedeutet, dass die Dateibereinigung von Google funktioniert und Sie wirklich manuell und unabhängig Google-Müll entfernen können. Es funktioniert und es ist gut
Der nächste Schritt besteht nun darin, den Papierkorb aus der Registrierung zu löschen. Wir halten die Tasten Win + R gedrückt und schreiben dort folgenden Befehl:
Aber fügen Sie nicht zu viele Listen hinzu. Andernfalls dauert das Erstellen von Seiten zu lange. Wenn Sie möchten, können Sie selbst Filter zu Ihren Filtern hinzufügen. Dies ist jedoch sehr selten erforderlich. Die Optionen finden Sie unter der Registerkarte Meine Filter hinzufügen. Für jeden Drucker können Sie seinen Status sehen und ob er verfügbar ist. Wenn Sie sich bei Ihrem Smartphone, Tablet oder einem anderen internetfähigen Gerät anmelden, können Sie die Daten mithilfe der normalen Druckfunktion der App auf den von Ihnen ausgewählten Druckern drucken.

Ein Registrierungseditorfenster wird angezeigt, hier müssen Sie die Tasten Strg + F gedrückt halten, woraufhin das Suchfenster geöffnet wird. In diesem Fenster müssen Sie das Wort Google schreiben und auf die Schaltfläche Weitersuchen klicken:

Schauen Sie nun, alles was gefunden wird, wird hervorgehoben: entweder rechts (das ist der Schlüssel) oder links (und das ist der Ordner). Alles was markiert ist, dann gilt das alles für Google und natürlich kann auch was gelöscht werden. Um einen Schlüssel (d. h. den rechten) zu löschen, klicken Sie einfach mit der rechten Maustaste darauf und wählen Sie Löschen:
Verwenden Sie die Website, um die Ausgabe zu überprüfen. Klicken Sie im Panel-Fenster Site-Speichereinstellungen auf Alle Sites löschen. Wählen Sie "Sites verweigern", um Informationen auf diesem Computer zu speichern und bestätigen Sie die Meldung. Alternativ können Sie alle installierten Daten in diesem Tool löschen. Klicken Sie dazu auf der Registerkarte Speicher auf die Schaltfläche Alle löschen. Klicken Sie oben links auf "Anwendungen".
Es bietet keine Funktionalität im Austausch für die Anzeige aufdringlicher Werbung. Der Plugins-Button erstellt Verschiedene Arten Anzeigen: Pop-ups, Banner, Weiterleitungen, Dropdown-Coupon-Anzeigen. Diese Adware kann auch Browser und personenbezogene Daten zu Werbezwecken sammeln und austauschen.
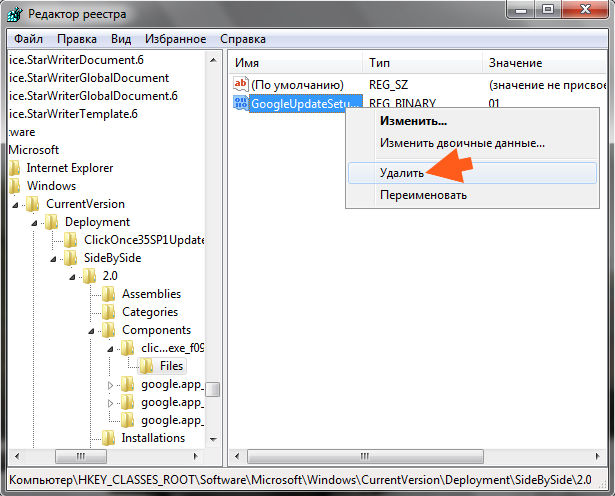
Um einen Ordner (den linken) zu löschen, klicken Sie ebenfalls mit der rechten Maustaste darauf und wählen Sie Löschen:
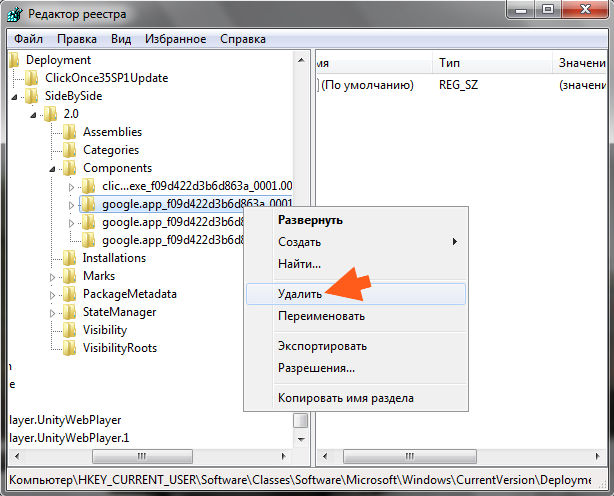
Das heißt, alles ist einfach. Auch hier müssen Sie nur das löschen, was ausgewählt wird! Wenn Sie sich nicht sicher sind, löschen Sie besser gar nichts!
Wir haben dieses Tutorial vorbereitet, um durchschnittlichen Benutzern zu zeigen, wie man die Plugins-Schaltfläche vollständig entfernt. Die Plugin-Schaltfläche wird auf zwei Arten unterstützt. Zweitens wird der Plugin-Button auf verschiedenen Anzeigen-Landingpages beworben, die in verschiedenen Szenarien präsentiert werden können. In beiden Fällen können Benutzer sich gegen die Installation von Plugin-Buttons oder ähnlichen Anwendungen entscheiden, indem sie die Vorschläge in den Installern reduzieren und sie nicht im Browser anzeigen. Es gibt auch Programme, die die Plugins-Schaltfläche entfernen und Computer vor dieser Art von Malware schützen können.
Ja, hier müssen Sie natürlich an der Registrierung basteln, bis Sie alles gelöscht haben. Aber ich denke, dass die Registry so ist, gut, es ist ratsam, sie zu bereinigen, aber hier ist der Dateimüll, also hat seine Entfernung sozusagen Priorität. Das heißt, die Hauptsache ist, Dateimüll zu entfernen.
Das ist alles, ich hoffe, Ihnen war hier alles klar. Viel Glück im Leben und gute Laune
Es erkennt und entfernt alle Dateien, Ordner und Registrierungsschlüssel der Plugins-Schaltfläche und mehrere Millionen anderer Adware, Hijacker und Symbolleisten. Nachfolgend finden Sie eine Anleitung zu Schritt für Schritt Anleitung für eine vollständige Schaltfläche zum Entfernen von Plugins von Ihrem Computer.
Um die Plugins-Schaltfläche zu entfernen, müssen Sie sie über die Systemsteuerung entfernen. Suchen Sie die Schaltfläche "Plugins" 9, klicken Sie auf "Entfernen".
Wahrscheinlich ist jeder auf Probleme mit dem Browser gestoßen, zum Beispiel einige Störungen oder Einfrieren der Arbeit. Irgendwann wird das alles langweilig und Sie entscheiden sich, den Browser neu zu installieren oder sogar eine Alternative dazu zu finden. Zuerst müssen Sie jedoch das alte löschen, und zwar vollständig. Mal sehen, wie es geht komplette Entfernung Google Chrome, was bedeutet es, vollständig zu reinigen?
Google Chrome ist ein schneller, hochwertiger Webbrowser, der stabil und sicher ist. Er ist laut Einschätzung für 2016 der beliebteste der Welt, auch im russischen Internet steht er selbstbewusst auf Platz eins. Unter den Mängeln kann man nur die fehlende Möglichkeit feststellen, es in einem von Ihnen selbst angegebenen Verzeichnis zu installieren. Der Browser wird standardmäßig im Systemordner Programme installiert.
Es ist jedoch bekannt, dass Google Chrome nicht nur ein Browser ist, sondern auch ein leistungsstarker Sammler von Informationen über Benutzeraktionen im Netzwerk. Es schützt seine Dateien auf dem System mehrmals. Daher beim Löschen Standardmittel, ist es möglich, dass einige Dateien erhalten bleiben. Das heißt, alles, was auf diese Weise gelöscht wird, ist nur eine äußere Hülle, versteckte Dateilaufwerke bleiben auf dem Computer.
Daher stellt sich die Frage - wie kann man sie loswerden?
Die Entfernung des Browsers kann in drei Phasen unterteilt werden:
Schauen wir uns jede Phase einzeln genauer an. Gebraucht Windows-System 10. Bei früheren Versionen werden bei wesentlichen Abweichungen Erläuterungen gegeben.
Stellen Sie sicher, dass keine wichtigen Daten verloren gehen, bevor Sie sie löschen. Nach einer vollständigen erfolgreichen Löschung ist die Rückgabe dieser Daten unwiderruflich.
Vergessen Sie auch nicht die Synchronisierung. Wenn diese Funktion aktiviert ist, müssen Sie Daten vom Google-Server löschen.
Im Browser selbst sollten Sie zuerst den gesamten Zeitverlauf von Ansichten, Downloads, Cookies, Passwörtern, Medienlizenzen, Daten für die automatische Vervollständigung, Daten von gehosteten Anwendungen und im Allgemeinen alles löschen, was im Löschbereich angeboten wird (Strg + H in das Browserfeld), den Abschnitt Persönliche Daten , den Verlauf löschen.
In dieser Phase ist alles einfach und Standard. Wir gehen zum Startmenü / Systemsteuerung / Programme / Programme und Funktionen.
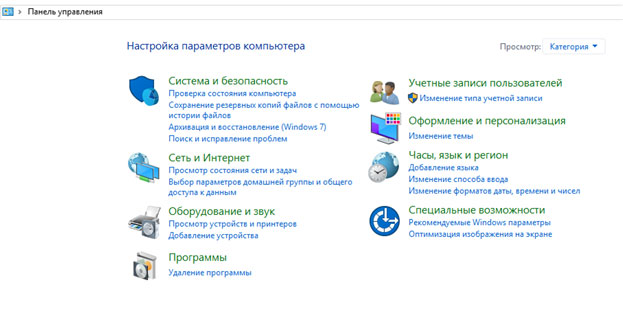
Öffnen Sie ein Fenster mit einer Liste installierte Programme und Komponenten. 
Wir finden dort Google Chrome und klicken auf Löschen, nachdem wir zuvor das Fenster dieses Browsers geschlossen haben.

Gehen Sie in diesem Fall zum Task-Manager (Strg + Umschalt + Esc) und beenden Sie alle Prozesse im Zusammenhang mit Chrome.

Klicken Sie erneut auf Löschen, aktivieren Sie das Kontrollkästchen „Daten zur Arbeit auch im Browser löschen“ und warten Sie dann, bis das Programm deinstalliert ist.
Daher haben wir eine Standardlöschung durchgeführt, aber wir haben immer noch temporäre Dateien und Schwänze in der Registrierung.
Der nächste Schritt besteht darin, temporäre Dateien zu bereinigen. Was ist es? Temporäre Dateien werden vom Browser gespeichert, wenn Sie Webseiten öffnen. Dies geschieht, um das Laden von Seiten zu beschleunigen, da sich die meisten Inhalte dieser Seiten im Laufe der Zeit praktisch nicht ändern. Dies geschieht ohne Wissen des Nutzers selbst. Der Nachteil dieses Vorgangs und die negative Folge können unter anderem das Herunterladen von schädlichen Dateien, also Viren, Trojanern und anderen unangenehmen Dingen sein. Wo werden diese Dateien gespeichert?
Für alle auf Ihrem System installierten Browser ist der Pfad zum Speichern temporärer Dateien gleich.
Sie müssen zu Arbeitsplatz / Lokales Laufwerk C: / Benutzer gehen und einen Ordner mit dem Namen Ihres Computers suchen.

Es sollte sein AppData-Ordner oder Anwendungsdaten. Aber zunächst ist es versteckt. Es ist nicht sichtbar, aber es ist da. Windows verbirgt speziell wichtige Systemordner damit wir sie nicht gezielt löschen. Damit es im Sichtbarkeitsbereich angezeigt wird, müssen Sie Ansicht auswählen und das Kontrollkästchen Ausgeblendete Elemente aktivieren.
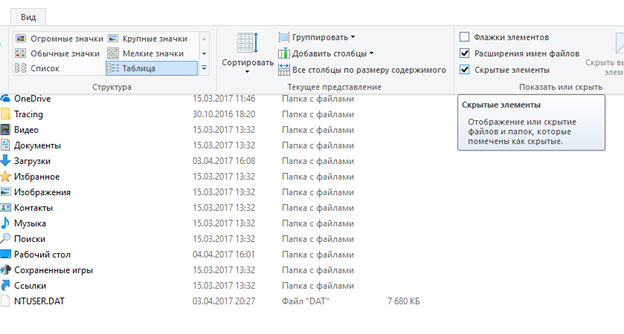
In früheren Versionen war das Display versteckte Dateien und Ordner können in den Ordnereinstellungen auf der Registerkarte Ansicht konfiguriert werden.
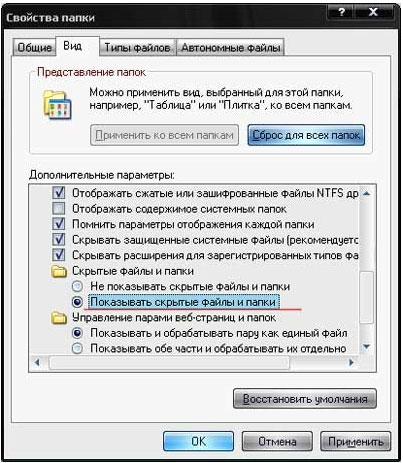
Öffnen Sie AppData / Local und suchen Sie nach Google. Wir löschen diesen Ordner.
![]()
Gehen Sie dann zu Roaming und löschen Sie auch den temporären Ordner von Google.

Die Systemregistrierung ist eine hierarchische Datenbank mit Dateien, Einstellungen und Windows-Einstellungen, die Grundlage Betriebssystem... Enthält verschiedene wichtige Informationen, wie zum Beispiel: Softwareparameter, Benutzerprofile, Hardwareeinstellungen und andere.
Ein wichtiger Schritt im Zusammenhang mit dem Löschen von Browserdateieinstellungen kann auf zwei Arten erfolgen: manuell oder automatisch mit speziellen Programmen.
Um dies manuell zu tun, können Sie zum Startmenü gehen und den Befehl ausführen regedit.

Die Registrierungstabelle öffnet sich vor uns.
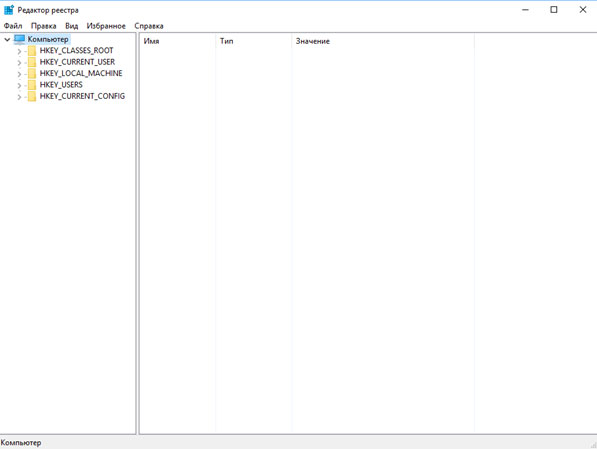
Hier sehen wir 5 Abschnitte, von denen nur 3 für uns interessant sind, das sind: ROOT, USER und LOCAL_MACHINE.
Im ersten Fall reicht es aus, den Ordner HKEY_CLASSE_ROOT zu erweitern, alles rund um das Wort Google zu finden und zu löschen.

Im zweiten bzw. dritten Pfad HKEY_CURRENT_USER \ SOFTWARE \ Google und HKEY_LOCAL_MACHINE \ SOFTWARE \ WOW6432Node \ Google
Wir machen eine ähnliche Entfernung.
Dies ist jedoch alles matschig und für viele Anfänger ziemlich problematisch. Denn wenn man hier etwas macht und unnötige Dinge löscht, gibt es genug Probleme. Um dies zu verhindern, können Sie spezialisierte Programme verwenden, die bereits das Vertrauen von Millionen von Benutzern gewonnen haben. Welche? Betrachten Sie im nächsten Abschnitt.
Das Register sammelt viel an Junk-Dateien was oft verursacht Systemfehler, daher sind die meisten Benutzer mit seinen Optimierungsprogrammen wie RegCleaner und CCleaner vertraut. Lassen Sie uns auf Letzteres näher eingehen, insbesondere in Bezug auf unsere Situation bei der Bereinigung von Browser-Registrierungsdateien.

Laden Sie das Programm herunter, führen Sie es aus. Öffnen Sie die Registerkarte Erzwungene Deinstallation. In diesem Fall müssen wir Google Chrome entfernen. Geben Sie daher in das Eingabefeld für den Namen des Programms das Wort "google" ein oder suchen Sie es in der Liste der installierten Programme.

Wir deinstallieren das Programm, das Dienstprogramm Revo Installer kümmert sich um die Erstellung Sicherungen Registrierungsdateien.
Wie Sie sehen können, folgen Sie unseren Ratschlägen und vervollständigen Sie Entfernung von Google Chrome wird Ihnen keine Probleme bereiten. Dann kannst du es neu installieren gegebener Browser und setzen Sie Ihre Arbeit darin erfolgreich fort. Wir hoffen, dass dieser Artikel Ihnen geholfen hat, dieses Problem zu lösen.
| Verwandte Artikel: | |
|
Wie man ein Cover für ein Notizbuch macht Das Cover für ein Notizbuch ist wunderschön
Die Schulzeit ist in vollem Gange und das Kind hat keine Lust zu lernen? Erziehen ... So verwenden Sie eine elektronische Signatur von einem Flash-Laufwerk
In der Regel wird die digitale Signatur auf einem USB-Stick aufgezeichnet .... Telegraph - ein Dienst zum Formatieren und Veröffentlichen von Texten im Telegram Ling intitle alle Benutzerpublikationen
Private Daten zu bekommen bedeutet nicht immer Hacking - manchmal ist es ... | |