Wahl der Leser
Populäre Artikel
Hallo zusammen! In diesem Video geht es darum, wie man den Bootloader von Windows 10, 8 und 7 wiederherstellt. Sehr oft stellen Benutzer fest, dass das Betriebssystem nicht mehr lädt, und in den meisten Fällen ist dies auf einen Schaden zurückzuführen Windows-Bootloader. Wenn Sie beispielsweise versuchen, das System zu starten, treten die Fehlermeldungen „BOOTMGR fehlt“, „Ein Betriebssystem wurde nicht gefunden“, „Kein bootfähiges Gerät gefunden“ usw. auf. Die Ursache für Schäden am Bootloader kann die Installation eines zweiten Betriebssystems auf dem Computer sein, Versuche, es zu verwenden Freiraum auf versteckten Festplattenpartitionen oder deren Formatierung, Installationsfehler Windows-Updates oder andere Systemfehler, das Vorhandensein von Viren usw. Bevor Sie mit der Fehlerbehebung beginnen, überprüfen Sie, ob die Startreihenfolge der Festplatten im BIOS oder UEFI korrekt ist. Dies kann der Grund für Ihre Probleme beim Laden von Windows sein. Daher ist die erste Methode zum Wiederherstellen des Bootloaders für alle Windows-Versionen relevant: 10, 8 und 7 (in meinem Fall ist es Windows 10). Sie benötigen lediglich eine Wiederherstellungsdiskette bzw Boot-Diskette oder ein Flash-Laufwerk mit der gleichen Kapazität wie Ihr System (im Fall von Windows 7 können Sie nur eine Bootdiskette oder ein Flash-Laufwerk verwenden). Wenn Sie sie nicht haben, können Sie sie mit einem anderen Computer erstellen (Anleitung zum Erstellen). bootfähiges USB-Flash-Laufwerk oder Wiederherstellungsdiskette können Sie in meinen vorherigen Videos ansehen). Stellen Sie anschließend im BIOS oder UEFI den Start von einem Flash-Laufwerk oder einer Festplatte ein und gehen Sie in die Umgebung Windows-Wiederherstellung. Klicken Sie in der Wiederherstellungsumgebung auf „Fehlerbehebung“, „Startreparatur“ (in Windows 7 ist dies das Element „Startreparatur“). Wählen Sie das Zielsystem „Windows 10“ aus und warten Sie das Ende ab dieser Prozess. Nach Abschluss wird der Computer im wiederhergestellten System neu gestartet (vergessen Sie dabei nicht, den Systemstart von zu ändern). Festplatte im BIOS oder UEFI). Wenn Sie eine Meldung sehen, dass die Wiederherstellung fehlgeschlagen ist (was häufig vorkommt), fahren wir mit der zweiten Methode fort. Die zweite Methode ist auch für Windows 10, 8 und 7 relevant. Gehen Sie wie bei der ersten Methode zur Wiederherstellungsumgebung, klicken Sie auf „Fehlerbehebung“ und starten Sie „Eingabeaufforderung“. Geben Sie als nächstes den Befehl „bootrec /fixmbr“ ein, also überschreiben MBR-Windows An Systempartition Festplatte. Nach Abschluss sehen wir eine Meldung, dass der Vorgang erfolgreich abgeschlossen wurde. Die Verwendung dieses Befehls ist nicht immer ausreichend (z. B. wenn die Ursache für den Bootloader-Fehler Viren sind). Daher geben wir als nächstes den folgenden Befehl ein: „bootrec / fixboot“, das heißt, wir schreiben einen neuen Boot Windows-Sektor auf die Systempartition. Schließen Sie nach Abschluss die Befehlszeile und starten Sie das System von der Festplatte des Computers. Sie sollten jetzt keine Probleme mit dem Bootloader haben. Und die dritte Methode wird für Windows 8 oder 10 relevant sein. Gehen Sie wie oben beschrieben zur Befehlszeile, die in der Wiederherstellungsumgebung gestartet wird. Geben Sie den Befehl „Diskpart“ und dann „List volume“ ein und sehen Sie sich die Nummer der versteckten Partition an. Wenn Sie über UEFI verfügen, verfügt diese Partition über ein FAT32-Dateisystem und eine Größe von 99 bis 300 MB. Wenn BIOS, dann eine Datei NTFS-System und Größe 500 MB oder weniger. In meinem Fall ist das „Volume 3“, mit dem FAT32-Dateisystem und einer Größe von 99 MB. Wir schauen uns auch den Laufwerksbuchstaben an, wenn Windows installiert ist (in meinem Fall ist es Laufwerk „C“). Nachdem wir dies wissen, geben Sie den Befehl „Volume 3 auswählen“ ein (d. h. wählen Sie die angegebene Partition aus und verschieben Sie den Fokus darauf), „format fs=fat32“ (d. h. formatieren Sie diese Partition in Dateisystem, in dem es sich zuvor befand), „assign letter=Y“ (weisen Sie dieser Festplatte einen Buchstaben zu; Sie können jeden anderen nicht zugewiesenen Buchstaben auswählen), beenden Sie Diskpart mit dem Befehl „Exit“ und geben Sie den folgenden Befehl ein: „bcdboot C:\“ Windows /s Y: /f ALL“ (wobei C der Laufwerksbuchstabe des Systems ist; Y der Buchstabe der versteckten Partition, die wir zugewiesen haben) und warten Sie auf das Ende dieses Vorgangs. Nach Abschluss sehen wir einen Bericht, der besagt, dass die Downloaddateien erfolgreich erstellt wurden. Geben Sie erneut „Diskpart“ ein, „select volume 3“ (wobei 3 die Nummer der versteckten Partition ist, der wir einen Buchstaben zugewiesen haben), „remove letter=Y“ (das heißt, wir entfernen den Buchstaben dieser versteckten Partition, damit er wird im System nicht angezeigt) und wir beenden Diskpart erneut mit dem Befehl „Exit“. Schließen Sie danach die Befehlszeile und starten Sie den PC neu (vergessen Sie nicht, den Start von der Festplatte auf BIOS oder UEFI zu ändern). Der Windows-Bootloader sollte nun wieder funktionieren. Wenn Ihnen dieses Video gefallen hat, liken Sie bitte den Kanal und abonnieren Sie ihn. Vielen Dank für Ihre Aufmerksamkeit, viel Glück.
Wenn Ihr Computer nicht startet, hilft die automatische Behebung von Startfehlern nicht, oder Sie sehen einfach einen Fehler wie „Kein bootfähiges Gerät.“ Einfügen Boot-Diskette und drücken Sie eine beliebige Taste“ – in all diesen Fällen kann das Reparieren von Bootloadern hilfreich sein MBR-Datensätze und BCD-Boot-Konfiguration, die in diesem Handbuch besprochen wird. (Aber es hilft nicht unbedingt, es hängt von der konkreten Situation ab).
Ich habe zum Beispiel bereits Artikel zu einem ähnlichen Thema geschrieben, aber dieses Mal habe ich beschlossen, es ausführlicher zu behandeln (nachdem ich gefragt wurde, wie ich starten soll, wenn es aus dem Download entfernt wurde und Windows nicht mehr startet).
Alles, was in diesem Handbuch beschrieben wird, gilt für Windows 8.1 und Windows 7 (ich denke, es wird auch für 10 funktionieren), und wir werden das auf dem System verfügbare Bootrec.exe-Startwiederherstellungstool verwenden, das von gestartet wird Befehlszeile.
In diesem Fall muss die Befehlszeile nicht im Inneren gestartet werden unter Windows laufen, und etwas anders:

Wenn Sie in der so gestarteten Befehlszeile bootrec.exe eingeben, werden Ihnen alle verfügbaren Befehle angezeigt. Im Allgemeinen ist ihre Beschreibung auch ohne meine Erklärungen recht klar, aber für alle Fälle werde ich jeden Punkt und den Umfang seiner Anwendung beschreiben.

Wenn Sie bootrec.exe mit dem Parameter /FixBoot ausführen, können Sie einen neuen Bootsektor auf die Systempartition Ihrer Festplatte schreiben, der eine Bootpartition verwendet, die mit Ihrem Betriebssystem kompatibel ist – Windows 7 oder Windows 8.1.
Dieser Parameter ist in folgenden Fällen nützlich:
Um einen neuen Bootsektor zu schreiben, führen Sie einfach bootrec mit der angegebenen Option aus, wie im Screenshot unten gezeigt.

Die erste nützliche Option in bootrec.exe ist FixMbr, mit der Sie den MBR oder den Windows-Bootloader reparieren können. Bei Verwendung wird der beschädigte MBR durch einen neuen überschrieben. Der Boot-Record befindet sich im ersten harter Sektor Festplatte und teilt dem BIOS mit, wie und wo mit dem Laden des Betriebssystems begonnen werden soll. Wenn ein Schaden vorliegt, werden möglicherweise die folgenden Fehler angezeigt:

Um die Boot-Record-Reparatur auszuführen, geben Sie an der Eingabeaufforderung Folgendes ein: bootrec.exe /fixmbr und drücken Sie die Eingabetaste.
Wenn auf Ihrem Computer mehrere Windows-Systeme installiert sind, die älter als Vista sind, aber nicht alle davon im Startmenü angezeigt werden, können Sie den Befehl bootrec.exe /scanos ausführen, um nach allen zu suchen installierte Systeme(Und nicht nur auf die gleiche Weise können Sie beispielsweise die OneKey Recovery-Partition zum Startmenü hinzufügen).

Falls es auf Ihrem Computer gefunden wurde Windows-Installationen Um sie dann zum Startmenü hinzuzufügen, erstellen Sie den BCD-Startkonfigurationsspeicher neu (nächster Abschnitt).
Um die BCD (Windows Boot Configuration) neu zu erstellen und alle verlorenen installierten Dateien hinzuzufügen Windows-Systeme(sowie Wiederherstellungspartitionen, die auf erstellt wurden Windows-basiert), verwenden Sie den Befehl bootrec.exe /RebuildBcd.

Wenn die oben genannten Schritte in einigen Fällen nicht helfen, können Sie die folgenden Befehle ausprobieren, bevor Sie eine BCD-Neuschreibung durchführen:
Wie Sie sehen, ist bootrec.exe ein recht leistungsfähiges Tool zur Behebung verschiedener Windows-Startfehler und ich kann mit Sicherheit sagen, dass es eines der von Spezialisten am häufigsten verwendeten Tools zur Lösung von Problemen mit den Computern der Benutzer ist. Ich denke, dass diese Informationen eines Tages für Sie nützlich sein werden.
Hallo liebe Leser.
Manchmal als Ergebnis verschiedene Aktionen Es kann vorkommen, dass der Computer den Zugriff auf das Betriebssystem verweigert. Und in manchen Fällen ist dies auf eine Fehlfunktion eines wichtigen Werkzeugs zurückzuführen. Die Lösung besteht darin, den Windows 7-Bootloader wiederherzustellen.
Es gibt mehrere Hauptzeichen, die darauf hinweisen, dass das entsprechende Element des Betriebssystems „wieder zum Leben erweckt“ werden muss:
Um Ihren Computer wieder in einen betriebsbereiten Zustand zu versetzen, müssen Sie eine Reihe von Schritten ausführen. Darüber hinaus benötigen wir für das Verfahren eine Installation Windows-Dateien. Ohne Diskette kommen wir also mit den entsprechenden Daten nicht zurecht. Wir machen Folgendes:

Dieser Befehl zeigt alle möglichen Parameter an, mit denen er funktioniert.
Teams im Umfeld cmd.exe kann in der Standardversion oder mit speziellen Ergänzungen gestartet werden. Wenn Sie also zum Beispiel schreiben: „ bootrec.exe /FixMbr"schreibt das Programm einen Boot-Record auf die Hauptpartition. Letzteres ist außerdem mit Windows 7 und Vista kompatibel. Dies wird dazu beitragen, die Funktionalität des Geräts wiederherzustellen. Darüber hinaus können Sie auf diesen Trick zurückgreifen, wenn im entsprechenden Segment nicht standardmäßiger Code entfernt werden muss. Die vorhandene Partitionstabelle bleibt jedoch dieselbe.
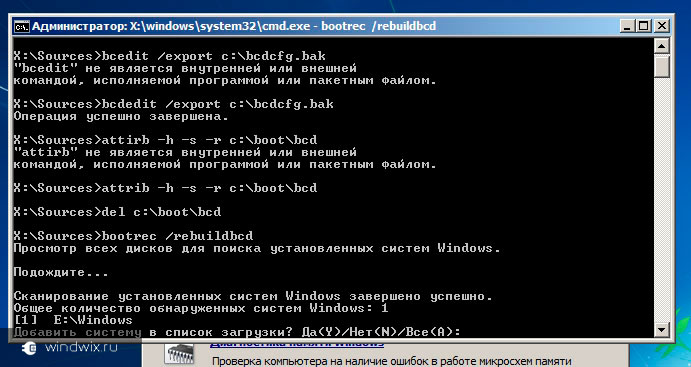
Wenn Sie die Taste „“ verwenden, schreibt das Programm einen neuen Bootsektor. Es ist auch mit den oben genannten Betriebssystemen von Microsoft kompatibel. Diese Option wird in mehreren Fällen verwendet:
Die Boot-Datei wurde durch eine nicht standardmäßige Datei ersetzt.
Es ist beschädigt.
Nach der siebten Version oder Vista wurde der vorherige Build veröffentlicht. Beispielsweise wird nach der Installation von XP der Windows NT-Bootloader verwendet.
Interessant zu wissen! Der gleiche Effekt kann mit dem Programm „ bootect.exe" Es ist auch auf der Festplatte. Dazu schreiben wir „ bootect /NT60 SYS" Es erscheint ein Bootsektor, der mit „“ kompatibel ist. Für genaue Information Sie müssen das Dienstprogramm mit der Taste „ /helfen».
Beim Schreiben „ bootrec.exe /ScanOs", scannt die Anwendung alle verfügbaren Festplatten für OS 7 und Vista. Als Ergebnis erhalten Benutzer eine Liste aller gefundenen Systeme, auch derjenigen, die nicht im Boot-Datenspeicher registriert sind.
Mit der Taste „ /RebuildBcd„beginnt mit dem Scannen aller Festplatten nach installierten Betriebssystemen. Es wird eine Liste erstellt, aus der sie dem Speicher hinzugefügt werden können. Darüber hinaus können Sie mit diesem Befehl die Datenbank neu erstellen. Bevor Sie dies tun, müssen Sie jedoch unbedingt frühere Daten löschen.
Das obige Dienstprogramm verfügt über umfangreiche Funktionen. Es hilft jedoch nicht, wenn die Systemstartdatei fehlt. In diesem Fall müssen Sie auf ein anderes Tool zurückgreifen.
Es ist erwähnenswert, dass es automatisch funktioniert. Das heißt, Benutzer müssen nur zu bestimmten Tools gelangen, einen Befehl eingeben und alles wird selbstständig erledigt – während des Vorgangs selbst muss nichts unternommen werden.
Dieses Tool dient zum Erstellen oder Reparieren eines Bootloaders, der sich auf der Hauptpartition befindet. Das Programm ermöglicht Ihnen auch die Übertragung von Dateien zwischen Festplatte. Auch wenn das System auf letzterem nicht sichtbar ist.
Um zu beginnen, geben Sie einfach „ bcdboot.exe C:\windows" Der Vorgang stellt beschädigte Daten, einschließlich Speicherdateien, wieder her.

Der Prozess hat mehrere Parameter:
Quelle – der Speicherort des Verzeichnisses, in dem sich die Windows-Distribution befindet. In unserem Fall handelt es sich um eine Plastikdiskette oder einen USB-Stick. Dieser Parameter ist obligatorisch. Der Rest wird bei Bedarf angegeben.
« /ICH» – legt die Umgebungssprache fest. Bei unveränderter Angabe wird Englisch verwendet.
« /S„– gibt den Laufwerksbuchstaben an, auf dem die Dateien gespeichert werden. notwendigen Dateien. Standardmäßig ist dies der Speicherort, der vom BIOS oder festgelegt wird neues System- UEFI.
« /v„—Der detaillierte Arbeitsabrechnungsmodus wird gestartet.
« /M» - Kombinieren der Parameter eines vorhandenen Datensatzes und eines neu erstellten Datensatzes. All dies wird in einen neuen Bootbereich geschrieben.
Es lohnt sich, sich eine Situation vorzustellen, in der Sie zuvor ein Betriebssystem von Microsoft hatten. Und danach Linux-Installationen Plötzlich hörte der erste auf zu starten. Dies geschah aufgrund einiger Fehler.
Wenn Sie danach haben Ubuntu-Installationen Windows funktioniert nicht, geraten Sie nicht gleich in Panik. Das Problem lässt sich einfach lösen.
dd if=/dev/sda2 of=/linux.boot bs=512 count=1
Mit dem obigen Code können Sie den Bootsektor aus dem „ sda2" in linux.boot.
Es ist erwähnenswert, dass in diesem Betriebssystem das Root-Element „ / " Sollte dies in Ihrer persönlichen Situation nicht der Fall sein, müssen Sie zunächst herausfinden, welcher der vorhandenen Bereiche bootfähig ist.
Der Eintrag wurde in den Ordner des Benutzers kopiert. Daher gehen wir in das entsprechende Verzeichnis und übertragen die Datei auf die Partition, auf der Windows bereits installiert ist.
Das Ergebnis wird sein: Befehlszeile", in dem wir nur zwei Zeilen schreiben und nach jedem Klick " Eingeben»:
Bootrec.exe /FixMbr
Bootrec.exe /FixBoot
Danach starten wir das Gerät neu und sehen, wie alles in unserem Betriebssystem funktioniert.
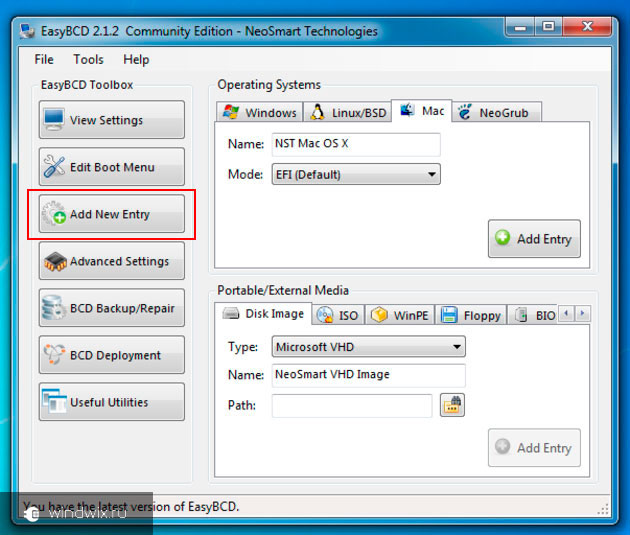
Gleichzeitig gibt es häufig Situationen, in denen Benutzer auch Ubuntu verwenden müssen. Dafür gibt es Sonderprogramm EasyBCD. Es funktioniert nicht nur nach der Aktivierung, sondern auch einfach so. Sie müssen lediglich ein paar einfache Schritte befolgen:
Installieren und starten Sie die Software.
Es erscheint ein neues Fenster, auf der linken Seite wählen Sie „ Neuen Eintrag hinzufügen».
Geben Sie einen Namen ein und klicken Sie auf „ Eintrag hinzufügen».
Sollte das Programm nicht funktionieren, hilft uns die Datei, die wir zuvor gespeichert haben. Dazu machen wir mehrere Bewegungen:
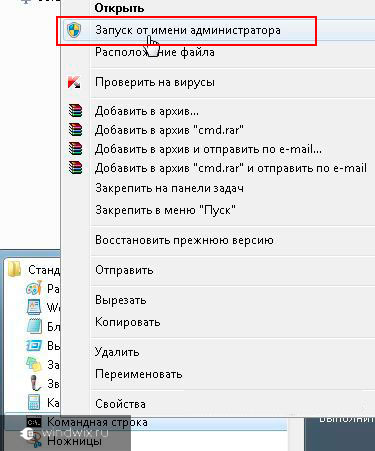
Jetzt können Sie beim Starten Ihres Computers das für Sie passende Betriebssystem auswählen. Die Zeit beträgt 10 Sekunden.
Ich hoffe, der Artikel hilft bei der Bewältigung des Problems, da die Krankheit recht häufig auftritt. Vor allem, wenn bei der Installation eines zusätzlichen Betriebssystems einige Fehler auftreten.
Abonnieren Sie den Blog und entdecken Sie jeden Tag etwas Neues in der Computerwelt.
Eine Beschädigung des Bootloaders ist normalerweise auf eine unsachgemäße Installation des zweiten Systems zurückzuführen. Es gibt mehrere Möglichkeiten, einen Fehler zu beheben, der das normale Laden des Systems mithilfe der integrierten Funktion verhindert Windows-Tools und spezielle Software.
Sehen wir uns zunächst an, wie Sie den Bootloader von Windows 8 wiederherstellen Installationsdiskette. Es gibt zwei Möglichkeiten: automatische Fehlerkorrektur und manuelles Neuschreiben des Bootloaders über die Kommandozeile.
Schauen Sie im BIOS im Abschnitt „Boot“ nach, welches Laufwerk zuerst installiert wurde. Wenn zwei Festplatten an den Computer angeschlossen sind, der Bootvorgang jedoch von der Festplatte aus beginnt, die nicht angeschlossen ist Betriebssystem, dann vergessen Sie das Wiederherstellen des Bootloaders und setzen Sie einfach die gewünschte Festplatte an die erste Stelle. Wenn Sie immer noch Probleme mit dem Boot-Record haben, versuchen Sie, diese automatisch zu beheben:

Wenn der Wiederherstellungsassistent während der Diagnose einen Fehler erkennt, werden Sie darüber benachrichtigt. Klicken Sie auf die Schaltfläche „Fixieren“ und warten Sie, bis das Problem behoben ist. Versuchen Sie dann erneut, Windows 8 zu starten.
Wenn automatische Wiederherstellung Wenn der Fehler nicht behoben werden konnte oder der Assistent das Problem nicht gefunden hat, müssen Sie die Arbeit manuell durchführen, indem Sie in der Konsole Befehle zum Umschreiben des Bootbereichs eingeben. Um die Konsole zu starten, klicken Sie im Unterabschnitt „Erweiterte Optionen“ auf den Eintrag „Eingabeaufforderung“. 
Normalerweise reichen mehrere Befehle aus, um den Bootloader wiederherzustellen:

Nach dem Neustart des Computers tritt das Problem auf Windows starten 8 sollte gestrichen werden. In einigen, besonders schwierigen Fällen hilft die Ausführung der aufgeführten Befehle jedoch nicht. Dann müssen Sie möglicherweise den gesamten Boot-Bereich vollständig überschreiben oder sogar eine vom System reservierte Partition löschen und neu erstellen. So erstellen Sie den BCD-Speicher neu:

Durch Ausführen des angegebenen Befehls werden bootmgr und die Bootstore-Konfigurationsdateien wiederhergestellt, sodass der G8 normal starten kann. Wenn dies nicht hilft, müssen Sie die Partition vollständig löschen. System reserviert, und erstellen Sie es erneut.
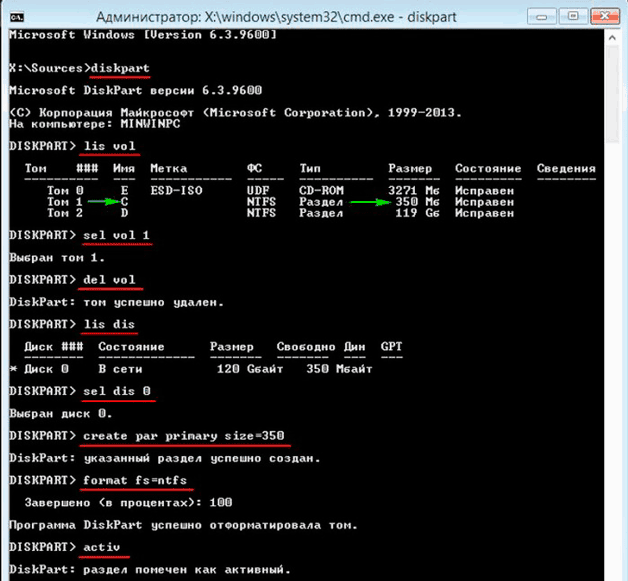
Die Arbeit ist fast abgeschlossen, es müssen nur noch die Bootdateien auf der neuen versteckten Systempartition erstellt werden. Geben Sie den Befehl „bcdboot D:\Windows“ ein, wobei „D“ der Buchstabe des neu erstellten Volumes ist.
Wenn die Installation Windows-Festplatte 8 nicht vorhanden ist und Sie keine Zeit damit verschwenden möchten, das Distributionskit herunterzuladen und auf Medien zu brennen, verwenden Sie dann das Paragon Hard Disk Manager-Programm, das im Boot-CD-Dienstprogrammpaket von Hiren enthalten ist, um den Bootloader wiederherzustellen.
Das Programm schreibt den Boot-Record neu und fügt ihm Informationen über das installierte Betriebssystem hinzu. Nach dem Neustart Windows-Computer 8 startet ohne Fehler.
Wenn der Bootloader durch die Installation von Windows XP beschädigt wurde und XP jetzt startet, Eight jedoch nicht, versuchen Sie, den Fehler mit dem Dienstprogramm EasyBCD zu beheben. Es ist viel einfacher zu handhaben, als Befehle in die Konsole einzugeben:
Um die neue Konfiguration anzuwenden, müssen Sie Ihren Computer neu starten. Tun Sie dies im Hauptprogrammfenster: Erweitern Sie das Menü „Extras“ und klicken Sie auf „Computer neu starten“. Die Wiederherstellung des Windows 8-Bootloaders ist abgeschlossen; beim Start sollte ein Menü mit einer Auswahl des Betriebssystems erscheinen. Wenn Sie nicht auswählen, welche Version ausgeführt werden soll, beginnt das Standardsystem nach der beim Erstellen des Eintrags angegebenen Zeit zu laden.
| In Verbindung stehende Artikel: | |
|
Einmalige Antivirenprogramme zum schnellen Scannen Ihres Computers
Kaspersky AVP Tool, ein proprietäres Dienstprogramm von Kaspersky Lab, ist... Kostenloses Programm für Laptop-Webcam
Sie benötigen ein Programm, das Ihren Computer in ein System verwandeln kann ... Viruserkrankungen – eine Liste der häufigsten Erkrankungen und der gefährlichsten Viren
Es gibt die Meinung, dass Tiere, Pflanzen und Menschen zahlenmäßig vorherrschen... | |