Wahl der Leser
Populäre Artikel
Es kommt vor, dass ich die Angewohnheit habe, alle Dateien zu löschen, indem ich den Papierkorb überspringe (also die Tastenkombination verwende). Umschalt+Entf). Dies spart einerseits etwas Zeit und gibt sofort Speicherplatz auf Ihrer Festplatte frei, aber auch diese Angewohnheit Rückseite: Manchmal wähle ich unnötige Dateien aus und ganz wichtige Dateien werden zusammen mit dem Papierkorb gelöscht. Im Moment geht es vor allem darum, nicht in Panik zu geraten und keine weiteren Operationen mehr durchzuführen Festplatte. Glücklicherweise gibt es eine ganze Reihe von Programmen zum Wiederherstellen von Dateien von beliebigen Medien, sowohl nach dem Löschen als auch nach der Formatierung. Sowohl kostenpflichtig als auch kostenlos. Vor relativ kurzer Zeit habe ich ein einfach zu bedienendes und kostenloses Programm namens „ Recuva von der Firma Piriform, weil ich sie immer noch benutze CCleaner„Om. Sie können es völlig kostenlos (sofern Sie die entsprechende Version auswählen) von der offiziellen Website herunterladen: http://www.piriform.com/recuva. Laden Sie es herunter und installieren Sie es. Ich zeige Ihnen dann eine kurze Anleitung.
1) Ich habe eine Datei mehrmals kopiert und daraus einen Ordner erstellt, um zu zeigen, wie es funktioniert dieses Programm. Und dann habe ich alle Kopien und den Ordner gelöscht. Da Recuva ein ziemlich leistungsstarkes Wiederherstellungspaket ist, insbesondere für kostenloses Produkt, es kann etwas mehr als nur Dateien aus einem bestimmten Ordner wiederherstellen. Aber zuerst starten wir das Programm. Wenn Sie es zum ersten Mal starten, wird das Fenster des Recuva-Assistenten geöffnet. Wenn Sie möchten, können Sie es deaktivieren, indem Sie das Kontrollkästchen „Assistent beim Start nicht öffnen“ aktivieren. Es ist jedoch ein sehr gutes Tool zur Vereinfachung der Dateiwiederherstellung, und ich empfehle die Verwendung. Weiter klicken".
2) Sie können die Liste der gefundenen gelöschten Dateien verkürzen, wenn Sie auf dieser Seite auswählen gewünschten Typ Datei. In meinem Fall handelt es sich um .bat-Dateien, daher wähle ich „Alle Dateien“ aus.
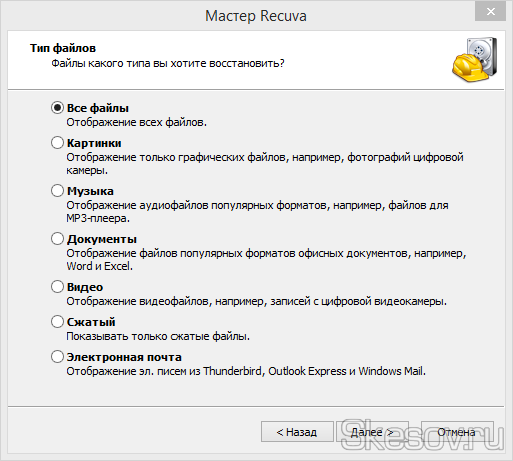
3) Wählen Sie auf dieser Seite den Speicherort aus, an dem sich die Dateien vor dem endgültigen Löschen befanden. Wenn Sie beispielsweise den Papierkorb geleert und versehentlich die gewünschte Datei gelöscht haben, müssen Sie den Eintrag „Im Papierkorb“ auswählen. Ich werde den Speicherort meiner Dateien festlegen.
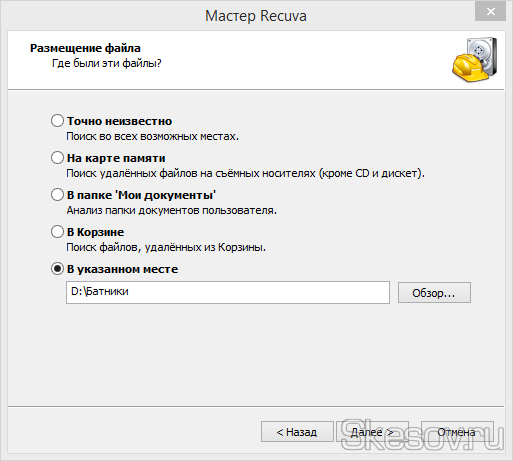
4) letzte Seite Meister Klicken Sie auf „Start“. Wenn Ihre Dateien nach der ersten Analyse nicht gefunden wurden, können Sie den Assistenten erneut ausführen und auf dieser Seite „Erweiterte Suche aktivieren“ auswählen. Dadurch wird die Zeit für die Suche nach Dateien erheblich verlängert, es werden jedoch bessere Ergebnisse erzielt.
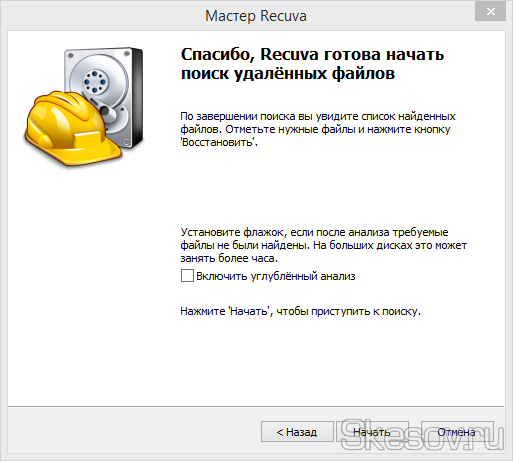
5) Eine Liste der gefundenen Dateien wird angezeigt. Das Programm hat alle Dateien gefunden, die ich erstellt und dann gelöscht habe. Und auch der Ordner, in dem ich diese Dateien dupliziert und dann ebenfalls gelöscht habe. Wählen Sie die für die Wiederherstellung benötigten Dateien aus und klicken Sie auf die Schaltfläche „Wiederherstellen“. Wählen Sie den Wiederherstellungsordner aus. Erforderliche Bedingung: Dieser Ordner sollte sich nicht auf derselben Partition befinden, auf der sich die wiederherzustellenden Dateien befanden.
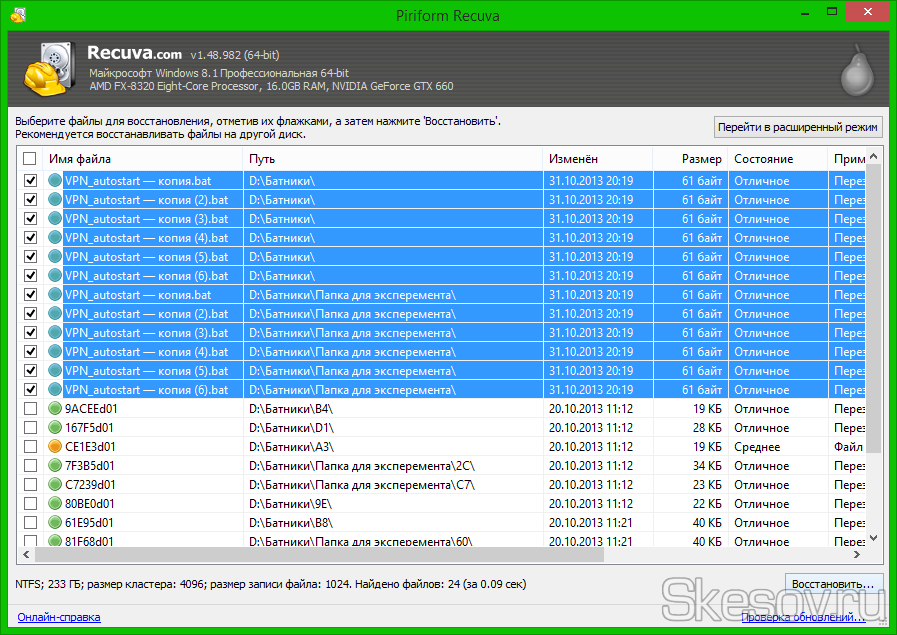
Hallo liebe Leser der Blogseite
Wer von Ihnen hat nicht schon einmal eine so unangenehme Situation erlebt, als ein Ordner mit Dateien versehentlich gelöscht wurde? Dieser Artikel enthält mehrere effektive Wege Wiederherstellen gelöschter Dateien, die nicht jeder kennt.
Wenn Sie versehentlich etwas von Ihrem Computer gelöscht haben, zum Beispiel von Ihrem Desktop oder woanders den gewünschten Ordner oder deren Inhalt, verzweifeln Sie nicht und beeilen Sie sich nicht, im Internet nach Wiederherstellungsprogrammen zu suchen; diese können Ihnen nicht immer helfen.
Aus eigener Erfahrung kann ich sagen, dass ich versehentlich ein Dokument gelöscht habe, das mir sehr wichtig war, als ich am Computer saß. Mit einem speziellen Dienstprogramm gelang es mir immer noch, es wiederherzustellen, aber zu meinem Bedauern ging nur der Textteil und der grafische Teil verloren.
Dies ist das zweite Mal, dass mein Kind so etwas tut, dass ich seit mehreren Tagen gelöschte Ordner zurückgebe. verschiedene Programme, aber das Ergebnis war enttäuschend. Mehr als 60 % aller Informationen konnten nicht wiederhergestellt werden; sie gingen vollständig verloren!
(Nach diesem Vorfall habe ich jedem Familienmitglied ein eigenes geschenkt). Natürlich habe ich verwendet gratis Software Und vielleicht habe ich deshalb so ein katastrophales Ergebnis erzielt. Ich kann nicht sagen, wie die kostenpflichtigen Nebenkosten aussehen. Hier erfahren Sie, wie Sie die Standardversionen verwenden Windows-Funktionen Ich kenne und unterrichte Sie mit 100 % Ergebnissen!
Ein gelöschter Ordner oder eine gelöschte Datei kann mit der Tastenkombination Strg + Z zurückgegeben werden. Oder klicken Sie analog mit der rechten Maustaste in das Verzeichnis des gelöschten Objekts (ein Verzeichnis ist ein Ordner für Dateien oder jede Festplatte ist auch ein Verzeichnis für Ordner) und klicken Sie auf die Registerkarte „Löschen rückgängig machen“. Diese Methode funktioniert jedoch nur unmittelbar nach der Entfernung.
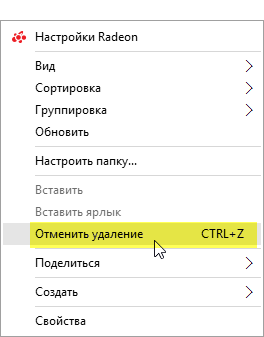
2. Aus dem Papierkorb wiederherstellen
Wenn die Löschung früher durchgeführt wurde, ist es sinnvoll, den Papierkorb zu überprüfen. Wir finden das gelöschte Objekt im Papierkorb, klicken im erscheinenden Menü mit der rechten Maustaste darauf und wählen „Wiederherstellen“.
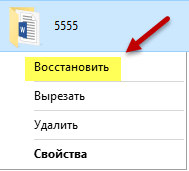
Diese Methode funktioniert nicht, wenn Sie die Datei unter Umgehung des Papierkorbs mit den Tasten „Umschalt + Entf“ gelöscht haben oder wenn der Papierkorb bereits zuvor geleert wurde. Aber verzweifeln Sie nicht, die folgenden beiden Methoden helfen Ihnen sogar dabei, einen aus dem Papierkorb gelöschten Ordner wiederherzustellen.
3. Stellen Sie eine frühere Version wieder her
Am Beispiel eines Ordners, der sich auf dem Desktop befindet (oder an einem anderen Ort auf dem Computer, unabhängig davon, ob der Aktionsalgorithmus derselbe ist): In meinem Fall ist er 5555 – ich lösche ihn.
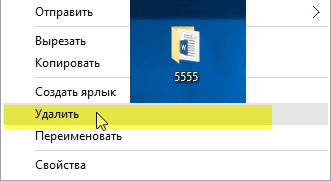
Klicken Sie mit der rechten Maustaste auf den Papierkorb ⇒ Löschen.
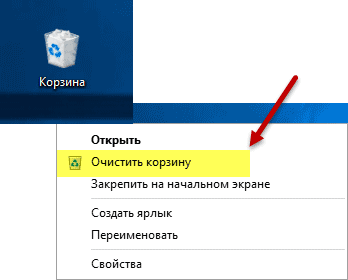
Alles, so scheint es, ist mein Ordner unwiederbringlich verloren, wenn er nicht im Papierkorb liegt, aber das ist nicht so und jetzt werden Sie es sehen!
Öffnen Sie „Arbeitsplatz“ oder „Startmenü“ ⇒ Suchen Sie den RMB-Aufruf „Explorer Desktop“. Kontextmenü Wählen Sie die Registerkarte Eigenschaften.
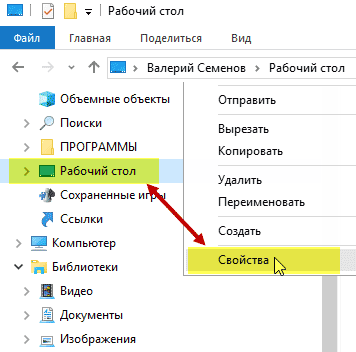
Wählen Sie im sich öffnenden Fenster „Vorherige Versionen“ aus. Wie im Screenshot gezeigt, habe ich mehrere davon in einem der Ordner und die benötigten Objekte werden gefunden.
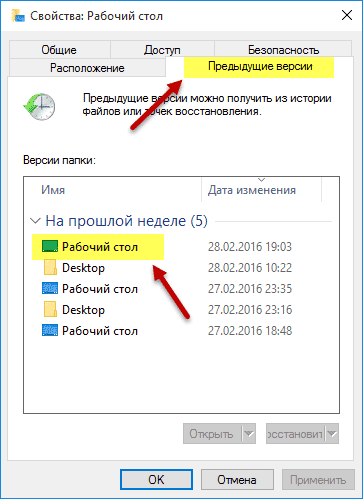
Durch einen Doppelklick mit LMB öffne ich die gespeicherten Versionen des Desktops, wo ich meinen Papa 5555 wohlbehalten sehe! Jetzt muss ich es nur noch auf den Desktop ziehen oder kopieren und dann an der gewünschten Stelle einfügen.
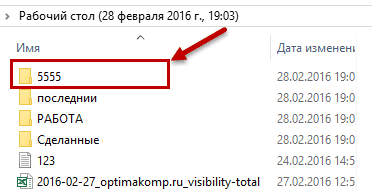
4. Aus Archiv wiederherstellen
Um diese Methode verwenden zu können, muss die Archivierung konfiguriert sein. Der Artikel beschreibt ausführlich, wie man es benutzt und vor allem, warum es so notwendig ist, die Archivierung einzurichten und welche Bedeutung sie für den Benutzer hat.
Das ist für mich heute alles, ich hoffe, dieser Artikel hat vielen Menschen die Nerven und viel Zeit erspart; jetzt können Sie einen versehentlich gelöschten Ordner oder seinen Inhalt jederzeit problemlos mit fast ein paar Klicks wiederherstellen.
Viel Glück und sei vorsichtig.
Bei Fragen stehe ich Ihnen gerne zur Verfügung!
Schauen Sie sich zur Verdeutlichung das Video zu diesem Thema an.
Du wirst brauchen
Anweisungen
Wenn Sie eine Datei gelöscht haben oder Ordner in den Papierkorb, dann wird es keine Probleme mit der Wiederherstellung geben. Dazu müssen Sie nur in den Papierkorb gehen, wofür Sie lediglich auf die entsprechende Verknüpfung auf dem Desktop doppelklicken oder mit der rechten Maustaste auf die Option „Öffnen“ klicken müssen. Danach öffnet sich vor Ihnen ein neues Fenster, in dem alle zuvor gelöschten Dateien angezeigt werden. Suchen Sie das gewünschte Objekt, klicken Sie mit der rechten Maustaste darauf und klicken Sie auf „Wiederherstellen“. In diesem Fall wird der Ordner oder das andere Dokument an seinen ursprünglichen Platz zurückgegeben alter Platz, wo es vor dem Ausbau war. Auf die gleiche Weise können Sie mehrere Objekte gleichzeitig wiederherstellen, indem Sie sie zunächst mit der Maus auswählen und dabei die Strg-Taste gedrückt halten.
Wenn Sie den Papierkorb bereits geleert haben, wird es etwas schwieriger. Dazu müssen Sie ein spezielles Programm verwenden, das nach verlorenen Dateien sucht. Das kompakte und funktionale Recuva, das auf Ihrem Computer vorinstalliert werden muss, meistert diese Aufgabe gut. Herunterladen Programm auf Internetseiten möglich.
Installieren Programm, aber nicht für diesen lokale Festplatte, wo sich das gelöschte Dokument befand (um nach Dateien im Papierkorb zu suchen, muss sich das Programm auf Laufwerk D befinden) und führen Sie es zur Suche aus. Bitte geben Sie an, was genau Sie suchen möchten ( Text dokument, Bild, Musik, Video, Archiv) und wählen Sie den Speicherort der Datei aus (z. B. „Papierkorb“). Aktivieren Sie im nächsten Fenster „Detailliertes Scannen aktivieren“ und klicken Sie auf die Schaltfläche „Start“. Warten Sie, bis die Suche abgeschlossen ist, wählen Sie das wiederherzustellende Dokument aus und geben Sie an, wo genau Sie es speichern möchten.
Um ein gelöschtes Programm wiederherzustellen, verwenden Sie das System-Rollback. Gehen Sie dazu im „Start“-Menü des Desktop-Panels zum Abschnitt „Systemsteuerung“. Wählen Sie dann „Wiederherstellung“ (in Windows 7) oder wählen Sie im Menü „System und Sicherheit“ im Abschnitt „Action Center“ die Option „Computer in einem früheren Zustand wiederherstellen“. Klicken Sie auf diesen Link und wählen Sie den letzten Referenzpunkt aus. Führen Sie ein System-Rollback durch und Ihr Programm ist wieder auf Ihrem Computer.
Ein versehentliches Drücken der „Entf“-Taste und ein ebenso versehentliches Drücken der „Enter“-Taste – und der Ordner mit wichtigen Dokumenten landet im Papierkorb. Und es kommt vor, dass es absichtlich gelöscht wurde, aber nach einer Weile haben Sie Ihren Fehler erkannt. Es ist weiterhin möglich, Dokumente wiederherzustellen.
Du wirst brauchen
Anweisungen
Quellen:
Manchmal kommt es vor, dass Sie einer Person dringend Computerhilfe leisten müssen, sei es bei der Installation eines Programms oder etwas anderem, aber gleichzeitig die Person nicht persönlich treffen können. Wenn jedoch beide Teilnehmer über einen Internetzugang verfügen, ist dies kein Problem.
Ich werde den dritten Brief wie folgt beantworten: (Lesen Sie einen separaten Artikel), aber bitte beachten Sie, dass die Website sehr detaillierte Artikel zum Thema Wiederherstellen gelöschter Partitionen enthält, zum Beispiel „So stellen Sie eine gelöschte Festplattenpartition wieder her“ oder „Wiederherstellen“. eine verlorene Partition mit einem Programm“ und auch Programme.
Die Arbeit, die vor uns liegt, wird lang und interessant sein, aber vorher möchte ich Sie aufmuntern und Ihnen einen lustigen Vorfall erzählen, der sich bei unserer Arbeit ereignet hat. Zu unserer Organisation wurde ein Computer gebracht, auf dem versehentlich ein Ordner namens „Projekt“ vom Desktop gelöscht wurde und dringend wiederhergestellt werden musste. Natürlich sollten wichtige Dateien immer zumindest auf ein Flash-Laufwerk kopiert werden, dies wurde jedoch nicht getan. Der Computer gehörte einem Ingenieur einer befreundeten Organisation und in diesem Ordner befanden sich wichtige Dokumente, an denen er einen Monat lang gearbeitet hatte, der Korb war leer. Das Schlimmste ist, dass der Mitarbeiter sich nicht daran erinnerte, wann der Ordner gelöscht wurde, vielleicht ist es sogar gestern passiert, aber heute Morgen bis zur Mittagszeit hat er im Betriebssystem gearbeitet, verschiedene Dateien kopiert und den gelöschten Ordner vollständig gelöscht.
Mehrere Spezialisten vor uns versuchten mit einem speziellen Programm nach dem fehlenden Ordner zu suchen und er wurde gefunden, die darin enthaltenen Dateien konnten jedoch nicht geöffnet werden. Kurz gesagt, es wurde alles versucht und während die Leute versuchten, unlesbare Dateien im Hex-Editor zu zaubern, fiel mir das im Operationssaal auf Windows-System 7 hatte die Systemwiederherstellung aktiviert und funktionierte großartig. Als ich zum Ordner „C:\Benutzer\Gocha“ ging, klickte ich mit der rechten Maustaste auf den Ordner „Desktop“ und wählte „Eigenschaften“.
und „Vorherige Dateiversionen“ ausgewählt haben, erschienen natürlich mehrere „Desktop“-Ordner zur Auswahl, eine Version des Ordners wurde heute erstellt, indem man zu diesem Ordner ging
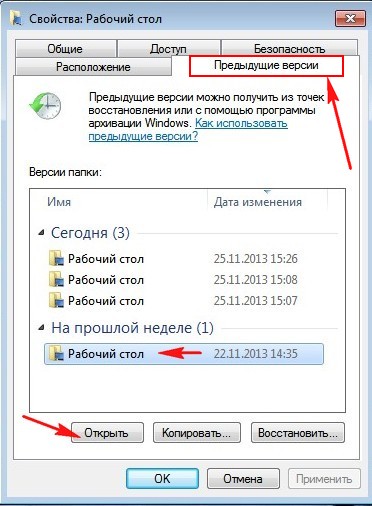
Ich stellte fest, dass er fehlte – der Ordner „Projekt“. Ich musste ihn nur auf ein Flash-Laufwerk kopieren und zu den Systemadministratoren meiner Nachbarn bringen, damit diese sich keine Sorgen machen mussten.
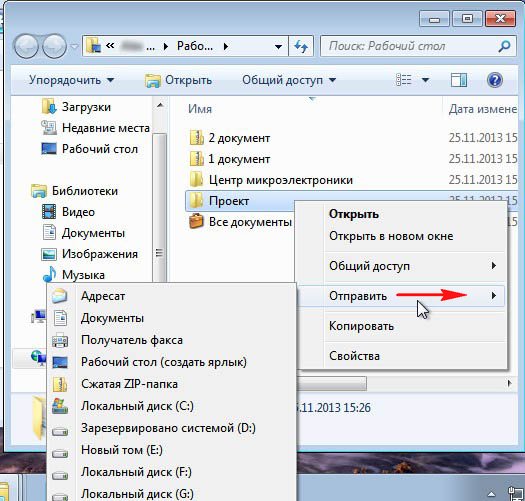
So entstehen auch Freunde, und selbst sehr erfahrene Menschen können das Wesentliche vergessen. Wenn Sie also auf einen ähnlichen Fall stoßen, denken Sie zunächst an einfache Tools zur Dateiwiederherstellung und achten Sie als Erstes auf „ “ und „ “. Vergessen Sie sie nicht.
Es gibt Situationen im Leben eines jeden Menschen, in denen notwendigen Dateien von der Festplatte gelöscht und er muss sie natürlich dringend wiederherstellen. Mein Rat an Sie ist: Wenn die Dateien äußerst wichtig sind, zum Beispiel ein vernünftiger (und nicht wie bisher) Plan für die wirtschaftliche Entwicklung Russlands für die nächsten 15 Jahre, dann schalten Sie den Computer aus (vorzugsweise im Notfall) und greifen Sie zum System Gerät aus und wenden Sie sich an einen Datenrettungsdienst. Für einen Fachmann wird es viel einfacher sein, Ihre Dateien wiederherzustellen, wenn zuvor noch keine Wiederherstellungsversuche von einem Laien unternommen wurden.
Wenn Sie sich entscheiden, gelöschte Dateien selbst wiederherzustellen, besteht die erste Regel darin, sie nicht auf derselben Festplatte wiederherzustellen, auf der sie sich befanden. Perfekte Option, verbinden Sie Ihre Festplatte mit einer anderen Systemeinheit und auf der anderen Seite Betriebssystem auf dem Datenwiederherstellungsprogramme installiert sind und Dateien auf einer anderen Festplatte wiederherstellen. Wenn kein anderer Computer vorhanden ist, stellen Sie gelöschte Dateien auf einer tragbaren Festplatte oder einem Flash-Laufwerk wieder her oder verwenden Sie diese.
Mit welchen Programmen kann ich gelöschte Dateien wiederherstellen?
Die überwiegende Mehrheit der Benutzer glaubt, dass es viele solcher Programme gibt und sie alle wirklich dabei helfen können, versehentlich im Papierkorb gelöschte Dateien wiederherzustellen oder Daten auf Ihrer Festplatte nach der Formatierung wiederherzustellen.
Also, Freunde, ich möchte Ihnen meine Meinung äußern, die auf einer kleinen Erfahrung basiert. Es gibt so viele Programme, die in Schwierigkeiten wirklich helfen können, dass man sie an einer Hand abzählen kann, und wenn Ihnen diese Programme nicht helfen, dann kommen Sie auf keinen Fall ohne Spezialisten aus.
Wir stellen Dateien kostenlos mit den folgenden Programmen wieder her: DMDE, Recuva und dem relativ kürzlich eingeführten R.saver, und wir stellen auch Dateien wieder her kostenpflichtige Programme EasyRecovery, GetDataBack für NTFS und R-Studio. So stellen Sie gelöschte Dateien mit DMDE wieder her DMDE ist ein kostenloses Programm zum Suchen und Wiederherstellen gelöschter Dateien Festplatte x- und Flash-Laufwerke können ebenfalls wiederhergestellt werden gelöschte Abschnitte auf Ihrer Festplatte, funktioniert ohne Installation, Sie können es auf einem Flash-Laufwerk mitnehmen. Es gibt kostenpflichtige und kostenlose Versionen des Programms, aber ich kann sagen, dass die Funktionen für den Heimbedarf völlig ausreichend sind Freie Version, jetzt werden Sie alles selbst sehen.
Und hier ist die offizielle Website des DMDE-Programms. Laden Sie das Programm herunter, klicken Sie auf GUI für Windows,
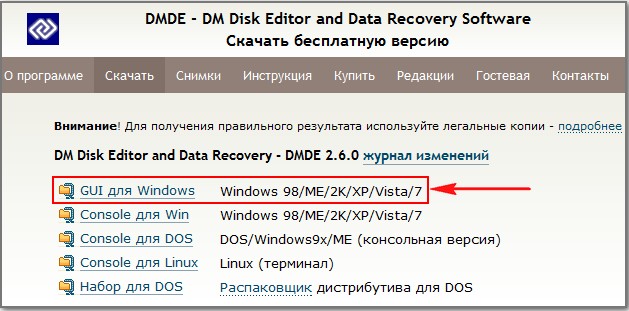
DMDE funktioniert ohne Installation und wird in einem Archiv heruntergeladen, entpackt und führt die Datei dmde.exe aus. Das DMDE-Programm bietet ausführliche Hilfe zur Arbeit mit dem Programm. Lesen Sie diese unbedingt durch. Aufmerksamkeit! Wir arbeiten und verpassen nichts, Ich gebe drei Beispiele für die Wiederherstellung gelöschter Dateien. Das erste ist sozusagen zum Aufwärmen sehr einfach, das zweite ist komplizierter und das dritte ist ziemlich schwierig, aber wir kommen damit zurecht!
Beispiel für die Wiederherstellung gelöschter Dateien Nr. 1
Mein System verfügt über zwei Festplatten, die erste 250 GB Maxtor mit meinem Betriebssystem und die zweite Festplatte Samsung-Laufwerk gehört meinem Freund, Volumen 120 GB, diese Diskette enthält zwei Partitionen, die erste ist (F:) mit installiertem Betriebssystem und die zweite Partition unter dem Buchstaben (G:),
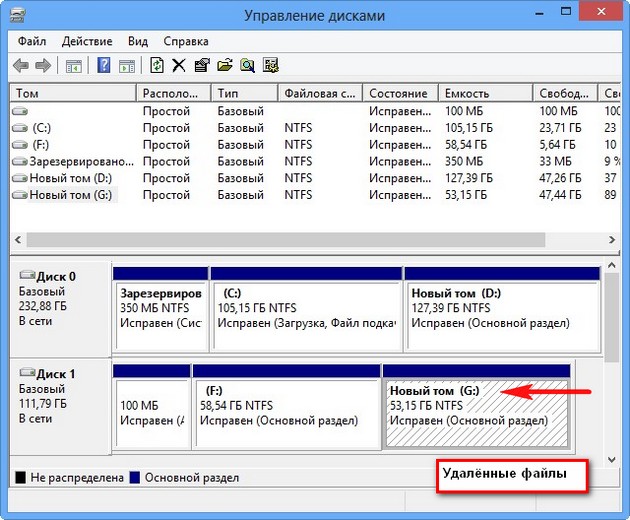
Es gab Ordner mit Dateien darauf und vor allem einen Ordner namens „Sammlung“, der Filme, Fotos und Dokumente enthielt. Daher wurden alle Ordner versehentlich über den Papierkorb hinaus gelöscht. All dies muss wiederhergestellt werden, insbesondere der Ordner „Sammlung“.
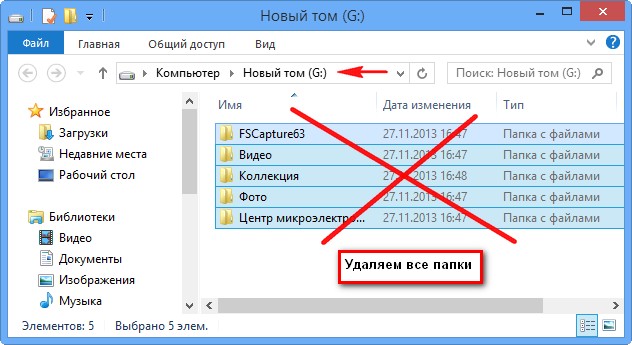
Unmittelbar nach dem Start fragt das DMDE-Programm, auf welcher Festplatte die Dateien wiederhergestellt werden sollen. Wählen Sie mit der linken Maus die zweite Samsung-Festplatte aus, dann rechts „Logical Disks/Volumes“. Es erscheint ein Fenster, in dem wir einen Laufwerksbuchstaben auswählen müssen. Das benötigte Laufwerk befindet sich unter dem Buchstaben (G:), wählen Sie es aus und klicken Sie auf OK.

Das DMDE-Programm verwendet einen speziellen Algorithmus zur Suche nach gelöschten Dateien und ist in einfachen Fällen in der Lage, solche Dateien im Handumdrehen ohne gründliche Suche wiederherzustellen. Doppelklicken Sie in diesem Programmfenster mit der linken Maustaste auf den Abschnitt (G:) und gehen Sie hinein.
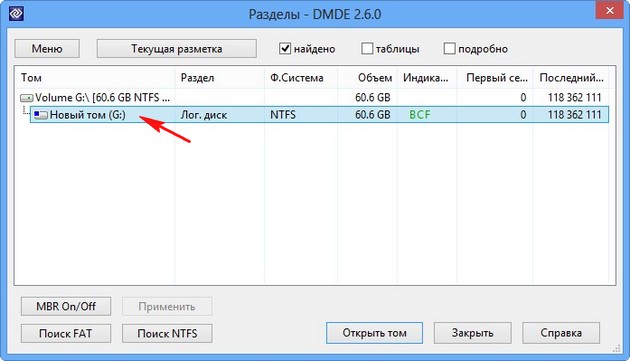
Doppelklicken Sie mit der linken Maustaste, um zum Abschnitt (Alle gefundenen + Rekonstruktion) zu gelangen.
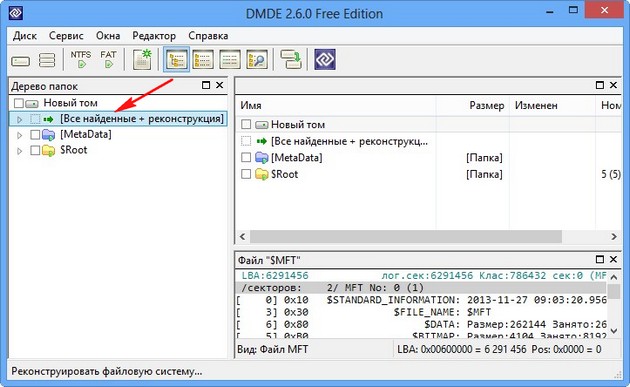
Eine virtuelle Rekonstruktion des Dateisystems ist im Gange, oder in einfachen Worten schnelle Suche gelöschte Dateien.

Das ist alles, unsere Dateien wurden zusammen mit dem Ordner „Collection“ gefunden und wir haben auf eine eingehende Suche verzichtet (die wir im nächsten komplexeren Fall verwenden werden).
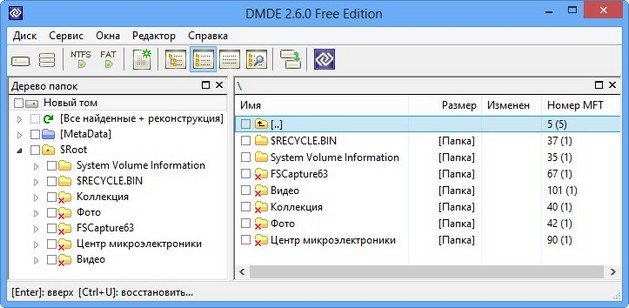
Das Programm hat die Ordner gefunden, aber jetzt müssen Sie sie auch wiederherstellen. Aktivieren Sie das Kontrollkästchen für den gewünschten Ordner und klicken Sie mit der rechten Maustaste darauf. Klicken Sie im angezeigten Menü auf „Objekt wiederherstellen“.
Wir wählen im Explorer aus, in welchem Ordner wir gelöschte Dateien wiederherstellen möchten. Ich rate Ihnen, Dateien nicht auf dem Laufwerk zu speichern, von dem Sie Dateien wiederherstellen, in unserem Fall (G:), es ist besser, die Daten auf einer tragbaren Festplatte zu speichern USB-Festplatte, nachdem zuvor ein Ordner darauf erstellt wurde. In meinem Fall gibt es nicht viele Dateien und ich werde sie direkt auf dem Desktop speichern. OK.
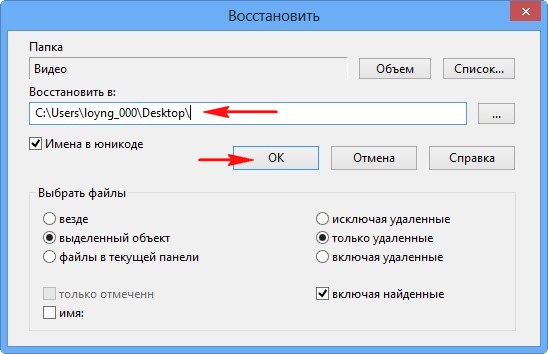
Und es erscheint die Fehlermeldung: „Free Edition stellt bis zu 4000 Dateien nur vom aktuellen Panel wieder her“

All dies ist auf die Tatsache zurückzuführen, dass wir die kostenlose Version des Programms verwenden und nicht in der Lage sein werden, einen Ordner oder mehrere Ordner mit Dateien gleichzeitig wiederherzustellen Es ist möglich, alle Dateien in einem Ordner wiederherzustellen. Zum Wiederherstellen müssen wir einen beliebigen Ordner eingeben und alle Dateien überprüfen. Wir betreten den Ordner „Sammlung“ und überprüfen alle für die Wiederherstellung benötigten Dateien, klicken mit der rechten Maustaste und wählen „Dateien wiederherstellen“.
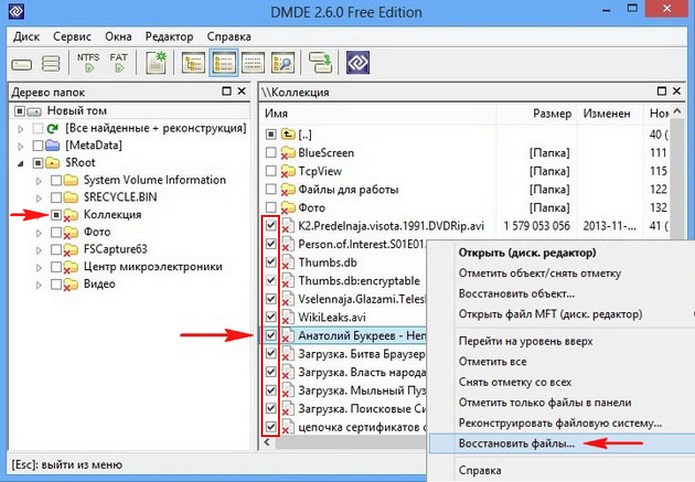
Wählen Sie im Explorer-Fenster einen Speicherort für die wiederhergestellten Dateien aus, beispielsweise direkt auf dem Desktop.
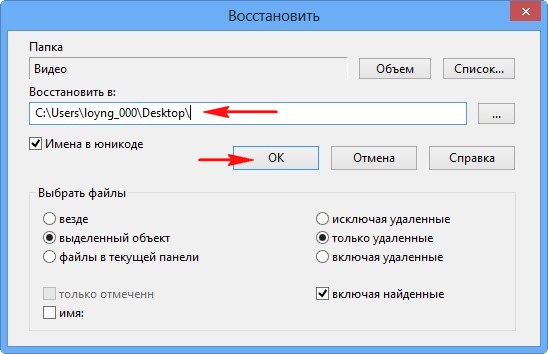
Dateiwiederherstellungsprozess

Alle Dateien wurden perfekt wiederhergestellt, Filme werden abgespielt, Fotos geöffnet, Dokumente gelesen.
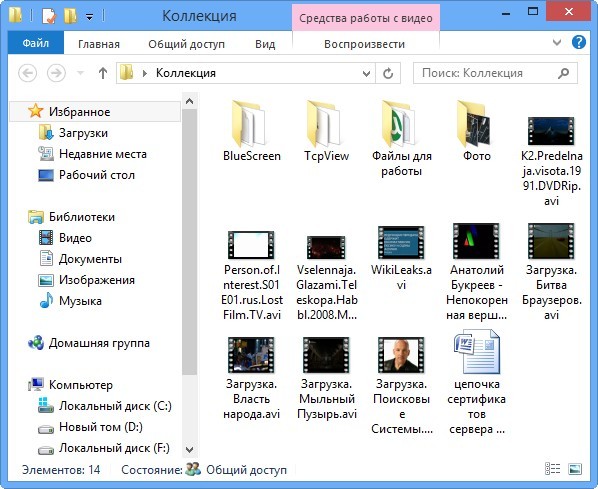
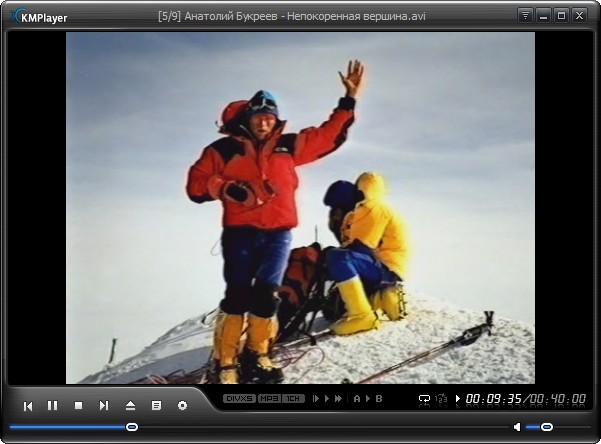
Schauen wir uns nun das zweite Beispiel an, eine komplexere Methode zur Wiederherstellung von Dateien.
Beispiel für die Wiederherstellung gelöschter Dateien Nr. 2
Um die Fähigkeiten des Programms noch einmal zu überprüfen. Auf der bekannten Samsung-Festplatte habe ich selbst alle Dateien vom Laufwerk (G:) gelöscht und anschließend formatiert, eine große Gruppe von Dateien darauf kopiert und erneut formatiert.
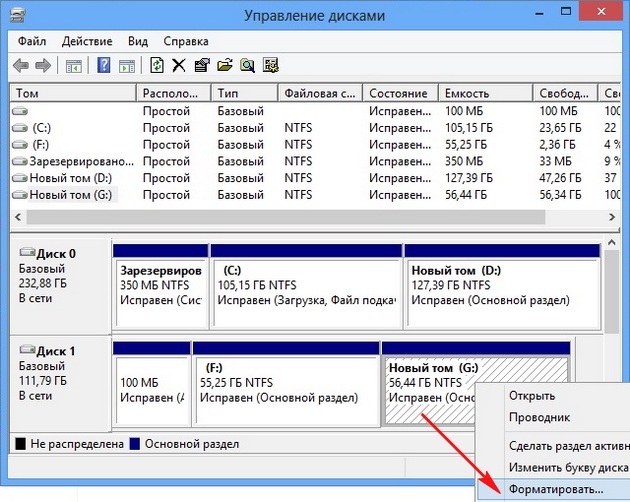
Wir werden nach denselben Ordnern mit Videos, Fotos und dem Ordner „Sammlung“ suchen. Starten wir unser DMDE-Programm. Das Programm fragt uns, auf welcher Festplatte die Dateien wiederhergestellt werden sollen. Wählen Sie mit der linken Maus die zweite Samsung-Festplatte aus, dann rechts „Logical Disks/Volumes“. Es erscheint ein Fenster, in dem wir einen Laufwerksbuchstaben auswählen müssen. Das benötigte Laufwerk befindet sich unter dem Buchstaben (G:), wählen Sie es aus und klicken Sie auf OK.

Wir versuchen eine Schnellsuche, klicken zweimal mit der linken Maustaste auf das neue Volume (G:).
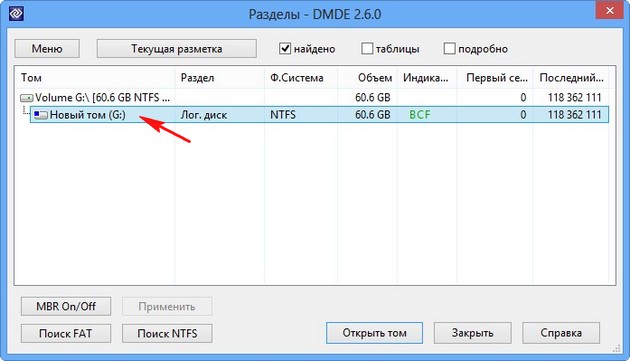
Rekonstruktion des virtuellen Dateisystems.

Eine schnelle Suche ergab nichts; es wurden keine Dateien gefunden, die an das installierte Betriebssystem erinnern. Daher kehren wir zum Fenster „Festplattenpartitionen“ zurück.
Markieren Sie unser „ Neuer Band(G:) und klicken Sie auf die Schaltfläche „NTFS-Suche“.
Achtung: Wenn Ihr Speichermedium formatiert ist Dateisystem FAT32 und wählen Sie dann die Schaltfläche „FAT suchen“.
Die Suche nach gelöschten Dateien beginnt und dauert 20 Minuten. In schwierigen Fällen müssen Sie warten, bis der Scan zu 100 Prozent abgeschlossen ist. Achten Sie auf die Spalte „Übereinstimmungen“; sie kann verwendet werden, um die Qualität der Dateiwiederherstellung auf dem gefundenen Volume zu beurteilen. Doppelklicken Sie mit der linken Maustaste auf den ersten Abschnitt,
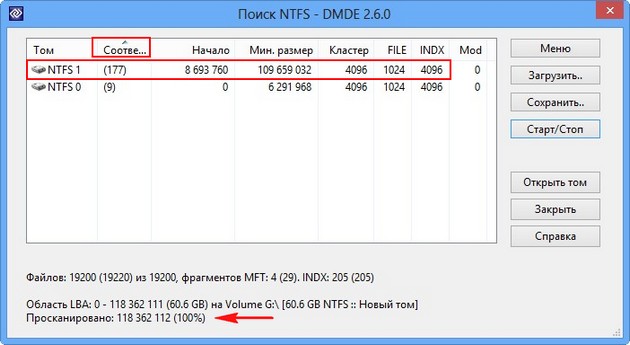
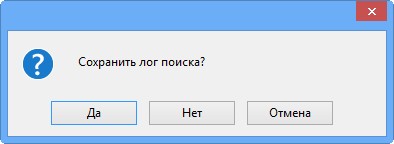
Klicken Sie auf den Abschnitt (Alle gefunden + Rekonstruktion).
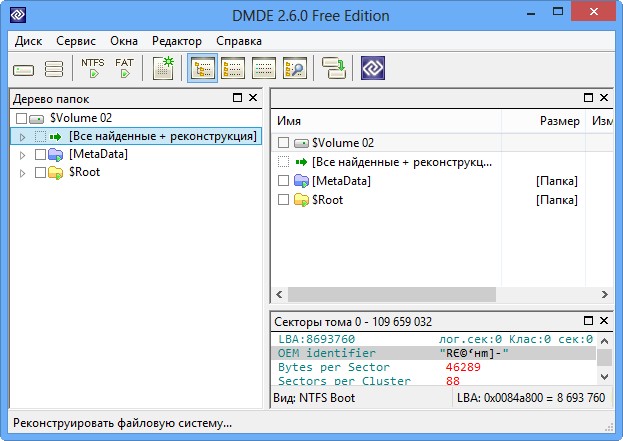
MFT-Lesefehler – ignorieren Sie ihn.

Wie Sie sehen, hat die erweiterte Suche Früchte getragen, aber die vom Programm gefundenen Dateien sind absolut nicht identisch. Diese Dateien befanden sich vor einigen Jahren auf dieser Festplatte und wir benötigen sie derzeit überhaupt nicht. Ich versuche, den Scan noch einmal zu wiederholen, aber das Ergebnis ist dasselbe.
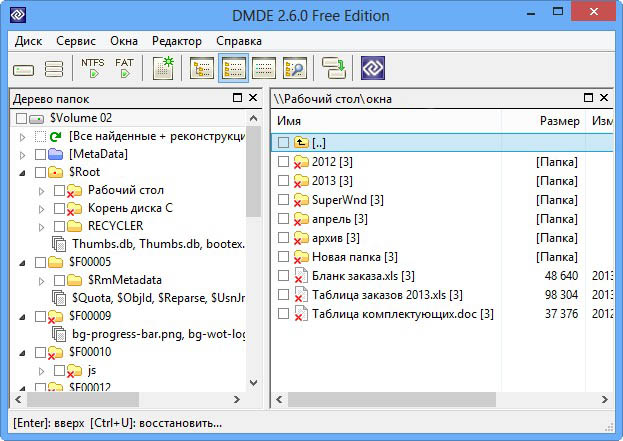
Freunde, ich benutze dieses Programm schon seit langer Zeit und in einem von fünf Fällen können Sie Dateien nach der Formatierung wiederherstellen, wir hatten heute einfach Pech.
Und schließlich das dritte Beispiel, das sehr schwer wiederherzustellen ist und das Programm teilweise damit zurechtkommt.
Beispiel für die Wiederherstellung gelöschter Dateien Nr. 3
Von unserer Samsung-Festplatte habe ich alle Dateien gelöscht, dann alle Partitionen gelöscht, diese ist (F:) mit dem installierten Betriebssystem und die zweite Partition unter dem Buchstaben (G:). Dann formatierte ich die Festplatte und erstellte darauf ein großes neues Volume (H:), kopierte eine große Gruppe von Dateien darauf, löschte sie dann und löschte schließlich das erstellte neue Volume (H:). Danach wird es für jedes auf Datenwiederherstellung spezialisierte Programm natürlich schwierig sein, Dateien wiederherzustellen.
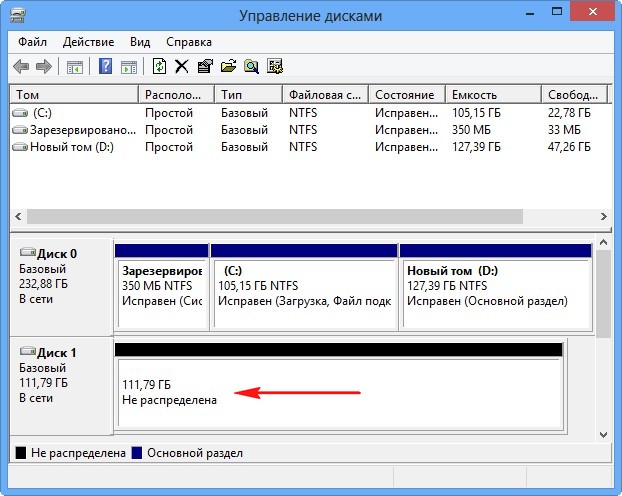
Hinweis: Unter solchen Umständen können wir versuchen, die gelöschten Partitionen vollständig zusammen mit den Dateien wiederherzustellen, aber dieser Prozess Wir werden es im nächsten Artikel beschreiben.
Vor der Formatierung müssen wir einen Ordner namens „Collection“ auf der Festplatte (G:) wiederherstellen. Außerdem möchte ich einen Ordner namens „Archive“ wiederherstellen, der sich auf dem Desktop befand, auf dem Laufwerk F:\Benutzer\Benutzer\Desktop. Ich möchte Sie daran erinnern, dass es jetzt anstelle unserer Abschnitte (F:) und (G:) einfach nicht zugewiesenen Speicherplatz gibt.
Wir starten das DMDE-Programm. Derzeit sind keine Partitionen auf der Samsung-Festplatte vorhanden. Überprüfen Sie daher den Punkt „Physische Geräte“, wählen Sie unsere Samsung-Festplatte aus und klicken Sie auf OK.
Es gibt eine Schnellsuche nach gelöschten Partitionen,
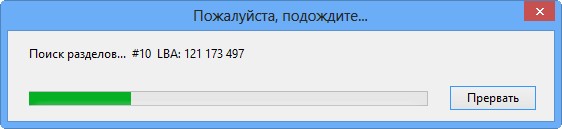
Wie Sie sehen, entspricht die zuletzt gefundene Partition der Größe der Festplatte (F:) mit dem Betriebssystem. Versuchen wir zunächst, darauf nach dem Remote-Ordner „Archive“ zu suchen. Doppelklicken Sie mit der linken Maus darauf.
Klicken Sie auf den Abschnitt (Alle gefunden + Rekonstruktion).
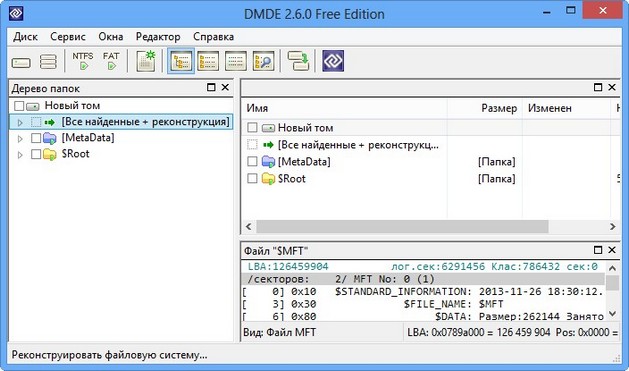
Rekonstruktion des virtuellen Dateisystems.

Das Programm hat im laufenden Betrieb keine Dateien gefunden. Gehen Sie zurück und klicken Sie auf die Schaltfläche „Festplattenpartitionen“.
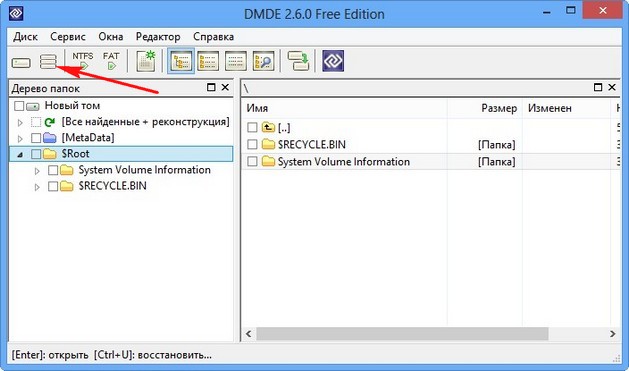
Wählen Sie unser gefundenes „Neues Volume“ aus und starten Sie eine vollständige Suche nach gelöschten Dateien. Klicken Sie auf die Schaltfläche „NTFS-Suche“.
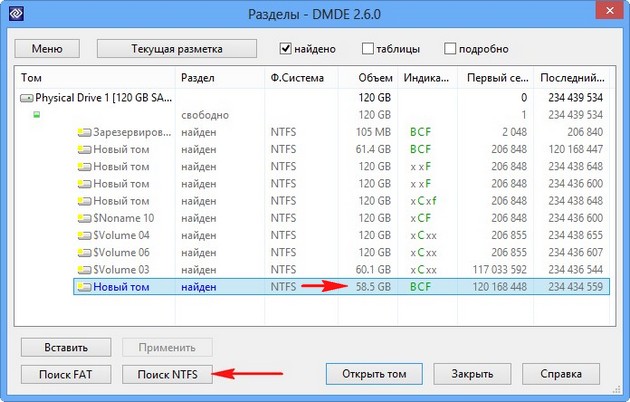
Wie ich bereits sagte, kann die Spalte „Übereinstimmungen“ verwendet werden, um die Qualität der Dateiwiederherstellung auf dem gefundenen Volume zu beurteilen. Warten wir auf einen 100-prozentigen Scan. Der vollständige Scan dauerte 30 Minuten. Kommen wir zum ersten Abschnitt
(Alles gefunden + Rekonstruktion)
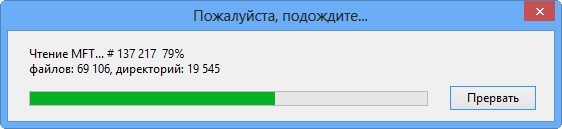
Und wir sehen alle Betriebssystemdateien,
Gehen Sie zum Desktop C:\Benutzer\Benutzer\Desktop

Und wir stellen unseren Ordner „Archive“ mit allen darin enthaltenen Dateien wieder her.
Ein Nachteil der kostenlosen Version besteht darin, dass es nicht möglich ist, den gesamten Ordner auf einmal wiederherzustellen; Sie müssen in die Ordner gehen, alle Dateien auswählen und sie dann als Gruppe wiederherstellen.
Dann habe ich alle gefundenen Volumes gescannt und viele interessante Dateien gefunden, die jemals auf dieser Festplatte existierten, aber leider konnte ich den Ordner „Collection“ nicht finden.
Wie Sie sehen, hat unser Programm einen ziemlich schwierigen Fall der Wiederherstellung gelöschter Dateien fast gemeistert, und das auch noch danach vollständige Formatierung. Meiner Meinung nach verdient das Programm also, Ihnen zur Verfügung zu stehen.
Bei Interesse lesen Sie unseren nächsten Artikel „So stellen Sie gelöschte Dateien wieder her“ mit kostenloses Programm„Recuva“ und „R.saver“
Das Wiederherstellen eines gelöschten Ordners erfolgt mit spezielle Programme, Scannen der Oberfläche der Festplatte. Im Gegensatz zu Dateien gehen Ordnernamen beim Löschen für immer verloren. Das gewünschte Verzeichnis in der Liste der zur Wiederherstellung verfügbaren Verzeichnisse finden Sie anhand der Namen der darin gespeicherten Dateien.
Führen Sie das Installationsprogramm aus und bestätigen Sie, dass Sie den Bedingungen zustimmen Lizenzvereinbarung. Der Lizenztext wird wie die gesamte Anwendungsoberfläche auf veröffentlicht Englische Sprache. Wählen Sie „Ich akzeptiere die Vereinbarung“ und klicken Sie auf „Weiter >“, um mit dem nächsten Schritt fortzufahren.
Geben Sie den Pfad auf Ihrer Festplatte an, in dem EasyRecovery installiert werden soll. Es empfiehlt sich, das Programm auf einer anderen Partition der Festplatte zu installieren, von der Sie einen gelöschten Ordner wiederherstellen möchten. Andernfalls können die wiederherzustellenden Daten verloren gehen. Die entpackte Kopie belegt 51,4 MB Speicherplatz.
Der nächste Schritt besteht darin, den Namen des Anwendungsverzeichnisses im Startmenü zu bearbeiten. Der Standardwert kann unverändert bleiben. Anschließend können Sie auswählen, ob Sie eine Verknüpfung auf Ihrem Desktop erstellen möchten. Bevor Sie auf „Weiter >“ klicken, überprüfen Sie ggf. den Abschnitt „Desktop-Verknüpfung erstellen“.
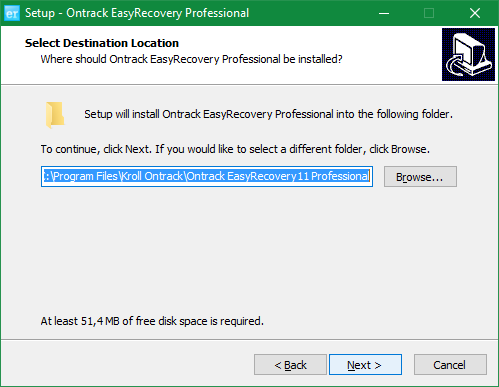
Wichtig! Installieren Sie die Anwendung nicht auf einem Laufwerk, von dem Daten gelöscht wurden. Wenn nur eine Partition vorhanden ist, schreiben Sie das Programm auf ein Flash-Laufwerk oder eine externe Festplatte.
Bevor mit dem Kopieren der Daten begonnen wird, öffnet sich ein Fenster mit den in den vorherigen Schritten ausgewählten Installationsparametern. Um sie zu ändern, gehen Sie zurück mit der Taste „< Back». Если опции указаны правильно, кликните «Install».
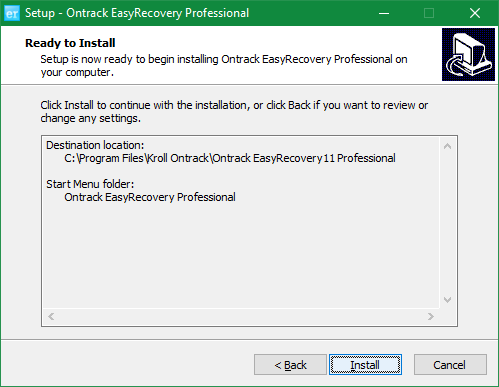
Warten Sie, bis das Programm entpackt und auf Ihren Computer oder Laptop kopiert ist. Dieser Vorgang ist recht schnell, moderne Geräte es dauert nicht länger als 20 Sekunden. Wenn der Fortschrittsbalken an einer Stelle stehen bleibt und sich längere Zeit nicht ändert, brechen Sie die Installation über die Schaltfläche „Abbrechen“ ab. Danach beginnen Sie noch einmal von vorne.
![]()
Um das Dienstprogramm zu starten und mit der Wiederherstellung des gelöschten Ordners zu beginnen, aktivieren Sie das Kontrollkästchen im letzten Fenster. Klicken Sie auf die Schaltfläche „Fertig stellen“, um das Installationsprogramm zu schließen.
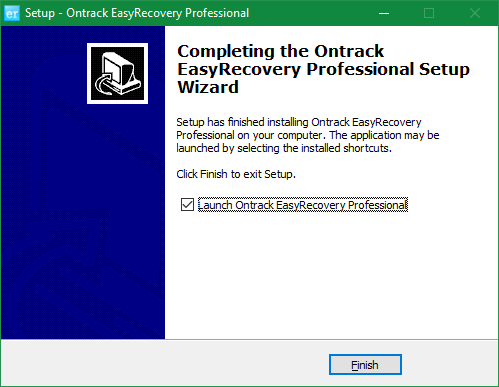
Der erste Programmladevorgang dauert länger als die folgenden. Warten Sie, während die erforderlichen Daten heruntergeladen werden. Zu diesem Zeitpunkt wird es angezeigt Startbildschirm, was darauf hinweist, dass die Lizenz die Nutzung des Produkts nur für nichtkommerzielle Zwecke erlaubt.
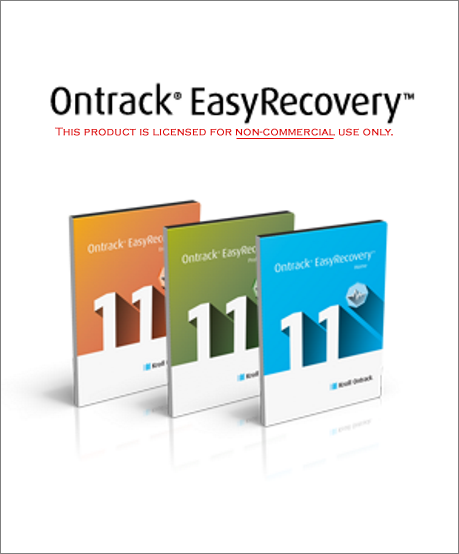
Es öffnet sich ein Aktivierungsfenster, in dem Sie eine von zwei Möglichkeiten zur Nutzung des Programms wählen können:
Wählen Sie „Als Testversion ausführen“, um eine Demoversion mit einer begrenzten Anzahl an Ordnern und Dateien auszuführen, die wiederhergestellt werden können. Wenn Sie eine kostenpflichtige Version des Dienstprogramms erworben haben, geben Sie den Code in das untere Textfeld ein und klicken Sie auf „Jetzt aktivieren“.
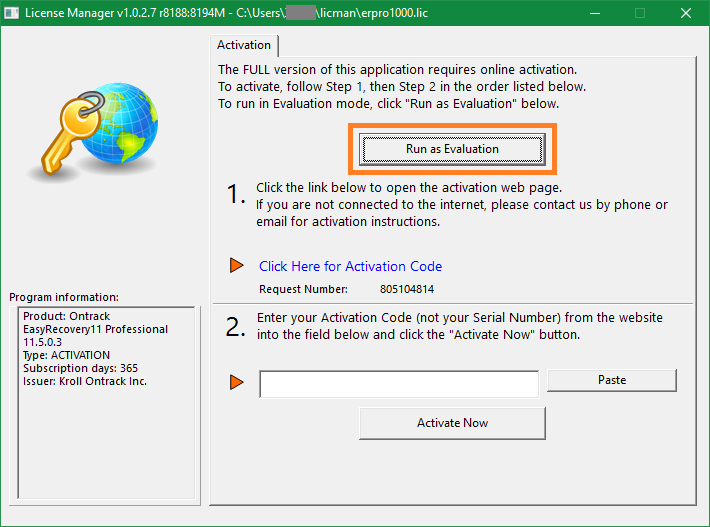
Beachten Sie! Der Zugangsschlüssel ist ab Kaufdatum ein Jahr lang gültig. Kosten für die kostenpflichtige Version: von 79 $ für die Home-Version bis 499 $ für die Enterprise-Version.
Auf dem ersten Bildschirm des Wiederherstellungsassistenten gelöschte Ordner enthält kurze Informationen zur Anwendung und einen Link zur Website des Entwicklers. Klicken Sie auf „Weiter“, um zum nächsten Schritt zu gelangen.
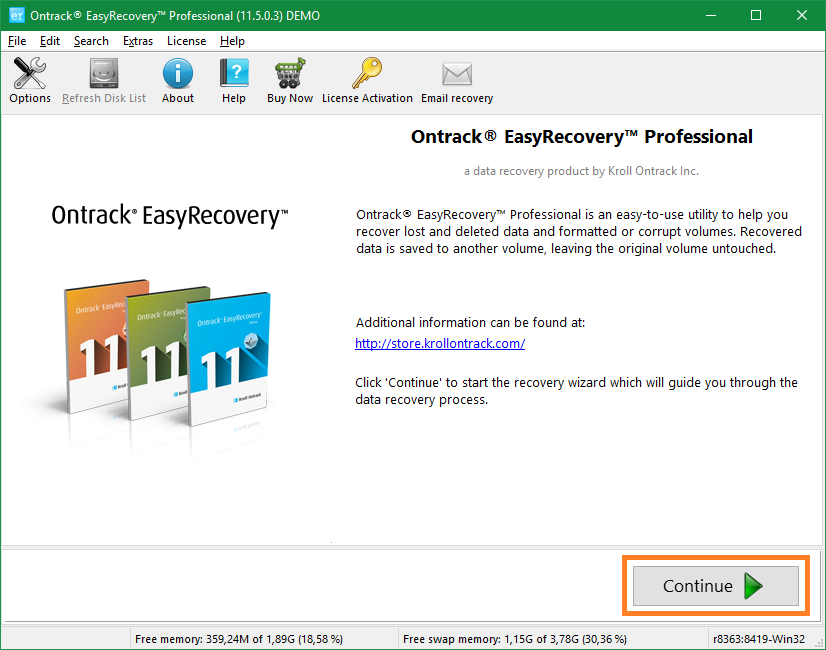
Wählen Sie den Medientyp aus, auf dem die Informationen gespeichert wurden, bevor sie gelöscht wurden:
Klicken Sie auf „Weiter“, um mit der Abschnittsauswahl fortzufahren.
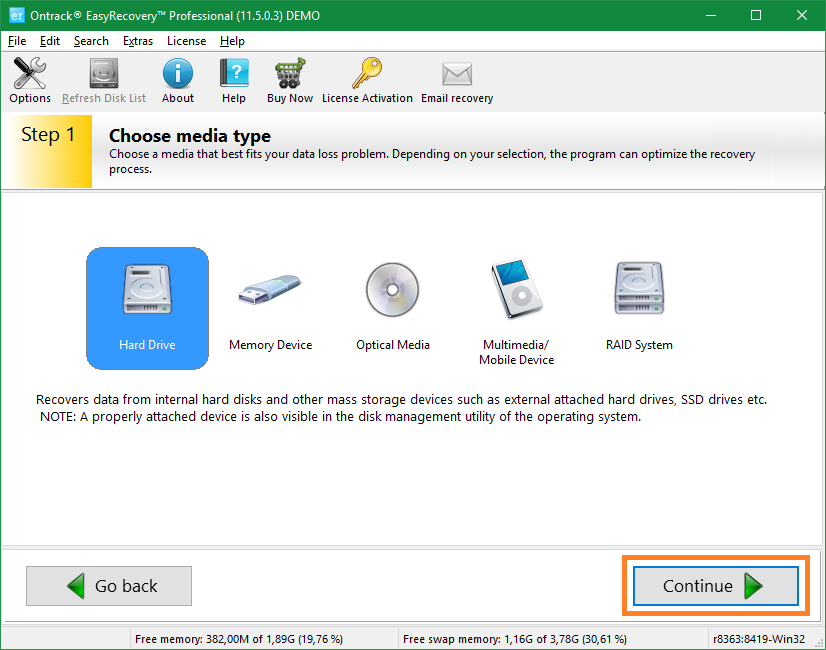
Die zentrale Tabelle im zweiten Schritt enthält eine Liste aller an den Computer angeschlossenen Geräte. Wenn mehrere Partitionen vorhanden sind, werden diese separat angezeigt und geben die Art und Größe des Speichers an. Überprüfen erforderliche Festplatte und sein Abschnitt.
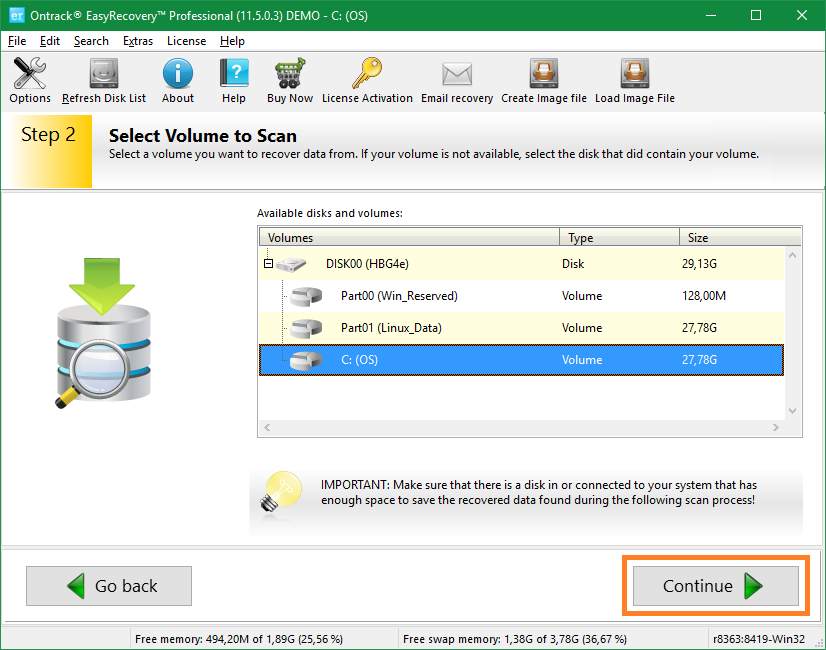
Wählen Sie das Wiederherstellungsszenario (Programmbetriebsmodus). Vorgeschlagene Optionen:
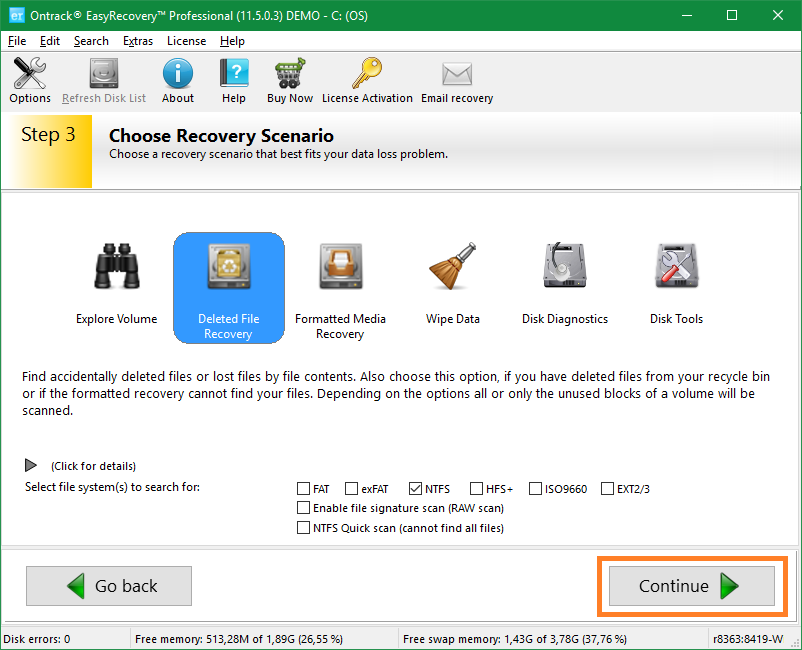
Im vierten Schritt des Assistenten werden die zuvor ausgewählten Elemente angezeigt. Überprüfen Sie, ob Ihre Auswahl korrekt ist. Wenn Sie Änderungen vornehmen müssen, kehren Sie über die Schaltfläche „Zurück“ zurück. Wenn die Einstellungen korrekt sind, fahren Sie mit der Wiederherstellung gelöschter Ordner fort.
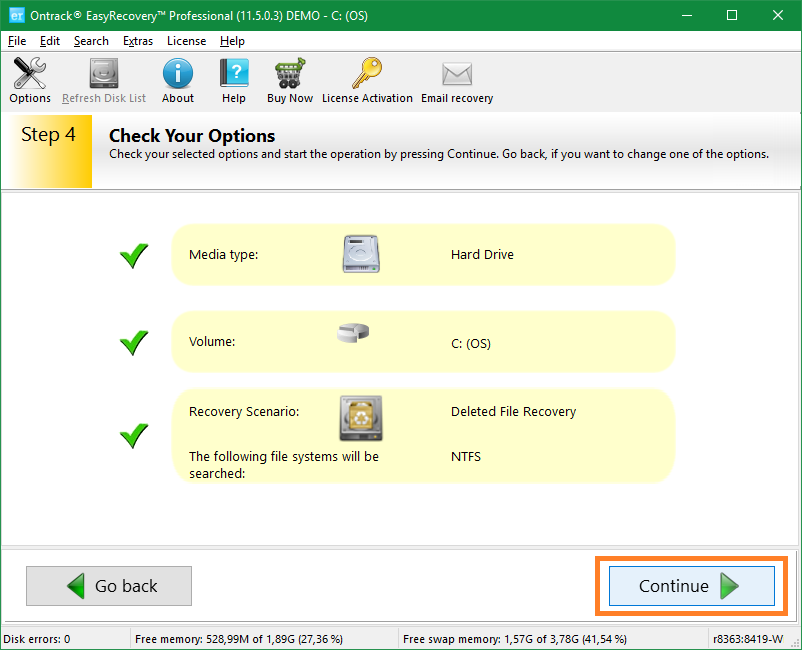
Die Dauer der Analyse hängt von der Menge des freien Speicherplatzes auf dem ausgewählten Volume und seiner Lesegeschwindigkeit ab. Eine Schätzung der verbleibenden Zeit wird unter dem Fortschrittsbalken mit der Bezeichnung „Geschätzte verbleibende Zeit“ angezeigt. Die Anzahl der gefundenen Dateien und Ordner wird unten angezeigt. Um den Scanvorgang vorübergehend anzuhalten, klicken Sie auf „Pause“. Mit der Option „Abbrechen“ können Sie den Vorgang abbrechen.
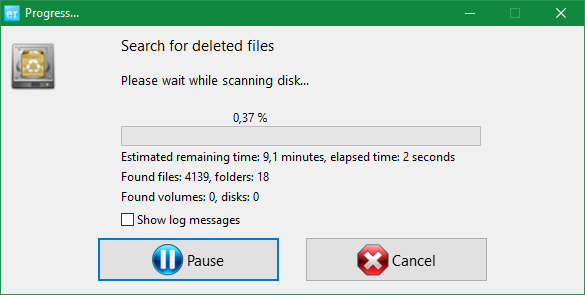
Wichtig! Ein vorzeitiger Abbruch eines Scans führt nicht zum Verlust der gefundenen Informationen. Gelöschte Dateien und Ordner, die vor dem Abbruch gefunden wurden, sind verfügbar.
Verzeichnisse werden über die Schaltfläche „Speichern“ im oberen Menü des Dienstprogramms wiederhergestellt. Da die ursprünglichen Namen nicht wiederhergestellt werden, finden Sie die erforderlichen Informationen anhand der Namen der im Ordner gespeicherten Dateien. Die Suchleiste befindet sich in der oberen rechten Ecke der Anwendungsoberfläche.
| In Verbindung stehende Artikel: | |
|
Das iPhone erstellt kein Backup
„iCloud-Backup wird unter iOS 9 nicht erstellt“ – das ist genau die Frage, die ich gestellt habe ... Systemabbild zur Wiederherstellung Ihres Computers
Erstellen eines Windows 7-Systemabbilds. Sie können sich nicht vorstellen, wie oft ... Beeline-Service „Mein Konto aufladen Bitte laden Sie Ihr MTS-Konto auf.“
Plötzlich ist das Geld auf Ihrem Handy ausgegangen? Kein Grund zur Sorge! Zu Beeline... | |