Leserwahl
Populäre Artikel
Für die Bequemlichkeit der Benutzer bietet Microsoft in einem der letzte Version das Betriebssystem erlaubte die Erstellung von zwei Arten von Konten. Jetzt jeder, der sich selbstständig macht Windows-Computer 8, kann sowohl ein lokales Konto erstellen als auch Microsoft-Eintrag... Am besten erstellen Sie bei der Erstinstallation des Systems ein lokales Konto und erstellen es dann für Microsoft. Das Betriebssystem fordert Sie jedoch standardmäßig zunächst auf, einen Eintrag für Microsoft zu erstellen. Auf die eine oder andere Weise ist es besser, beide Arten von Einträgen in . zu haben Betriebssystem für mehr Sicherheit.
In diesem Konto müssen Sie ein Passwort sowie eine Adresse eingeben Email um sich bei Windows anzumelden. Für diesen Vorgang ist es besser, den zu verwenden Briefkasten die Sie bestimmt nicht vergessen werden. Dies kann entweder die Hauptadresse sein, die dauerhaft verwendet wird, oder eine zusätzliche, die nur für die Registrierung bei verschiedenen Ressourcen verwendet wird. Wenn Sie ein Microsoft-Konto verwenden, um auf das Betriebssystem zuzugreifen, kann Ihr PC leicht bekannte Personen finden und mit ihnen kommunizieren. Außerdem können Sie mit diesem Konto auf Dateien zugreifen, die auf dem Computer und den damit verbundenen Geräten gespeichert sind. Wenn Sie kein Postfach haben. Microsoft stellt es Ihnen gerne völlig kostenlos zur Verfügung.
Vorteile der Verbindung mit dem Cloud-Zugriff über ein Unternehmenskonto:
Sichere Bewegung des Mauszeigers aus der oberen rechten Ecke des Bildschirms und nach unten ziehen, klicken Sie auf das Menü "Optionen" und wählen Sie dann "PC-Einstellungen ändern". Wenn Ihr Gadget ohne Maus gesteuert wird und daher über einen Touchscreen verfügt, wischen Sie einfach von rechts nach links und wählen Sie dieselben Menüpunkte aus.



Dann fordert das Programm Sie auf, Daten einzugeben, um ein Konto für einen neuen Benutzer zu erstellen. Es gibt nur zwei Möglichkeiten, wie dies geschehen kann:

1. Geben Sie die Adresse eines bestehenden Microsoft-Kontos an.
2. Erstellen neuer Eintrag... Dazu müssen Sie die Adresse eines gültigen E-Mail-Postfachs eingeben.
Um eine neue Live-E-Mail-Adresse zu registrieren, müssen Sie den entsprechenden gleichnamigen Abschnitt auswählen und im sich öffnenden Fenster die Daten für das Konto eingeben.




Nach allen durchgeführten Manipulationen wird ein Schreiben an die von Ihnen angegebene E-Mail-Adresse gesendet, in dem die Erstellung eines Kontos von der Gesellschaft bestätigt wird.
![]()

Mit diesem Kontotyp können Sie sich nur von einem Computer aus beim System anmelden. Wenn Sie mehrere Geräte im Operationssaal haben Windows-System 8, zum Beispiel: ein Computer, Laptop, Telefon oder Tablet - für jeden von ihnen müssen Sie einen eigenen erstellen lokale Aufnahme... Es gibt keine Cloud-Konnektivität und eine praktische Funktion wie "Geräte synchronisieren" ist ebenfalls nicht verfügbar. Um auf den App Store zuzugreifen, müssen Sie Ihr Microsoft-Konto verwenden.
Schritte zum Erstellen eines lokalen Kontos:
Die ersten drei Schritte führen wir genauso aus wie beim Erstellen eines Microsoft-Kontos.



Wir wählen den Punkt "Lokales Konto".


Es ist möglich, sich mit einem Passwort anzumelden. Um es zu installieren, wählen Sie das entsprechende Element aus, legen Sie ein Passwort fest, geben Sie es ein und bestätigen Sie. Außerdem ist es für alle Fälle besser, einen Hinweis für das Passwort anzugeben, wenn Sie es plötzlich vergessen.
Wenn Sie Ihren Computer einer Domäne beitreten, überspringen dessen Sicherheitseinstellungen möglicherweise den letzten Schritt zum Erstellen eines Eintrags. Sie können einfach auf die Schaltfläche Weiter klicken. Im Laufe der Zeit werden Benutzer in der Lage sein, ihre eigenen Passwörter zu erstellen.
Wir wählen die Option "Fertig stellen".
Damit ist der Vorgang zum Erstellen von zwei wichtigen Konten für den Computer und seinen Besitzer abgeschlossen.
Ein begeisterter Benutzer von Betriebssystemen Windows-Familie Das Konzept eines Kontos ist bekannt. Dieses Attribut der Verwaltung bekommt in neuen Versionen eine neue und relevante Bedeutung. Und wenn früher, zum Beispiel, unter XP, seine Essenz auf die Abgrenzung lokaler Zugriffszonen auf Dienste, Dienste und Betriebssystemprogramme reduziert wurde, ist jetzt alles viel komplizierter.
Mit der Entwicklung einer umfangreichen Struktur von Internetdiensten und Webanwendungen wird es für Benutzer unpraktisch, den Online-Zugriff auf ihre Konten zu verwalten. Die Entwickler haben das im Laufe der Zeit wachsende Problem berücksichtigt und eine universelle Lösung angeboten – ein einziges Profil Windows-Benutzer... Mit Skype können Sie jetzt von jedem Gerät (PC, Laptop, Tablet) mit nur einem Benutzereintrag arbeiten. Es bleibt nur, die Anweisungen zum Erstellen eines Microsoft-Kontos unter Windows 10 zu lesen.
Sie können ein Microsoft-Profil erstellen:
Im ersten Fall benötigen Sie:
Rat! Ebenso kann das System zum Anlegen von Datensätzen durch . eingegeben werden Befehlszeile mit dem Befehl: control userpasswords2
Sie werden aufgefordert, ein ähnliches Verfahren durchzuführen.

Benutzer mehrerer Microsoft-Geräte und -Dienste werden aufgefordert, ein einziges universelles Profil zu erstellen. Gehe zur Adresse
Die Erstellung erfolgt auf zwei Arten:
Die Reihenfolge der Navigationsbefehle ist wie folgt: Einstellungen → Mail + Konten → Dienst hinzufügen → Microsoft-Konto → Erstellen.
Das Erstellen eines einzigen Profils für alle Windows-Geräte ausnahmslos ist für jeden fortgeschrittenen Benutzer nützlich. Wenn Sie eine Frage zu Windows 10 haben, z. Gemeinsam werden wir versuchen, die Antwort zu finden.
Mit anderen Worten, nicht zu haben Windows Live ID können Sie nichts darauf herunterladen und Sie können keine verschiedenen Arten von Entsperrungen erhalten, und wenn Sie beispielsweise ein neues Telefon kaufen, können Sie Ihr Telefon nicht wiederherstellen Notizbuch und andere Daten, die mit einer Windows Live ID sicher gespeichert werden können.
Fangen wir also der Reihe nach an. Es gibt zwei Möglichkeiten, ein Konto zu erstellen:
1.
Von einem Computer, wenn das Internet verfügbar ist. Sie können beispielsweise mit jeder vorhandenen E-Mail ein Konto erstellen [E-Mail geschützt]
, und Sie können auch genau erstellen neue Mail, mögen [E-Mail geschützt]
, das Ihr Konto sein wird.
2.
Erstellen Sie ein Konto, wenn Sie Ihr Telefon zum ersten Mal einschalten. Um auf diese Weise ein Konto zu erstellen, müssen Sie über eine aktive Internetverbindung verfügen (über WLAN oder über Mobilfunk nach dem vollständigen Einschalten des Telefons).
Diese Anweisung besteht darin, ein Konto direkt von einem Computer aus zu erstellen. Also geh auf die Seite Microsoft Ihr eigenes Konto zu erstellen und alle möglichen Felder auszufüllen, dauert genau 1-2 Minuten Ihrer Zeit. Es gibt 2 Arten der Registrierung Windows-Einträge Live ID: zu einem bestehenden Postfach und zu einem neuen Postfach! Betrachten wir beide Optionen.
Option Nr. 1: Anmeldung an einer bestehenden Mailbox
Schritt 1. Es ist notwendig, alle Felder auszufüllen, die uns auf der Website angeboten werden. Sie können die Daten nach Belieben ausfüllen, nur Sie müssen das Alter über 18 Jahre angeben, sonst können Sie später nichts mehr aus dem Market-App-Store herunterladen. Wir geben die E-Mail an, die Sie bereits haben. Dies kann eine beliebige Postanschrift sein.
Schritt 2.
"Ein Konto erstellen".


Option Nummer 2: Registrierung für ein neues Postfach
Schritt 1. Es ist notwendig, alle Felder auszufüllen, die uns auf der Website angeboten werden. Sie können die Daten nach Belieben ausfüllen, nur Sie müssen das Alter über 18 Jahre angeben, sonst können Sie später nichts mehr aus dem Market-App-Store herunterladen. Sie müssen auf den Link klicken Oder eine neue E-Mail-Adresse erhalten, zum Beispiel indem Sie eine Mail-Domain aus dem Menü auswählen @ hotmail.com oder @ausblick.com

Als allerletzter Punkt müssen Sie den Bestätigungscode korrekt angeben, also geben Sie ihn sehr sorgfältig ein, um ihn nicht zu durchlaufen Windows-Registrierung Live-ID zehn Mal. Nachdem Sie alle Felder ausgefüllt haben, müssen Sie die Taste drücken "Ein Konto erstellen".


In Fällen, in denen mehrere Personen denselben Computer verwenden, kann es erforderlich sein, separate Benutzerkonten zu erstellen. Konten, die auf einem Computer erstellt wurden, ermöglichen es Ihnen, die Arbeit mit persönlichen Dateien und Benutzerordnern zu trennen, ohne die Dokumente eines anderen zu beeinträchtigen. Durch das Erstellen eines Microsoft-Kontos können Sie auf alle Anwendungen im Microsoft Store zugreifen, Einstellungen synchronisieren und auf Dateien auf Geräten mit dem Betriebssystem Windows 10 zugreifen. Schritt für Schritt Anweisungen Anhand von Fotos erfahren Sie, wie Sie im Betriebssystem Windows 10 ein lokales, ein Gast- und ein Microsoft-Konto erstellen.
Schritt 1
Öffnen Sie zunächst das Ausführen-Fenster. Halten Sie dazu gleichzeitig die Tasten "Win" und "R" auf der Tastatur gedrückt.

Schritt 3
Klicken Sie in dieser Phase auf die Schaltfläche "Hinzufügen".

Schritt 4
Um ein lokales Konto zu erstellen, klicken Sie auf die Zeile "Anmelden ohne Microsoft-Konto".

Schritt 5
Nun drücken wir den Button "Lokales Konto".

Schritt 6
Füllen Sie die Felder für den Benutzernamen des Kontos aus, geben Sie das Passwort zweimal ein und geben Sie den Hinweis für das Passwort an. Dann drücken wir den Button "Weiter".

Schritt 7
Klicken Sie auf die Schaltfläche "Fertig stellen".
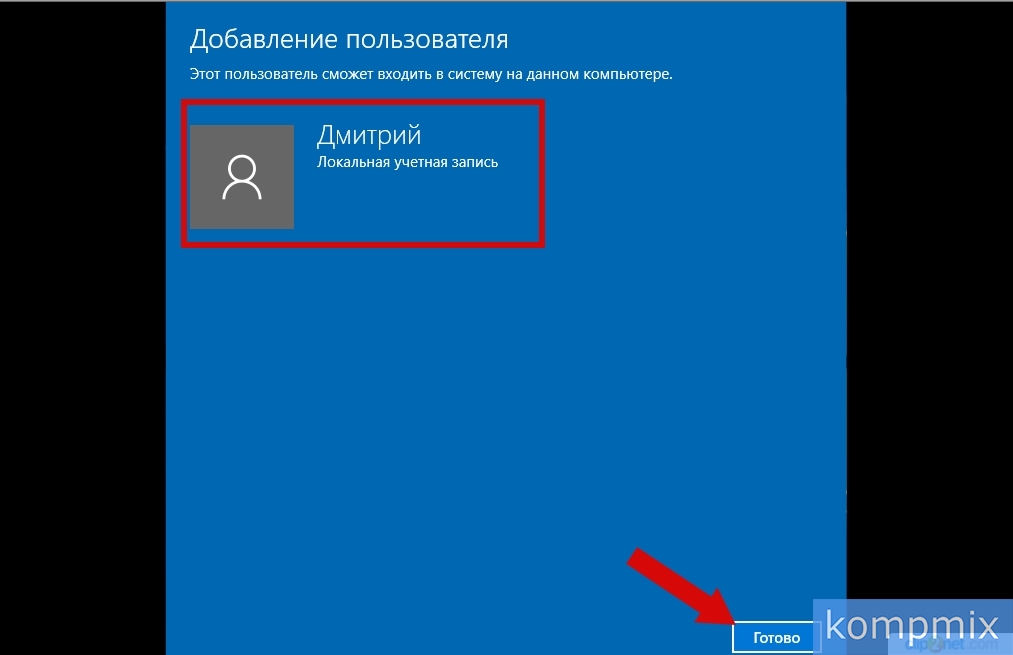
Schritt 8
Das Konto wurde erstellt.

Schritt 9
Klicken Sie mit der rechten Maustaste auf die Schaltfläche "Start" und im geöffneten Kontextmenü Klicken Sie auf die Zeile "Computerverwaltung".

Schritt 10
Öffnen Sie im Abschnitt Lokale Benutzer und Gruppen den Ordner Benutzer.

Schritt 11
Klicken Sie in diesem Stadium mit der rechten Maustaste auf den freien Platz des Fensters und klicken Sie im sich öffnenden Menü auf die Zeile "Neuer Benutzer".

Schritt 12
Geben Sie Ihren Benutzernamen ein, Sie können auch die Felder "Passwort" und "Bestätigung" ausfüllen und auf die Schaltfläche "Erstellen" klicken. Das angegebene Passwort wird verwendet, um sich bei Ihrem Konto anzumelden.

Schritt 13
Das Konto wurde erstellt.

Schritt 14
Sehen wir uns die erste Möglichkeit zum Erstellen eines Microsoft-Kontos an. Beginnen Sie, indem Sie gleichzeitig die Tasten "Win" und "R" auf Ihrer Tastatur drücken.

Schritt 15
Geben Sie in der Zeile "Öffnen" "control userpasswords2" ein und klicken Sie auf "OK".

Schritt 16
Jetzt drücken wir die Schaltfläche "Hinzufügen".

Schritt 17
Wenn Sie haben E-Mail die Sie zum Anmelden bei Microsoft-Diensten verwenden, geben Sie ihn in das entsprechende Feld ein. Wenn Sie noch keine registrierte Adresse haben, klicken Sie auf "Neue E-Mail-Adresse registrieren".

Schritt 18
Geben Sie den Nachnamen, Vornamen, die E-Mail-Adresse und das Kennwort ein, mit denen Sie sich bei Ihrem Microsoft-Konto anmelden. Klicken Sie dann auf "Weiter".

Schritt 19
Geben Sie das Passwort erneut ein, wählen Sie ein Land oder eine Region aus und klicken Sie auf "Weiter".

Schritt 20
Geben Sie an dieser Stelle Ihr Geburtsdatum, Geschlecht, Länder- oder Regionscode, Telefonnummer und alternative E-Mail-Adresse an. Diese Informationen helfen Ihnen, wieder auf Ihr Microsoft-Konto zuzugreifen, wenn Sie Ihr Kennwort verlieren. Weiter klicken".

Schritt 21
Geben Sie in diesem Schritt die im Bild gezeigten Zeichen ein. Setzen Sie dann ein Häkchen bei den Artikeln, die Sie interessieren, und klicken Sie auf die Schaltfläche "Weiter".

Auch Einträge haben einen direkten Bezug zum Thema PC-Administration, und für jeden Netzwerkadministrator ist dies "sein tägliches Brot". Durch das Anlegen eines neuen Benutzerkontos erhalten Sie ein separates und individualisiertes Konto mit eigenen Zugriffsrechten auf auf der Festplatte gespeicherte Objekte, auf dem PC installierte Anwendungen und den Desktop. In Windows 10 gibt es zwei Arten von Konten: globale (oder Microsoft-Konten) und lokale. Ein lokales Konto kann ausschließlich auf dem Computer verwendet werden, auf dem es erstellt wurde, es kann darin eingegeben werden und hat keine Funktionen zum Synchronisieren von Benutzerdaten zwischen verschiedene Computer von dem aus das System eingeloggt wurde. Konto Microsoft Windows 10 im Gegenteil, es hat die Funktionen, Benutzerdaten zwischen mehreren Computern zu synchronisieren, von denen das Betriebssystem angemeldet war (dh ausschließlich Microsoft-Anwendungen - Skype, Outlook, OneDrive usw.). Es kann von jedem Windows-Computer aus verwendet werden und ist durch ein starkes Passwort geschützt. Um es einzugeben, müssen Sie nur Ihren Benutzernamen oder Ihre Telefonnummer eingeben. Wenn gewünscht lokale Buchhaltung in ein Microsoft-Konto umgewandelt werden kann und umgekehrt. In diesem Artikel werde ich nur über ein sicheres Microsoft-Konto sprechen, die Verwendung eines lokalen Kontos ist ganz einfach und Sie müssen sich nicht damit befassen große Menge Zeit.
Lass uns erstellen neues Konto Microsoft im Windows-Betriebssystem. Dazu müssen Sie das Startmenü "Start" öffnen und darin das neue Symbol "Einstellungen" auswählen. Hier sind alle konzentriert. Windows-Einstellungen 10, die ausschließlich ab dieser Version des Systems von Microsoft erschienen ist.
Gehen Sie im Parametermenü zum Unterabschnitt "Konten", wo wir alle Konten im Detail verwalten, Berechtigungen und Authentifizierungsmethoden festlegen können. Wählen Sie im angezeigten Abschnitt den Punkt "Familie und andere Personen" aus.


Wie Sie sehen, ist das dargestellte Formular in 2 Teile gegliedert: Im oberen Bereich des Fensters "Ihre Familie" können Sie neue Benutzer hinzufügen, die Mitglieder Ihrer Familie sind. Es können sowohl Administratoren als auch normale Benutzer oder Kinder, für die die Kindersicherungsfunktionen gelten. Unten im Fenster "Andere Personen" können Sie Benutzer hinzufügen, die nicht mit Ihrer Familie verwandt sind, denen Sie jedoch Zugriff auf das System gewähren möchten. Dementsprechend können sie auch sowohl lokal als auch global sein (d. h. mit einem Microsoft-Konto).
Damit ein Microsoft Windows 10-Konto erstellt werden kann, benötigen Sie ein Administratorkonto bzw. ein Microsoft-Konto. Wenn Sie sich mit einem lokalen Konto bei den Top Ten anmelden, identifiziert Windows Sie als lokalen Benutzer, und daher stehen die Mittel zum Erstellen eines neuen Kontos nicht zur Verfügung.
Angenommen, Sie sind mit einem Microsoft-Konto beim System angemeldet und haben den Abschnitt "Familie und andere Personen" in der Kategorie "Konten" aufgerufen. Versuchen wir, ein Konto für ein neues Familienmitglied zu erstellen. Klicken Sie auf das Steuerelement "Familienmitglied hinzufügen".

Das Fenster zur Auswahl des hinzuzufügenden Benutzers erscheint. Sie können zwischen einem Erwachsenenkonto oder einem Kinderkonto wählen. Wir wählen den Kontotyp aus und geben die E-Mail-Adresse des neuen Benutzers ein. Wichtiger Punkt: Bevor Sie ein neues Microsoft-Konto erstellen, müssen Sie ein Email... Sie können nicht nur Outlook.com besuchen und ein Postfach über einen Browser registrieren, sondern auch auf die Schaltfläche "Benutzer, den ich hinzufügen möchte, hat keine E-Mail-Adresse" klicken.

Bei der nächsten Iteration bietet das System an, einen Benutzer mit einem neuen E-Mail-Konto zur Liste der erlaubten Anmeldungen auf dem aktiven Gerät und in der Liste Ihrer Familienmitglieder hinzuzufügen. Wir bestätigen unsere Entscheidung und fahren fort.

Durch Klicken auf die Schaltfläche "Bestätigen" wird also eine Einladung an die E-Mail-Adresse des angegebenen Benutzers gesendet, um den Familienmitgliedern auf Ihrem Arbeitscomputer hinzugefügt zu werden. Jetzt müssen wir dieser Entscheidung zustimmen, indem wir in das E-Mail-Postfach gehen und im erhaltenen Brief auf die Schaltfläche „Akzeptieren“ klicken.
![]()
Wir gehen auf E-Mail und nehmen die Einladung an.

Jetzt wurde der neue Benutzer der Liste der erlaubten Anmeldungen auf Ihrem Computer hinzugefügt. Sie können dies überprüfen, indem Sie das Formular "Familie und andere Personen" erneut überprüfen und feststellen, dass das Konto für das Kind vollständig aktiv und zur Verwendung verfügbar ist.

Welche zusätzlichen Berechtigungen hat ein als Kind hinzugefügter neuer Benutzer?
- vor allem die Verwaltung der finanziellen Aktivitäten des Kontos. Es ist möglich, einige Geldbeträge auf das Konto des Kindes zu überweisen, damit es ohne Kreditkarte kleine Einkäufe in den Online-Shops von Xbox und Windows tätigen kann;
- Darüber hinaus haben Sie das Recht, die von Kindern auf dem aktiven Gerät ausgeführten Aktionen, die von ihnen gekauften Programme und die von ihnen in der Suchmaschine gestellten Abfragen zu überprüfen;
- ähnlich wie bei der vorherigen Möglichkeit - Begrenzung der Arbeitsdauer auf dem aktiven Gerät für Benutzer, die als Kinder hinzugefügt wurden;
- Die letzte der wichtigsten Funktionen ist die Möglichkeit, den Standort eines Kindes auf einer Karte zu verfolgen, wenn es ein Smart-Gerät mit vorinstalliertem Windows 10 hat.
Ein Benutzer, der nicht zu Ihrer Familie gehört, wird auf ganz ähnliche Weise hinzugefügt. Dafür können Sie auch sowohl ein lokales Konto ohne die Synchronisationsfunktion mit dem Server als auch ein Microsoft-Konto hinzufügen. Die Methodik ist die gleiche wie bei einem Familienmitglied: Wir erstellen ein E-Mail-Konto, fügen es als Kontokennung hinzu und loggen sich darunter in das System ein. Es verwendet auch ein Microsoft Windows 10-Konto.
Standardmäßig hat er beim Anlegen eines neuen Benutzers die Rechte eines Standardbenutzers. Um jedoch neue Anwendungen zu installieren und Betriebssystemeinstellungen zu ändern, benötigen Sie höchstwahrscheinlich Administratorrechte. Im Folgenden erkläre ich Ihnen, wie Sie Admin-Rechte auf einem Computer erhalten unter Windows-Verwaltung 10.
Gehen Sie zum obigen Einstellungsformular im gleichen Abschnitt "Familie und andere Personen" und wählen Sie den Benutzer und den Kontotyp aus, für den Sie die Änderung vornehmen möchten. Unten befindet sich ein Steuerelement "Kontotyp ändern" - klicken Sie darauf.

Ändern Sie im Windows 10-Kontotyp-Menü die Kontoberechtigungen von "Standard" auf "Administrator", um dem ausgewählten Benutzer die maximalen Rechte zu gewähren.

Um sich unter einem neuen Konto am System anzumelden, klicken Sie einfach auf die Schaltfläche "Start" und wählen Sie aus der Liste der aktiven Benutzer denjenigen aus, unter dem Sie sich in das Betriebssystem einloggen möchten.

Eine alternative Möglichkeit besteht darin, sich vom System abzumelden und auf dem Authentifizierungsformular anzugeben neues Login und Passwort.
Verwenden wir die Tastenfolge

Nach Eingabe des Befehls erscheint auf dem Display das Fenster "Benutzerkonten", in dem alle im System installierten Konten verfügbar sind. Um ein neues Konto hinzuzufügen, verwenden Sie die Schaltfläche "Hinzufügen".

Nach Anklicken des entsprechenden Buttons erscheint ein Pop-Up-Formular mit dem Vorschlag, den Namen der Mailbox einzugeben, die Sie für einen neuen Benutzer registrieren möchten.

Natürlich geht das System davon aus, dass das E-Mail-Konto bereits zuvor erstellt wurde, andernfalls wird vorgeschlagen, es durch Klicken auf die Schaltfläche "Neue E-Mail-Adresse registrieren" von Grund auf neu zu erstellen. Im Übrigen unterscheidet sich das Verfahren zur Registrierung eines neuen Kontos in den Top Ten überhaupt nicht von dem zuvor beschriebenen Algorithmus, sodass keine Probleme auftreten sollten.
Gehen wir in das gleiche Rig ein, das im vorherigen Abschnitt unserer Anleitung besprochen wurde. Nachdem Sie hier das zu löschende Konto ausgewählt haben, klicken Sie unter der Liste der Konten unter der Kontrolle des Benutzers auf die Schaltfläche "Löschen".

Nachdem Sie sich unter Ihrer Anmeldung mit einem aktiven Konto verbunden haben, gehen Sie zum Betriebssystemkonfigurationsfenster, dann zum Abschnitt Konten und wählen Sie dann die Unterkategorie Anmeldeparameter. Um das Passwort eines aktiven aktiven Kontos im Abschnitt "Passwort" zu ändern, klicken Sie auf die Schaltfläche "Ändern" und befolgen Sie dann sorgfältig die Anweisungen des integrierten Assistenten.

Microsoft-Konto Windows 10 ist ein leistungsstarker Mechanismus zur Authentifizierung bei Windows 10-Diensten sowie bei Xbox Live. Nachdem Sie einmal ein E-Mail-Postfach erstellt haben, können Sie später alle Dienste, mit denen Sie verbunden sind, steuern, neue Benutzer sowohl für Ihre Familie als auch für Dritte frei hinzufügen und die Kindersicherung für Kinderkonten sorgfältig verwenden Schutz Ihres Kindes vor unnötigen Informationen und externen Websites mit gewalttätigen Inhalten für Erwachsene. Wenn Ihnen solche Möglichkeiten zu umständlich sind, können Sie jederzeit erstellen lokales Konto, und verwenden Sie es nur von Ihrem Computer aus, ohne mit Microsoft-Servern zu synchronisieren.
| In Verbindung stehende Artikel: | |
|
Persönliches Konto Megafon - Registrierung und Eintrag Über das Erstellen eines persönlichen Kontos und seine Funktionen - Informationen im Video
Individuelle Benutzerseite auf der Website des Mobilfunkanbieters - ... Luft 2 in diesen. Apple iPad-Tablets. Variationen und Kosten
Informationen zu Marke, Modell und alternativen Namen einer bestimmten ... Test und Test des Smartphones Sony Xperia Z5 Dual
Smartphone für die schönsten Erinnerungen! Sony Xperia Z5 gefällt... | |