Wahl der Leser
Populäre Artikel
Der Kauf eines neuen PCs ist eine unterhaltsame und aufregende Erfahrung, bis Ihnen klar wird, dass Ihr neuer PC normalerweise nicht alle Ihre Favoriten enthält. Softwareanwendungen sowie eine große Menge persönlicher Daten wie Ihre Dokumente, Musik, Fotos und Filme, alles perfekt organisiert, genau wie auf Ihrem alten Computer.
Microsoft hat eine ziemlich coole App, die den Prozess der Datenübertragung zwischen Computern für alle etwas stressfreier (und glücklicherweise ganz einfach) gemacht hat. Das Schöne ist, dass man Daten auch dorthin verschieben kann verschiedene Versionen Windows, zum Beispiel mit Windows 8, Windows 7, Windows Vista und sogar Windows XP. Die Anwendung heißt , ein Programm, das in allen Windows-Versionen nach Vista vorinstalliert ist. Wenn Sie Windows XP oder Windows Vista verwenden, können Sie Windows Easy Transfer von den offiziellen Microsoft-Websites hier herunterladen: >
Mit Windows Easy Transfer können Sie alle Dateien und Ordner sowie Nachrichten übertragen Email und Einstellungen, Interneteinstellungen, Programmeinstellungen, Benutzereinstellungen und alle Mediendateien. Eine Übertragung Ihrer Favoriten ist jedoch nicht möglich Softwareprodukte, wie Spiele, Antivirenprogramme oder Webbrowser. Mit einigen Programmen, wie z. B. Move Me von Spearit und XP7 von Zinstall, können Sie sowohl Daten als auch Programme verschieben, obwohl möglicherweise einige Probleme auftreten, z. B. Kompatibilitätsprobleme. Die meisten Programme, bei denen Sie ein Produkt mithilfe eines Lizenzschlüssels (oder Aktivierungsschlüssels) entsperren oder aktivieren müssen, wie z. B. Ihr Antivirenprogramm, funktionieren wahrscheinlich nicht. Es wird dringend empfohlen, alle Ihre Lieblingsprogramme manuell herunterzuladen und von Grund auf neu zu installieren, damit Sie sicherstellen können, dass Sie über die neuesten oder korrekten Versionen verfügen und keine Kompatibilitätsprobleme auftreten.
Mit Windows Easy Transfer können Sie Daten auf drei Arten übertragen. Es gibt ein ausführliches Tutorial, das jeden Vorgang erklärt.
Die ersten 10 Schritte jeder Methode sind genau gleich. Egal für welche Methode Sie sich entscheiden, beginnen Sie mit diesen 10 Schritten:
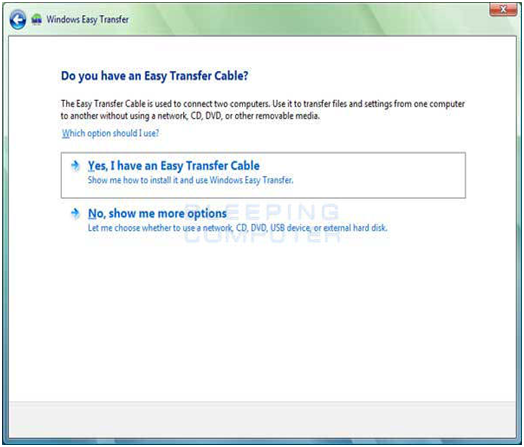
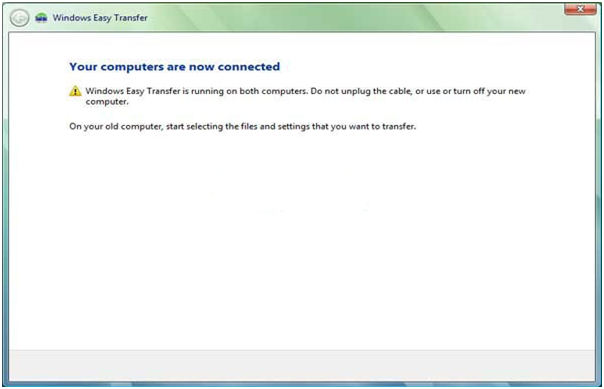
„Wenn Ihre Computer verbunden sind, sollte dieser Bildschirm angezeigt werden.“
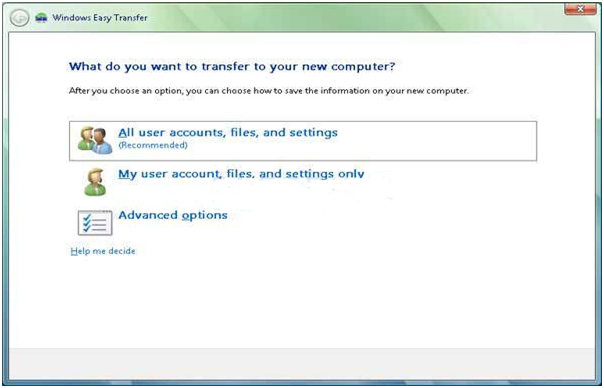
„Wählen Sie, was Sie vermitteln möchten“
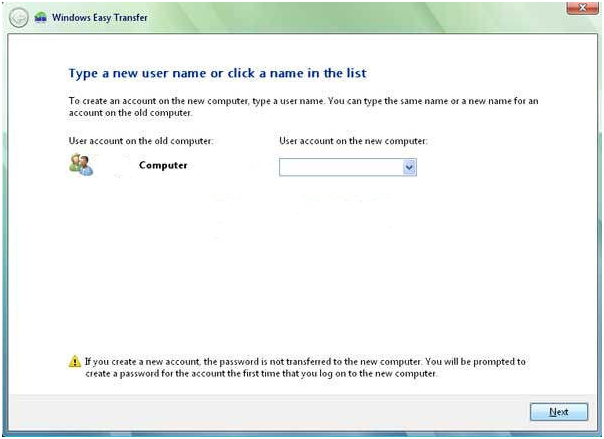
"Wählen Sie, welche Konto Benutzer möchten, dass die übermittelten Informationen gespeichert werden“
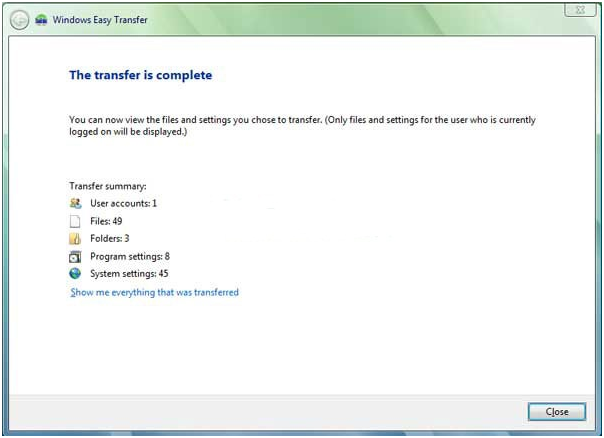
„Wenn die Übertragung abgeschlossen ist, sollten Sie diesen Bildschirm sehen.“
Für den Einsatz externer Speicher CD bzw Flash Drive Befolgen Sie die oben genannten Schritte eins bis zehn. Wählen

Nachfolgend finden Sie die Schritte 11 bis 19 zur Verwendung von extern Festplatte/ CD / Flash-Laufwerk zur Übertragung Ihrer Daten.

Um Daten zwischen Computern über ein Netzwerk zu übertragen, befolgen Sie die Schritte eins bis zehn oben. Wählen „Nein, zeig mir mehr Parameter“ und Sie sollten auf dem folgenden Bildschirm beenden:

Wählen Sie „CD, DVD oder andere verwenden“. Wechselmedien »
Nachfolgend finden Sie die Schritte 11 bis 19 zum Übertragen von Daten zwischen zwei Computern über ein Netzwerk.
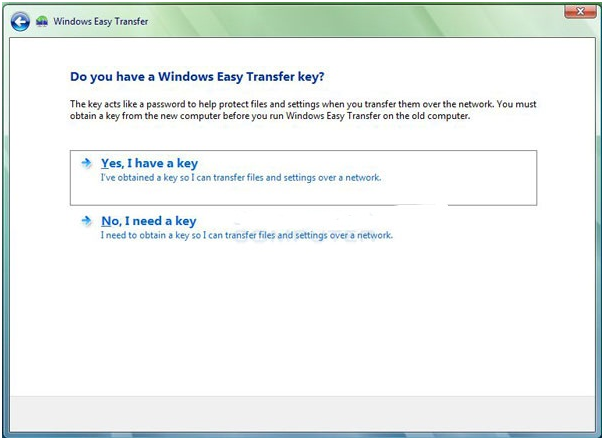
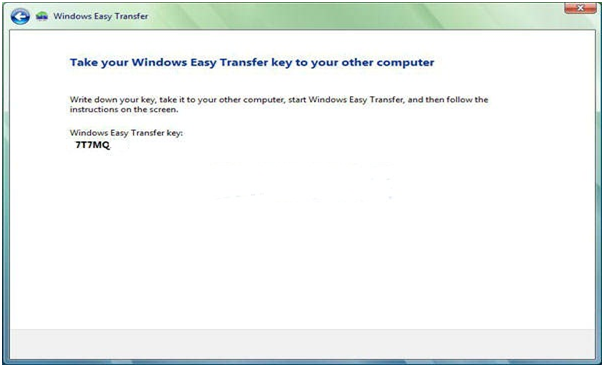
Und da haben Sie einige einfache und effektive WegeÜbertragen Ihrer Daten von Ihrem Computer auf Neuer Computer. Es kann eine Weile dauern, aber es wird sich lohnen, wenn Sie alle Ihre Daten haben und mit Ihrer neuen, blitzschnellen, glänzenden neuen Hardware spielen können!
Alle Benutzer speichern Informationen über verschiedene Geräte. Manchmal besteht die Notwendigkeit, Daten auszutauschen. Wie kann ich Dateien von meinem Computer auf mein Telefon übertragen? Es gibt verschiedene Möglichkeiten, Geräte anzuschließen.
USB-Kabel
Normalerweise ein USB-Kabel zum Anschluss an ein persönliches Gerät passt zum Computer im Lieferumfang des Telefons enthalten. Sie können es auch separat erwerben. Auf der einen Seite befindet sich ein USB-Anschluss zum Anschluss an einen Computer, auf der anderen Seite ein Anschluss, dessen Art vom verwendeten Telefonmodell abhängt. Bevor Sie beginnen, müssen Sie das Gerät anschließen persönlicher Computer mit einem Kabel. Gehen Sie nun zu „Arbeitsplatz“. Bei tragbaren Geräten müssen Sie das angeschlossene Telefon finden. Wenn Sie alle Fotos und Videos auf einmal verschieben möchten, können Sie im Kontextmenü auf die Schaltfläche „Bilder und Videos importieren“ klicken. In den Einstellungen können Sie außerdem überprüfen, ob die Geräteinhalte nach dem Import gelöscht werden. Wenn Sie kopieren müssen separate Dateien, doppelklicken Sie auf das Gerätesymbol. Als Ergebnis sollte sich ein Fenster mit zwei Ordnern öffnen – Telefon und Karte. Auf diese Weise können Sie eine Datei ganz einfach von Ihrem Computer auf Ihr Telefon übertragen. Wenn Sie fertig sind, ziehen Sie einfach das Kabel ab.
Dropbox ist beliebt Cloud-Speicher, mit dem Sie Dateien auf verschiedenen Geräten synchronisieren können. Nehmen wir an, ein Benutzer lädt Daten von einem Computer in den Speicher hoch und möchte sofort über ein Tablet oder Telefon darauf zugreifen. Bevor Sie Dateien von Ihrem Computer auf Ihr Tablet oder Telefon übertragen, müssen Sie Dropbox auf allen Geräten installieren Stammgruppe. Auf einem Laptop oder Desktop-PC müssen Sie das Client-Programm von dropbox.com herunterladen. Als nächstes müssen Sie den Installationsvorgang starten und ein Konto registrieren. Hier müssen Sie Ihren Vor- und Nachnamen eingeben, Ihre E-Mail-Adresse eingeben und ein Passwort erstellen. Um Dropbox auf Ihr Android-Gerät herunterzuladen, können Sie Folgendes verwenden: Spiel Markt Speichern. In diesem Fall ist keine Registrierung erforderlich. Geben Sie einfach Ihre E-Mail-Adresse und Ihr Passwort ein. Wie übertrage ich mit Dropbox Dateien von Ihrem Computer auf Ihr Telefon? Sie müssen lediglich die gewünschte Datei mit der Kombination Strg+C - Strg+V kopieren. Wenn Sie ein Objekt in einen Ordner verschieben müssen, wählen Sie es auf Ihrem Computer aus und öffnen Sie es Kontextmenü. Suchen Sie im Menü nach der Option „In Dropbox-Ordner verschieben“. Dadurch verschwindet die Datei vom Computer. Die Daten werden im Cloud-Speicher gespeichert. Jetzt können Sie sie auf jedem synchronisierten Gerät öffnen.
Verwenden des ES Explorers
Mit dem ES Explorer können Sie über WLAN Informationen mit Ihrem PC austauschen. Gehen Sie dazu in das Anwendungsmenü und wählen Sie „ Fernzugriff" im Abschnitt „Netzwerk“. Dann müssen Sie zu den Einstellungen gehen und die folgenden Parameter angeben:
— root-Verzeichnis: normalerweise eine Speicherkarte;
— Erstellen eines Kontos: Dieser Punkt ist nicht obligatorisch, jedoch kann es bei einer anonymen Verbindung manchmal zu Zugriffsproblemen kommen;
Wenn Sie möchten, können Sie auch eine Verknüpfung zum FTP-Server erstellen. Jetzt müssen Sie die Einstellungen verlassen und auf die Schaltfläche „Aktivieren“ klicken. Als Ergebnis sollte die FTP-Serveradresse auf dem Bildschirm erscheinen. Geben Sie es im Explorer ein. Wird Öffnen Dateisystem Android-Geräte. Auf diese Weise können Sie die gewünschte Datei einfach und unkompliziert von Ihrem Computer auf Ihr Telefon kopieren oder umgekehrt. Wenn die Arbeit abgeschlossen ist, müssen Sie den Dienst im ES Explorer deaktivieren. Diese Methode Geeignet für einmaligen Anschluss. Wenn Sie häufig Dateien von Ihrem Computer auf Ihr Telefon übertragen müssen, ist es umständlich, die Adresse jedes Mal in den Explorer einzugeben. Zu diesem Zweck können Sie ein Netzlaufwerk erstellen. Gehen Sie dazu auf „Computer“ und klicken Sie auf die Schaltfläche „Netzlaufwerk zuordnen“. Dafür müssen Sie einen beliebigen Freibrief angeben. Als nächstes müssen Sie auf „Mit der Website verbinden...“ klicken. Als Ergebnis sollte sich der Netzwerkverbindungsassistent öffnen. Hier müssen Sie auf „Anderen Netzwerkstandort auswählen“ klicken. Im erscheinenden Fenster müssen Sie die Adresse des FTP-Servers eingeben, die im ES Explorer angezeigt wird Android-Gerät. Hier müssen Sie das Kontrollkästchen für die anonyme Anmeldung deaktivieren und Ihre Kontoinformationen in ES Explorer eingeben. Das System fragt Sie nach einem Namen für den Netzwerkstandort. Der Einfachheit halber wäre es besser, das Telefonmodell anzugeben. Nun sollte unter „Netzwerkstandort“ ein Ordner mit Dateien von Ihrem Android-Gerät erscheinen. Bevor Sie Musik von Ihrem Computer auf Ihr Telefon übertragen können, müssen Sie die FTP-Verbindung im ES Explorer aktivieren. Wenn Sie mit dem Kopieren der Dateien fertig sind, deaktivieren Sie es einfach.
Totaler Kommandant
Benutze dies Dateimanager Sie können Informationen zwischen Geräten austauschen. Es gibt ein spezielles Symbol mit der Aufschrift URL, mit dem Sie eine neue erstellen können FTP-Verbindung. Sie müssen darauf klicken und die Adresse in die Zeile eingeben FTP-Server. Als nächstes müssen Sie das Kontrollkästchen „Anonyme Verbindung“ deaktivieren und Ihre Kontoinformationen eingeben. Auf diese Weise können Sie auf die auf Ihrem Telefon gespeicherten Dateien zugreifen. Objekte können problemlos in beide Richtungen kopiert werden.
Bluetooth
Es ist sofort erwähnenswert, dass die Datenübertragungsgeschwindigkeit über Bluetooth recht niedrig ist. In manchen Fällen ist dies jedoch die einzige Möglichkeit, Dateien von einem Gerät auf ein anderes zu übertragen. Bevor Sie Dateien von Ihrem Computer an Ihr Telefon senden können, müssen Sie Bluetooth auf beiden Geräten aktivieren. Wenn Sie das Betriebssystem Windows 7 verwenden, müssen Sie das „Netzwerkcenter...“ öffnen. Im Punkt „Ändert Adaptereinstellungen“ müssen Sie „Netzwerk“ finden Bluetooth-Verbindung" Aktivieren Sie es über das Kontextmenü. Im Operationssaal Android-System Dazu müssen Sie in die Einstellungen gehen und den Bluetooth-Schieberegler auf die Position „Ein“ stellen. Vergessen Sie außerdem nicht, dass das Telefon für alle Geräte sichtbar sein muss. Öffnen Sie dann die Systemsteuerung auf Ihrem Computer und wählen Sie „Gerät hinzufügen“. Im angezeigten Fenster müssen Sie Ihr Telefon auswählen. Als Ergebnis erscheint der Bildschirm Sondercode, die Sie auf Ihrem Android-Gerät eingeben müssen. Auf diese Weise „verknüpfen“ Sie das Telefon mit Ihrem PC. Als nächstes müssen Sie nur noch die gewünschte Datei auswählen, das Kontextmenü dafür öffnen, auf „Senden“ – Bluetooth klicken und das gewünschte Gerät angeben. Die Übertragung selbst kann einige Zeit dauern.
Übertragungstool Windows-Daten hilft Ihnen, zahlreiche Dateien, Ordner und Programmeinstellungen gleichzeitig von einem Computer auf einen anderen zu übertragen. Nachdem die Übertragung abgeschlossen ist, wird das Tool Datentransfer Windows zeigt Informationen zu den übertragenen Daten an und stellt eine Liste der Programme bereit, die Sie auf dem neuen Computer installieren müssen, sowie Links zu anderen Programmen, die Sie herunterladen können. Windows Easy Transfer erleichtert Ihnen die Eingewöhnung an Ihren neuen Computer, da nach der Übertragung dieselben Dateien, Ordner und Programmeinstellungen auf dem neuen Computer vorhanden sind.
Hier finden Sie Antworten auf einige häufig gestellte Fragen zum Übertragen von Dateien und Einstellungen
Windows Easy Transfer implementiert Schritt für Schritt Anleitung zum Übertragen von Dateien und Einstellungen von einem Computer, der unter läuft Windows-Steuerung, ein anderer. Mit Windows Easy Transfer können Sie auswählen, was und wie Sie es auf Ihren neuen Computer übertragen möchten.
So öffnen Sie Windows Easy Transfer.
Wenn Sie zur Eingabe eines Administratorkennworts oder einer Bestätigung aufgefordert werden, geben Sie das Kennwort ein oder bestätigen Sie.
Notiz Wenn Sie ein Administratorkonto verwenden, kann Windows Easy Transfer nicht geöffnet werden.
Sie können die meisten Dateien und Programmeinstellungen übertragen. Nämlich:
Notiz Windows Easy Transfer verschiebt Musik- und Videodateien, einschließlich Dateien, die durch Digital Rights Management (DRM) geschützt sind, überträgt jedoch keine Lizenzen für diese Dateitypen. Um die Rechte an den Dateien wiederzuerlangen, müssen Sie sich an den Anbieter wenden. Einige Online-Shops bieten einen ähnlichen Service an und verlinken möglicherweise darauf verschiedene Wege, beispielsweise im Rahmen der Computeraktivierung, Computerautorisierung, Bibliothekswiederherstellung oder Lizenzsynchronisierung. Verschiedene Geschäfte haben unterschiedliche Verfahren zur Wiederherstellung digitaler Rechte. Der Store kann die Anzahl der wiederhergestellten Rechte oder die Anzahl der Computer begrenzen, auf denen die Musik- und Videodateien, die Sie erhalten, verwendet werden können. Einige Geschäfte erlauben überhaupt keine Wiederherstellung von Rechten an geschützten Dateien. Informationen zu den Shop-Richtlinien finden Sie in den Abschnitten „Hilfe“ oder „Kundensupport“ auf der Website jedes Shops. Wenn Musik- oder Videodateien von einem Geschäft bezogen wurden, das seinen Betrieb eingestellt hat, ist es möglicherweise nicht möglich, die Rechte an diesen Inhalten zurückzugewinnen.
Nein. Windows Easy Transfer überträgt nur Programmeinstellungen, nicht die Programme selbst. Um auf Ihrem alten Computer installierte Programme zu verwenden, installieren Sie sie auf Ihrem neuen Computer und übertragen Sie dann die Dateien und Einstellungen für diese Programme. Einige Programme, wie Computersicherheitssoftware und Antivirenprogramme, funktionieren möglicherweise nicht auf dieser Windows-Version.
Es sind mehrere Optionen möglich. Wählen Sie die Option aus, die für beide Computer funktioniert. Wenn Ihr Computer beispielsweise nicht mit einem Netzwerk verbunden ist, können Sie Dateien und Einstellungen nicht über das Netzwerk auf einen neuen Computer übertragen
Notiz Standardmäßig zum Übertragen von Dateien und Einstellungen zwischen Computern USB-Kabel ungeeignet.
Medienkabel Sie können es in einem Online-Shop, einem Computerlieferanten oder einem Elektronikgeschäft kaufen. Mit dem Easy Transfer-Kabel können Sie Dateien und Einstellungen einfacher von Ihrem alten Computer auf Ihren neuen übertragen. Das Easy Transfer-Kabel wurde speziell für die Verwendung mit Windows Easy Transfer entwickelt. Wenn Sie das Kabel an beide Computer anschließen, werden Anweisungen zur Verwendung dieses Kabels auf dem Bildschirm angezeigt.
Die Geschwindigkeit der Übertragung von Dateien und Einstellungen wird von mehreren Faktoren beeinflusst
Typischerweise dauert der Vorgang umso länger, je größer das übertragene Volumen ist. Je schneller die Computer arbeiten und desto höher ist die Geschwindigkeit der gewählten Methode (zum Beispiel ein Datenkabel oder ein Netzwerk für große Menge Dateien, USB-Stick für mehrere Dateien), desto schneller erfolgt die Datenübertragung. Unabhängig davon, ob die Übertragung eine halbe oder mehrere Stunden dauert, ist die Verwendung von Windows Easy Transfer in der Regel effizienter als das manuelle Kopieren
Ja. Beim Übertragen von Dateien, die Schadsoftware enthalten, von einem alten Computer Software, wird es auch auf den neuen Rechner übertragen. Es wird dringend empfohlen, immer Antiviren- und Antispyware-Programme auszuführen (insbesondere auf einem älteren Computer), bevor Sie die zu übertragenden Dateien auswählen. Nachdem Sie Dateien auf Ihren neuen Computer übertragen haben, sollten Sie diese Programme ausführen, um sicherzustellen, dass keine Malware vorhanden ist
Mit Windows Easy Transfer können Sie Dateien und Programmeinstellungen von einem Computer mit Windows XP, Windows Vista oder Windows 7 auf einen anderen Computer mit Windows 7 übertragen.
Notiz Windows Easy Transfer verschiebt keine Dateien von 64-Bit Windows-Versionen auf eine 32-Bit-Version von Windows. Wenn Sie von einer 64-Bit-Version von Windows Vista auf eine 32-Bit-Version von Windows 7 migrieren, können Sie die Dateien manuell verschieben oder die in Windows Vista enthaltene Sicherungs- und Wiederherstellungsfunktion verwenden
Hallo Freunde! Alle Themen, die persönliche Daten, Dateien und Einstellungen betreffen, sind immer sehr relevant. Ebenso relevant sind die Methoden ihrer Konservierung, Übertragung und Restaurierung. Deshalb möchte ich heute darüber schreiben, wie man Einstellungen, Konten, Programmeinstellungen und Dateien von einem Computer auf einen anderen mit dem Windows-Betriebssystem überträgt. In diesem Artikel schauen wir uns ein Beispiel unter Windows 7 an.
Zur Datenübertragung verwenden wir Standarddienstprogramm. IN Betriebssysteme In Windows Vista und Windows 7 ist dieses Dienstprogramm bereits integriert und für Windows XP kann es von der Microsoft-Website heruntergeladen werden http://www.microsoft.com/ru-ru/download/details.aspx?id=7349.
Nun, fangen wir an.
Wir starten das Dienstprogramm, gehen dazu auf „Start“, "Alle Programme", „Standard“, „Service“ und Einführung .
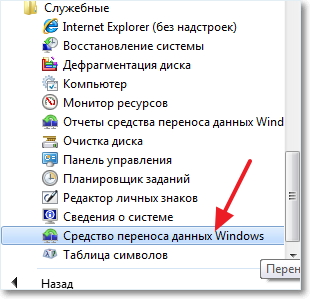 Das Dienstprogramm wird gestartet und Startseite Was sie aushält, können Sie nachlesen. Um fortzufahren, klicken Sie auf „Weiter“.
Das Dienstprogramm wird gestartet und Startseite Was sie aushält, können Sie nachlesen. Um fortzufahren, klicken Sie auf „Weiter“.
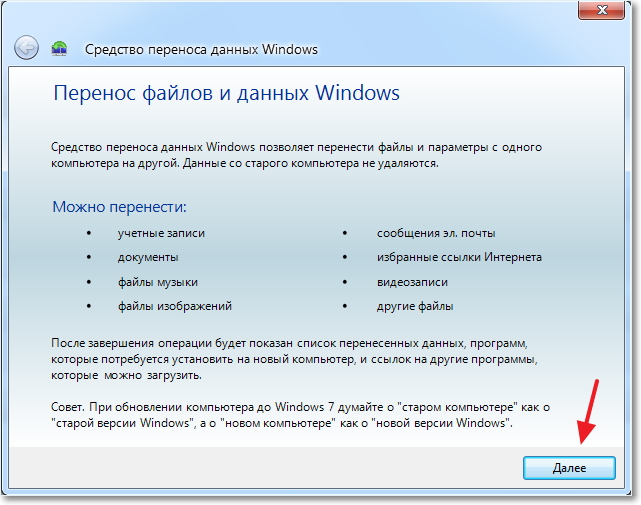
Jetzt müssen wir auswählen, wie wir Daten auf den neuen Computer übertragen und empfangen möchten. Es gibt drei Möglichkeiten:
Deshalb wählen wir “Externes Laufwerk oder USB Gerät Flash-Speicher".
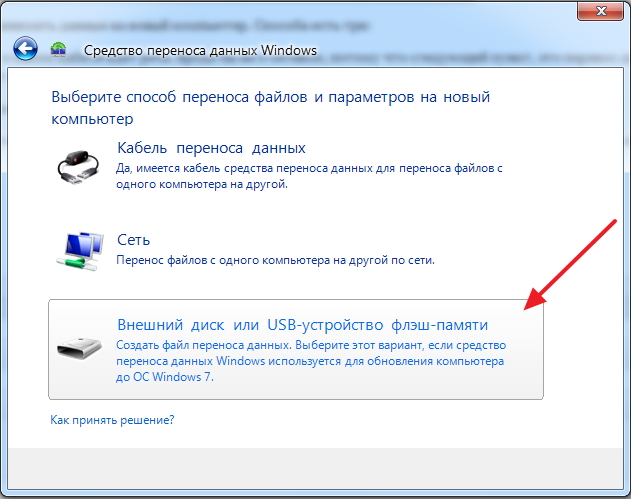
Dann müssen wir auswählen, auf welchem Computer Sie den Datenübertragungsassistenten ausgeführt haben. Um eine Datei aller Einstellungen und Dateien zu erstellen, müssen Sie auswählen „Das ist mein ursprünglicher Computer“. Wir wählen die erste Option, wenn wir Daten auf einem neuen Computer wiederherstellen.
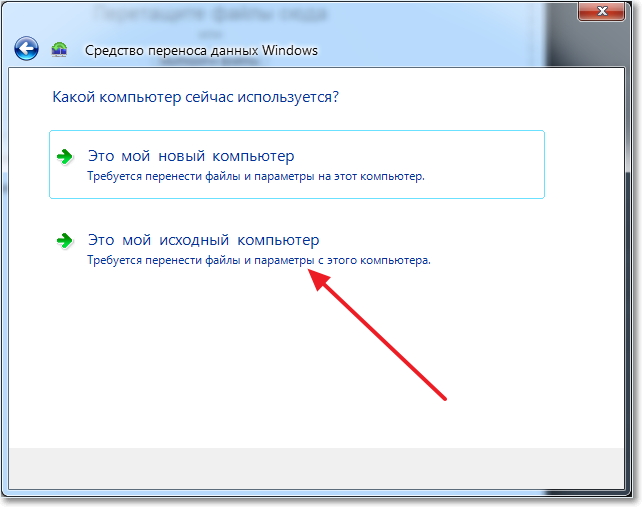
Jetzt müssen Sie warten, während das Programm die Möglichkeit einer Übertragung prüft.
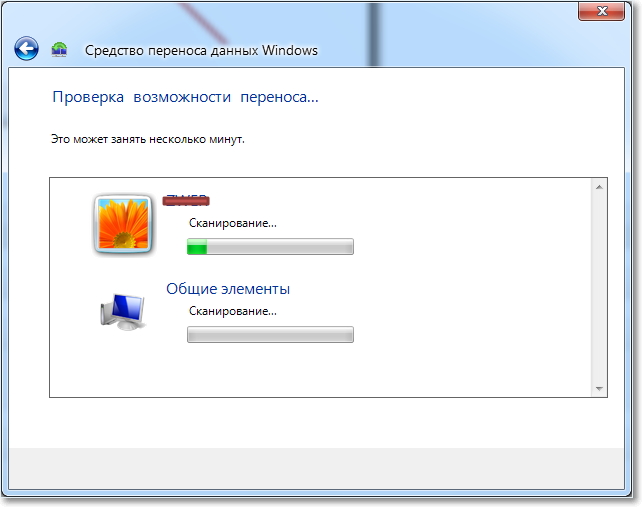
Nach der Verifizierung haben wir voraussichtlich die Möglichkeit, allgemeine und spezifische Kontodaten zu übermitteln. Sie können einige Elemente abbrechen (indem Sie auf „Einstellungen“ klicken), die Sie nicht übertragen möchten, z. B. Videos oder Musik, da diese viel Platz beanspruchen. Deaktivieren Sie einfach unnötige Elemente und klicken Sie auf „Weiter“. Stellen Sie sicher, dass die Übertragungsdatei nicht sehr groß ist.
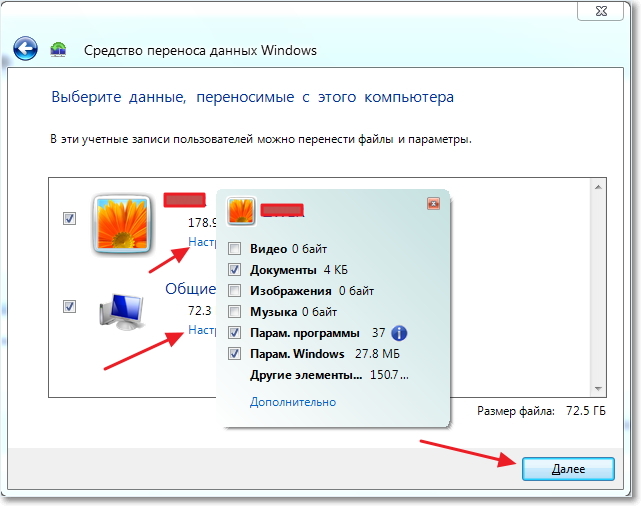
Wenn Sie die Datenwiederherstellungsdatei schützen möchten, geben Sie ein Passwort ein. Wenn nicht, klicken Sie einfach auf „Speichern“.

Jetzt müssen wir nur noch den Speicherort angeben, an dem wir unsere Datei mit einer Kopie der Daten speichern möchten. Wenn es auf einem anderen Computer wiederhergestellt werden soll, speichern Sie es auf einem Flash-Laufwerk oder einer externen Festplatte. Und wenn Sie es später auf demselben Computer wiederherstellen möchten, können Sie es auf Ihrer Festplatte speichern.
Speichern Sie es einfach nicht auf der Partition, auf der das Betriebssystem installiert ist, höchstwahrscheinlich ist es das lokale Festplatte C. Denn wenn Sie Windows neu installieren, wird diese Partition formatiert. Speichern Sie es auf dem lokalen Laufwerk D oder E. In jedem Fall kann diese Datei dann kopiert und an einen beliebigen Ort verschoben werden.

Sie müssen warten, bis die Datei gespeichert ist. Nachdem Sie die Datei gespeichert haben, können Sie mit der Wiederherstellung der Daten auf einem neuen Computer beginnen. Oder nach einer Neuinstallation des Betriebssystems.
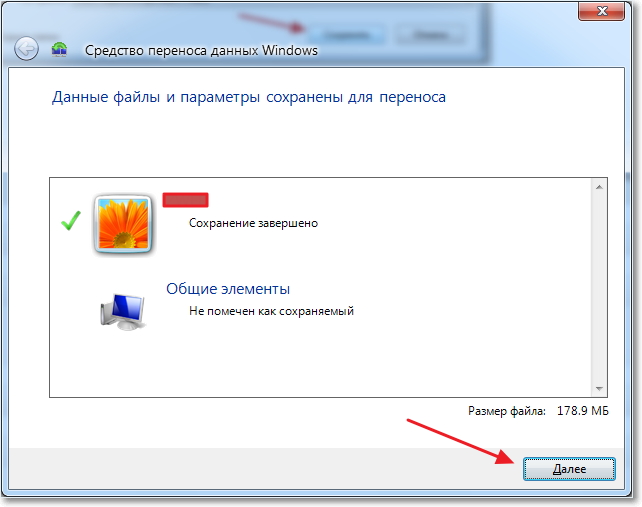
Nachdem die Datei gespeichert und ggf. übertragen wurde, müssen wir die Daten daraus wiederherstellen. Hier gibt es nichts Kompliziertes, lassen Sie es uns noch einmal ausführen. Weiter klicken".

Wir wählen die dritte Option.
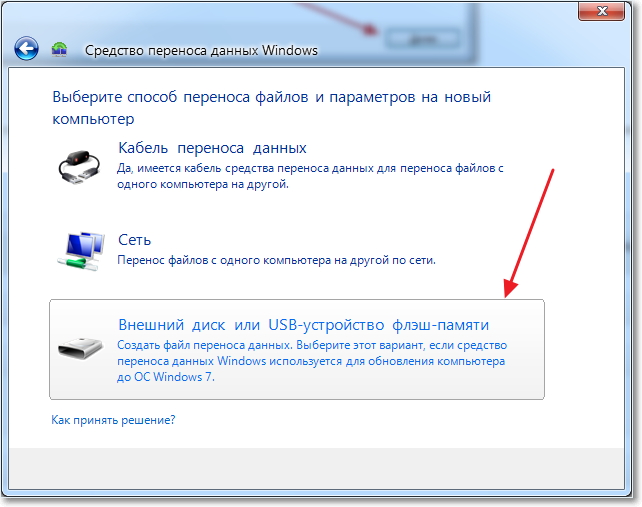
Wir wählen.
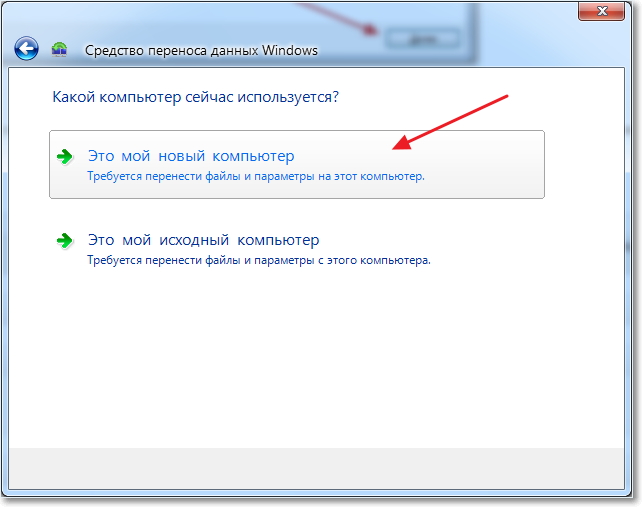
Klicken Sie auf „Ja“.

Wählen Sie die Datei aus, die wir gespeichert haben. Klicken Sie auf „Öffnen“.
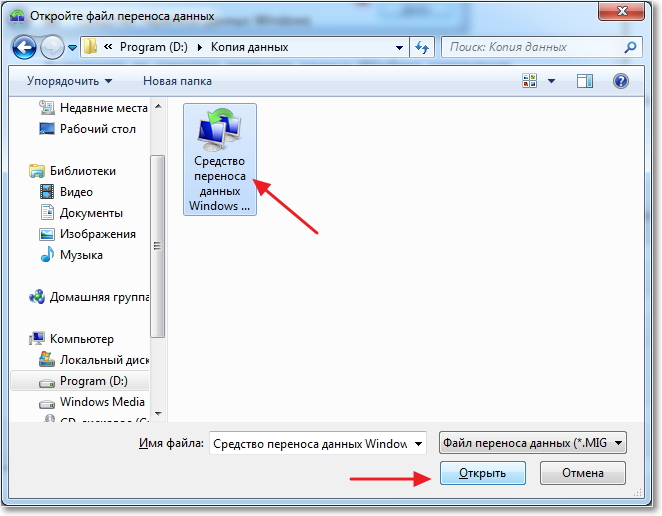
Wir können die zu übertragenden Elemente konfigurieren und auf „Übertragen“ klicken.
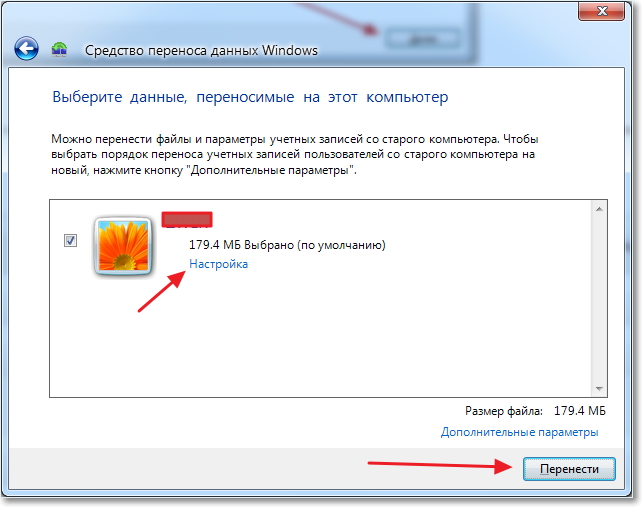
Das ist alles, jetzt wurden unsere Dateien und Einstellungen auf den neuen Computer übertragen.
Vielleicht hätte dies am Anfang des Artikels stehen sollen. Ich wollte auch ein paar Worte dazu sagen, wann die Datenübertragung sinnvoll sein kann. In dem Artikel habe ich geschrieben, dass wir Daten auf einen neuen Computer übertragen. Und das ist wahrscheinlich die häufigste Option: Beim Kauf eines neuen Computers können Sie alle Daten mit wenigen Klicks übertragen, was sehr praktisch ist.
Aber nicht nur der Kauf eines neuen Computers kann zu einer Datenübertragung führen. Diese Funktion kann beispielsweise beim Austausch genutzt werden Festplatte, oder bei der Neuinstallation des Betriebssystems. Viel Glück, Freunde!
Stellen wir uns mehrere Situationen vor, mit denen jeder PC-Benutzer regelmäßig konfrontiert wird.
Situation 1. Sie haben einen neuen Computer gekauft und möchten nun alle Daten von Ihrem alten Computer auf diesen übertragen. Wie kann man das machen? Wenn Sie über eine Ersatzfestplatte mit ausreichender Kapazität verfügen, müssen Sie alle Informationen vom alten PC auf diesen kopieren, ihn an den neuen anschließen und den Kopiervorgang erneut starten.
Auf diese Weise können Sie nur Benutzerdateien und -ordner übertragen, aber wenn Sie versuchen, auf diese Weise zu übertragen installierte Programme, dann funktionieren sie nicht mehr – sie müssen neu installiert werden.
Situation 2. Sie möchten die Betriebssystemversion aktualisieren, beispielsweise vom bereits veralteten Windows XP auf Windows 7 oder 10 umsteigen, gleichzeitig aber die Einstellungen und Funktionalität der bereits auf Ihrem PC installierten Programme beibehalten. Wie kann man das machen?
Sowohl im ersten als auch im zweiten Fall wird das EaseUS Todo PCTrans-Programm zur Rettung kommen, das viel zu bieten hat positives Feedback online verfügbar und kann von jedem, egal ob Anfänger oder Fortgeschrittener, problemlos bewältigt werden.
Todo PCTrans funktioniert auf allen Betriebssystemen Windows-Familie von der XP-Version bis einschließlich Windows Server. Die Übertragung von Daten von Computer zu Computer ist jedoch nur möglich, wenn beide PCs dies tun identische Windows-Versionen oder Daten werden von einem PC übertragen mit mehr alte Version Betriebssystem auf PC mit neuerem B. von Windows 7 auf Windows 8 oder 10. Eine Übertragung von Daten von Windows 7 auf Windows XP ist somit nicht möglich.
1. Alles kopieren notwendigen Dateien Um zwischen zwei PCs und installierten Programmen zu wechseln, müssen diese miteinander verbunden sein eins LAN-Netzwerke, kabelgebunden oder kabellos. Bei beiden sollte das Programm Todo PCTrans laufen und die Option „Über Netzwerkverbindung“ ausgewählt sein:
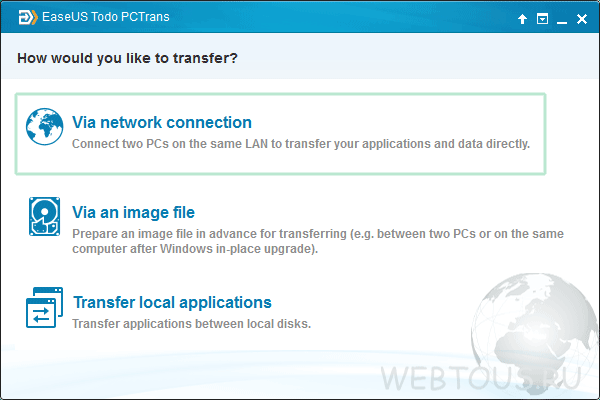

3. Im nächsten Fenster müssen Sie auswählen, welche Art von Daten Sie verschieben möchten: Anwendungen oder Benutzerdaten. Durch Klicken auf das quadratische Symbol können Sie bestimmte Verzeichnisse und Ordner angeben:

Durch Klicken auf die Schaltfläche „Übertragen“ wird der Datenmigrationsprozess gestartet.
Diese Methode ist nützlich, wenn Sie das Betriebssystem auf einem Computer oder Laptop aktualisieren müssen, alle Einstellungen speichern müssen oder wenn zwei PCs mit einem Netzwerk verbunden sind, um die Datenübertragung zwischen ihnen (wie im ersten Fall) nicht möglich ist.
1. Starten Sie das Todo PCTrans-Programm auf Ihrem Computer und wählen Sie die Option „Über eine Bilddatei“. Wählen Sie im nächsten Fenster „Bilddatei erstellen“.
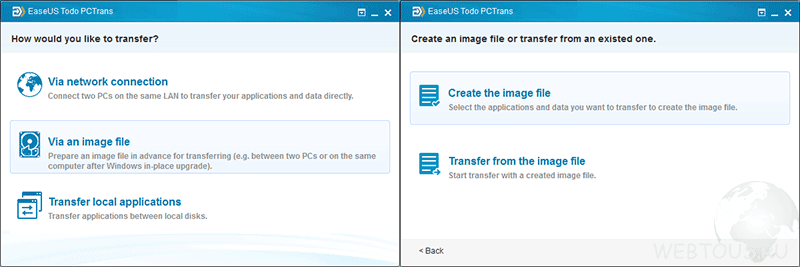
2. Geben Sie an erforderliche Ordner und Anwendungen klicken Sie auf die Schaltfläche „Speichern“.

3. Kopieren Sie das erstellte Image auf einen zweiten PC, führen Sie das Programm darauf aus und wählen Sie „Über eine Image-Datei“ -> „Aus der Image-Datei übertragen“.
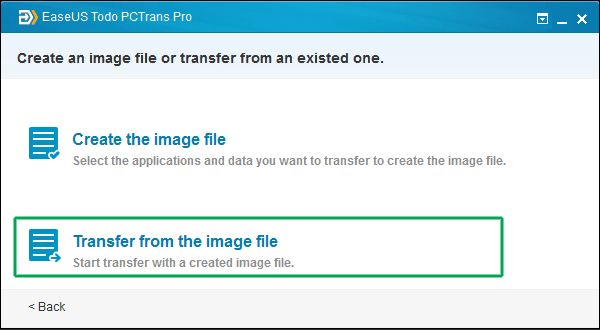
4. Starten Sie den Kopiervorgang.
Der Unterschied zwischen FREE und PRO besteht darin Freie Version Das Programm kann so konfiguriert werden, dass nur zwei Anwendungen übertragen werden. Lizenz für Professionelle Version Im Einzelhandel kostet es 49,95 $.
| In Verbindung stehende Artikel: | |
|
Wiederherstellen des Tons auf einem Laptop. Verlorener Ton unter Windows XP, was zu tun ist
Der häufigste Grund dafür, dass kein Ton zu hören ist, ist das Ausschalten oder die Installation... Formatieren Sie ein Samsung-Telefon auf einfache Weise. Führen Sie den Vorgang auf anderen Android-Geräten durch
Angesichts des instabilen Telefonbetriebs kommt es häufig vor, dass Benutzer ... Melden Sie sich bei Ihrem Google Drive-Konto an
Hallo Freunde! Es reicht aus, die Datei in die Google Drive-Cloud hochzuladen ... | |