Wahl der Leser
Beliebte Artikel
Der Artikel beschreibt, wie Sie geschlossene Tabs in verschiedenen Browsern wiederherstellen.
Navigation
Fast alle Internetnutzer sind schon einmal mit der Situation konfrontiert, dass sie eine für sie nützliche Website besuchten, sich mit deren Inhalt vertraut machten und sie versehentlich schlossen, als es an der Zeit war, die Website mit einem Lesezeichen zu versehen. Das ist natürlich sehr unangenehm, und das Letzte zurückschicken geschlossene Registerkarte unbedingt notwendig.
Glücklicherweise ist dies nicht mehr erforderlich und Sie können diese Aufgabe mithilfe von Tastaturkürzeln beschleunigen. Wenn Sie außerdem in allen drei Browsern die angegebene Tastenkombination erneut drücken, werden die zuletzt geschlossenen Tabs in derselben Reihenfolge wiederhergestellt, in der sie geschlossen wurden. Eine recht umständliche Methode, wenn Sie eine Seite speichern möchten, die vor einigen Minuten geschlossen wurde. Glücklicherweise ist diese Lösung recht schnell.
Dieses Menü befindet sich im Hauptmenü im Abschnitt „Verlauf“. In diesem Fall können Sie die Registerkarte auswählen, die Sie wiederherstellen möchten, indem Sie auf den Link klicken. Somit gehen alle offenen Wimpern verloren. Um diese Funktion zu aktivieren, klicken Sie erneut auf das Hauptmenü in der oberen rechten Ecke und wählen Sie Einstellungen.
Darüber werden wir in diesem Artikel sprechen. Wir erfahren, wie Sie Tabs in den heute gängigsten Browsern wiederherstellen.
Zunächst ist darauf hinzuweisen, dass beim plötzlichen Schließen eines Tabs nicht der gesamte Browser auf einmal geschlossen werden sollte. Hier besteht kein Grund zur Panik; das Problem lässt sich ganz einfach, unkompliziert und schnell lösen.
Suchen Sie nun den Abschnitt „Wenn der Browser geöffnet wird“ und wählen Sie die Option „Alles vor dem Schließen öffnen“. Heutzutage ist es selten, einen Browser mit nur einem Tab zu haben, und es kommt auch selten vor, dass man einen nicht versehentlich schließt, wenn man mit mehreren gleichzeitig arbeitet. Deshalb ermöglicht Ihnen dieser Webbrowser, wie seine Konkurrenten auch, die Verwaltung Ihrer geschlossenen Tabs in letzter Zeit, wenn auch nicht der einfachste oder praktischste Weg. Dadurch wird der letzte Tab geöffnet, den wir geschlossen haben.
Wenn Sie häufiger klicken, werden nacheinander und in sequentieller Reihenfolge weitere zuvor geschlossene Registerkarten geöffnet. Das Problem entsteht, wenn wir kürzlich mehrere Tabs geschlossen haben und diese wiederherstellen möchten, insbesondere weil die Aufgabe etwas komplex und ineffizient sein kann, wenn wir alles einzeln öffnen müssen, bis wir das gesuchte gefunden haben.
Beginnen wir mit einem der beliebtesten Browser heute – „ Google Chrome " Um den zuletzt geschlossenen Tab erneut zu öffnen, klicken Sie zunächst gleichzeitig auf drei Tasten: STRG, SCHICHT Und T.
Zweitens können Sie das Browsermenü verwenden. Im oberen rechten Teil „ Google Chrome„Klicken Sie auf drei Punkte oder Linien (je nach Browserdesign), wie im Bild unten gezeigt. Es öffnet sich ein Fenster, in dem Sie die Zeile „ Geschichte».
Um die Verwaltung geschlossener Tabs zu beschleunigen, können wir eine der beiden folgenden Erweiterungen verwenden. Dank dieser Erweiterung können wir die Option zum Wiederherstellen des zuletzt geschlossenen Tabs durch einen vollständigen Eintrag im Kontextmenü ersetzen, der uns die zuletzt im Browser geschlossenen Tabs anzeigt und es uns ermöglicht, jeden davon einfach abzurufen.
Diese zweite Option ist viel weiter fortgeschritten als die vorherige. Diese Erweiterung enthält mehrere zusätzliche Funktionen, zum Beispiel ein kürzlich geschlossener Tab-Manager. Das ist ziemlich typisch und wir vermissen oft den Link in diesem Tab. Ein sehr einfacher Vorgang, aber leider ist er nicht so offensichtlich, wie er sein sollte, und bis wir erklären, wie er zugänglich ist, ist er völlig unsichtbar.
Bewegen Sie den Mauszeiger einfach über diese Zeile und es öffnet sich sofort ein neues Fenster mit einer Liste der zuletzt geschlossenen Tabs. Es werden zwar nicht mehr als acht davon sein, aber es ist unwahrscheinlich, dass Sie sie öffnen müssen große Zahl geschlossene Tabs. Dafür gibt es spezielle Add-ons:

Ein Symbol in der unteren rechten Ecke, das wie zwei Quadrate hintereinander geformt ist. Berühren und halten Sie nun das Symbol, sodass es unten auf dem Bildschirm zentriert ist. Nach einigen Sekunden wird ein neues Fenster angezeigt, in dem die letzten Tabs geschlossen sind.
Wir tippen auf die Registerkarte, die wir wiederherstellen möchten, und sie wird erneut geöffnet. Mit diesen einfachen Schritten können wir den kürzlich geschlossenen Tab erneut öffnen und den Inhalt der betreffenden Webseite erneut aufrufen. Ohne Zweifel eine Funktion, die sehr nützlich und vielen Benutzern unbekannt ist.
So öffnen und stellen Sie geschlossene Tabs im Yandex-Browser wieder her, Tastenkombination für Google Chrome. Ein versehentlich geschlossener Tab konnte nicht wiederhergestellt werden. Was soll ich tun?
Wählen Sie aus der Liste die Registerkarte aus, die Sie wiederbeleben möchten.
Machen wir weiter. Nicht weniger beliebter Browser unter Internetnutzern ist „ Mozilla Firefox " Eine große Anzahl von Menschen auf der ganzen Welt verwenden diesen Browser, und mit hoher Wahrscheinlichkeit können wir sagen, dass viele von ihnen wissen möchten, wie man einen kürzlich geschlossenen Tab darin öffnet.
Wie wir bereits sagten, ist dies etwas versteckte Funktion, aber sobald wir erst einmal gelernt haben, wie man es benutzt, ist es wirklich nützlich und wir werden nie wieder das Netzwerk verlieren, weil wir einen Tab, den wir versehentlich geschlossen haben, nicht wiederherstellen können. Die Art und Weise, wie jeder von ihnen im Internet surfen muss, ist sehr unterschiedlich und wir haben so viele Add-ons, dass es unmöglich wird, sie objektiv auszuwählen.
Wenn Sie einen Laptop verwenden, ist dies eine Erweiterung, die Sie nicht vermeiden können. Bei dieser Art von Bildschirm ist der vertikale Abstand entscheidend, aber zwischen den Markierungen, der Suchleiste, den Tabs und dem Fensterrand verlieren wir viel vertikalen Raum. Die Funktion dieser Erweiterung besteht darin, die Elemente der oberen Benutzeroberfläche auszublenden und sie anzuzeigen, wenn der Cursor nach oben bewegt wird.
In diesem Fall können Sie auch eine der Optionen angeben – das Drücken einer Tastenkombination STRG, SCHICHT Und T. Wenn Sie mit dieser Methode nicht vertraut sind, fahren Sie mit der nächsten fort.
Sie können wie im obigen Fall über das Browsermenü zu einem geschlossenen Fenster zurückkehren. Tatsache ist, dass jeder Benutzer seinen Browser für sich selbst anpassen kann, sodass Sie auch auf unterschiedliche Weise zum gewünschten Einstellungspunkt gelangen können. Aber wir werden eine mehr oder weniger standardmäßige Option verwenden:
Die Registerkarte „Baumstil“ ist ein Add-on, das die Standardposition der Registerkarten im Seitenbereich ändert. Wenn wir viele Registerkarten öffnen, wird der Titeltext dieser Registerkarte ausgeblendet, da nicht genügend horizontaler Platz vorhanden ist. Dank dieser Ergänzung können wir sehen, dass sie in Baumform angeordnet sind, und Sie können Registerkarten für Mutter und Tochter einfügen, damit wir sie gruppieren können.
Machen Sie sich keine Sorgen über den horizontalen Platz Ihres Browsers, da dieser Bereich so konfiguriert werden kann, dass er sich vergrößert, wenn Sie den Cursor bewegen. In Kombination mit der vorherigen Erweiterung werden wir etwas völlig anderes genießen Benutzeroberfläche als wir es gewohnt sind.
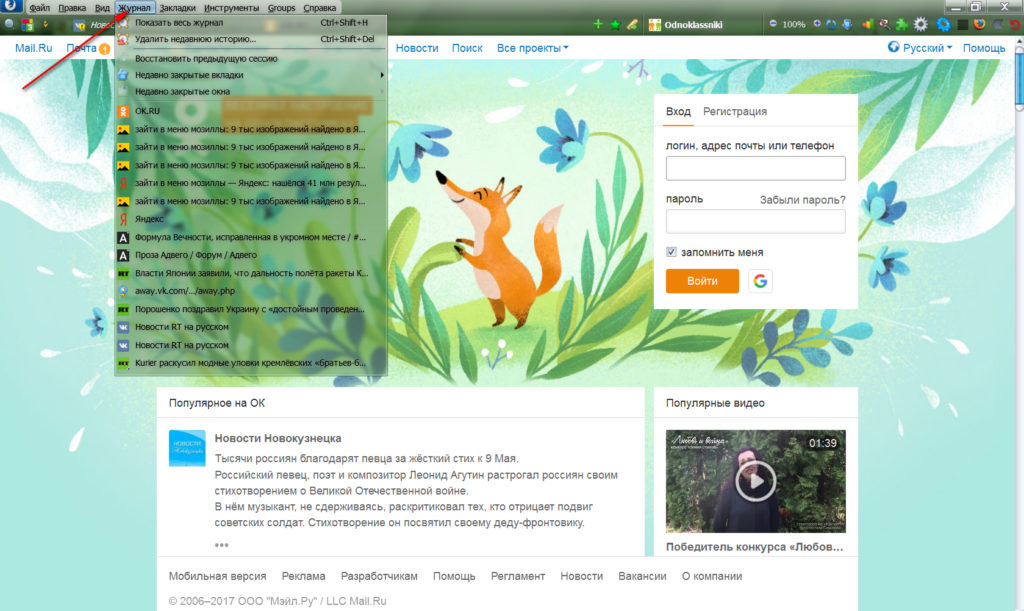
So öffnen und wiederherstellen Sie geschlossene Tabs im Yandex-Browser, Tastenkombination für Google Chrome. Ein versehentlich geschlossener Tab konnte nicht wiederhergestellt werden. Was soll ich tun?
Wenn wir im Internet surfen, haben wir die Angewohnheit, mehrere Websites in mehreren Registerkarten oder Tabs in unseren Browsern zu öffnen. Wenn Sie jedoch beim Surfen versehentlich ein oder zwei oder mehrere Tabs schließen, wie können Sie diese geschlossenen Tabs öffnen? Wir zeigen Ihnen, wie Sie in den fünf beliebtesten Browsern ganz einfach Tabs öffnen oder schließen.
Sie können einzelne Tabs oder Tabs zum Öffnen auswählen und alle dort angezeigten Tabs wiederherstellen. Wiederholen Sie den Befehl, um zuvor geschlossene Tabs in der Reihenfolge zu öffnen, in der sie geschlossen wurden. Wählen Sie eine Registerkarte aus dem Untermenü aus oder wählen Sie „Alle geschlossenen Registerkarten öffnen“, um alle Registerkarten zu öffnen, die in der aktuellen Blanking-Sitzung geschlossen wurden.
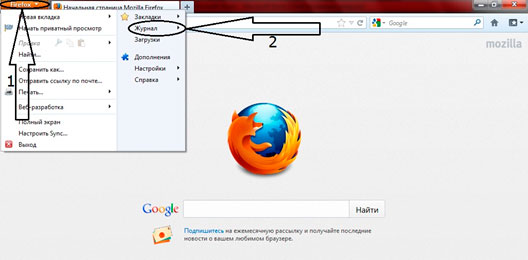
So öffnen und wiederherstellen Sie geschlossene Tabs im Yandex-Browser, Tastenkombination für Google Chrome. Ein versehentlich geschlossener Tab konnte nicht wiederhergestellt werden. Was soll ich tun?
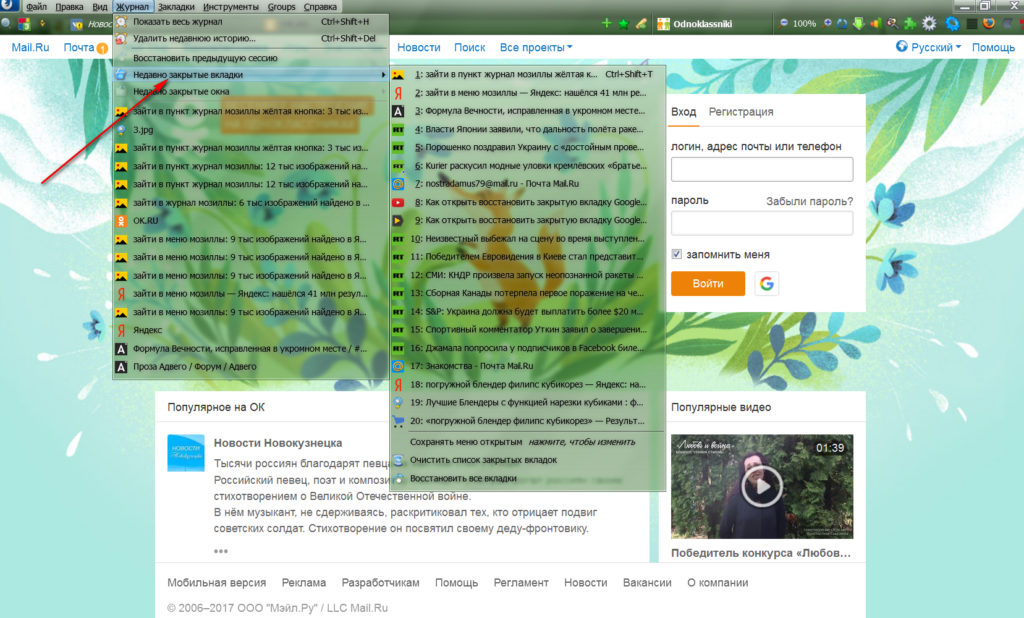
Hier können Sie einzelne Tabs zum erneuten Öffnen auswählen oder, wenn Sie möchten, alle zuvor geschlossenen Tabs und Fenster Ihrer letzten Sitzung erneut öffnen. Es ist für Sie sehr wichtig, wenn Sie es plötzlich oder unbeabsichtigt schließen.
Mehrere Webseiten und geöffnete Nachrichten sind als Registerkarten in der Registerkartenleiste verfügbar. Sie können Ihre Registerkarten organisieren. Hilfslinien können in der Registerkartenleiste durch Ziehen neu angeordnet werden. Sie können die Position der Tab-Leiste mit ändern. Es gibt viele Möglichkeiten zum Öffnen Neuer Tab.
So öffnen und wiederherstellen Sie geschlossene Tabs im Yandex-Browser, Tastenkombination für Google Chrome. Ein versehentlich geschlossener Tab konnte nicht wiederhergestellt werden. Was soll ich tun?
Aber es kommt vor, dass die Geschichte in deinem „ Mozilla„kann einfach nicht gespeichert werden, wenn Sie nicht die entsprechenden Einstellungen vornehmen. Um dies zu beheben, gehen Sie zu „ Extras-Einstellungen-Datenschutz„Und kreuzen Sie die von uns empfohlenen Einstellungen an:
Um den Link in einem neuen Tab zu öffnen. Klicken Sie mit der rechten Maustaste auf den Link und wählen Sie im Kontextmenü-Tab des neuen Links die Option „Öffnen“ aus. Und um den Link im Tab zu öffnen Hintergrund. Klicken Sie mit der rechten Maustaste auf den Link und wählen Sie im Hintergrundkontextmenü des Links die Registerkarte „Öffnen“. Klicken Sie mit der mittleren Maustaste auf den Link. . Ähnlich wie die Papierstapel auf Ihrem Schreibtisch helfen Ihnen Stapelanleitungen dabei, Ihre Anleitungen zu organisieren, indem Sie zusammengehörige Anleitungen in einer Gruppe sammeln.
Um einen Stapel zu erstellen, ziehen Sie eine Registerkarte so, dass sie jede andere Registerkarte überlappt, und legen Sie sie ab, wenn die Registerkarte darunter einen sichtbaren Schatten aufweist. Der Pfeil auf der rechten Seite der Registerkarte zeigt das Vorhandensein eines Stapels an. Durch Klicken darauf wird der Stapel erweitert oder gesammelt. Bewegen Sie außerdem Ihre Maus über den Stapel, um eine Reihe interaktiver Miniaturansichten anzuzeigen.
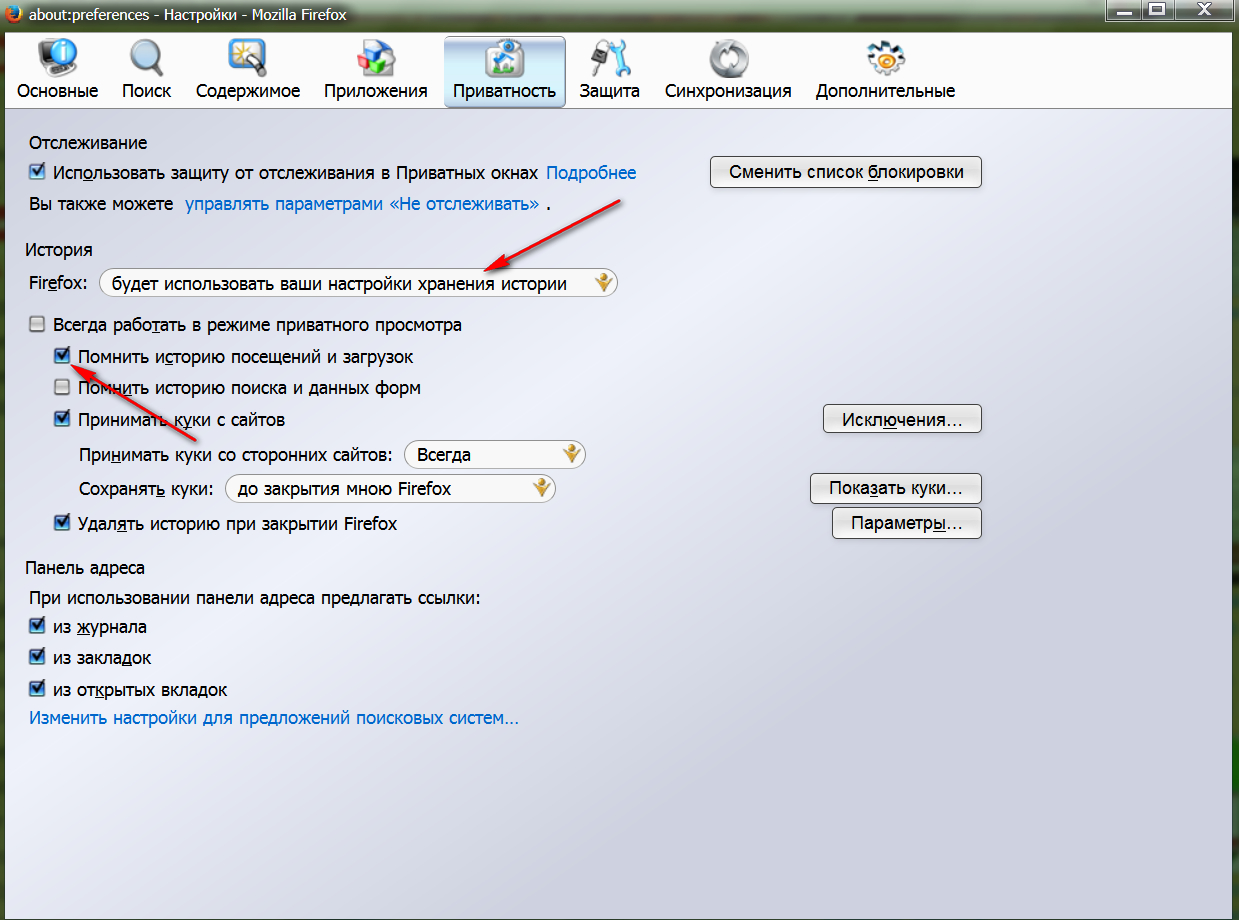
So öffnen und wiederherstellen Sie geschlossene Tabs im Yandex-Browser, Tastenkombination für Google Chrome. Ein versehentlich geschlossener Tab konnte nicht wiederhergestellt werden. Was soll ich tun?
Ein Browser wie „ Yandex.Browser„, ist eine Analogie zu „ Google Chrome" Es basiert auf dem gleichen Quellcode und erfreut sich zumindest in Russland großer Beliebtheit.
Um eine Reihe von Registerkarten abzubrechen oder den gesamten Stapel zu schließen, klicken Sie mit der rechten Maustaste auf den Registerkartenstapel und wählen Sie eine der Optionen in den Stapelregisterkarten aus. Um die Identifizierung Ihrer Leitfäden zu erleichtern, können Sie sie als Miniaturansichten anzeigen. Suchen Sie den mit drei Punkten markierten Ziehpunkt unten in der Tab-Leiste. Sie können Registerkarten erweitern, um sie als große Miniaturansichten anzuzeigen, indem Sie mit der mittleren Maustaste klicken oder auf den Ziehpunkt doppelklicken. Klicken Sie auf die mittlere Schaltfläche oder doppelklicken Sie auf den Ziehpunkt, um sie wieder auf einfache Registerkarten zu reduzieren.
Um geschlossene Tabs wiederherzustellen, können Sie die obigen Anweisungen für den Browser verwenden. Google Chrome" Wenn Sie jedoch eine andere Version von „verwenden“ Yandex.Browser", dann zeigen wir noch ein paar Aktionen auf, die durchgeführt werden können, um die Tabs wiederzubeleben:

Alternativ können Sie den Griff mit der Maus ziehen, um die Miniaturansichten in einer mittleren Größe anzuzeigen. Wenn Sie nicht möchten, dass das Handle angezeigt wird, können Sie diese Einstellung auf verschiedene Weise deaktivieren. Um zu navigieren, ohne Spuren auf den von Ihnen besuchten Websites zu hinterlassen, können Sie einen privaten Reiseführer nutzen. Dies ist besonders nützlich, wenn Sie den Computer einer anderen Person verwenden oder eine Überraschung planen, die Sie geheim halten möchten. Wenn Sie einen geschlossenen Tab schließen, werden die folgenden Tab-bezogenen Daten gelöscht.
Verlaufselemente in Cache-Dateien anzeigen. . Eine geschlossene geschlossene Registerkarte kann nicht über das Dropdown-Menü „Geschlossene Hilfslinien“ auf der rechten Seite der Registerkartenleiste abgerufen werden. Alternativ können Sie auch mit der rechten Maustaste klicken oder auf die Tab-Leiste klicken und im Kontextmenü „Neuer privater Tab“ auswählen.
So öffnen und wiederherstellen Sie geschlossene Tabs im Yandex-Browser, Tastenkombination für Google Chrome. Ein versehentlich geschlossener Tab konnte nicht wiederhergestellt werden. Was soll ich tun?
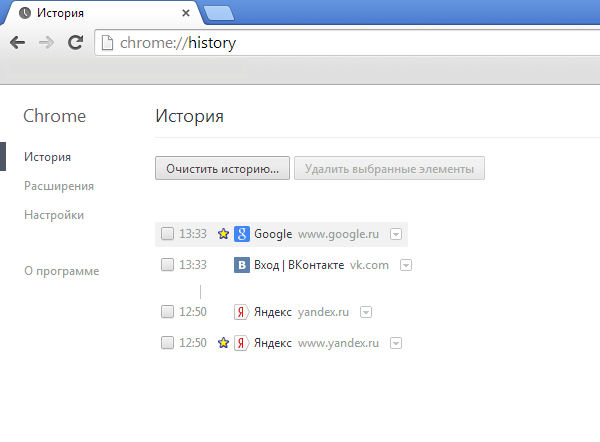
So öffnen und wiederherstellen Sie geschlossene Tabs im Yandex-Browser, Tastenkombination für Google Chrome. Ein versehentlich geschlossener Tab konnte nicht wiederhergestellt werden. Was soll ich tun?
Schließen Sie einen privaten Tab auf die gleiche Weise, wie Sie einen normalen Tab schließen. In einem geschlossenen Fenster wird jede geöffnete Registerkarte geschlossen. Durch das Schließen des Fensters werden alle Spuren Ihrer Navigation entfernt. Klicken Sie mit der rechten Maustaste auf eine Registerkarte, um sie anzuzeigen Kontextmenü. Mit dieser Einstellung können Sie auswählen, in welcher Reihenfolge Tabs eingegeben werden sollen und ob beim Wechseln zwischen Tabs die Tab-Liste geöffnet angezeigt werden soll. Wechseln Sie in der Reihenfolge der Verwendung. Standardmäßig platzieren die Einstellungen neu verwendete Registerkarten oben in der Liste.
Wechseln Sie in der Tableiste zur Bestellung. Diese Registerkarten der Präferenzliste werden in der Reihenfolge angezeigt, in der sie in der Registerkartenleiste angezeigt werden. Ohne Liste wechseln. Diese Einstellung verwendet die Reihenfolge in der Registerkarten-Symbolleiste, zeigt jedoch nicht die Liste an.
« Oper» unterscheidet sich dadurch, dass es bis zu fünfzig geschlossene Tabs wiederherstellen kann. In diesem Fall müssen Sie sich also zumindest den ganzen Tag über keine Sorgen um geschlossene Fenster machen.
Um eine Registerkarte wiederzubeleben, müssen Sie zunächst auf „ Oper„ in der oberen linken Ecke des Browsers und dann im Menü, bewegen Sie Ihre Maus über die Zeile „ Zuletzt verwendete Tabs" Es öffnet sich ein weiteres Fenster, in dem Sie den gewünschten Reiter aus der Liste auswählen können:
Aktivieren Sie das Kontrollkästchen „Miniaturansichten im Loop-Modus anzeigen“, um eine Miniaturansicht der ausgewählten Anleitung anzuzeigen, wenn Sie zwischen den Anleitungen wechseln. Wenn Sie ein Element im Bedienfeld öffnen, beispielsweise ein Lesezeichen, besteht die Standardaktion darin, das Dokument auf der aktuellen Registerkarte zu öffnen. Wenn Sie möchten, dass solche Elemente in einem neuen Tab geöffnet werden, deaktivieren Sie das Kontrollkästchen „Vorhandenen Tab erneut verwenden“.
Standardmäßig werden neue Registerkarten am Ende der Registerkartenleiste hinzugefügt. Aktivieren Sie das Kontrollkästchen „Neuen Tab neben dem aktiven öffnen“, wenn neue Tabs neben dem aktiven Tab in der Tab-Leiste angezeigt werden sollen.

So öffnen und wiederherstellen Sie geschlossene Tabs im Yandex-Browser, Tastenkombination für Google Chrome. Ein versehentlich geschlossener Tab konnte nicht wiederhergestellt werden. Was soll ich tun?
Sie können eine geschlossene Registerkarte auch öffnen, indem Sie die Tasten − drücken STRG, SCHICHT Und T.
Im Standardbrowser „ Internet Explorer » Sie können einen geschlossenen Tab auch mit mindestens zwei Methoden öffnen:
Wenn Sie „Neue Tabs“ auswählen, können Sie festlegen, wie groß der Tab beim Öffnen sein soll. Wählen Sie „Fenster ohne Tabs zulassen“, damit Fenster als null angezeigt werden. Standardmäßig hat das Klicken auf die aktive Registerkarte in der Registerkartenleiste keine Auswirkung. Sie können die aktive Registerkarte minimieren, indem Sie das Kontrollkästchen „Zum Minimieren auf eine Registerkarte klicken“ aktivieren.
Standardmäßig wird auf jeder Registerkarte eine Schaltfläche zum Schließen angezeigt. Deaktivieren Sie „Schließen-Schaltfläche auf jeder Registerkarte anzeigen“, um die Schaltflächen zu entfernen.

So öffnen und wiederherstellen Sie geschlossene Tabs im Yandex-Browser, Tastenkombination für Google Chrome. Ein versehentlich geschlossener Tab konnte nicht wiederhergestellt werden. Was soll ich tun?
Entwickler von Desktop-Browsern haben die Funktion zum Wiederherstellen versehentlich geschlossener Tabs auf Android übertragen. Diese Funktion funktioniert auch in mobilen Versionen von Internet-Navigatoren. Der Artikel beschreibt Methoden zum Wiederherstellen von Chrome-, Opera- und Firefox-Registerkarten und zum Öffnen geschlossener Browserseiten mithilfe einfacher Tastaturkürzel.
Es gibt drei Möglichkeiten, einen geschlossenen Tab in Chrome wiederherzustellen. Im Folgenden werden wir auf jede davon eingehen.
Die erste Methode zum Wiederherstellen von Chrome-Tabs ist recht einfach. Es liegt darin, dass Sie Browser-Tabs sofort nach dem Schließen „ohne Verzögerung“ wiederherstellen müssen.
Versuchen Sie, einen beliebigen Tab zu schließen mobile Version Chrome (d. h. Chrome für Android). Tippen Sie dazu oben auf die Schaltfläche mit der Anzahl der aktiven Tabs und wählen Sie den nicht benötigten Browser aus Chrome-Tab. Wenn Sie es schließen, wird unten im aktiven Formular für eine Weile eine Benachrichtigung über das Schließen der Registerkarte angezeigt. Direkt im Browserfenster sehen Sie eine Schaltfläche zur sofortigen Wiederherstellung mit der Bezeichnung „Abbrechen“. Durch Klicken auf diese Schaltfläche kehren Sie erfolgreich zu allen zuletzt geschlossenen Tabs im Google Chrome-Browser zurück.
Ein klares Beispiel für die Wiederherstellung von Tabs in Google Chrome. Liste der zuletzt geschlossenen Browser-Tabs
Minus diese Methode Das liegt daran, dass Sie auf diese Weise nur kürzlich geschlossene Google Chrome-Tabs zurückgeben können, und selbst dann in einer begrenzten Anzahl.
Beratung. Wenn Sie Tabs für längere Zeit geschlossen haben, verwenden Sie: Dort finden Sie ein Archiv der besuchten Seiten. Die Wahrscheinlichkeit, einen geschlossenen Tab zu finden, hängt nur von der Zeit ab, die seit dem Löschen des Verlaufs vergangen ist.
Der große Vorteil der zweiten Option besteht darin, dass Sie damit jeden geschlossenen Tab zurückgeben können Chrome-Browser oder, sagen wir, Opera Mini. Gehen Sie zum Formular mit den letzten Tabs, indem Sie unten auf die Uhr-Schaltfläche klicken Homepage. Um zu einem Browser-Tab in Chrome zurückzukehren, können Sie alternativ die Schaltfläche mit den drei vertikalen Punkten verwenden und im Dropdown-Menü der Anwendung die Option „Zuletzt verwendete Tabs“ auswählen. Wenn Ihr Android-Gerät synchronisiert mit Konto Google, in diesem Fenster können Sie sogar einen geschlossenen Tab wiederherstellen, an dem Sie auf einem PC oder Mobilgerät gearbeitet haben.
Die dritte Möglichkeit, Browser-Registerkarten zurückzugeben, ähnelt der zweiten. Wie in der Desktop-Version von Chrome können Sie mithilfe Ihres Browserverlaufs im Internet einen Tab zurückgeben. Der Unterschied zwischen Verlauf und zuletzt verwendeten Tabs besteht darin, dass Sie mit Hilfe des Verlaufs jeden Tab finden und zurückgeben können, auch einen, der vor langer Zeit geschlossen wurde. Sie können Ihren Browserverlauf über dasselbe Menü öffnen.
Wie Sie sehen, gibt es mehrere Möglichkeiten, einen geschlossenen Chrome-Tab zu öffnen (das Ergebnis ist jedoch das gleiche). UM neueste Version Chrome für Android. Wir empfehlen Ihnen daher, sich über die neuen Funktionen des mobilen Browsers zu informieren und auf die neueste Version zu aktualisieren. Bitte beachten Sie, dass die Möglichkeit zum Schließen von Tabs (also zum Öffnen geschlossener Seiten in einem Anwendungsfenster) nicht in allen Versionen von Chrome verfügbar ist. Aktualisieren Sie Ihren Browser daher unbedingt über den Link auf die neueste Version:
IN Opera-Browser Der Mechanismus zum Wiederherstellen geschlossener Tabs ist fast genauso implementiert wie in Google Chrome.
Diese Methode hilft dabei, nur die Browser-Registerkarte zurückzugeben, die zuletzt in Opera geschlossen wurde. Um eine Anwendungsregisterkarte (oder mehrere Registerkarten gleichzeitig) wiederherzustellen, tippen Sie auf die Schaltfläche mit einer Nummer Tabs öffnen Klicken Sie unten auf die Schaltfläche mit den drei Punkten und wählen Sie im angezeigten Opera-Menü die Option „Zuletzt geschlossenen Tab öffnen“.
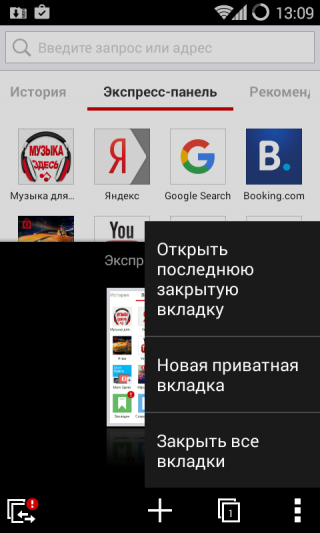 Tab-Wiederherstellungsmenü im Opera-Browser
Tab-Wiederherstellungsmenü im Opera-Browser Wie kann ich Tabs in Opera so schnell wie möglich wiederherstellen? Chrome-App Mit demselben Browserverlauf können Sie das Durchsuchen geschlossener Seiten ganz einfach wieder aufnehmen. Die Methode zum Wiederherstellen von Tabs funktioniert einwandfrei, auch wenn Sie sich gegen eine Synchronisierung entscheiden. Auf der Opera-Startseite befindet sich neben dem im Standard-Webnavigator geöffneten Express-Panel ein Abschnitt „Verlauf“. Gehen Sie dorthin und wählen Sie eine beliebige aus geschlossene Seite- kürzlich oder über mehrere Wochen oder Monate hinweg (dies hängt davon ab, wie lange der Browserverlauf in Ihrem Browser gespeichert wird). Danach wird die gewünschte Opera-Registerkarte erfolgreich wiederhergestellt.
In der neuesten Version gibt es drei Möglichkeiten, geschlossene Tabs wiederherzustellen. Tatsächlich sind sie absolut identisch mit denselben Seitenwiederherstellungsfunktionen, die in Chrome integriert sind. Damit Sie sich jedoch ein klares Bild von den in Firefox verfügbaren Funktionen machen können, schauen wir uns diese genauer an.
Nehmen wir an, Sie haben in Firefox auf Ihrem Smartphone mehrere aktive Tabs geöffnet und vor wenigen Sekunden haben Sie versehentlich einen davon geschlossen. Wie kann ich die Registerkarte in diesem Browser wiederherstellen? Sie können dies mit einem Fingertipp tun, indem Sie auf die Schaltfläche „Abbrechen“ klicken, die unmittelbar nach dem Schließen einer der Registerkarten angezeigt wird. Diese Methode ist unpraktisch, da Sie recht schnell auf die Wiederherstellung der gewünschten Registerkarte in Mozilla reagieren müssen und nur die zuletzt geschlossene Seite wiederherstellen können.
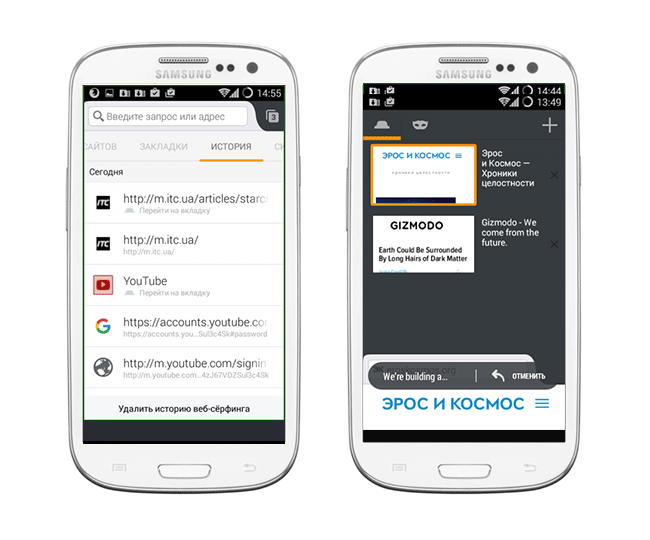 So stellen Sie einen Tab über den Verlauf wieder her Mozilla-Browser Firefox
So stellen Sie einen Tab über den Verlauf wieder her Mozilla-Browser Firefox Während an Startbildschirm Firefox (die Entwickler selbst nennen es „smart“), scrollen Sie durch die Liste der verfügbaren Kategorien nach rechts, bis Sie auf die Option „ Zuletzt verwendete Tabs" Hier in der Liste können Sie alle vom Benutzer zuletzt geöffneten Registerkarten sehen und bei Bedarf zurückgeben.
Eine weitere auf dem Smart Screen vorhandene Kategorie ist der Browserverlauf. Wenn Sie es in Mozilla öffnen, können Sie eine vollständige Liste der auf Ihrem Mobilgerät geöffneten Websites sehen, und wenn Sie Firefox zum ersten Mal mit synchronisieren Cloud-Dienst, – und auf dem PC.
Wieder aufnehmen. Wie Sie sehen, gibt es viele Möglichkeiten, einen geschlossenen Tab wiederherzustellen (wir haben 9 Lösungen beschrieben – 3 für jeden Browser, Chrome, Opera und Mozilla). Alles, was Sie tun müssen, ist, selbst zu entscheiden bester Weg Rückkehr Tabs, und wissen, dass in der beschriebenen mobile Browser Selbst die ältesten Tabs sind wiederherstellbar, Sie können sie mit minimalem Aufwand recht schnell wiederherstellen.
Ich bin versehentlich in den Telefoneinstellungen Android fliegen 2.3.5 hat die Browserdaten gelöscht (regulär) und daher wurden meine Lesezeichen gelöscht. Helfen Sie mit, sie wiederherzustellen.
Antwort. Leider, wenn Sie den Standard verwendet haben Android-Browser, können Sie Ihre Lesezeichen nicht wiederherstellen. Nutzen Sie Google Chrome und synchronisieren Sie alle Daten mit Google-Konto, und solche Probleme werden nicht mehr auftreten.
Ich habe dieses Problem: Ich hatte viele gespeicherte Lesezeichen in Google Chrome auf Android und sie waren alle geschlossen: Ich kann sie nicht über den Verlauf wiederherstellen, da die Tabs in Chrome schon lange geöffnet waren und ich Ich habe sie nicht besucht. Aber ich brauchte sie. Wie kann ich Tabs in Chrome wiederherstellen? Ich weiß nicht, was ich tun soll.
Antwort. Um einen geschlossenen Tab wiederherzustellen, können Sie sich an wenden. Es ist durchaus möglich, dass Ihr Suchanfragen immer noch in Aufzeichnungen geführt Suchmaschine. Einen geschlossenen Tab können Sie auf diese Weise natürlich nicht wiederherstellen, wohl aber die Analyse Google-Verlauf hilft Ihnen dabei, Websites zu finden, die sich in geschlossenen Chrome-Tabs befanden.
| Verwandte Artikel: | |
|
USB: Arten von Anschlüssen und Kabeln für ein Smartphone
Hallo, liebe Leser! Viele Menschen haben oft ein Problem: Nein... Was bedeutet es, dass diese Art der Kommunikation für MTS-Abonnenten nicht verfügbar ist? Warum können sie nicht durchkommen, ich aber?
Jeder Mensch hat schon erlebt, dass er, wenn er jemanden anrief, einen Roboter hörte:... Eigenschaften von Sony Xperia-Smartphones
Sony / Sony ist der größte japanische Smartphone-Hersteller. Unternehmen... | |