Wahl der Leser
Populäre Artikel
Wenn Sie mehrere Computer haben, die mit einem lokalen Netzwerk verbunden sind, benötigen Sie lediglich einen Netzwerkordner. Alles, was darin enthalten ist, kann auf verschiedenen PCs geöffnet und angezeigt werden. Dies ist viel einfacher, als Dokumente auf Flash-Laufwerke zu übertragen oder sie ständig in den Cloud-Speicher hochzuladen.
Ein gemeinsames Verzeichnis ist unverzichtbar, wenn Sie auf mehreren Geräten gleichzeitig arbeiten. Zum Beispiel auf einem Laptop, persönlicher Computer und Server. Sie können den Informationsaustausch zwischen ihnen konfigurieren.
Solche Verzeichnisse speichern beeindruckende Datenmengen: Filme in gute Qualität, Archive, Bilder, Fotosammlungen. Sie belegen nur Platz auf einem PC. Dies ist praktisch, wenn andere Geräte über wenig Festplattenspeicher verfügen.
Sie können einen solchen Ordner erstellen, wenn die Dateien von vielen Benutzern benötigt werden. Sie arbeiten beispielsweise mit einer Gruppe von Menschen an einem gemeinsamen Projekt. Und jeder Mensch muss etwas ändern, hinzufügen, studieren. Wenn Sie Dateien über USB-Laufwerke austauschen, sie sich gegenseitig per E-Mail oder über Instant Messenger schicken, wird das viel Zeit in Anspruch nehmen. Wenn Sie jedoch die Arbeit erledigen und das Dokument in einem freigegebenen Verzeichnis belassen, können andere Teammitglieder es sofort anzeigen.
Bevor Sie einen Netzwerkordner erstellen, müssen Sie Computer in einem einzigen Netzwerk vereinen – lokal oder zu Hause. Dies ist notwendig, um den Zugriff auf das Verzeichnis einzuschränken. HomeGroup (HG) ist nur auf Windows 7 und älteren Systemen verfügbar.
Allen Geräten müssen eindeutige IP-Adressen zugewiesen werden. Sie werden automatisch von Ihrem Router, Router oder Modem ausgegeben. Um die IP manuell zu schreiben:

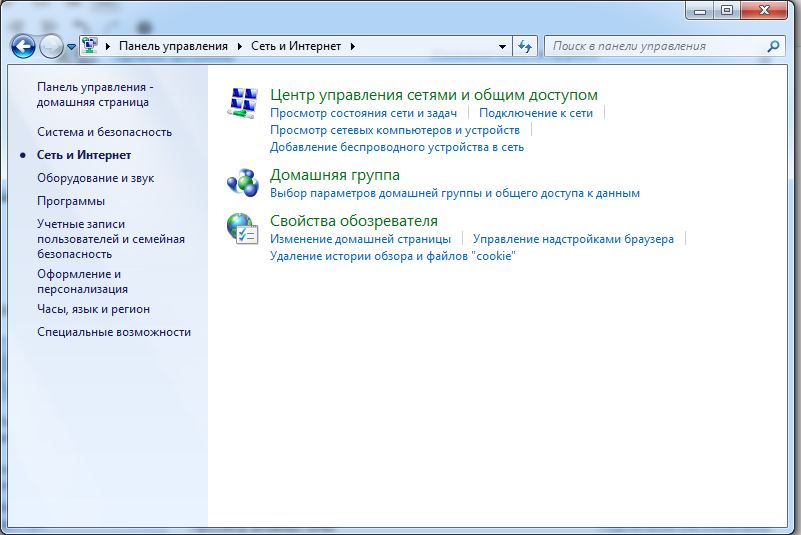
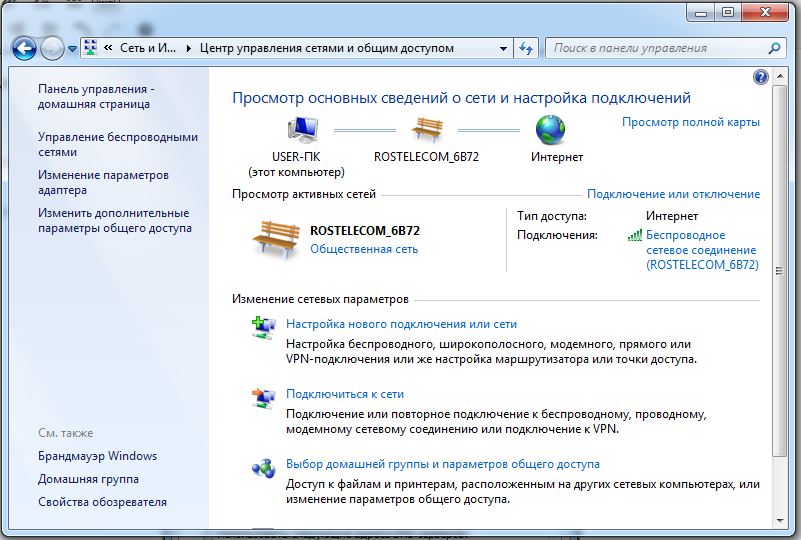
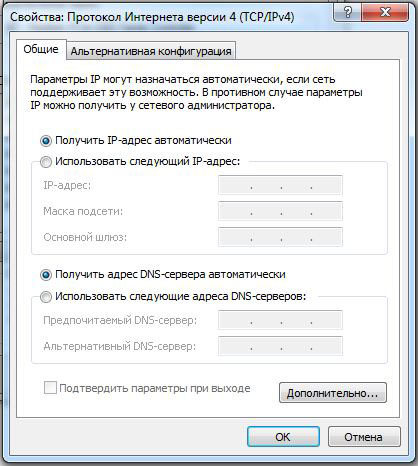
So machen Sie DG:
Die Schaffung einer häuslichen Umgebung endet hier nicht. Es muss noch konfiguriert werden.
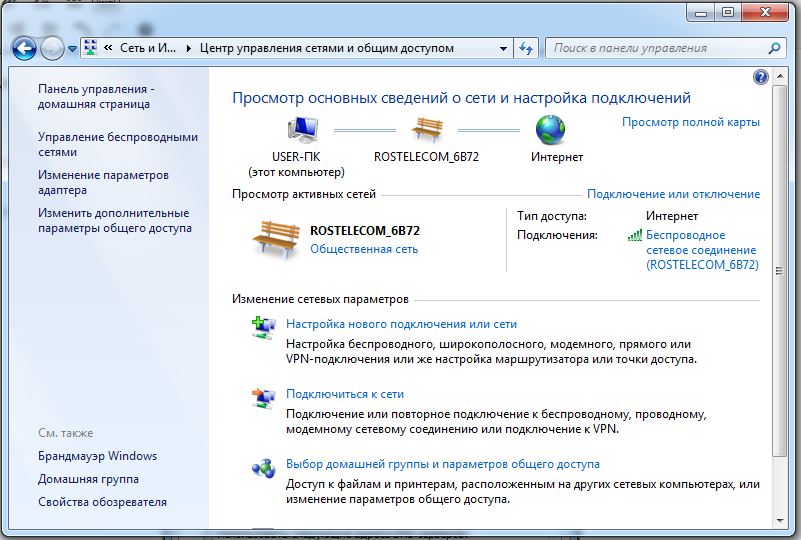
Sie können einen anderen PC im selben Menü „Home-Gruppe auswählen“ anschließen. Allerdings muss jeder Computer separat über seine eigenen Einstellungen angeschlossen werden.
Standardmäßig befindet sich das Verzeichnis in Benutzerdokumenten unter C:\Benutzer\Allgemein. Sie können diesen Parameter jedoch für jedes Verzeichnis festlegen. Für ein Netzwerk (lokal oder drahtlos) können Sie nur eine DG erstellen.
Ohne diese Einstellung ist eine Erstellung nicht möglich Netzwerkordner. Schließlich wird es nur von Angehörigen des häuslichen Umfelds geöffnet.
Erlauben Sie nun den internen Zugriff auf den DG.
Sie können dann sehen, was sich auf anderen Computern befindet. Öffnen Sie Start – Netzwerk. Es werden alle Geräte zur häuslichen Umgebung hinzugefügt (nicht nur PCs, sondern auch TV-Set-Top-Boxen, Tablets, Wi-Fi-Adapter).
So erstellen Sie einen Netzwerkordner:
Jetzt wissen Sie, was ein „Netzwerkfreigabeordner“ ist und wie Sie damit arbeiten. Die meisten Parameter werden automatisch eingestellt. Daher ist das Erstellen einer gemeinsam genutzten Ressource recht einfach.
Anweisungen
Wenn Sie einen Ordner löschen möchten, der lokal auf Ihrem Computer liegt und als freigegebene Netzwerkressource verwendet wird, also mit anderen Computern im Netzwerk geteilt wird, dann ist dies sehr einfach. Laufen Windows Explorer indem Sie auf die Verknüpfung „Arbeitsplatz“ doppelklicken oder gleichzeitig die Tasten win + e drücken. Gehen Sie dann zu dem Ordner, den Sie löschen möchten, markieren Sie ihn und klicken Sie Schlüssel löschen. Wenn Sie vom Explorer um eine Bestätigung gebeten werden, antworten Sie mit „Ja“.
Wenn Sie einen Netzwerkordner löschen müssen, der sich auf einem anderen Computer befindet, kann dies auch über den Explorer erfolgen und die Abfolge der Aktionen ist die gleiche wie im vorherigen Fall. Ein wesentliches Merkmal ist jedoch, dass Sie als Benutzer mit Administratorrechten auf dem Computer, auf dem der Netzwerkordner gespeichert ist, über ausreichende Rechte in dessen Eigenschaften verfügen müssen, um diesen Vorgang ausführen zu können.
Wenn Sie nur einen Link zu einem Netzwerkordner löschen müssen, sodass er sich nicht mehr auf Ihrem Computer befindet, und der Ordner selbst nicht physisch von der Festplatte des Computers gelöscht werden muss, auf dem er sich befindet, ist dies möglich über den Explorer. Gehen Sie nach dem Start in den Netzwerkordner, der nicht mehr benötigt wird, und klicken Sie mit der rechten Maustaste darauf. Im fallengelassenen Kontextmenü Wählen Sie den Befehl „Netzlaufwerk trennen“. Dieser Befehl befindet sich auch im Explorer-Menü – er befindet sich im Abschnitt „Extras“ des Dateimanagers.
Sie können die Verbindung zu einem Netzwerkordner trennen Befehlszeile. Drücken Sie dazu gleichzeitig die Tasten win + r, geben Sie den Befehl cmd ein und drücken Sie die Eingabetaste – so startet der Befehlszeilenemulator. Geben Sie anschließend den Befehl net use ein, geben Sie den Buchstaben des Netzlaufwerks an, das Sie trennen möchten, getrennt durch ein Leerzeichen, fügen Sie einen Doppelpunkt, ein Leerzeichen und einen Schrägstrich ein und geben Sie dann delete ein. Ein solcher Befehl könnte beispielsweise so aussehen: net use Z: /delete. Nachdem Sie den Befehl eingegeben haben, drücken Sie die Eingabetaste und das Netzlaufwerk wird getrennt.
Operationssaal Windows-System Mit XP können Sie den gemeinsamen Zugriff zwischen Netzwerkbenutzern auf Ordner und organisieren Festplatten, auf einem separaten Computer gespeichert. Der Zugriff erfolgt in diesem Fall über die Schnittstelle des Systems selbst oder über die Kommandozeile. Es gibt mehrere Möglichkeiten, Netzlaufwerke zu erstellen und zu löschen.
Anweisungen
Methode Nr. 1.
• Öffnen Sie das „Start“-Menü und wählen Sie „Ausführen…“,
• Geben Sie den Befehl cmd ein und klicken Sie auf OK.
• Ein Eingabeaufforderungsfenster wird geöffnet. Geben Sie net use t: \Computername Ressourcenname ein, wobei t der Name des zu erstellenden Netzlaufwerks ist.
• Um ein vorhandenes Netzlaufwerk zu löschen, geben Sie den Befehl net use t: /delete ein, wobei t der Name des zu löschenden Laufwerks ist.
Methode Nummer 2.
• Wählen Sie im Kontextmenü des „Arbeitsplatz“-Symbols „Explorer“,
• Wählen Sie im Menü „Extras“ die Option „Netzlaufwerk zuordnen...“,
• Geben Sie im sich öffnenden Fenster den Namen des zu erstellenden Datenträgers und den Pfad zu dem Ordner an, den Sie veröffentlichen möchten.
• Um ein vorhandenes Netzlaufwerk zu entfernen, wählen Sie im Menü „Extras“ die Option „Netzlaufwerk trennen...“.
Methode Nr. 3.
• Öffnen Sie das Fenster „Meine Netzwerkorte“, wählen Sie „Gesamtes Netzwerk“ und klicken Sie auf das Symbol „Netzwerk“. Microsoft Windows»,
• Öffnen Sie die Domäne und dann den Computer, dessen Ressourcen Sie veröffentlichen möchten.
• Wählen Sie die gewünschte Ressource aus und wählen Sie im Kontextmenü „Netzlaufwerk zuordnen...“,
• Um eine vorhandene freigegebene Ressource zu löschen, wählen Sie im Kontextmenü „Netzlaufwerk trennen...“.
Video zum Thema
beachten Sie
Wenn Sie ein Netzlaufwerk löschen (trennen), wird sein Symbol aus dem System-Explorer gelöscht.
Fast jeder PC-Benutzer kennt das Problem, Ordner oder Dateien zu löschen. Besonders für Einsteiger, die gerade erst mit dem Umgang mit einem Computer begonnen haben, ist es besonders schwierig, dieses Problem zu lösen. Löschen Ordner « Administrator„Nicht einfach, aber möglich.

Du wirst brauchen
Anweisungen
Um eine nicht löschbare Datei zu löschen oder Ordner, stellen Sie eine Verbindung zum Internet her und laden Sie das Archiv herunter von Sonderprogramm, genannt Unlocker. Dieses Programm kann alle entfernen Ordner oder Datei, auch wenn das System dies ablehnt
Wie verbinde ich also ein Netzlaufwerk? Wir wissen bereits, wie man freigegebene Netzwerkordner erstellt (und über Windows 7), aber es ist nicht sehr praktisch, in der Netzwerkumgebung nach dem gewünschten freigegebenen Ordner zu suchen, insbesondere wenn viele Computer vorhanden sind. Es ist viel einfacher, es als separates Laufwerk anzuzeigen, das beim Systemstart zusammen mit Ihrem Laufwerk „C“ angezeigt wird.
Beginnen wir mit dem Arbeiter Windows-Desktop 7. Klicken Sie mit der rechten Maustaste auf das Symbol „Computer“, das sich direkt auf dem Desktop befindet, und wählen Sie im Menü „Netzlaufwerk zuordnen...“.
Wenn kein solches Symbol vorhanden ist, können Sie das „Start“-Menü aufrufen und mit der rechten Maustaste auf einen ähnlichen Link klicken oder im Explorer nach „Computer“ suchen.
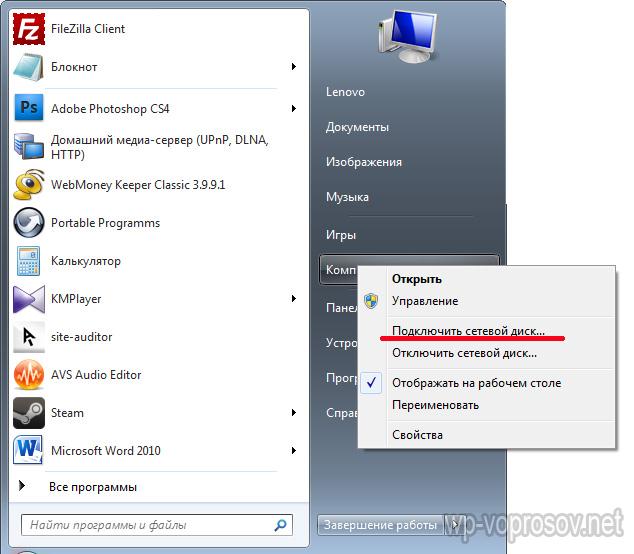
Wählen Sie im daraufhin erscheinenden Fenster den Buchstaben unseres zukünftigen Netzwerks aus Windows-Festplatte, zum Beispiel „Z“. Als nächstes suchen wir mit der Schaltfläche „Durchsuchen“ den Ordner im Netzwerk, der es sein soll.
Hier müssen Sie sich auf die Tatsache konzentrieren, dass Sie diesen Ordner zunächst freigeben müssen, dh den öffentlichen Zugriff darauf öffnen müssen, damit er im Abschnitt „Netzwerk“ auf einem der Computer angezeigt wird. Ich habe bereits darüber gesprochen, wie das geht (der Link wurde oben angegeben).
Lassen Sie nach der Auswahl des Ordners das Kontrollkästchen „Beim Anmelden wiederherstellen“ aktiviert, damit Sie ihn nicht jedes Mal neu erstellen müssen, wenn Sie den Computer ausschalten.
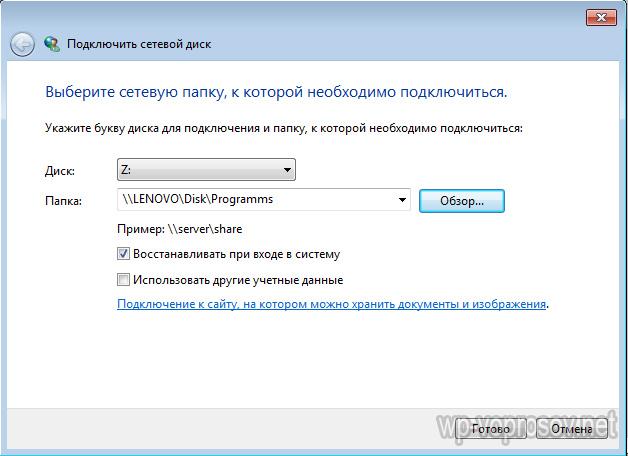
Wenn wir nun im Explorer unter anderem auf „Computer“ gehen, können wir im Abschnitt „Netzwerkstandort“ das Laufwerk „Z“ sehen. Sie können darauf zugreifen, sofern der Computer, auf dem sich dieser Netzwerklaufwerksordner befindet, eingeschaltet ist.
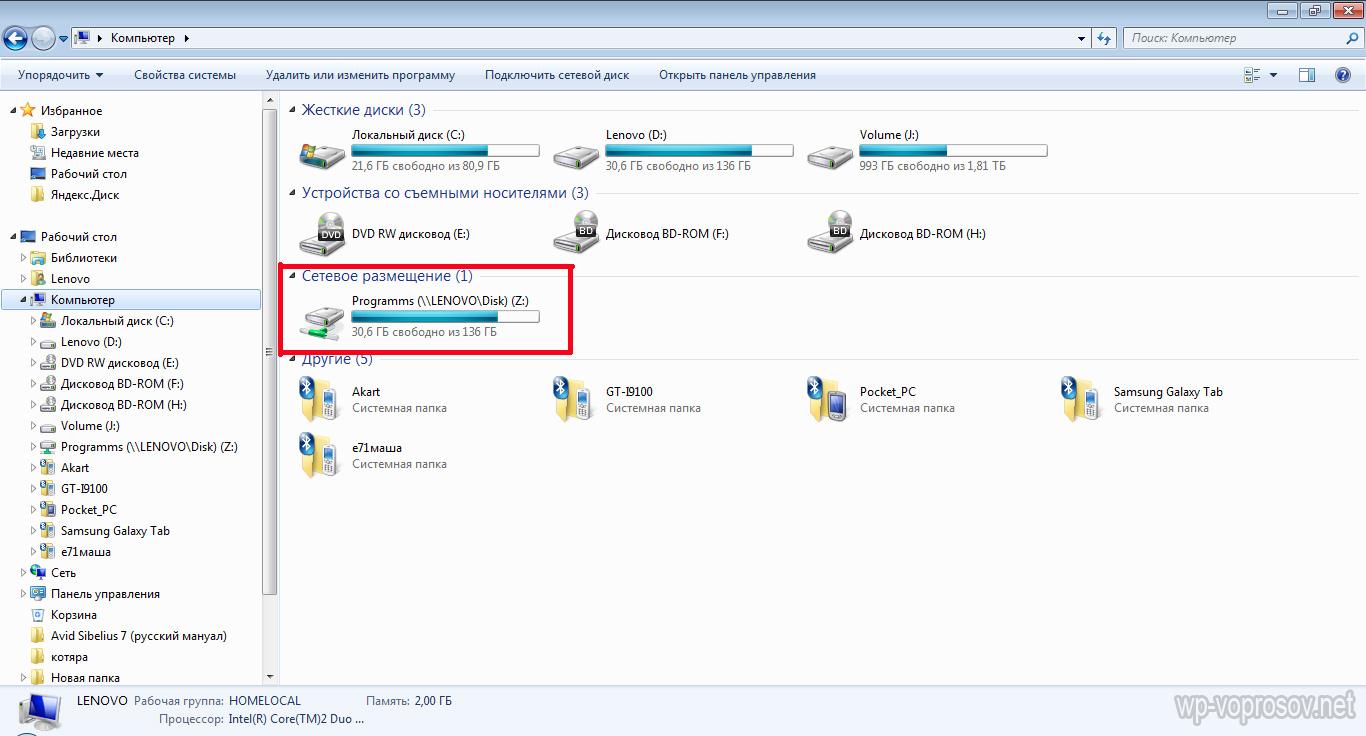
Die Technik zum Anschließen eines Netzlaufwerks unter Windows XP ähnelt der bereits oben beschriebenen. Daher beschreiben wir hier die Verbindungsmethode direkt aus dem Abschnitt „Netzwerkumgebung“.
Gehen Sie zu „Start > Netzwerkumgebung“ und suchen Sie den benötigten freigegebenen Ordner auf einem der Computer lokales Netzwerk. Klicken Sie mit der rechten Maustaste darauf und wählen Sie den Menüpunkt „Netzlaufwerk zuordnen“. Sie können auch einfach im oberen Menü „Service“ auswählen und denselben Abschnitt auswählen.
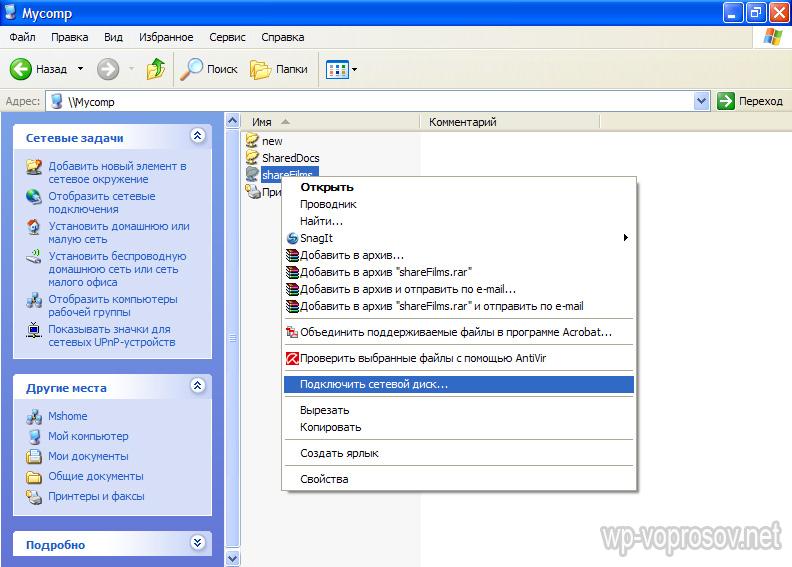
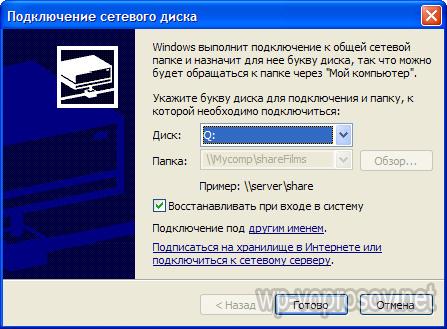
Wenn Sie nun zu „Arbeitsplatz“ gehen, werden Sie Folgendes sehen: Festplatten sowie Netzwerkordner, die als Netzwerklaufwerke verbunden sind und durch separate Symbole gekennzeichnet sind.
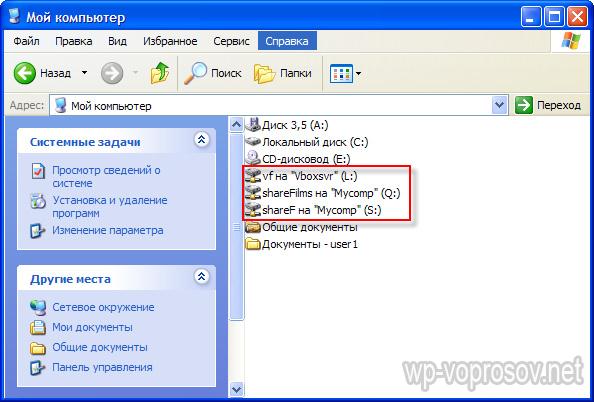
Das ist alles. Für diejenigen, die noch nicht verstanden haben, wie es ist, hier ein Video:
Um diese Funktion nutzen zu können, müssen Sie über ein Microsoft Exchange Server 2000-, Exchange Server 2003- oder Exchange Server 2007-Konto verfügen. Die meisten persönlichen Konten Email Verwenden Sie nicht Microsoft Exchange. Weitere Informationen zu Anmeldeinformationen Microsoft-Aufzeichnungen Exchange und bestimmen Sie, mit welcher Exchange-Version Ihr Konto eine Verbindung herstellt. Sehen Sie sich die Links im Abschnitt „Siehe auch“ an.
Freigegebene Ordner sind effektive Methode Sammeln, Organisieren und Bereitstellen von Informationen für Teilen innerhalb der Organisation. Typischerweise werden freigegebene Ordner von Projektteams oder Benutzergruppen verwendet, um Informationen in einem bestimmten Bereich auszutauschen. Diese Ordner können von hier aus verwaltet werden Microsoft Outlook. Öffentliche Ordner können Microsoft Outlook-Ordnerelemente wie Nachrichten, Termine, Kontakte, Aufgaben, Tagebucheinträge, Memos, Formulare, Dateien und Memos enthalten.
Erstellen Sie einen freigegebenen Ordner und geben Sie ihn frei öffentlicher Zugang Der Zugriff auf Informationen erfolgt in mehreren Schritten.
Um öffentliche Ordner zu erstellen, müssen Sie über das Recht „Ordner erstellen“ für einen vorhandenen öffentlichen Ordner verfügen. Wenden Sie sich an Ihren Administrator, um Informationen zum Erhalt dieser Rechte zu erhalten.
Erstellen eines freigegebenen Ordners
Auf der Speisekarte Datei Markieren Sie das Element Erstellen und wählen Sie ein Team aus Ordner.
Auf dem Feld Name Geben Sie einen Ordnernamen ein.
Auf der Liste Ordnerinhalt Wählen Sie den Typ des zu erstellenden Ordners aus.
Auf der Liste Ordner ablegen Wählen Sie den Speicherort des Ordners aus.
Starten Sie schnell einen öffentlichen Ordner aus vorhandenen Elementen.
Klicken Sie in der Ordnerliste im Navigationsbereich auf den Ordner, den Sie kopieren möchten.
Auf der Speisekarte Datei Menüpunkt wählen Ordner und klicken Ordnername Kopieren.
Wählen Sie in der Liste den Speicherort aus, an den Sie den Ordner kopieren möchten.
Zugriffsebenen festlegen.
Klicken Sie in der Ordnerliste im Navigationsbereich mit der rechten Maustaste auf den freigegebenen Ordner, den Sie freigeben möchten, und wählen Sie ihn aus Eigenschaften im Kontextmenü.
Sie müssen über die Besitzerberechtigung für den freigegebenen Ordner verfügen, um Berechtigungen für den freigegebenen Ordner festlegen zu können. Sie können jeweils nur Berechtigungen für einen Ordner festlegen.
Gehen Sie zur Registerkarte Berechtigungen.
Drück den Knopf Hinzufügen.
Auf dem Feld Name Geben Sie den Namen des Benutzers ein, mit dem Sie teilen möchten.
Drück den Knopf Hinzufügen, und dann die Schaltfläche OK.
Auf dem Feld Name Wählen Sie den eingegebenen Namen aus.
In einer Gruppe Berechtigungen Wählen Sie die gewünschten Optionen aus.
Notiz: Um allen Benutzern, die Zugriff auf einen Ordner haben, die gleichen Rechte zuzuweisen, klicken Sie auf den Wert Default auf dem Feld Name.
Erstellen Sie eine Ansicht, um Ihre Daten zu organisieren und zu durchsuchen.
Führen Sie eine der folgenden Aktionen aus.
Eine Ansicht von Grund auf erstellen
Auf der Speisekarte Sicht Team auswählen Aktuelle Ansicht, und dann der Befehl Ansicht definieren.
Drück den Knopf Erstellen.
Geben Sie einen Namen in das Feld ein Neuer Ansichtsname.
Auf der Liste Präsentationstyp Wählen Sie den gewünschten Präsentationstyp aus.
Um anzugeben, wo diese Ansicht verfügbar sein soll, wählen Sie das entsprechende Optionsfeld in der Gruppe aus Kann verwendet werden.
Drück den Knopf OK.
Um die Ansicht im Abschnitt weiter anzupassen Beschreibung Drücken Sie die Taste und markieren Sie die gewünschten Optionen.
Wenn Sie mit der Auswahl Ihrer Optionen fertig sind, klicken Sie auf OK.
Um diese Ansicht sofort zu verwenden, klicken Sie auf die Schaltfläche Anwenden.
Erstellen Sie eine Ansicht basierend auf einer Standardansicht
Gehen Sie zu der Ansicht, aus der Sie eine neue Ansicht erstellen möchten.
Auf der Speisekarte Sicht Menüpunkt wählen Aktuelle Ansicht, und dann zeigen Festlegen der aktuellen Ansicht.
Für alle Arten von Änderungen im Abschnitt Beschreibung Klicken Sie auf die Schaltfläche und wählen Sie die gewünschten Optionen aus.
Wenn Sie mit den Änderungen fertig sind, schließen Sie das Dialogfeld. Ansicht einrichten.
Auf der Speisekarte Sicht Team auswählen Aktuelle Ansicht, und dann der Befehl Ansicht definieren.
Auf dem Feld Ansichten für den Ordner Ordnername Menüpunkt wählen Aktuelle Ansicht.
Drück den Knopf Kopieren
Geben Sie einen Namen in das Feld ein Neuer Ansichtsname.
Um anzugeben, wo diese Ansicht verfügbar sein soll, wählen Sie das entsprechende Optionsfeld in der Gruppe aus Kann verwendet werden.
Notiz: Neue Ansichten werden hinzugefügt Aktuelle Ansicht Untermenü (im Menü Sicht Menüpunkt wählen Sortiere nach).
Ändern Sie die Standardansicht des Ordners.
Um die Standardansicht eines freigegebenen Ordners zu ändern, müssen Sie der Besitzer des Ordners sein und mindestens eine benutzerdefinierte Ansicht dafür definiert haben, auf die jeder zugreifen kann.
Eigenschaften im Kontextmenü.
Gehen Sie zur Registerkarte Kontrolle.
Wenn Tab Kontrolle fehlt, bedeutet das, dass Sie nicht über die Besitzerberechtigung verfügen.
Auf der Liste Originalansicht Wählen Sie die Ansicht aus, die beim Öffnen eines Ordners angezeigt werden soll.
Standard für Elemente dieser Art Microsoft Outlook verwendet die Ansicht Normal.
Geben Sie die Formulare an, auf die andere Benutzer zugreifen können, wenn Sie Informationen in einem freigegebenen Ordner veröffentlichen.
Um ein Formular zu einem privaten freigegebenen Ordner oder öffentlichen Ordner hinzuzufügen, müssen Sie über die Rechte „Editor“, „Mitwirkender Editor“ oder „Besitzer“ verfügen. Der Besitzer eines öffentlichen Ordners kann den Zugriff auf Formulare auf Benutzer des Ordners beschränken.
Klicken Sie in der Ordnerliste im Navigationsbereich mit der rechten Maustaste auf den freigegebenen Ordner und wählen Sie ihn aus Eigenschaften im Kontextmenü.
Gehen Sie zur Registerkarte Formen.
Um ein Formular zur Liste hinzuzufügen Ordnerzugeordnete Formulare, Drücken Sie den Knopf Organisieren, und wählen Sie dann ein Formular aus.
Drück den Knopf Schließen.
Um die Liste der für andere Benutzer des Ordners verfügbaren Formulare einzuschränken, wählen Sie das entsprechende Optionsfeld in der Gruppe aus Nutzung zulassen.
Erstellen Sie Regeln für die Verarbeitung von in einem Ordner abgelegten Elementen.
Sie müssen über die Besitzerberechtigung für den öffentlichen Ordner verfügen, um Regeln dafür erstellen oder bearbeiten zu können.
Klicken Sie in der Ordnerliste im Navigationsbereich mit der rechten Maustaste auf den freigegebenen Ordner, für den Sie Regeln erstellen oder bearbeiten möchten, und klicken Sie dann auf Eigenschaften im Kontextmenü.
Gehen Sie zur Registerkarte Kontrolle.
Drück den Knopf Ordnerassistent.
Führen Sie eine der folgenden Aktionen aus:
Um eine Regel zu erstellen, klicken Sie auf die Schaltfläche Hinzufügen.
um sich zu ändern bestehende Regel, klicken Sie in der Liste darauf und klicken Sie auf die Schaltfläche Ändern.
Geben Sie die Bedingungen zum Ausführen einer Aktion für dieses Element ein. Um zusätzliche Bedingungen festzulegen, klicken Sie auf die Schaltfläche Zusätzlich.
In einer Gruppe Folge diesen Schritten Wählen Sie die erforderlichen Aktionen aus.
Notiz: Die erstellte Regel wird standardmäßig aktiv. und drücken Sie die Taste OK.
Fügen Sie dem Ordner Besprechungen und Ereignisse hinzu.
Ordnerinhalt Bedeutung Elemente vom Typ Kontakt.
Auf der Liste Ordner ablegen Klicken Sie auf den Ordner Kontakte und drücken Sie die Taste OK.
Fügen Sie Ihre Kontakte zu Ihrem Ordner hinzu.
Notiz: Die Liste der freigegebenen Kontakte wird in der Adressquelle „Kontakte“ angezeigt Adressbuch Microsoft Outlook.
Erstellen Sie einen neuen Ordner und wählen Sie aus der Liste aus Ordnerinhalt Bedeutung Elemente des Aufgabentyps.
Auf der Liste Ordner ablegen Klicken Sie auf den Ordner Aufgaben und drücken Sie die Taste OK.
Fügen Sie dem Ordner Aufgaben hinzu.
Notiz: Obwohl eine Aufgabenliste in einen freigegebenen Ordner kopiert werden kann, können Aufgaben nicht in einen freigegebenen Ordner kopiert oder dort erstellt werden.
Öffnen Sie den freigegebenen Ordner, in dem Sie die Daten ablegen möchten.
Zum Speichern von Daten mit Standardform aus dem Menü auswählen Datei Team Erstellen, und dann der Befehl Notiz in einem Ordner.
Geben Sie im Formular die Informationen ein, die Sie in den Ordner einfügen möchten.
Drück den Knopf Im Ordner ablegen.
Um einen verwalteten Ordner festzulegen, müssen Sie über Besitzerberechtigung für den öffentlichen Ordner verfügen.
Klicken Sie in der Ordnerliste im Navigationsbereich mit der rechten Maustaste auf den freigegebenen Ordner und wählen Sie ihn aus Eigenschaften im Kontextmenü.
Auf der Registerkarte Kontrolle drück den Knopf Verwalteter Ordner.
Aktivieren Sie das Kontrollkästchen Legen Sie den Ordner als verwaltet fest.
Auf dem Feld Neue Nachrichten weiterleiten Geben Sie den Namen des Benutzers ein, der eingehende Nachrichten empfängt, oder den Namen eines anderen freigegebenen Ordners, in dem Nachrichten zur Anzeige gespeichert werden. Der Manager, der die Nachrichten sieht, wird in Schritt 6 angegeben.
(Optional) Für Automatisches Senden Benachrichtigungen nach Erhalt neue Post Wählen Sie für den Moderator den erforderlichen Parameter in der Gruppe aus Auf neue Nachrichten antworten.
Wählen Sie eines der folgenden Optionsfelder aus.
Normale Reaktion
"Danke. Einige Ordner und Diskussionen werden überprüft, um festzustellen, ob sie freigegeben werden sollten. In diesen Fällen kann es zu einer Verzögerung kommen, bevor die Nachricht öffentlich zugänglich gemacht wird.“
Benutzerdefinierte Antwort
Stellen Sie den Schalter ein eigen und drücken Sie die Taste Probe. Geben Sie Ihren Antworttext ein.
Moderatoren erhalten diese Antworten nicht, wenn sie Nachrichten in einem Ordner ablegen.
Um einen Moderator hinzuzufügen oder zu entfernen, klicken Sie auf die Schaltfläche Hinzufügen oder Löschen.
(Optional) Um die Eigenschaften des ausgewählten Moderators anzuzeigen, klicken Sie auf Eigenschaften.
Notiz: Haftungsausschluss bezüglich maschineller Übersetzung. Dieser Artikel wurde mit übersetzt Computersystem ohne menschliches Eingreifen. Microsoft bietet diese maschinellen Übersetzungen an, um Benutzern zu helfen, die es nicht wissen auf Englisch, lesen Sie Materialien zu Microsoft-Produkten, -Diensten und -Technologien. Da der Artikel mithilfe maschineller Übersetzung übersetzt wurde, kann er lexikalische, syntaktische und grammatikalische Fehler enthalten.
Wenn Sie ein Netzwerk zwischen zwei Computern konfiguriert haben und dies möchten Netzwerk-Datenaustausch, ohne Netzwerkordnereinstellungen nicht genug. Es gibt viele Schritte zum Einrichten eines freigegebenen Netzwerkordners, aber sie sind alle einfach. Also, machen wir uns an die Arbeit!
1. Erstellen Sie einen Ordner auf Ihrem Desktop (oder anderswo). Wir haben einen Ordner erstellt und ihn „ Netzwerkaustausch" mit Nummer 1.
2. Klicken Sie mit der rechten Maustaste darauf und wählen Sie „Eigenschaften“.
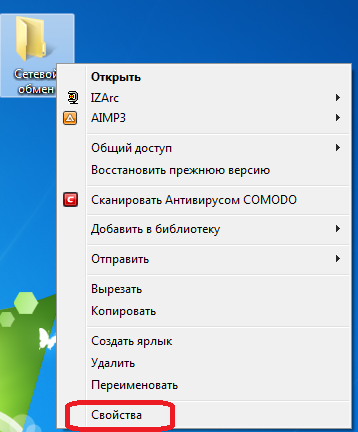
3. Noch nicht Netzwerkordner nicht zugänglich. Wählen Sie im sich öffnenden Fenster im Reiter „Zugriff“ den Punkt „Erweiterte Einstellungen…“. Aktivieren Sie nun das Kontrollkästchen „Diesen Ordner freigeben“ und klicken Sie auf „OK“.
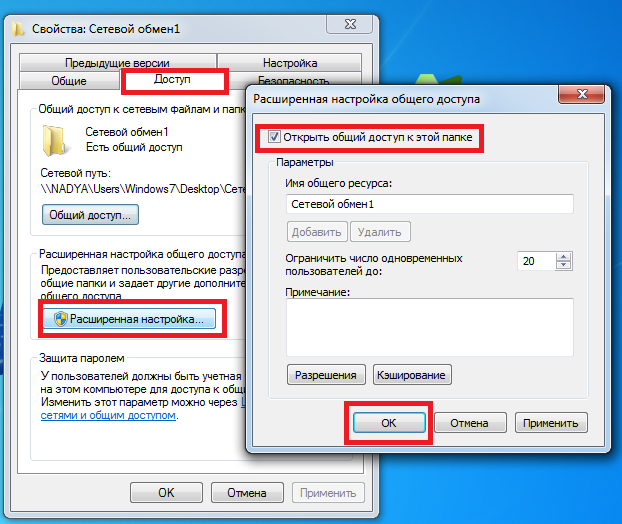
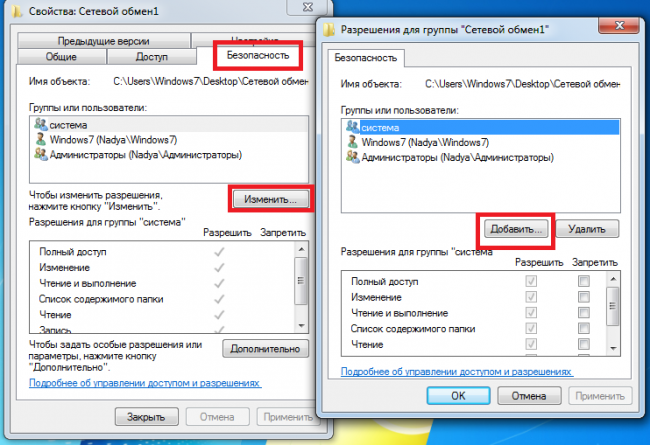
5. Es erscheint ein kleines Fenster, wählen Sie „Erweitert“.
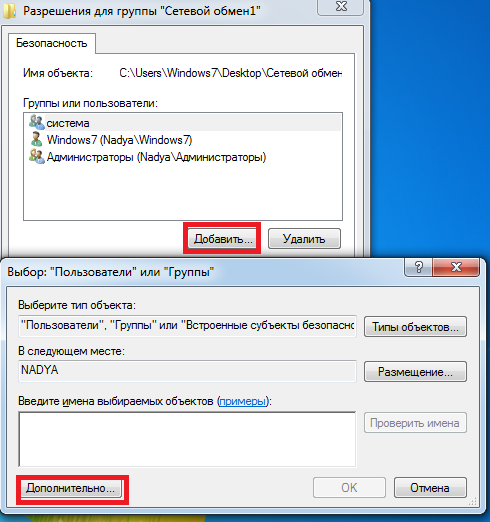
6. Ein weiteres Fenster ist erschienen, es heißt<Выбор: "Пользователи" и "Группы">, hier müssen Sie auf die Schaltfläche „Suchen“ klicken. Wählen Sie in der sich öffnenden Liste „Alle“ aus und klicken Sie auf „Ok“.
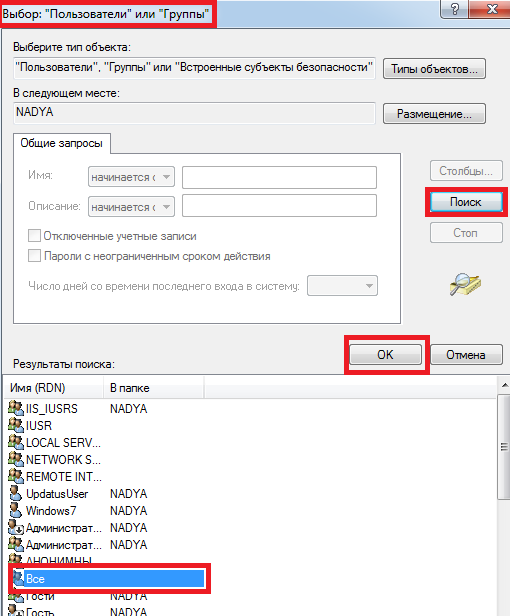
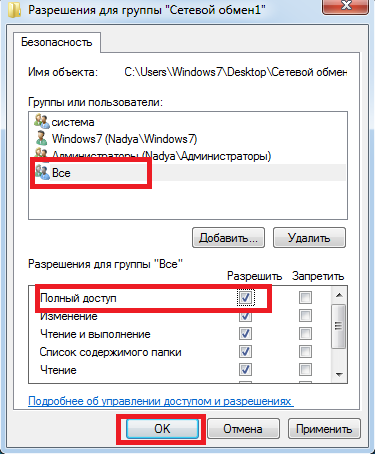
8. Jetzt müssen Sie nur noch die Aktion ausführen, die die Passwortabfrage für die Anmeldung am Netzwerkordner abbricht. Wenn Sie die Passwortanforderung nicht abbrechen, müssen Sie für jeden Benutzer ein neues erstellen Konto, unter der er sich mit einem Passwort Zugang verschaffen kann. Gehen Sie also zu „Start->Systemsteuerung->Netzwerk und Internet->Netzwerk- und Freigabecenter“. Klicken Sie anschließend auf „Freigabeeinstellungen ändern“.
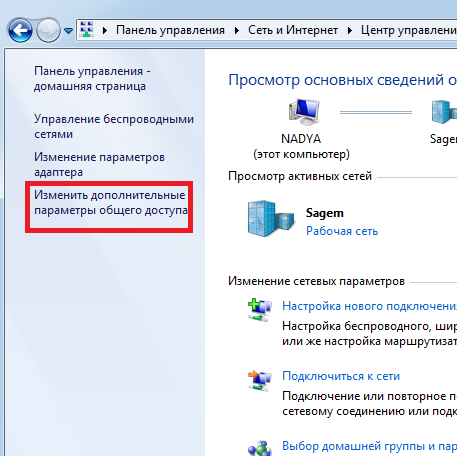
9. Aktivieren Sie die Kästchen wie im Bild gezeigt, d. h. an den Punkten:
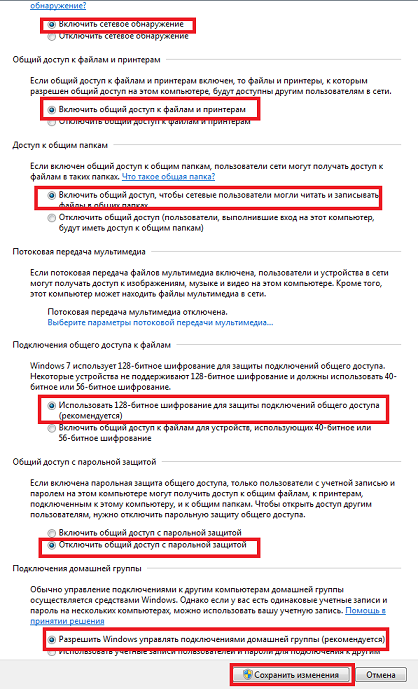
Dazu Erstellen eines Netzwerkordners vollendet.
| In Verbindung stehende Artikel: | |
|
Meine Seite in Kontakt: Melden Sie sich auf meiner Odnoklassniki-Seite an. Website des sozialen Netzwerks VKontakte - Melden Sie sich auf meiner Seite an
Dieser Informationsartikel ist einem Thema wie der Anmeldung auf der Website gewidmet... Was bedeutet es, Windows mit kostenpflichtigen Aktivierungsmethoden zu aktivieren?
Activator für Windows 7 kostenloser Download Kostenloser Activator für Windows 7 ... Festplattenfehler: Ursachen, Überprüfung und Korrektur von Fehlern und fehlerhaften Sektoren
Wenn die Festplatte seltsame Geräusche macht oder Probleme bei der Aufnahme auftreten und... | |