Wahl der Leser
Populäre Artikel
Bevor Sie sich fragen, wie Sie ein Android-Backup erstellen, müssen Sie verstehen, warum es notwendig ist. Jedes Betriebssystem sammelt während des Betriebs Fehler. Aufgrund dessen beginnt es langsamer zu arbeiten und einzufrieren. Manchmal kommt es zu einem Fehler, der Ihre personenbezogenen Daten ganz oder teilweise vollständig löscht. Sogar erfahrener Benutzer Diese Situation kann verwirrend sein. Daher sollten Sie im Vorfeld darauf achten, Ihre Bewerbungen, Kontakte und Fotos auf einem Flash-Laufwerk, Computer oder in der Informationscloud zu speichern. Mit Backup können Sie Daten auf ein anderes Android-Gerät übertragen.
Es gibt viele Möglichkeiten, Ihre Daten auf Android zu sichern. Aus Unwissenheit greifen Menschen sehr oft auf unbekannte, schwer zu bedienende Dienstprogramme oder sogar auf Root-Rechte zurück. Dazu müssen Sie zusätzliche herunterladen Software, finde ihn Schritt für Schritt Anweisungen und hoffe, dass sie detailliert genug sind. Es besteht immer die Gefahr, etwas falsch zu machen, zu überstürzen oder die Anweisungen nicht zu verstehen. Die Hersteller haben jedoch darauf geachtet, dass das Speichern von Sicherungskopien für den Benutzer nicht viel Zeit und Mühe kostet. Es gibt zwei einfache Wege Informationen kopieren. In diesem Fall müssen Sie nur die Fähigkeiten des Geräts selbst nutzen:
Sie müssen sich keine Sorgen machen, dass Ihre Apps über heruntergeladen werden Google Play. Es verfügt über die großartige Eigenschaft, sich alle Apps zu merken, die jemals über Ihr Konto auf einem beliebigen Android-Gerät installiert wurden. Lass uns gehen Spiel Markt und wählen Sie „Menü – Meine Anwendungen – Alle“. Eine Liste aller von Ihrem Konto installierten Programme wird angezeigt. Sie müssen nur noch die benötigten Dateien auswählen und auf dem ausgewählten Gerät wiederherstellen.
 Um Daten erfolgreich zu kopieren, ohne einen Computer zu verwenden, gehen Sie zum Einstellungsmenü. Suchen Sie zunächst nach den Punkten „Persönliche Daten – Wiederherstellen und Zurücksetzen“. Wählen Sie im Unterpunkt „Sichern und Wiederherstellen“ „Datenkopie“ und warten Sie 10 bis 40 Sekunden. Auf diese Weise können Sie die benötigten Informationen mit nur wenigen Klicks speichern.
Um Daten erfolgreich zu kopieren, ohne einen Computer zu verwenden, gehen Sie zum Einstellungsmenü. Suchen Sie zunächst nach den Punkten „Persönliche Daten – Wiederherstellen und Zurücksetzen“. Wählen Sie im Unterpunkt „Sichern und Wiederherstellen“ „Datenkopie“ und warten Sie 10 bis 40 Sekunden. Auf diese Weise können Sie die benötigten Informationen mit nur wenigen Klicks speichern.
Kontakte sollten gesondert gepflegt werden. Immer noch finden wir dort im Einstellungsmenü den Reiter „ Google-Konten" Sie müssen Ihr Gerät mit synchronisieren per Gmail. Klicken Sie dazu auf die Postanschrift und es erscheint ein Menü. Kontrollkästchen zeigen Daten an, die Sie synchronisieren können.
Alle Fotos können gespeichert werden mit Google+. Das Soziales Netzwerk von Google, das am häufigsten nur für verwendet wird Exemplar reservieren. Durch das Hochladen von Fotos in Ihr Konto können Sie den Zugriff darauf von anderen Geräten aus öffnen oder schließen (Sie können auch den Zugriff auf Alben auf VKontakte öffnen oder schließen). Jetzt können Sie Mediendateien von jedem Tablet, Smartphone oder Computer über Ihr Konto öffnen.
Es lohnt sich, sich an das Upload-Limit von 5 GB zu erinnern. Sollten mehrere Fotos vorhanden sein, empfehlen wir Ihnen dringend, diese einfach per USB-Kabel auf Ihrem Computer zu speichern.
Zeitweise ohne Daten-Reset oder Rollback Android Mit den Werksoptionen ist es einfach unmöglich, mit Ihrem Telefon oder Tablet weiterzuarbeiten. Gründe dafür große Menge, aber das Ergebnis ist immer das gleiche: der Verlust aller eigenen, über lange Zeit angesammelten Daten. Vorgewarnt ist gewappnet. In der bereitgestellten Notiz werden wir darüber sprechen So erstellen Sie mit der Google-Kontounterstützung eine Kopie (Sicherung) wertvoller Daten.
Es ist kein Geheimnis, dass Android und Google ein Ganzes sind und das Betriebssystem vollständig von seinem eigenen Hersteller abhängig ist. Die Möglichkeit, Sicherungskopien zu erstellen, ist standardmäßig vorhanden, d. h. es ist keine Installation zusätzlicher Anwendungen erforderlich.
1. Zuerst müssen Sie Ihr Gerät verbinden, um es mit Ihrem Google-Konto zu synchronisieren: Einstellungen -> Persönlich -> Konten -> Google.
2.Sie müssen Ihr Konto auswählen und alle Kontrollkästchen aktivieren.
3. Gehen Sie als Nächstes zu Einstellungen -> Persönlich -> Einstellungen zum Sichern und Zurücksetzen und aktivieren Sie die Kontrollkästchen Datensicherung und automatische Wiederherstellung. Sie müssen überprüfen, ob das Feld „Sicherungskonto“ genau das Konto enthält, mit dem Sie in Schritt 1 gearbeitet haben.

Aktivieren Sie alle Kontrollkästchen im Abschnitt zum Synchronisieren von Daten mit einem Google-Konto (links) und stellen Sie sicher, dass dieses Konto für die automatische Wiederherstellung ausgewählt ist (rechts).
Im Bereich zum Synchronisieren von Daten mit einem Google-Konto steht die Schaltfläche „Synchronisieren“ zur Verfügung. Klicken Sie darauf und alle Ihre Daten werden in den Speicher kopiert. Um sie fortzusetzen, müssen Sie sich als Nächstes von Ihrem Telefon aus bei Ihrem eigenen Google-Konto anmelden. Die Daten werden dann an Sie zurückgegeben. Unter Daten verstehen wir alle zuvor auf dem Gerät installierten Anwendungen und Einstellungen drahtlose Netzwerke, Passwörter und vieles mehr.
Wie kann ich die Kontaktliste im Telefonbuch sichern?
Gehen Sie zu den Kontakten Ihres Geräts und wählen Sie „Importieren/Exportieren“ aus dem Menü. Wählen Sie im sich öffnenden Fenster die Option „Liste in den internen Speicher (SD-Karte) exportieren“ aus.
Haben Sie wichtige Fotos und Videos auf Ihrem Telefon? Großartig. Aber was passiert, wenn Sie sich zum Kauf entscheiden? neues Telefon Oder Ihre SD-Karte kann nicht alle Daten aufnehmen? Speichern Sie Ihre Dateien in der Cloud, indem Sie Ihre Dateien auf Ihrem Android-Telefon sichern!
Es gibt einige sehr einfach zu verwendende Android-Apps, mit denen Sie Ihre Fotos und Videos in der Cloud speichern können. Offensichtlich schlagen Sie damit zwei Fliegen mit einer Klappe
Google Fotos ist eines davon die besten Wege Speicherung, Sicherung und Anzeige von Fotos für Benutzer von Android-Geräten. Es wird auch einfach sein, Fotos und Videos über Ihr Google-Konto in den Speicher hochzuladen. (Wenn Sie noch keines haben, erstellen Sie eines.) Die Google Fotos-App kann kostenlos im Google Play Store heruntergeladen werden.
Ihre Fotos werden dann in den Bereich auf Ihrem hochgeladen Google Drive e und Sie erhalten eine Benachrichtigung, wenn der Vorgang abgeschlossen ist.
Derzeit stellt Google Drive 15 GB freien Speicherplatz in seiner Cloud zur Verfügung. Für Android-Backup das ist mehr als genug. Abhängig von der Größe der gespeicherten Fotos und Videos können Sie Tausende von Fotos und Hunderte von Videos speichern. Darüber hinaus können Sie über einen Webbrowser von jedem Gerät aus auf Fotos, Videos und andere Dateien zugreifen oder diese herunterladen.
Dropbox - kostenlose Bewerbung für Android. Der gleichnamige Webdienst stellt bis zu 2 GB Online-Speicher kostenlos zur Verfügung. Sie müssen lediglich ein Dropbox-Konto erstellen und die App auf Ihr Telefon und Ihren Computer herunterladen. Danach können Sie mit der Sicherung Ihres Telefons beginnen. Mit Dropbox können Sie Fotos und Videos in der Cloud speichern und von überall darauf zugreifen Mobilgerät, wo es einen Webbrowser gibt.
Zunächst müssen Sie sich bei Dropbox anmelden und ein Konto erstellen. Als Nächstes müssen Sie die Dropbox-App auf Ihrem Telefon installieren und einrichten. Sie können dann Fotos und Videos hochladen, bis Ihre Cloud keinen freien Speicherplatz mehr hat!
So sichern Sie Fotos und Videos mit der Dropbox-Android-App:
Ihre Fotos und Videos werden nun in Ihren Dropbox-Ordner hochgeladen. Sie können von fast jedem mit dem Internet verbundenen Gerät darauf zugreifen. Wenn Sie die Dropbox-App auf Ihrem Computer verwenden, können Sie die Datei einfach öffnen und wie jedes andere Dokument speichern.
Abschluss. Android-Backup leicht gemacht. Laden Sie eine der Anwendungen herunter (Dropbox, Google Drive oder Google Photo) und kopieren Sie Dateien in die Cloud. Indem Sie eine Stunde Ihrer Zeit investieren, versichern Sie sich gegen die Löschung wertvoller Dateien.
Nach einiger Zeit nach dem Kauf des Kommunikators bzw Tablet, verwaltet von jedem Besitzer, beginnt nach Möglichkeiten zu suchen, Programme, Arbeitsdaten, Einstellungen, Dateien, Passwörter usw. zu speichern. Es stellt sich natürlich die Frage: „Wie erstelle ich eine Sicherungskopie (Android)?“
Tablets und Smartphones ermöglichen Ihnen dies auf verschiedene Weise. Wir verpflichten uns nicht zu sagen, welches besser ist, da es eine Reihe von Nuancen gibt, aber wir werden auf jeden Fall die beliebtesten nennen. Die Wahl hängt wie immer ganz von den Vorlieben des Eigentümers selbst ab.
Jeder Benutzer hat sein eigenes Verständnis von der Bedeutung der verwendeten Anwendungen und den Ergebnissen seiner Arbeit. Der eine möchte die APK-Datei seines Lieblings-„Tetris“ nicht verlieren, ein anderer macht sich nur Sorgen um die Nummernliste im Telefonbuch und der dritte sucht nach Möglichkeiten, wie er eine vollständige Sicherungskopie von „Android“ erstellen kann. , alles retten.
Abhängig von diesen Merkmalen ändert sich auch der Aktionsalgorithmus. Beginnen wir mit dem Einfachsten.
Auf jedem Gerät Mobile Kommunikation Es wurde ein Softwaremechanismus implementiert, mit dem Sie eine Liste von Telefonen in eine Datei hochladen und bei Bedarf wiederherstellen können. Zum Speichern müssen Sie zu „Kontakte“ gehen, „Import/Export“ auswählen und „In Speicher exportieren“ auswählen. Dadurch wird auf der Speicherkarte eine Datei mit der Erweiterung vcf erstellt – dies ist die Sicherungskopie. Es empfiehlt sich, es auf dem Computer zu duplizieren, damit Sie die Nummern nicht verlieren, wenn Ihr Android-Gerät ausfällt.

Oft muss man herausfinden, wie man eine Sicherungskopie von Android erstellt, jedoch nicht von Systemdaten, sondern von vom Benutzer heruntergeladenen Dateien. Speichern Sie beispielsweise vom Market installierte Programme. Glücklicherweise sind sie alle auf dem Gerät gespeichert, sodass sie in jeden Ordner oder auf andere Medien übertragen werden können. Dazu können Sie ein Programm verwenden, in dem Sie den Punkt „Anwendungen“ auswählen und durch Aktivieren der Kontrollkästchen speichern, was Sie möchten. Auch die Astro-Anwendung ist recht funktional. Es ist auch nicht kompliziert, damit eine Sicherungskopie von Android zu erstellen. Nach der Installation und dem Start müssen Sie das Menü „Einstellungen“ – Extras – Anwendungssicherung öffnen, die Kontrollkästchen aktivieren und auf die gleichnamige Schaltfläche klicken. Die Dateien werden auf der Speicherkarte im Ordner „backups/app“ gespeichert. Fortgeschrittenere Benutzer, die Root-Zugriff erhalten haben, können die APK einfach aus dem Root-Ordner „data/app“ kopieren.

Alle oben genannten Methoden sind im Wesentlichen halbe Sachen. Sie können nicht zum Speichern von Einstellungen, Passwörtern usw. verwendet werden. Schauen wir uns daher an, wie Sie Android mit anderen Methoden sichern können. Auch hier gibt es zwei Lösungen: Verwenden voller Zugriff Zu Dateisystem Geräte (root) und ohne. Nach bestimmten erfolgreichen Manipulationen mit dem Mobilgerät erhält der Besitzer die Möglichkeit, Systemdateien zu löschen, hinzuzufügen und zu bearbeiten, die sonst nicht verfügbar wären.
Während Sie lernen, wie Sie Ihr Android-Gerät sichern, lernen Sie auch, wie Sie Root-Zugriff erhalten, um die volle Kontrolle zu haben. Dadurch werden die Möglichkeiten erheblich erweitert, und Sie können ganz einfach herausfinden, wie Sie eine Sicherungskopie von Android erstellen. Eine der sichersten Methoden ist das Framaroot-Programm.
Nachdem Sie Zugriffsrechte auf das Dateisystem erhalten haben, können Sie beginnen zu lernen, wie Sie eine Sicherungskopie erstellen (Android). 4pda ist ein bekanntes Forum, von dem Sie das Programm Titanium Backup herunterladen können. Wer alles auf einmal haben möchte, könnte sich für die MoDaCo Plus-Version interessieren, aber für einfache Erstellung Für die Grundfunktionalität ist eine Kopie ausreichend. Nach dem Start müssen Sie die Registerkarte „Backups“ öffnen. Es erscheint eine Liste aller Programme, einschließlich der Systemprogramme, die rot hervorgehoben sind. Als nächstes sollten Sie die gewünschte Anwendung auswählen und darauf zeigen. Es wird ein Menü mit einer Auswahl an Aktionen angezeigt: Der Benutzer kann Programmdaten speichern (kopieren), einfrieren oder löschen. Hier ist es auch möglich, eine Liste der getätigten/empfangenen Anrufe in einer Datei zu speichern, was mit Standardmitteln nicht möglich ist. Manchmal erweist sich dies als sehr gefragt.
Nicht weniger interessant ist die Frage, wie man eine Sicherungskopie erstellt. Eigentlich geht das ganz einfach. Alle über Titanium gespeicherten Daten befinden sich im TitaniumBackup-Ordner auf der Speicherkarte. Das heißt, es reicht aus, das Gerät anzuschließen persönlicher Computer Im Speichermodus öffnen Sie über Dateimanager Suchen Sie im SD-Karten-Explorer das obige Verzeichnis und duplizieren Sie es auf Ihrer Festplatte. In Zukunft kann die Speicherkarte ausgetauscht oder formatiert werden, aber indem Sie den Ordner an seinen Platz zurückbringen und Titanium ausführen, können Sie alles wiederherstellen, was zuvor gespeichert wurde. Dieses Programm ist eines der beliebtesten und benutzerfreundlichsten. Es ist kaum möglich, beim Studium der Funktionsweise von Android-Geräten voranzukommen, ohne diesem wunderbaren Tool Beachtung zu schenken.

Ohne Root-Zugriff auf Systemdateien Sie können auch eine Kopie auf Ihrem Gerät erstellen. Diese Möglichkeit wird sowohl durch bereitgestellt Betriebssystem und Anwendungen von Drittanbietern.
Im ersten Fall muss der Benutzer nur erstellen Briefkasten(Konto) auf der Gmail-Ressource. Danach können Sie den Mechanismus zum Kopieren von Programmen, Einstellungen usw. verwenden. Telefonbücher und aller zugehörigen Software an den Google-Server. Dazu müssen Sie Ihr Konto aktivieren („Einstellungen“ – „Konten“), Ihren Benutzernamen und Ihr Passwort angeben und außerdem die Synchronisierung zuweisen. Letzteres wird übrigens automatisch aktiviert. Sie können alles manuell kopieren, indem Sie im Abschnitt „Sichern und Zurücksetzen“ die Option „Daten kopieren“ aktivieren. Sie können alles, was auf jedem Gerät gespeichert ist, auf dem die Anmeldeparameter eingegeben wurden, zurückgeben. dieses Konto. Dafür ist der Punkt „Auto-Recovery“ vorgesehen.

Im Prinzip ist diese Methode recht effektiv, aber es ist weit hergeholt, sie als ideal zu bezeichnen. Insbesondere ohne Zugang zum Internet ist eine Wiederherstellung nicht möglich. Und wenn wir das für die Bereitstellung von Anwendungen erforderliche Volumen berücksichtigen, muss der Zugriff darüber hinaus unbegrenzt und mit hoher Geschwindigkeit erfolgen. Und schließlich ist der Hauptnachteil die Speicherung Ihrer Daten Remote-Server.
Alle Telefonnummern, SMS-Texte, Passwörter für Banksysteme und vielleicht auch Fotos einer nackten Frau werden öffentlich bekannt. Ob man auf Verschlüsselung setzt oder nicht, muss jeder für sich entscheiden. Alternativ zum Google-Backup können Sie das Programm G Cloud Backup verwenden. Es ist das gleiche Cloud-Speicher, um damit arbeiten zu können, müssen Sie ein Konto erstellen. Sie dürfen 1,2 GB Daten speichern; die Möglichkeiten können Sie durch die Teilnahme an der „Aktion“ erweitern.

Sobald Sie Root-Zugriff haben, können Sie CWM – Custom Recovery – installieren. Da es bei jedem Smartphone- und Tablet-Modell unterschiedlich ist, können wir die Installations- und Auswahlmethode hier nicht angeben. Wenn alles gut gelaufen ist, sollten Sie beim Einschalten des Geräts FastBoot starten (die Lautstärkewippe und den Netzschalter gedrückt halten) und in der Liste der Vorgänge „Auf SD sichern“ auswählen.
Es gibt Situationen, in denen es einfach notwendig ist, die auf Ihrem Gerät gespeicherten Daten zurückzusetzen und auf die Herstellereinstellungen zurückzusetzen Android funktioniert. Die Gründe mögen vielfältig sein, aber das Ergebnis ist immer das gleiche – der unwiederbringliche Verlust aller vorhandenen, über lange Zeit liebevoll angehäuften Daten. Daher ist die Notwendigkeit einer Sicherung völlig offensichtlich Android-Firmware) Fotos, Kontakte, installierte Anwendungen Und andere Dinge. Damit Sie langes und ermüdendes Suchen nach den benötigten Informationen vermeiden können, möchten wir Ihnen ausführliches Material dazu anbieten Systemsicherung und seine weitere Restaurierung.
Überraschenderweise wissen nicht viele Menschen über die Fähigkeit des Systems selbst Bescheid Backup-Android, und speichern Sie bei Bedarf alle Ihre vorhandenen Inhalte. Es ist absolut klar, dass ein Ausfall im Betrieb jedes Systems möglich ist, der beispielsweise durch Unordnung und in der Folge durch die unvermeidliche Löschung von Daten entstehen kann. Oder nach dem Kauf eines neuen Telefons müssen Sie Informationen übertragen neues Smartphone. Jetzt können Sie mit Hilfe zurechtkommen Standardmittel ohne dass spezielle Anwendungen installiert werden müssen.
Es ist bekannt, dass Android und Google ein und dasselbe sind. Diese Integration ermöglicht das Speichern von Sicherungskopien in der Cloud und den einfachen Zugriff darauf, wenn eine Systemwiederherstellung erforderlich ist. Was wir dafür tun müssen:
1. Schritt. Um mit einem Google-Konto zu synchronisieren, suchen Sie in den Einstellungen nach „persönlich“, dann nach „Konten“ und dann nach Google.
2. Schritt. Wählen Sie Ihr Konto aus und aktivieren Sie alle Kontrollkästchen.
3. Schritt. Gehen Sie zu den Einstellungen, dann zu „Persönlich“, dann zu „Sichern“ und schließlich zu „Einstellungen zurücksetzen“. Überprüfen Sie die Felder „Datenarchivierung“ und „Auto-Wiederherstellung“. Wir prüfen zunächst das Konto, mit dem wir gearbeitet haben (siehe Schritt 1). Wichtig ist, dass es im Reservefeld registriert ist Konto. Klicken Sie im Abschnitt „Synchronisierung“ auf die Schaltfläche „Synchronisieren“. Um gespeicherte Daten wiederherzustellen, melden Sie sich bei Ihrem Konto an. Google-Eintrag vom Telefon aus (mit „Daten“ meinen wir alle Passwörter, WLAN-Einstellungen sowie zuvor installierte Anwendungen).
Unmittelbar nach dem Zurücksetzen der Einstellungen auf Werkseinstellungen oder beim Verbinden eines alten Kontos auf einem neuen Gerät sollte das System alle Daten Ihres Kontos laden; stellen Sie sicher, dass im Vorfeld eine Internetverbindung vorhanden ist.
Es ist erwähnenswert, dass sich eine solche Erhaltung auf das bezieht, was damit verbunden ist Google-Dienste. Das heißt, wenn Sie mit enormem Aufwand das letzte Level eines Spiels erreicht haben, können Sie möglicherweise nicht mehr dorthin zurückkehren. Bei der Wiederherstellung entfernen wir aus einer zu langen Liste von Anwendungen diejenigen, die Sie nicht mehr benötigen.
Wenn Sie Anwendungen haben, die nichts damit zu tun haben Google-Server, dann werden Sicherung und Wiederherstellung auf andere Weise durchgeführt.
Schritt für Schritt:
Lassen Sie uns ein Backup erstellen:
Wiederherstellung aus einem Backup:
Um diese Methode verwenden zu können, müssen Sie verstehen, dass Recovery bereits installiert sein muss, da die Erstellung eines Backups selbst nicht als Sicherungskopie bezeichnet werden kann, sondern vielmehr die Erstellung eines soliden Abbilds des aktuellen Stands der Firmware ist.

Trotz des Namens wird leider nichts in der Cloud gespeichert. Das Programm hat nicht GUI Daher werden wir vom Terminal aus handeln. Diese Art von Backup wurde speziell für diejenigen erstellt, die es ohnehin schon satt haben, die Wiederherstellung neu zu starten, um ein Backup durchzuführen und einen Snapshot des aktuellen Status des gesamten Systems und dessen, was bereits darin installiert ist, zu erstellen.

Dieses Programm ist nützlich, um vorhandene Anwendungen zu sichern und sie schnell auf ein anderes Gerät zu übertragen. Wenn Ihr Ziel jedoch darin besteht, Sicherungskopien der Anwendungen selbst und nicht nur vorhandener Daten und Einstellungen zu erstellen, lohnt sich die Verwendung dieser Anwendung nicht.

Backups werden ähnlich wie bei ONB (dritte Methode) erstellt, nur dass wir in diesem Fall eine grafische und intuitive Benutzeroberfläche und eine Möglichkeit sehen, das Backup an ein Cloud-Laufwerk zu senden.

Vielleicht die bequemste und flexibelste Option für hochwertige Backups. Und obwohl in diesem Fall kein Snapshot des aktuellen Zustands des Systems erstellt wird, sind alle Benutzer- und Systemanwendungen sowie deren Daten. Wenn Sie vorhaben, auf eine andere Firmware zu wechseln und dann alles, was Sie benötigen, wiederherzustellen, empfehlen wir diese Methode dringend.
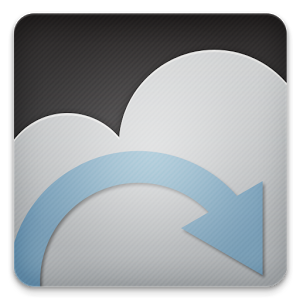
Ein wirksames Mittel zur Leistung Android-Backup. Das Funktionsprinzip basiert auf ADB, jedoch mit der Möglichkeit, die Anwendung auszuwählen, für die eine Kopie erstellt wird
(Die Anwendung funktioniert nicht auf Motorola). In diesem Fall ist es möglich, ohne Root-Rechte zu arbeiten; in diesem Fall müssen Sie den Android mit dem PC verbinden. Also, Schritt für Schritt:
Laden Sie Helium kostenlos herunter von Offizieller Shop Google-Anwendungen Spielen
Mit Abwesenheit Root hat recht Laden Sie das Add-on herunter und installieren Sie es auf Ihrem PC. Es ist möglich, Treiber auf Ihrem Computer zu installieren (für Nicht-Root-Geräte), die auf der Download-Seite verfügbar sind.
Auch der Wiederherstellungsprozess ist äußerst einfach.
Wir hoffen, dass unser Material für Sie nützlich sein wird, viel Glück!
| In Verbindung stehende Artikel: | |
|
Viruserkrankungen – eine Liste der häufigsten Erkrankungen und der gefährlichsten Viren. Merkmale von Virusinfektionen
Nichtzellulärer Infektionserreger. Hat ein Genom (DNA oder RNA), aber es fehlt... Regionen der Samsung-Firmware So finden Sie heraus, für welches Land die Samsung-Firmware bestimmt ist
Die Firmware-Region eines Samsung-Smartphones kann das Leben des Besitzers ruinieren... Warum lohnt es sich, den Standard zu ändern?
Typischerweise ist eine Anwendung zum Tätigen von Anrufen in verschiedenen Modellen... | |