Wahl der Leser
Populäre Artikel
Für Android-Benutzer Der Verlust von Kontakten ist kein Problem – alle Daten werden mit Ihrem Google-Konto synchronisiert.
Der Benutzer speichert Kontakte auf dem Smartphone, sie werden in das Konto kopiert und bei einer Fehlfunktion oder einem Verlust des Telefons einfach auf ein neues übertragen.
Viele Android-Benutzer möchten nicht nur die Kontakte selbst, sondern auch Bilder in voller Größe und damit einige andere Einstellungen und Anwendungen wiederherstellen. Und hier können Sie auf spezielle Anwendungen nicht verzichten.
Es kopiert nicht nur Kontakte, sondern erstellt ein vollständiges Backup des Systems mit seinen Anwendungen und Einstellungen. Mit der Zeit wurde die Anwendung jedoch zu schwer und überlastet zusätzliche Funktionen. Darüber hinaus benötigen Sie zur Nutzung dieses Programms Administratorrechte.
Es gibt andere Anwendungen, die einfacher zu bedienen sind und deren Fähigkeiten zum Kopieren von Kontakten auch ohne Root-Rechte völlig ausreichen.
Sie benötigen keine Administratorrechte, bevor Sie Kontakte von Android auf Ihrem Computer speichern können. Nur wenn Sie nur Kontakte, Nachrichten usw. kopieren müssen Systemeinstellungen mit Anwendungen.
Gegen eine zusätzliche Gebühr ermöglicht das Programm die Synchronisierung von Informationen mit Cloud-Speichern. Wenn Sie weiterhin Administratorrechte erhalten, wird die Funktionalität erweitert.
Um eine Sicherungskopie zu erstellen, müssen Sie auf die Schaltfläche „Neue Kopie“ klicken und im angezeigten Menü auswählen, welche Informationen gesichert werden sollen. Nachdem Sie die Kontrollkästchen neben den erforderlichen Daten aktiviert haben, klicken Sie auf die Schaltfläche „Kopieren starten“ und warten Sie.
Auf dem Bildschirm erscheint eine Liste der gespeicherten Abschnitte; Sie müssen lediglich auf die Schaltfläche „Speichern“ klicken. Um Informationen aus einer Sicherungskopie wiederherzustellen, müssen Sie auf die Schaltfläche „Wiederherstellen“ klicken. Auf dem Bildschirm wird eine Liste der gespeicherten Daten angezeigt und die Partitionen, die das Programm aus der Sicherungskopie entlädt, werden mit Kontrollkästchen markiert.
Wenn einige Daten nicht mehr benötigt werden, können Sie das Kontrollkästchen deaktivieren.
Neben seiner Hauptfunktion – dem Backup – verfügt das Programm auch über die Funktionen eines Anwendungsmanagers, fungiert als Deinstallationsprogramm und zeigt auch an genaue Informationüber das Gerät.
Orange Backup ist in der Lage, Kontakte mit Bildern auf Android nach einem Zeitplan in einem benutzerdefinierten Zeitintervall selbstständig zu sichern und die gespeicherten Daten in den Cloud-Speicher hochzuladen.
Klicken Sie zunächst auf die Schaltfläche in Form eines Zauberstabs. Orange Backup fordert Sie jedes Mal auf, ein Backup zu erstellen, wenn Sie das Programm starten.
Über das Menü können Sie die Liste der verfügbaren Backups aktualisieren (Schaltfläche „Aktualisieren“) und von der letzten Sicherung booten (Schaltfläche „Letztes Backup hochladen“). Weitere Einstellungen finden Sie im Menü „Einstellungen“.
Für die Arbeit mit dem Programm sind keine Root-Rechte erforderlich, wenn Sie jedoch darüber verfügen, wird der Kopiervorgang etwas einfacher.
Die Anwendung ist in der Lage, nach einem Zeitplan Kopien zu erstellen und die Kommunikation mit ihnen aufrechtzuerhalten Cloud-Services, gefällt durch den Verzicht auf Werbung und sorgt zudem für die Synchronisation zwischen Geräten.
Um den Sicherungsvorgang zu starten, müssen Sie die Kontrollkästchen aktivieren, in denen Sie die Informationen speichern möchten, und auf die Schaltfläche „Sichern“ klicken.

Nichts Überflüssiges, schlichtes Design, nur die notwendigen Funktionen. Erstellt bei der Installation neuer Anwendungen Wiederherstellungspunkte, sodass Sie eine fehlgeschlagene Installation rückgängig machen können, und unterstützt auch geplante Sicherungen.
Darüber hinaus kann die Anwendung Informationen selektiv kopieren: Anwendungen, SMS, Anrufprotokoll, Kalender, Browser-Lesezeichen und natürlich Kontakte. Das Programm verfügt über eine kostenpflichtige Version, der einzige Unterschied zur kostenlosen Version ist das Fehlen von Werbung.
Um ein Backup zu erstellen, müssen Sie im Hauptmenü eine Aktion auswählen (z. B. „Kontakte sichern“) und auf die Schaltfläche „Backup“ klicken.
Im angezeigten Fenster können Sie der Kopie einen Namen geben und auswählen, wie die Daten von Android gespeichert werden sollen, d. h. wo man es platzieren soll. Nachdem Sie auf die Schaltfläche „OK“ geklickt haben, erstellt das Programm eine Sicherungskopie und bietet an, diese per E-Mail zu versenden. Um Daten aus einer Kopie wiederherzustellen, klicken Sie auf die Schaltfläche „Wiederherstellen“.
Das manuelle Übertragen von Kontakten von einem Smartphone auf ein anderes ist ein arbeitsintensiver und langwieriger Prozess. Viele wissen jedoch immer noch nicht, dass dies automatisch erfolgen kann, indem sowohl interne Systemfunktionen als auch Anwendungen von Drittanbietern genutzt werden. Jetzt verraten wir Ihnen, wie Sie diesen Prozess vereinfachen und beschleunigen können!
Das einfachste und bequeme Weise- Dies ist die Synchronisierung Ihrer Kontakte mit Ihrem Google-Konto. Durch das Speichern der Daten in diesem Dienst können wir sie auf jedes andere Gerät mit Android-Betriebssystem übertragen.
Dafür:
1. Sie müssen ein Google-Konto registrieren. Die meisten Benutzer haben es bereits.
2. Gehen Sie zu den Smartphone-Einstellungen im Bereich „Konten“.

 | 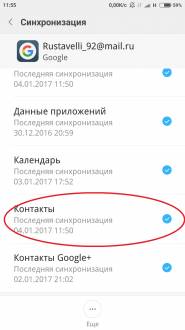 |
Tatsächlich ist die obige Methode auch die einfachste Möglichkeit, ein Backup zu erstellen, das in Google gespeichert wird.
Nachdem die Synchronisierung abgeschlossen ist, gehen Sie zu Ihrem Google-Konto zum Abschnitt „Kontakte“.
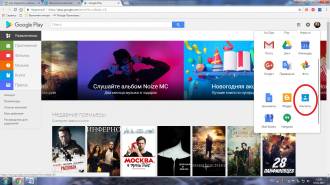
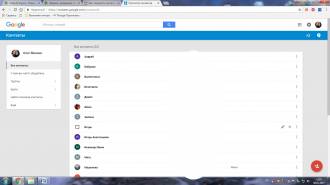
Durch Klicken auf die Schaltfläche „Mehr“ haben wir Zugriff auf Import-/Exportvorgänge, Kontaktwiederherstellung und andere Optionen.
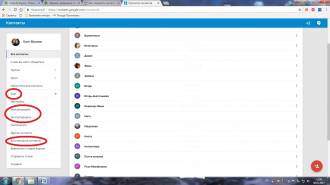
Wichtig! Die in Google gespeicherte Kontaktliste kann zu jedem Zeitpunkt innerhalb der letzten 30 Tage wiederhergestellt werden.
Was aber, wenn Sie kein Google-Konto haben? Sie müssen andere Methoden verwenden.
Integrierte Tools:
Gehen Sie zu „Kontakte“ und wählen Sie „Importieren und Exportieren“.
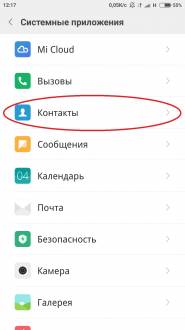 |  |
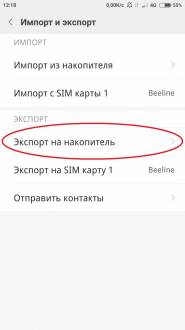 |  |
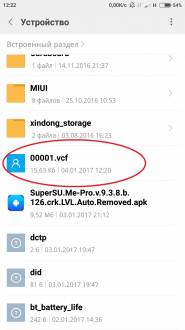
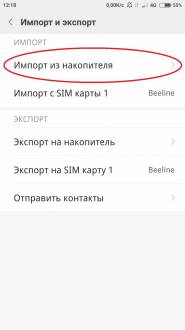 |  | 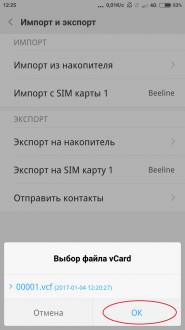 |
Auf Wunsch können Sie verwenden Anwendungen von Drittherstellern, mit dem Sie alles sichern können wichtige Informationen auf dem Gerät gespeicherte Daten, einschließlich SMS, Kontakte usw.
Noch einfacher ist die Übertragung von Kontakten auf ein anderes Smartphone. Dazu müssen Sie die folgenden Anweisungen befolgen:
Im vorherigen Absatz haben wir eine Datei mit exportierten Kontakten im .VCF-Format erstellt
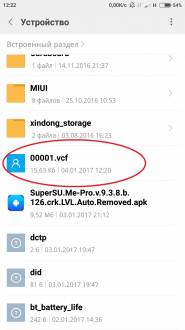
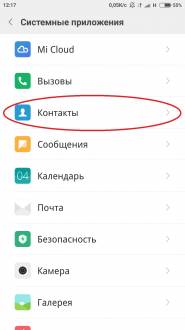

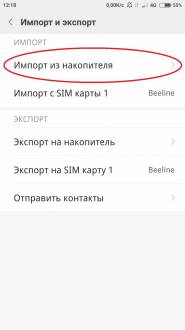 |  |
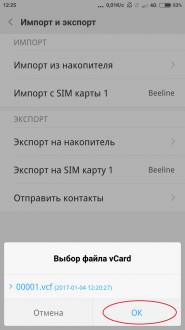
Wenn Sie zwei Geräte haben und Kontakte zwischen ihnen austauschen müssen, ist die Verwendung von Bluetooth noch bequemer.
Gehen Sie zur Registerkarte „Kontakte“, „Importieren und Exportieren“.
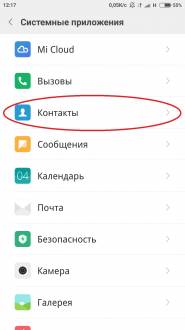 |  |
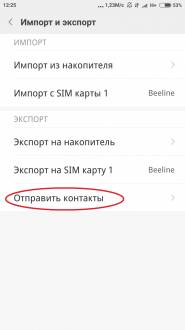
Bei dieser Methode werden auch Kontakte per MMS und E-Mail versendet.
Die Kontaktliste in unseren Smartphones ist längst fast der einzige Ort, an dem wir Kontaktinformationen unserer Lieben, Arbeitskollegen und nützlichen Bekannten speichern können. Ich stimme zu, ich möchte wirklich nicht all diese Informationen verlieren, denn mit Geräten kann alles passieren – Ausfall, Fehlfunktion Software, Virensoftware und banaler Verlust oder Diebstahl des Geräts und in Notizbücher Fast niemand schreibt mehr Telefonnummern um. In diesem Fall hilft uns eine Sicherung der Kontakte.
Sicherung der Kontakte ist Sicherung alle Telefonnummern damit sie im Falle unvorhergesehener Umstände, die zu einem Datenverlust führen, wiederhergestellt werden können. Sie können eine Kopie entweder lokal auf Ihrem Smartphone oder PC oder in speichern Cloud-Speicher. Jede dieser Optionen hat ihre eigene Starke Seiten und Nachteile. Wenn Sie beispielsweise ein Backup in der Cloud speichern, können Sie von jedem Gerät aus darauf zugreifen. Sie müssen sich nur bei Ihrem Konto anmelden. Wenn Sie jedoch keinen Zugang zum Internet haben, funktioniert nichts.
Essen Standardweg Erstellen Sie über die Kontaktbucheinstellungen eine Sicherungskopie der Kontakte. Dies geschieht folgendermaßen:
Alle Ihre Kontakte werden in einer VCF-Datei gespeichert, die sich im Stammordner der Speicherkarte befindet.
Es gibt viele Anwendungen zum Erstellen von Backups. Die bekannteste unter fortgeschrittenen Benutzern ist Titanium Backup. Es ist nicht nur zum Sichern von Kontakten gedacht, es speichert eine vollständige Sicherungskopie des Geräts und erfordert . Daher können Sie sich für ein leichteres Analogon ausschließlich für Kontakte entscheiden – Go Backup Pro. Die Vorgehensweise zum Erstellen eines Backups ist wie folgt:
Wenn Sie mehrere haben Sicherungskopien Kontakte können in einer Datei zusammengefasst werden.
Unter Cloud-Backup versteht man das Speichern von Backups auf den Servern von Unternehmen, die solche Dienste anbieten. Android hat .
Eine der bewährtesten Anwendungen ist . Um ein Backup zu erstellen, gehen Sie zu den Dropbox-Einstellungen und aktivieren Sie das Kontrollkästchen neben „Kontakte speichern“. Sie können Fotos und Videos von der Kamera sowie alle Ihre Dateien auch automatisch speichern.
Haben Ihnen Backups schon geholfen? Beschreiben Sie Ihre Fälle in den Kommentaren, damit andere verstehen, wie wichtig es ist, Ihre Daten zu sichern.
Aus VCF-Datei Kontakte werden wie folgt wiederhergestellt:
Wenn Sie Kontakte wiederherstellen möchten Google Benutzerkonto, auf dem Gerät aktivieren.
Nachdem Sie sich selbst gekauft haben neues Smartphone oder Tablet müssen Sie früher oder später Sicherungskopien der darauf installierten Anwendungen, vorhandener Fotos, Kontakte und anderer Informationen erstellen. Und viele Menschen suchen zunächst nach Anwendungen, die ihnen dabei helfen.
Allerdings nicht alle unerfahrenen Besitzer Android-Geräte alle Möglichkeiten kennen Betriebssystem, mit denen Sie bei Bedarf Programme, Fotos, Kontakte und andere Daten wiederherstellen können, die zuvor auf Ihrem Telefon oder Tablet installiert waren.
Ihr Tablet oder Smartphone begann also nicht mehr richtig oder zu langsam zu funktionieren, und Sie haben es auf Anraten erfahrenerer Freunde getan vollständiger Reset auf Werkseinstellungen? Oder haben Sie gekauft neues Tablet oder Telefon und möchten alle Programme, Kontakte, Fotos usw. darauf übertragen? Es stellt sich heraus, dass vieles wiederhergestellt (oder übertragen) werden kann. regelmäßige Mittel Betriebssystem ohne die Installation zusätzlicher Anwendungen.
Die einzige Bedingung ist, dass Sie Ihre Daten kennen müssen Konto Google. (Menü -> Einstellungen -> Konten und Synchronisierung)
So stellen Sie zuvor installierte Anwendungen in Android wieder her.
IN letzte Version Markenanwendung Spielladen Es ist möglich, eine Liste aller zuvor auf Ihrem Gerät installierten Anwendungen abzurufen und diese im Store zu installieren Google-Anwendungen. Starten Sie dazu den Play Store und klicken Sie auf Speisekarte -> Meine Anwendungen und gehen Sie zur Registerkarte " Alle"

Wählen Sie dann die Anwendung, die Sie installieren möchten, aus der Liste aus und Sie können sie aus dem Play Store herunterladen.
Übrigens können Sie eine Anwendung, die Sie nicht mehr benötigen, aus dieser Liste entfernen, indem Sie auf das durchgestrichene Kreissymbol rechts neben dem Anwendungsnamen klicken.
Das einzige Problem hierbei ist, dass Sie die zuvor vorhandenen Anwendungsdaten nicht wiederherstellen können.
Kontakte, E-Mail Gmail und Kalender.
Um Daten aus Kontakten, Gmail-Nachrichten und Kalenderereignissen wiederherstellen zu können, müssen Sie die Synchronisierung Ihres Kontos im Einstellungsmenü Ihres Tablets oder Telefons aktivieren. Google-Beiträge.
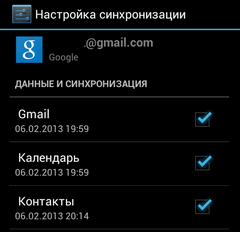
Gehen Sie dazu in das Einstellungsmenü des Tablets, öffnen Sie den Punkt „Konten“, klicken Sie auf Ihr Konto und wählen Sie die gewünschten Optionen aus.
Fotos
Um Fotos wiederherstellen zu können, müssen Sie unbedingt ein Google+-Konto erstellen. Danach können Sie automatisch oder manueller Modus Laden Sie alle Ihre Fotos auf Google+ hoch und greifen Sie dann nicht nur auf Ihrem Tablet, sondern auch auf jedem anderen Gerät darauf zu.
Beachten Sie, dass dieser Dienst eine Einschränkung hat: Das Gesamtvolumen der gespeicherten Fotos sollte 5 Gigabyte nicht überschreiten.
Wenn Sie zusätzlich zu all dem oben Genannten einen Abschnitt im Einstellungsmenü haben, aktivieren Sie die automatische Synchronisierung: „ Datensicherung" und auch Automatische Wiederherstellung Einstellungen -> Sichern und zurücksetzen -> Automatische Wiederherstellung hilft dabei, Anwendungen, deren Daten, Passwörter usw. auf dem Google-Server zu speichern.

Nachdem Sie Ihre Google-Kontoinformationen nach einem Zurücksetzen auf die Werkseinstellungen oder auf einem neuen Gerät eingegeben haben, lädt das Gerät Anwendungen (auch gekaufte) aus dem Internet herunter und stellt sie sowie deren Daten, Passwörter usw. wieder her. Allerdings erfordert die Synchronisierung in diesem Fall eine ständige Verbindung zum Internet. Sie können die Synchronisierung jedoch nur aktivieren, bevor Sie Ihr Gerät wechseln oder es auf die Werkseinstellungen zurücksetzen.
| In Verbindung stehende Artikel: | |
|
Viruserkrankungen – eine Liste der häufigsten Erkrankungen und der gefährlichsten Viren. Merkmale von Virusinfektionen
Nichtzellulärer Infektionserreger. Hat ein Genom (DNA oder RNA), aber es fehlt... Regionen der Samsung-Firmware So finden Sie heraus, für welches Land die Samsung-Firmware bestimmt ist
Die Firmware-Region eines Samsung-Smartphones kann das Leben des Besitzers ruinieren... Warum lohnt es sich, den Standard zu ändern?
Typischerweise ist eine Anwendung zum Tätigen von Anrufen in verschiedenen Modellen... | |