Выбор читателей
Популярные статьи
Для удаления истории в яндекс браузере, нажмите на кнопку выпадающего меню и выберите параметр «Дополнительно», в котором имеется несколько дополнительных ссылок. Вам необходимо выбрать «Очистить историю». Если вы заметили на скриншоте снизу, у этой же команды есть горячие клавиши для быстрого доступа Ctrl+Shift+Del, которые можно нажать не прибегая к помощи меню.

После нажатия, откроется окно с параметрами для удаления и выбором за какой период необходимо удалить.
Прежде чем удалить, вы можете предварительно проверить что вы удаляете. Теперь вы знаете как удалить историю в яндексе. О том как посмотреть историю в яндексе, читайте ниже.
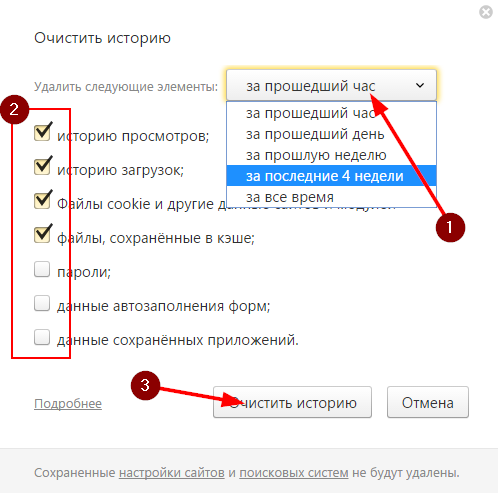
Чтобы попасть на страницу для просмотра истории, нажмите на кнопку «Настройка браузера Яндекс». Выберите пункт «История» и в выпадающем меню нажмите на ссылку «История». Как вы могли заметить на скриншоте ниже, для быстрого доступа к истории существует сочетание горячих клавиш Ctrl+H. Это сочетание одинаково практически для всех браузеров. Так что если вы захотите посмотреть историю в другом браузере, просто нажмите на данное сочетание клавиш и вы попадете на страницу с историей.
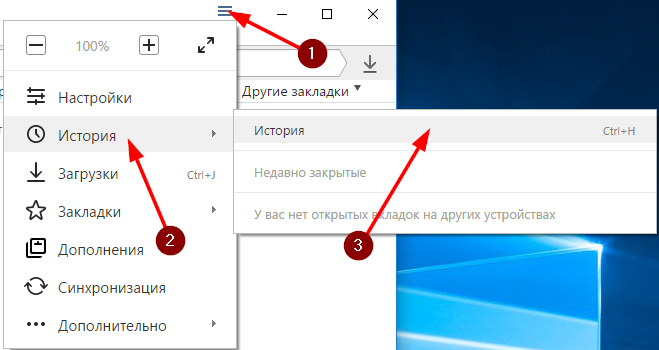
Чтобы удалить историю в гугл хром, необходимо нажать на кнопку «Настройка и управление Google Chrome». Это три горизонтальные полоски в правом верхнем углу. В списке меню выберите пункт «Настройки».
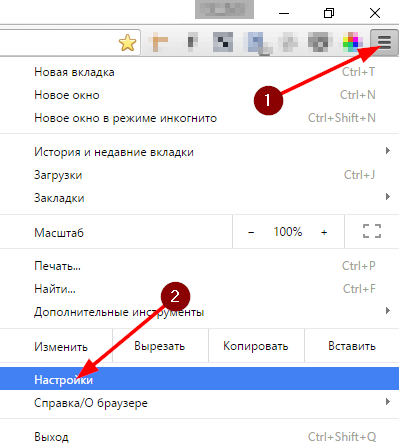
По умолчанию на главном экране настроек доступ к очистке истории скрыт. Вам необходимо нажать на ссылку «Показать дополнительные настройки».
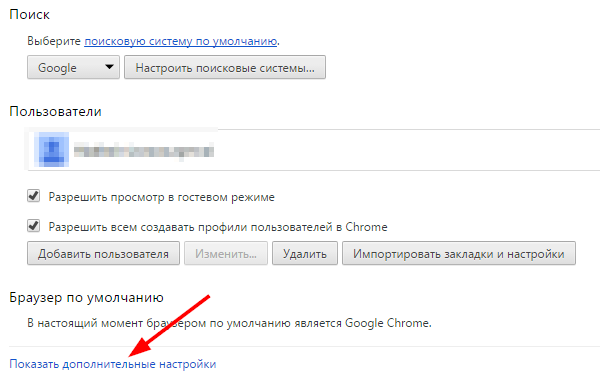
В открывшемся окне вам необходимо выбрать что вы хотите удалить.

Очень часто пользователи спрашивают как отключить сохранение истории в chrome. К сожалению полностью отключить историю в google chrome невозможно. Единственный способ — это использовать режим анонимности, при котором ничего не сохраняется. Единственное что вы можете отключить — это настроить Cookie. Для этого в блоке «Личные данные» нажмите на «Настройки контента…».
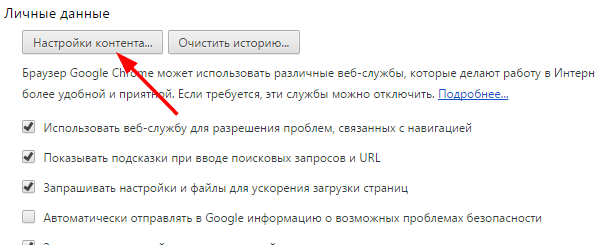
В разделе «Файлы cookie» выберите необходимые параметры для куки. Вы можете задать параметры как полностью запретить сайтам сохранять, так и разрешить при том, что данные будут удалены при закрытии браузера.
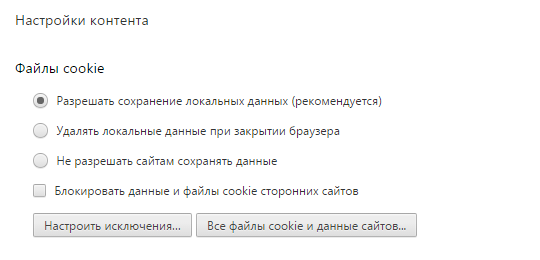
Чтобы посмотреть историю в хроме, проделайте следующее:
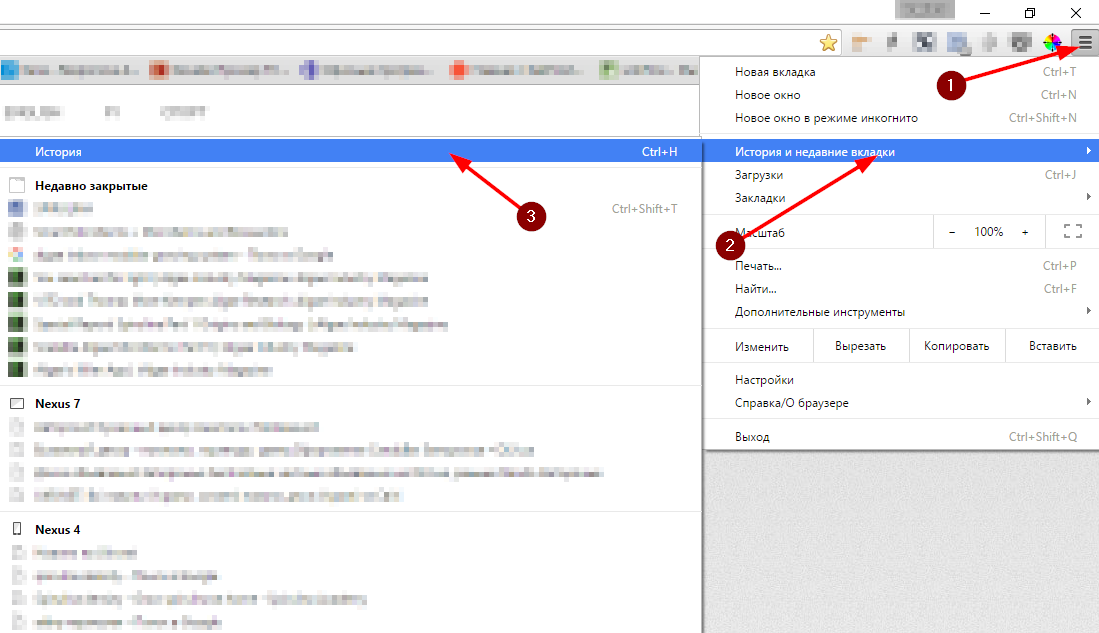
Окно истории в гугл хром содержит всю историю посещений со всех ваших устройств под вашим аккаунтом гугл.

Для очистки истории в мозиле фаерфокс, нажмите на клавишу, которая в Firefox называется «Открыть меню». Это все те же три горизонтальные черточки в верхней части экрана справа. И затем нажмите на ссылку «Журнал».
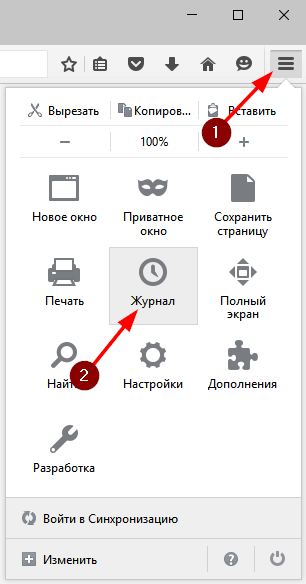
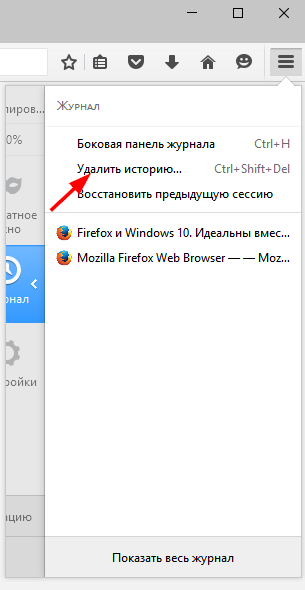
Выберите период, за который вам необходимо очистить историю в фаерфокс. Галочками отметьте что именно вы хотите удалять и подтвердите удаление истории нажав на кнопку «Удалить сейчас».
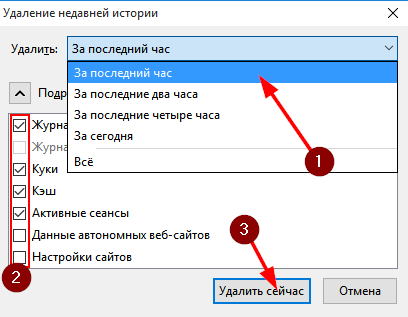
Для просмотра истории в firefox нажмите на кнопку «Открыть меню» и затем на пункт меню «Журнал».

После нажатия откроется окно с краткой историей посещений. Чтобы посмотреть полностью весь журнал, нажмите на «Показать весь журнал».
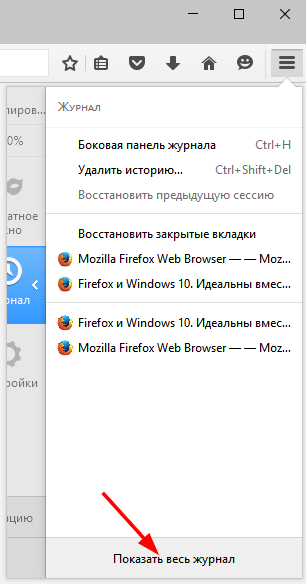
В окне просмотра истории вам доступно:

Для просмотра истории в Microsoft Edge, нажмите на кнопку под названием «Концентратор» и затем на кнопку «Журнал». В списке вы увидите историю, которая отсортирована по времени посещения и чтобы посмотреть более ранние посещения, необходимо развернуть вкладку с соответствующей датой или периодом.

Чтобы удалить историю посещений в браузере Edge, нажмите на кнопке «Концентратор» и в пункте меню «Журнал» нажмите на ссылку «Очистка всех журналов».
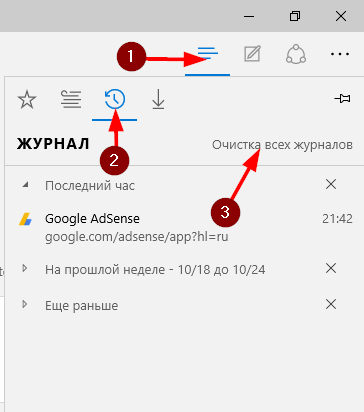
В окне для очистки выберите что необходимо удалить и нажмите на кнопку «Очистить».
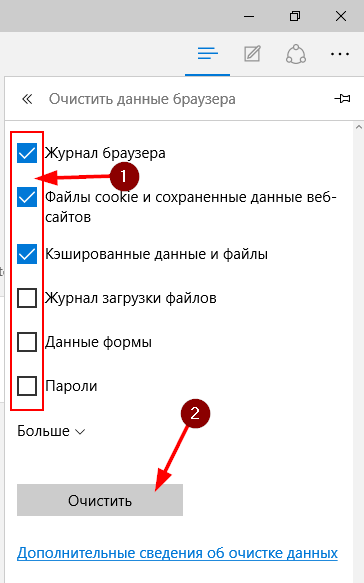
Для удаления истории в опере нажмите на значке «Opera» и в списке выберите на ссылку «История» или просто нажмите на сочетание клавиш Ctrl+H.
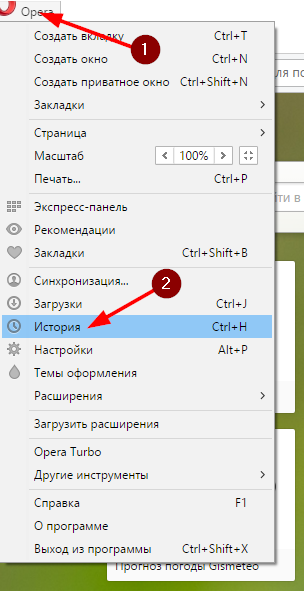
В окне истории нажмите на кнопку «Очистить историю посещений».

В окне очистки истории выберите период для удаления, отметьте галочкой что вы хотите удалить и нажмите на кнопку «Очистить историю посещений».

Нажмите на сочетание клавиш Ctrl+H или как в предыдущем примере перейдите через меню.
В окне история вам доступны:

Microsoft Edge - новый браузер, представленный в Windows 10 и вызывающий интерес многих пользователей, поскольку обещает высокую скорость работы (при этом, по некоторым тестам - выше чем у Google Chrome и Mozilla Firefox), поддержку современных сетевых технологий и лаконичный интерфейс (при этом, в системе сохранился и Internet Explorer, оставшийся практически тем же, что и был, см. )
В этой статье - обзор функций Microsoft Edge, его новых возможностей (в том числе появившихся в августе 2016), которые могут оказаться интересными пользователю, настройки нового браузера и другие моменты, которые помогут перейти на его использование при желании. При этом, давать оценку ему я не стану: также, как и большинство других популярных браузеров, для кого-то он может оказаться как раз тем, что нужно, для других - не подходящим для их задач. Заодно, в конце статьи о том, как сделать Google поиском по умолчанию в Microsoft Edge. См. также , .
С выходом Windows 10 Anniversary Update 2 августа 2016 года, в Microsoft, помимо тех функций, что описаны ниже в статье, появились еще две важные и востребованные пользователями возможности.
Первая - установка расширений в Microsoft Edge. Для их установки зайдите в меню настроек и выберите соответствующий пункт меню.
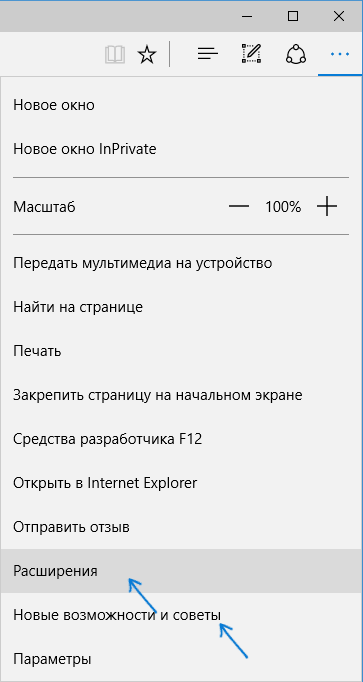
После этого вы сможете управлять установленными расширениями или перейти в магазин Windows 10 для установки новых.
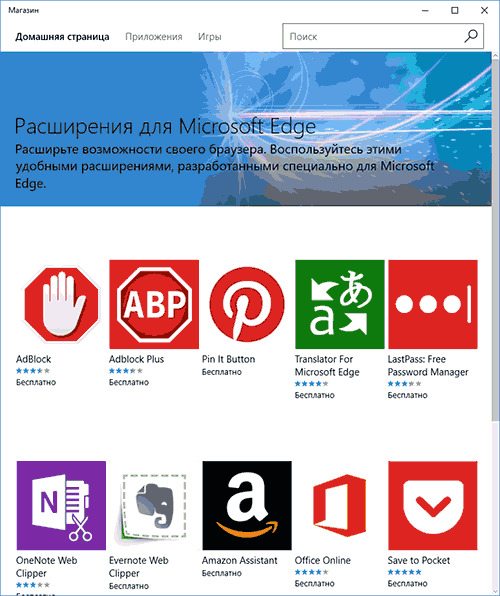
Вторая из возможностей - появилась функция закрепления вкладок в браузере Edge. Чтобы закрепить вкладку, кликните по ней правой кнопкой мыши и нажмите по нужному пункту контекстного меню.

Вкладка станет отображаться в виде иконки и будет автоматически загружаться при каждом запуске браузера.
Также рекомендую обратить внимание на пункт меню настроек «Новые возможности и советы» (отмечен на первом скриншоте): при переходе по этому пункту вы попадете на хорошо оформленную и понятную страницу официальных советов и рекомендаций по использованию браузера Microsoft Edge.
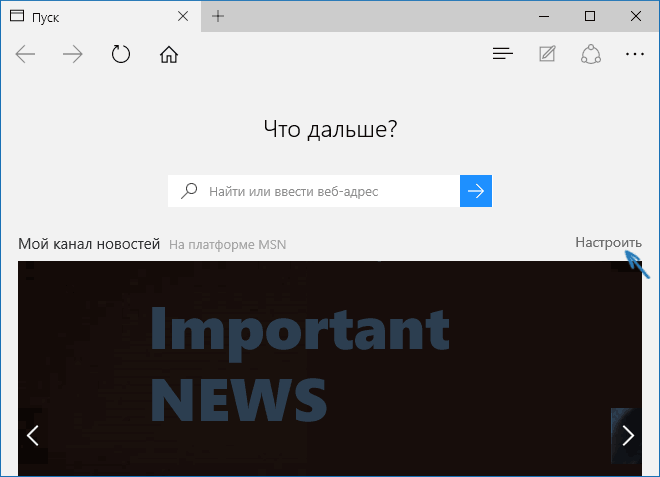
После запуска Microsoft Edge по умолчанию открывается «Мой канал новостей» (можно изменить в настройках) со строкой поиска посередине (туда же можно ввести просто адрес сайта). Если в верхней правой части страницы нажать «Настроить», вы сможете выбрать интересные для вас темы новостей для отображения на главной странице.
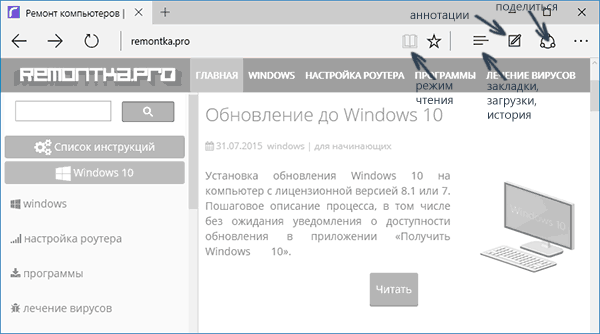
Работа с вкладками - точно такая же, как в браузерах на основе Chromium (Google Chrome, Яндекс Браузер и другие). Если кратко, то с помощью кнопки «плюс» вы можете открыть новую вкладку (по умолчанию в ней отображаются «лучшие сайты» - те, которые вы чаще всего посещаете), кроме этого, можно перетащить вкладку таким образом, чтобы она стала отдельным окном браузера.
Прежде чем перейти к доступным настройкам, предлагаю посмотреть на основные интересные возможности Microsoft Edge, чтобы в дальнейшем было понимание того, что, собственно, настраивается.
Почти так же, как в Safari для OS X, в Microsoft Edge появился режим для чтения: при открытии какой-либо страницы, справа от ее адреса появляется кнопка с изображением книги, по нажатию на которую, со страницы убирается все ненужное (реклама, элементы навигации и прочее) и остается лишь текст, ссылки и изображения, имеющие к нему прямое отношение. Очень удобная вещь.

Для включения режима чтения вы также можете использовать горячие клавиши Ctrl+Shift+R. А нажав Ctrl+G вы можете открыть список для чтения, содержащий те материалы, которые вы ранее добавили в него, чтобы прочитать позже.
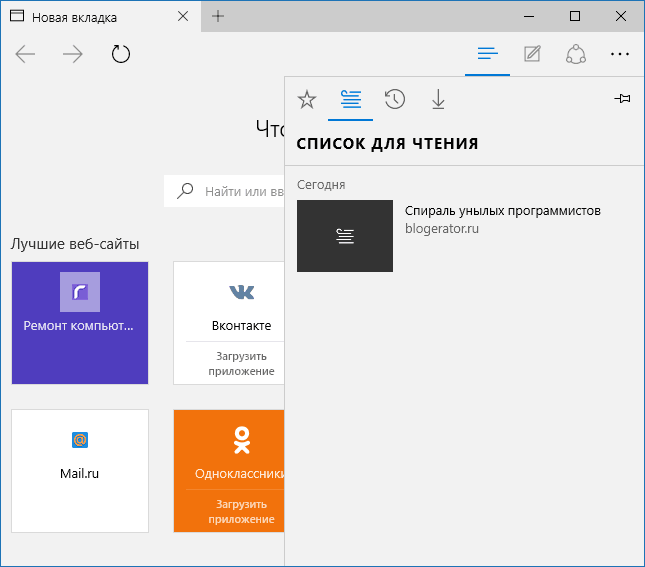
Чтобы добавить какую-либо страницу в список для чтения, нажмите «звездочку» справа от адресной строки, и выберите добавление страницы не в избранное (закладки), а в этот список. Эта функция тоже удобна, но если сравнивать с упомянутым выше Safari, несколько хуже - в Microsoft Edge читать статьи из списка для чтения без доступа к Интернету нельзя.
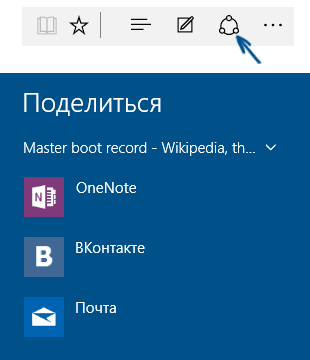
Приложения, поддерживающие такую функцию в магазине имеют обозначение «Предоставить общий доступ», как на картинке ниже.

Одна из полностью новых функций в браузере - создание аннотаций, а проще - рисование и создание заметок прямо поверх просматриваемой страницы для последующей отправки кому-либо или просто для себя.
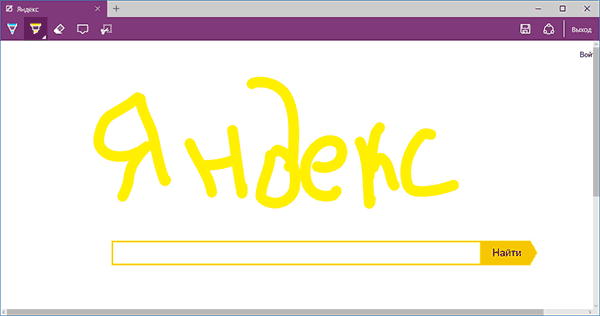
Режим создания веб-заметок открывается по нажатию соответствующей кнопки с изображением карандаша в квадратике.
Это не совсем про новые возможности, а скорее про реализацию доступа к часто используемым вещам в браузере, которые обозначены в подзаголовке. Если вам потребовались ваши закладки, история (а также ее очистка), загрузки или список для чтения, нажмите кнопку с изображением трех строчек.
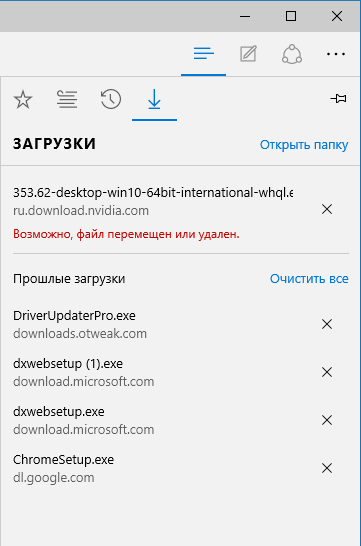
Откроется панель, на которой вы можете просмотреть все эти элементы, очистить их (или добавить что-то в список), а также импортировать закладки из других браузеров. При желании, можно закрепить эту панель, нажав на изображение булавки в правом верхнем углу.

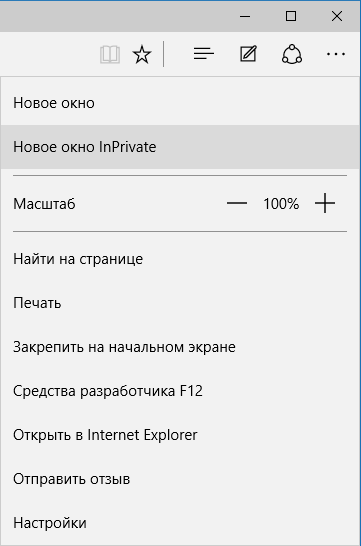
Кнопка с тремя точками в правом верхнем углу открывает меню опций и настроек, большинство пунктов которого понятны и без пояснений. Опишу лишь два из них, которые могут вызывать вопросы:
В этом же меню находится пункт «Настройки», в котором можно:
В дополнительных настройках Microsoft Edge имеется возможность:
Рекомендую также ознакомиться с вопросами и ответами по конфиденциальности в Microsoft Edge на официальной странице http://windows.microsoft.com/ru-ru/windows-10/edge-privacy-faq , может пригодиться.
Если вы впервые запустили Microsoft Edge, после чего зашли в настройки - дополнительные параметры и решили добавить поисковую систему в пункте «Поиск в адресной строке с помощью», то вы не обнаружите там поисковика Google (чему я неприятно удивился).

Однако, решение, как оказалось, очень простое: сначала зайдите на сайт google.com, после чего повторите действия с настройками и удивительным образом, поиск Google будет представлен в списке.
Формы, введённые вами при посещении сайтов, их затребовавших; сведения о посещении веб-страниц. Эта информация запоминается при посещении ресурсов интернета, сохраняется на вашем компьютере. Просмотр или удаление журнала браузера Microsoft Edge - одна из доступных функций при работе в нём.
Продолжаем знакомство
Не все пользователи, установившие Windows 10 и новый браузер, знают, как выполнить просмотр, очистить, удаляя сведения о посещённых веб-страничках, информацию о сёрфинге сайтов. Между тем это сделать весьма просто, и мы расскажем в статье, где находятся нужные функции, как всё выполнить. При этом назовём разные пути удаления сведений, сохраняемых автоматически компьютером, а вы сможете выбрать самый удобный, практичный для вас способ, чтобы потом постоянно им пользоваться, когда возникает необходимость.
Через Microsoft Edge история браузера очищается разными путями, о которых читайте ниже. Что можно очистить?
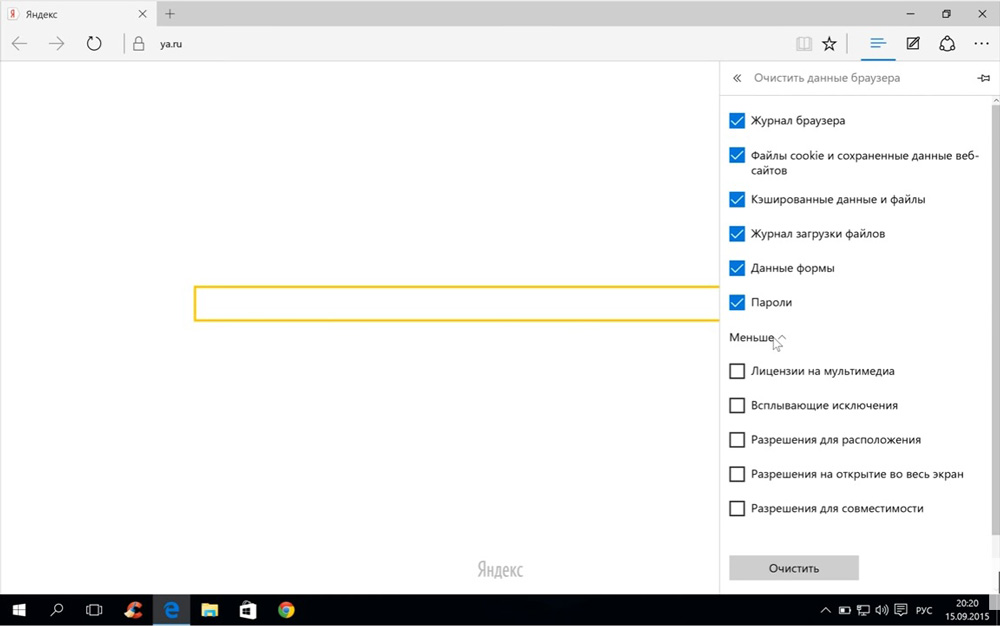
Если вы не знаете, где история в Microsoft Edge, то вам пригодится этот раздел нашей статьи.
Журнал браузера Microsoft Edge найти несложно. Для этого вверху справа зайдите на значок, изображающий три горизонтальные полоски - «Центр», под которым вы увидите список, куда входят «Избранное», «Журнал», скачивания и «Список для чтения». Сам журнал обозначен значком, напоминающим часы. Просмотр списка сайтов, посещённых вами, т. е. историю посещений, сделаете, кликнув на этот значок.
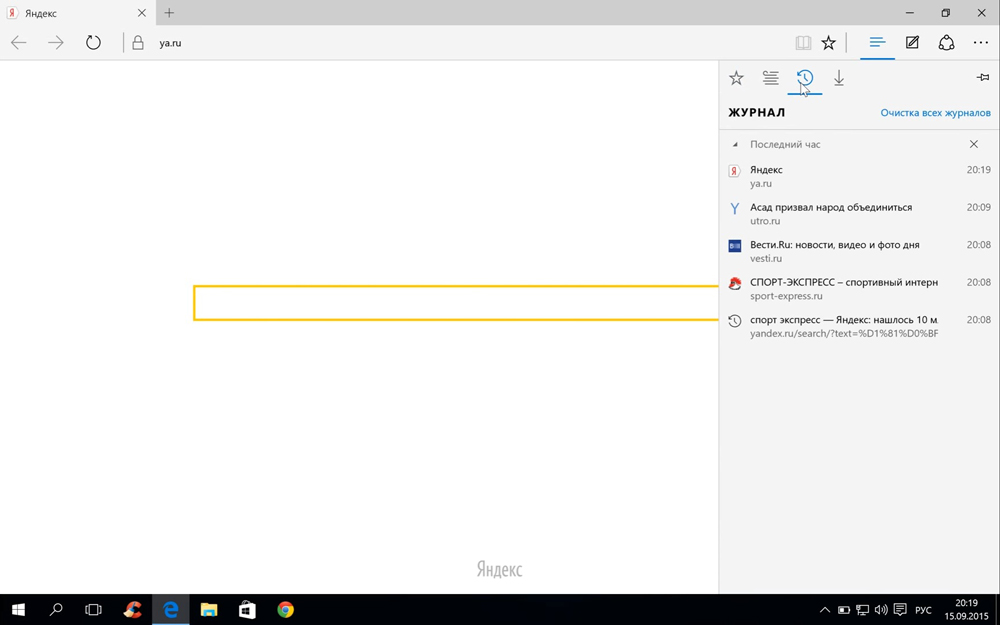
Второй способ, быстрый путь того, как посмотреть историю в Microsoft Edge, - при активном браузере нажать Ctrl+H.
Здесь вы сможете посмотреть сайты, на которые вы заходили. Информация разделена на части, которые открываются нажатием мышкой на соответствующий раздел:
Если вы решили удалить историю входов на различные сайты полностью либо убрать из списка некоторые из наименований, то это выполнять можно несколькими способами. Ниже мы перечислим пути, как очистить историю в Microsoft Edge.
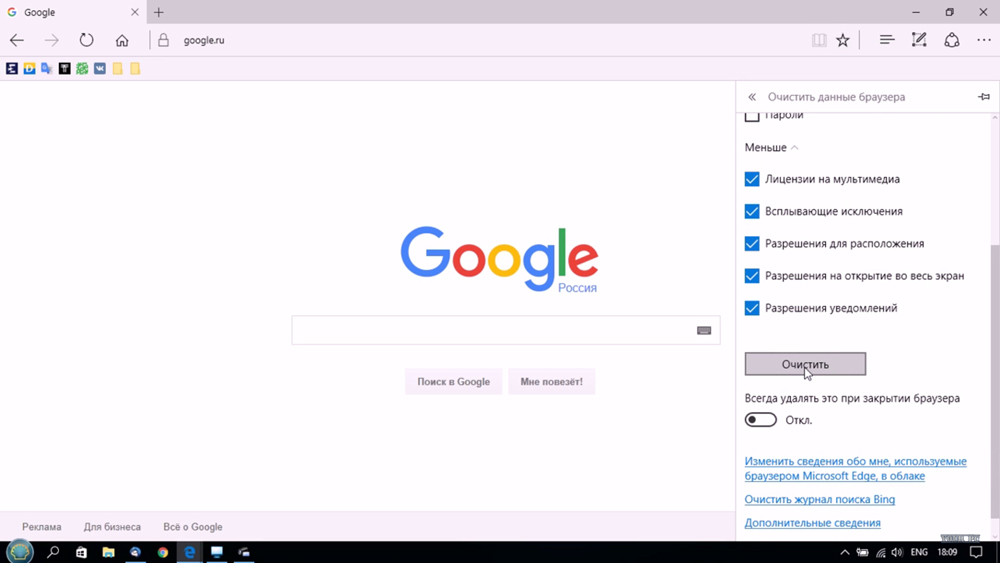
Если не хотите сохранять историю ваших посещений в Microsoft Edge, вы можете пользоваться режимом приватности, тогда сторонние сайты не отслеживают ваши данные, информация о страницах, на которых вы побывали, не сохраняется. Если же эти сведения сохранились на вашем компьютере и хотите их удалить, очистить Microsoft Edge, используя выше приведённые рекомендации. Это выполнить несложно, притом вы можете выбирать удобный для вас путь из нескольких предложенных.
Приветствую!
При работе в браузере Microsoft Edge может возникнуть необходимость в просмотре и\или удалении списка истории просмотра страниц и сайтов. В данном браузере этот список именуется журналом. В данной пошаговой инструкции и будет рассказано о том, как это осуществить.
Удаление журнала осуществляется буквально в несколько кликов. Для очистки журнала просмотренных сайтов и страниц сделайте следующее:
1) Откройте браузер Microsoft Edge
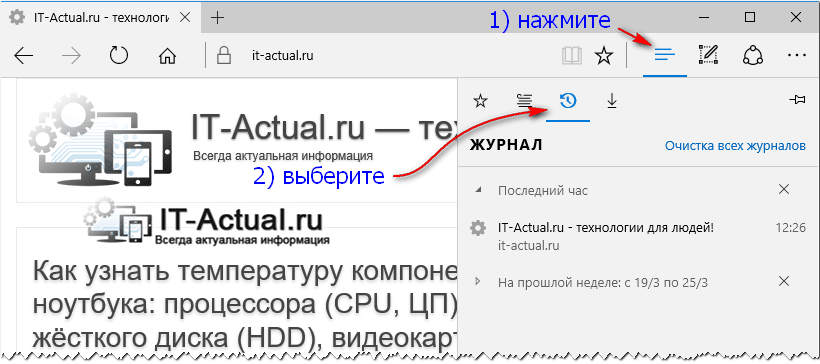
2) В правом верхнем углу окна браузера нажмите по иконке с изображением «списка». Будет отображено подменю, в котором необходимо нажать по иконке с изображением «часов со стрелкой»
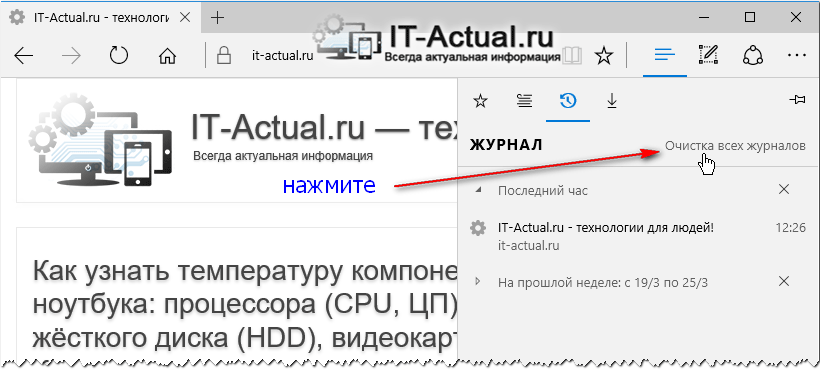
3) В результате этого появится список с историей просмотренных страниц. Вы можете посмотреть какие сайты и страницы посещали, информация представлена в виде удобного списка с разбивкой по времени. Там же будет и ссылка Очистка всех журналов – нажмите её.
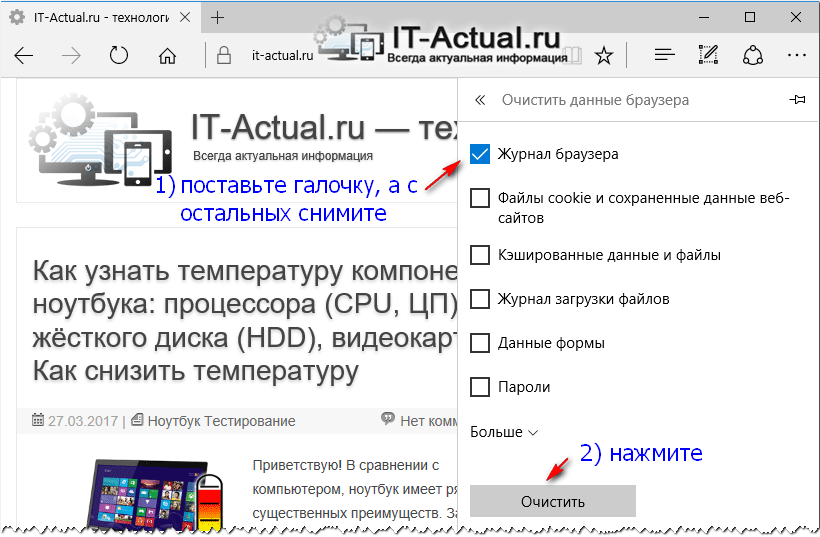
4) Отобразится список Очистить данные браузера , в котором необходимо выбрать, что очищать. Если вас интересует исключительно очистка истории просмотренных сайтов, то оставьте галочку на пункте Журнал браузера , а с остальных пунктов снимите. После нажмите на кнопку Очистить .
Готово! История просмотренных страниц и сайтов в браузере Microsoft Edge полностью очищена.
Если у вас остались вопросы, вы можете задать их в комментариях.
| Статьи по теме: | |
|
Apple AirPlay: что это и как включить на iPhone, iPad, Mac, Apple TV, Windows и телевизоре
Если Вы стали обладателем телефон iPhone - Вам очень повезло, ведь... Установка счетчика Liveinternet
Для начала смотрим в нижнюю часть в раздел «На линии» и видим цифры 12 и... Как сделать название вашего youtube канала запоминающимся
Определите качества удачного названия. В названиях YouTube-каналов... | |