Выбор читателей
Популярные статьи
Google Chrome является бесплатным браузером от компании Google. Благодаря минималистичному дизайну и широким возможностям Хром быстро стал одним из самых популярных веб-браузеров в мире. На этом уроке мы поговорим об особенностях Google Chrome, как загрузить и установить Гугл Хром на ваш компьютер, а также вы узнаете, как войти в Chrome, с помощью аккаунта Google.
Chrome обладает рядом различных функций, которые делают работу в интернете легкой и удобной. Ниже описаны некоторые особенности Chrome:
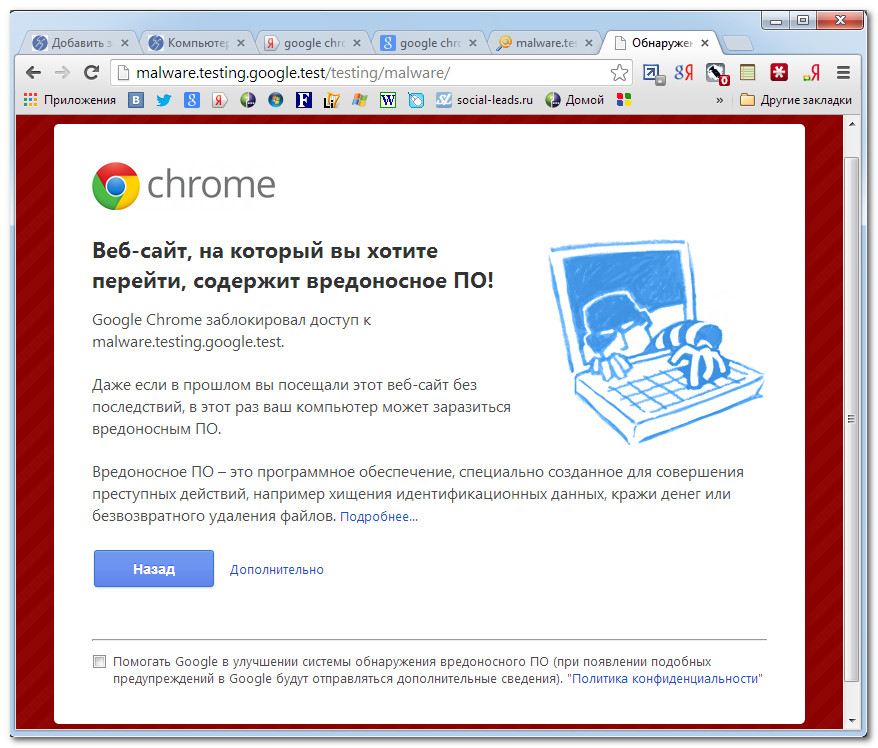
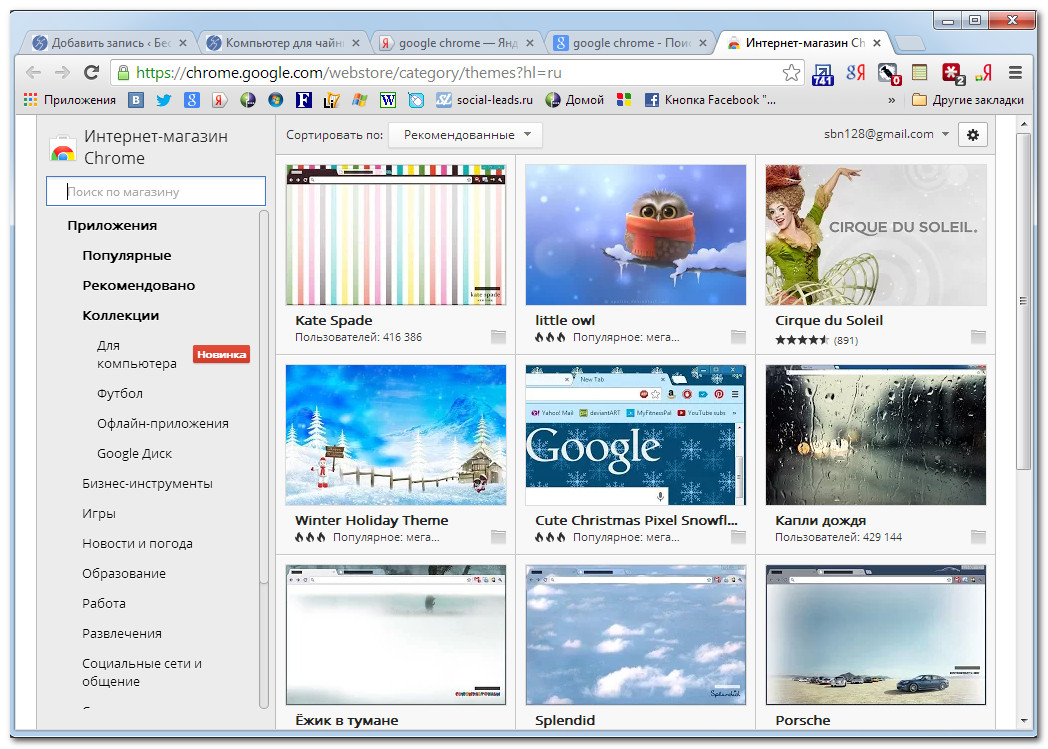
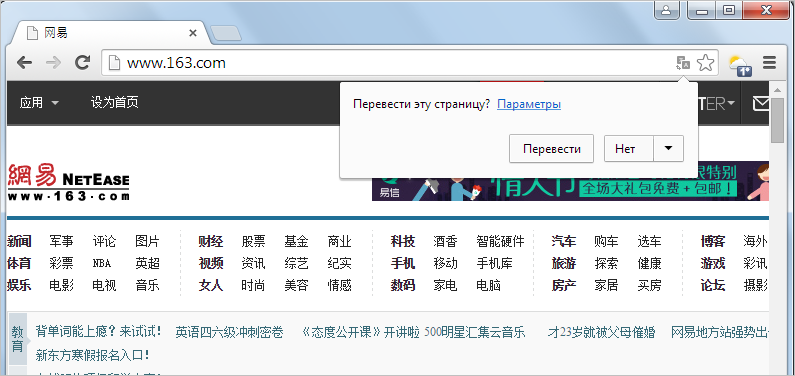
В отличие от Internet Explorer и Safari, Chrome не поставляется предварительно установленным на вашей операционной системе. Чтобы использовать Chrome, вам нужно сначала загрузить и установить его на ваш компьютер. Процесс установки очень прост и займет всего несколько минут.
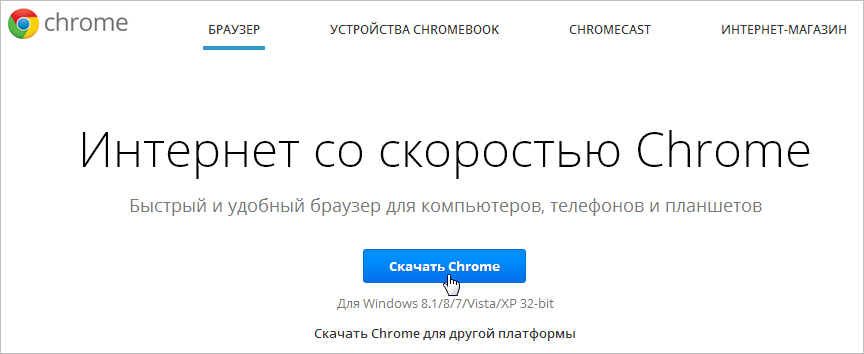

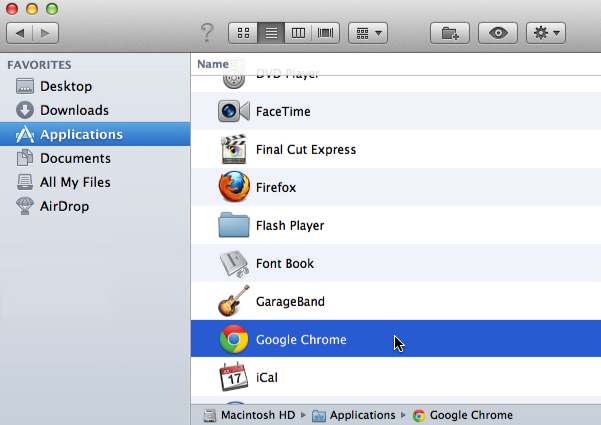
Если вы хотите использовать Google Chrome в качестве единственного веб-браузера, вы можете установить его в качестве браузера по умолчанию. Ознакомьтесь с уроком .
Помимо своих уникальных функций и инструментов, Chrome обладает всеми функциями других популярных браузеров. Так как Chrome является относительно простым в использовании, его интерфейс может показаться на первый взгляд незаконченным или неполным по сравнению с другими браузерами.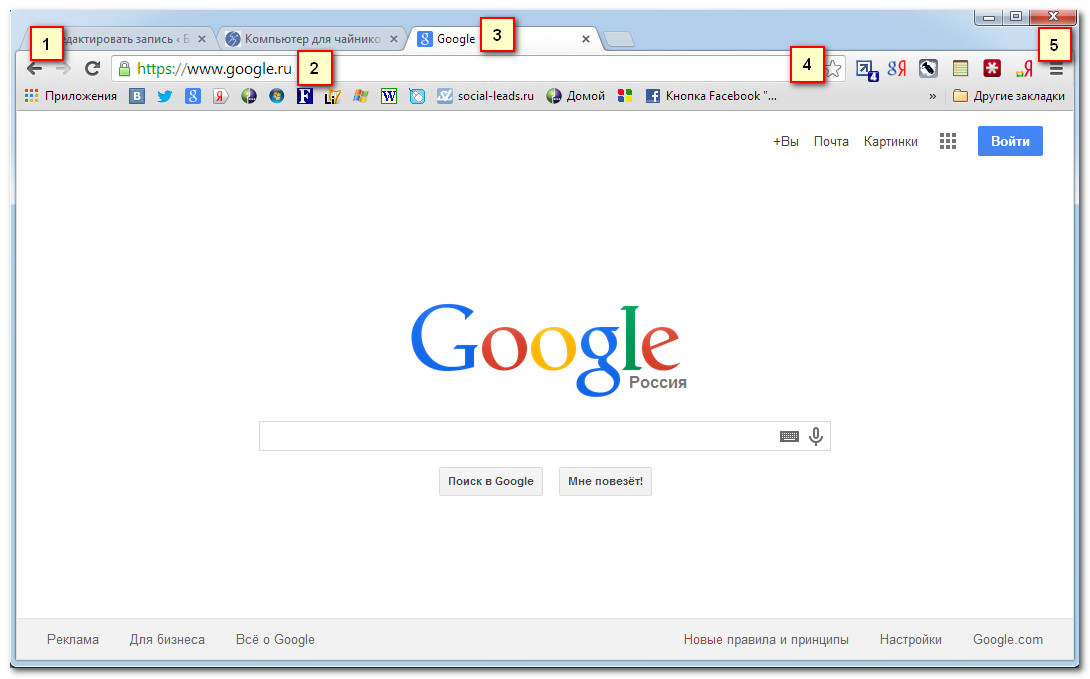
Кнопки Назад и Вперед позволяют перемещаться между сайтами, которые вы недавно открывали.
Кнопка Обновить перезагружает содержимое открытой веб-страницы.
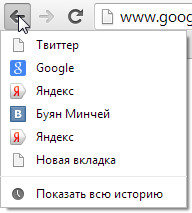
2) Адресная строка (Omnibox)
Omnibox одновременно является и адресной строкой, и строкой поиска. Вы можете использовать его для перехода к сайтам или для поиска.
Во время ввода текста в Omnibox будут появляться подсказки, которые делают перемещение между сайтами быстрее и проще.
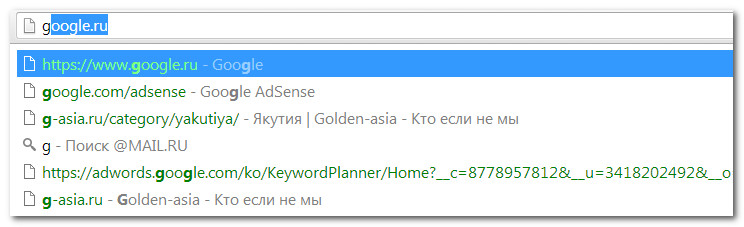
3) Вкладки
С помощью вкладок Chrome позволяет вам просматривать несколько сайтов в одном окне. Достаточно кликнуть по нужной вкладке, чтобы просмотреть веб-страницу.
Чтобы создать новую вкладку, нужно кликнуть по кнопке Новая вкладка, либо нажать сочетание клавиш Ctrl + T (в Windows) или Command + T (на Mac).
4) Добавление закладки
Кликните по Звездочке, чтобы добавить открытый сайт в закладки. Также можно объединить закладки в отдельные папки.
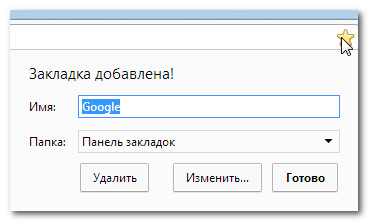
Нажмите здесь, чтобы открыть Меню Chrome. Здесь вы сможете систематизировать свои закладки, просмотреть загрузки, перейти к настройкам и так далее.
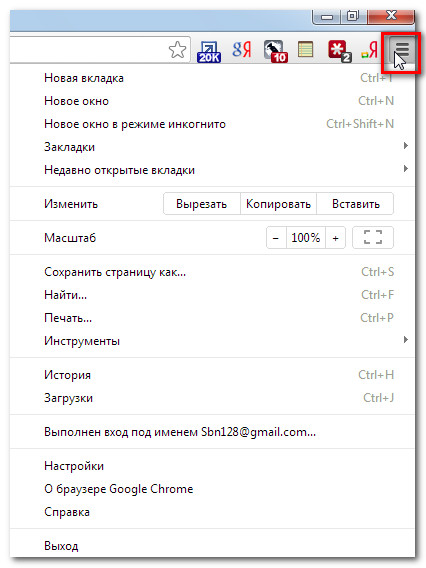
Одной из самых мощных функций Chrome является возможность авторизации (входа). Авторизация позволяет получить доступ к вашим закладкам, сохраненным паролям, истории и настройкам с любого компьютера с доступом в интернет и даже с некоторых мобильных устройств.
Чтобы иметь возможность войти в Хром, вам нужно сначала создать свой аккаунт Google. Рекомендуем к изучению уроки и .
Если у вас есть электронная почта в Gmail, значит вам не нужно создавать аккаунт Google, он у вас уже есть. Вы можете войти в Chrome, используя логин и пароль входа в Gmail.
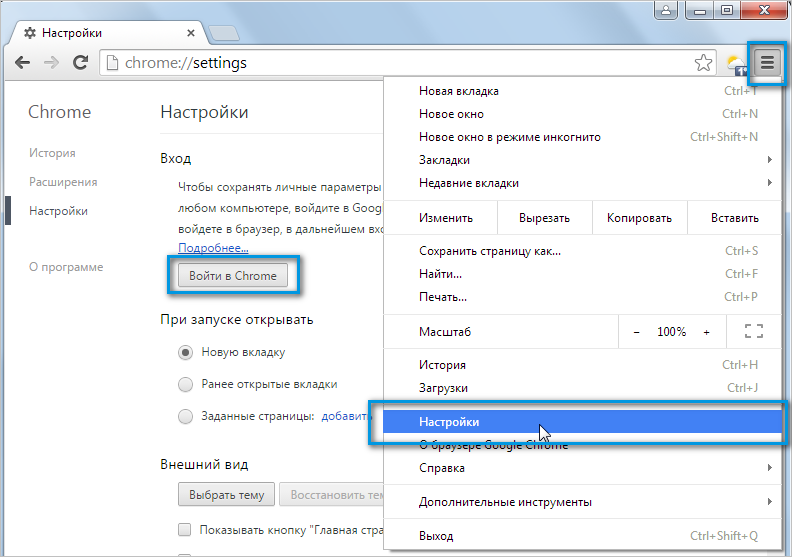
Мы рекомендуем не пользоваться этой функцией на компьютерах с общим доступом. Ведь даже, если вы выйдите из аккаунта Google в окне браузера, остается вероятность, что вы будете авторизованы в Chrome. Это может дать другим людям доступ к вашей личной информации, почте, сохраненным паролям и т.д. Для получения дополнительной информации рекомендуем к изучению
Если вы всей семьей пользуетесь одним компьютером, то вы можете добавить другие учетные записи в Chrome, чтобы каждый имел доступ к своим персональным настройкам и информации.
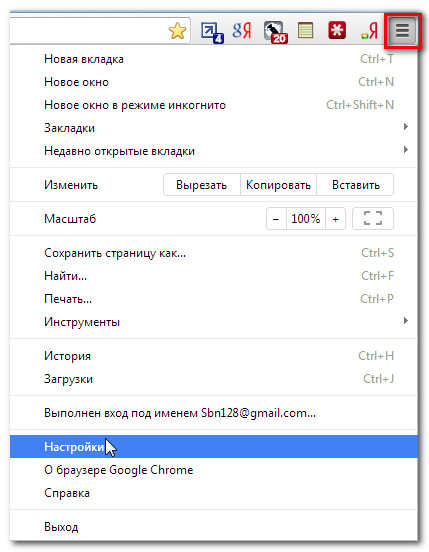
Chrome также можно использовать в качестве браузера для мобильных устройств. Он доступен как для iOS, так и для Android устройств. Приложение Chrome позволяет просматривать веб-страницы, открывать несколько вкладок, проводить поиск и многое другое. Вы даже можете войти в Chrome на вашем мобильном устройстве. Это позволит синхронизировать закладки, сохраненные пароли, историю и настройки всех ваших устройств.
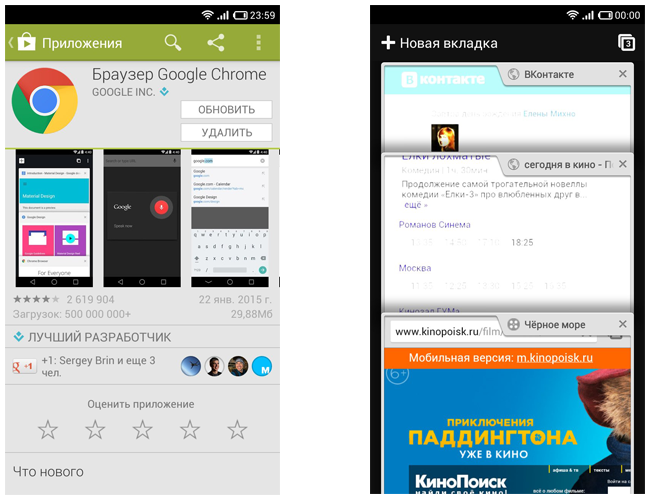
В браузере Google Chrome каждый пользователь может иметь свой профиль. В профиль пользователя входят все настройки вашего браузера - расширения, пароли, закладки, история посещенных страниц и т. д.
Используя браузер, устанавливая новые расширения, делая закладки, меняя настройки, вы постоянно изменяете содержимое профиля вашего браузера. Поэтому важно сохранять все совершенные изменения, сделанные в браузере.
Для этого, в браузере Google Chrome реализована синхронизация всех ваших данных с сервером Google в режиме реального времени.
Происходит синхронизация всех ваших запросов, которые вы вводите в адресную строку (омнибокс), в это время также синхронизируются и все другие настройки браузера Гугл Хром.
Это позволяет вам использовать браузер Google Chrome на нескольких компьютерах со всеми вашими настройками. Это очень удобно, потому что, если на другом компьютере установлен браузер Google Chrome, то вы можете его использовать. Вам необходимо будет ввести в браузер данные аккаунта своего профиля.
Для этого вам потребуется только добавить свой профиль Google Chrome в настройках браузера. После этого произойдет синхронизация, а затем вы сможете использовать браузер Гугл Хром со всеми своими настройками.
Для синхронизации вам нужно будет создать свою учетную запись в браузере. Для этого вам понадобиться ввести данные своего аккаунта электронной почты Gmail. После этого ваша учетная запись - профиль, будет добавлен к тому профилю, который уже существует в браузере.
Если вы будете использовать свой профиль браузера Google Chrome на чужом компьютере, не забудьте его удалить, после завершения использования браузера. В противном случае, все ваши настройки и личные данные станут известны другому лицу. Профиль браузера никак не защищен и доступен для любого пользователя Google Chrome.
Свою учетную запись - профиль Google Chrome могут иметь сразу несколько пользователей одного браузера. Браузер Chrome поддерживает одновременную работу с несколькими учетными записями. Поэтому в браузере Гугл Хром можно создать несколько учетных записей для разных пользователей одного браузера, у каждой будут свои индивидуальные настройки.
Даже в случае отказа операционной системы, настройки вашего профиля будут сохранены, и вы их сможете восстановить после синхронизации вашего аккаунта Chrome.
Для добавления нового пользователя в браузер Google Chrome, необходимо нажать на кнопку «Настройка и управление Google Chrome» => «Настройки». На странице «Настройки» следует перейти к пункту «Пользователи». Если, в данный момент, вы являетесь единственным пользователем браузера Google Chrome, то вы увидите об этом соответствующую запись.
В окне «Создание аккаунта пользователя», вам необходимо будет выбрать изображение и имя для нового пользователя. Изображение вы можете выбрать из предложенных, а имя выбрать из присвоенного программой или придумать имя по своему усмотрению.
После этого нужно нажать на кнопку «Создать».
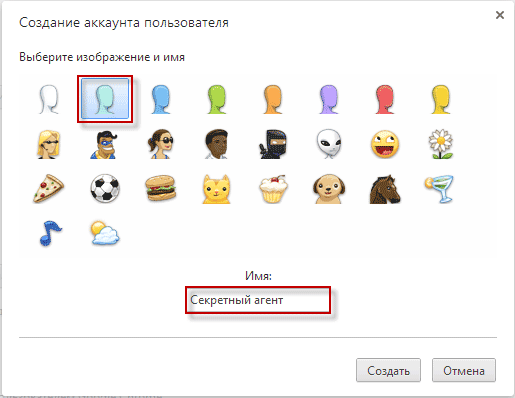
Далее открывается окно браузера Гугл Хром. В правом верхнем углу вы увидите кнопку с именем только, что добавленного, нового пользователя. В этом окне вы можете сразу войти в свой аккаунт Chrome, и он сразу будет синхронизирован для дальнейшего использования.
Вы можете пока пропустить этот шаг, если нажмете на ссылку «Пропустить». Войти в свой аккаунт Chrome, для синхронизации настроек нового профиля, можно будет позднее.
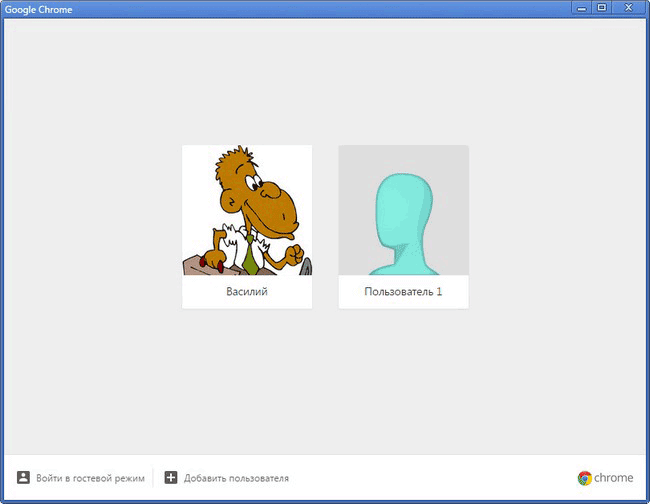
Далее вы уже можете использовать этот новый профиль по своему усмотрению: просматривать веб-страницы, добавлять новые закладки, пароли, устанавливать в этот профиль, новые расширения, а также изменять другие настройки для этой учетной записи.
В профиль браузера Google Chrome, вы можете импортировать закладки и настройки из другого браузера. Для этого, на странице «Настройки», в пункте «Пользователи», выделите пользователя и нажмите на кнопку «Импортировать закладки и настройки».
В окне «Импорт закладок и настроек» вам нужно будет выбрать браузер для импорта закладок и настроек. Поддерживается импорт настроек из браузеров Internet Explorer, Mozilla Firefox, и из Панели инструментов Google.
После выбора элементов для импорта потребуется нажать на кнопку «Импорт». На этом примере, я импортирую настройки и закладки из браузера Mozilla Firefox.
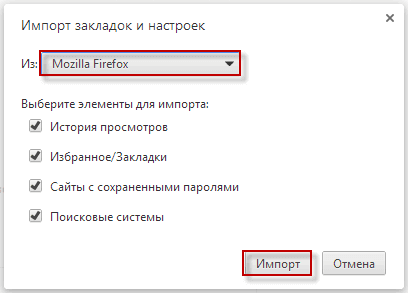
Данный профиль браузера Гугл Хром теперь будет также иметь закладки и настройки того браузера, у которого они были импортированы.
Вы можете изменять изображения или имена пользователя профилей браузера Google Chrome. Для этого необходимо нажать на кнопку «Настройка и управление Google Chrome» => «Настройки». Далее на странице «Настройки» перейти к пункту «Пользователи», выделить пользователя, а затем нажать на кнопку «Изменить…».
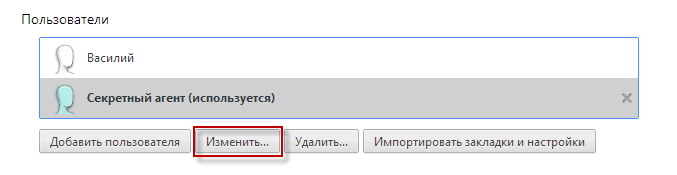
Затем вы можете изменить изображение и имя этого пользователя браузера.
Для удаления профиля пользователя необходимо нажать на кнопку «Настройка и управление Google Chrome» => «Настройки», а затем на странице «Настройки», в пункте «Пользователи», выделить пользователя, а потом нажать на кнопку «Удалить…».
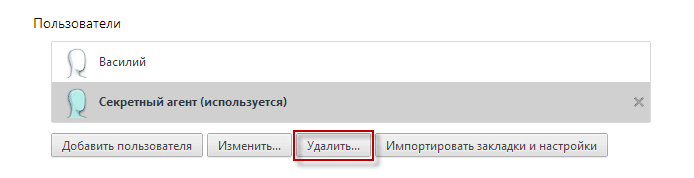
В окне «Удаление пользователя», у вас спросят согласие на удаление профиля и всех связанных с ним данных. После удаления профиля и всех связанных с ним данных, восстановить их будет невозможно. Для удаления выбранной учетной записи - профиля, нажимаете на кнопку «Удалить».

После этого, в браузере Google Chrome, останутся только сохраненные профили пользователей.
После запуска браузера, в левом верхнем углу окна браузера, будет отражаться изображение профиля. Вы можете выбрать нужный профиль пользователя для входа в браузер под его учетной записью. Для этого, вам потребуется нажать на изображение, и в контекстном меню выбрать соответствующий профиль для входа в браузер.
По умолчанию, после запуска браузера Гугл Хром, открывается тот профиль, который был закрыт в браузере последним.
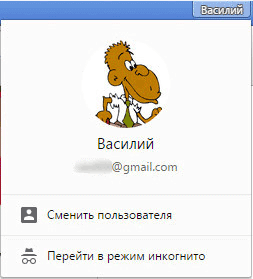
В браузере Google Chrome вы можете одновременно запустить и использовать для работы сразу несколько профилей, каждый со своими настройками.
Создание новых профилей, позволяет использовать браузер Google Chrome нескольким пользователям. У каждого пользователя может быть свой собственный профиль Гугл Хром, со своими персональными настройками:закладками, паролями, расширениями, электронной почтой и т. д.
Это очень удобно, кроме того, каждый профиль будет синхронизирован, и вы не потеряете настройки своего браузера в случае непредвиденных обстоятельств, например, после внезапного отказа операционной системы.
После установки операционной системы, вам потребуется только установить на компьютер браузер Google Chrome. Далее вам необходимо будет ввести данные своего аккаунта Chrome, затем произойдет синхронизация. После этого, браузер Google Chrome откроется со всеми настройками вашего профиля.
В браузере Google Chrome у пользователя есть свой профиль, который можно перенести на другой компьютер, или другое устройство. С помощью синхронизации станут доступными на любом компьютере все настройки браузера.
Со своим аккаунтом Google, историю, пароли и другие настройки, чтобы иметь возможность использовать их на любом устройстве .
Регистрация на сайте : при входе на сайте , он может запоминать некоторые настройки и информация о Вас.
Вход в Chrome : после входа в браузере Chrome аккаунт Google связывается с браузером, что делает позволяет использовать сервисы с учетом Ваших предпочтений.
Все данные Chrome (закладки, история, пароли и другие настройки) синхронизируются с Вашей учетной записью Google: вы сможете работать с ними на любом устройстве, на котором выполнен вход в этом браузере . Кроме того, во многих сервисах Google, включая Gmail, YouTube и поисковой системе, вход в систему будет выполняться автоматически.
Не следует входить в Chrome на общедоступном компьютере или ненадежном. Если Вы это сделаете, то на нём сохранится копия ваших данных, к которой будут иметь доступ другие пользователи. Синхронизация данных между Вашим компьютером и серверами Google для большей безопасности .
Вы можете также установить шифрование всех синхронизируемых данных. И в любой момент удалить синхронизированные данные из аккаунта.
Сервисы Google будут больше соответствовать вашим потребностям, если историю использования браузера Chrome связать с данными об активности в веб-приложениях и поиске.
Если установлен флажок Добавлять историю из Chrome и других приложений в Историю приложений и веб-поиска на странице управления этой функцией , то Google будет использовать ваши синхронизированные данные просмотра, чтобы все сервисы лучше соответствовали вашим вкусам и потребностям. В любой момент вы можете изменить свои настройки и удалить отдельные записи истории, связанные с вашим аккаунтом Google.
Чтобы войти в Chrome, вам потребуется . Если он у Вас уже есть, выполните следующие шаги:
Вы можете выбрать данные, которыми будут обмениваться устройства и сервисы Google, когда включена синхронизация.
Примечание : если вы защищаете свои данные , вы должны указать их при входе. Если вы его не помните, вам нужно .
На устройствах с Android и Chrome в версии 52 или более поздней версии создается резервная копия настроек входа в систему. Если Вы восстановите Chrome на новом Android-устройстве, произойдет автоматический вход в тот же аккаунт Google.
В браузере Google Chrome, чтобы получить доступ к настройкам браузера , в частности, синхронизации закладок и программ, связанных с вашим . Убедитесь, что вы входите в Chrome на каждом компьютере, который имеет одинаковые с другими компьютерами настройки Chrome.
Если вы ранее создали специальную парольную фразу для шифрования данных, появится запрос ввести эту парольную фразу. Если вы забыли свою парольную фразу, нужно сбросить синхронизацию с помощью информационной панели Google.
Если браузером пользуется несколько человек, добавьте их как , чтобы каждый пользователь мог установить собственные настройки браузера, в частности закладки, программы, расширения и тему.
Помните : не настраивайте Chrome с помощью аккаунта Google на общедоступном или ненадежном компьютере. При настройке Chrome с помощью аккаунта Google копия ваших данных хранится на компьютере, который используется, поэтому доступ к ним могут получить другие пользователи этого компьютера. Чтобы удалить свои данные, удалите пользователя, под чьим именем вы вошли.
Для отключения аккаунта Google от браузера Chrome и полного выключения синхронизации, выполните следующие действия на каждом компьютере, на котором вы вошли в Chrome. Ваши данные, например закладки и расширения, не удаляются с компьютера или с учетной записи Google, но последующие изменения не отображаются на других ваших компьютерах и не сохраняются в аккаунте Google.
Вместо полного отключения учетной записи и прекращения синхронизации можно выбрать элементы для синхронизации, нажав Расширенные .
Синхронизированы данные можно в любой момент удалить из аккаунта Google с помощью информационной панели Google:
Синхронизация будет отключена , а все синхронизированы данные, сохраненные в вашем аккаунте Google, будут удалены (но они сохранятся на компьютере). Есть информация с одного компьютера, например закладки, программы и расширения, не отображается, можно войти в Chrome и включить синхронизацию на другом компьютере.
На основе синхронизированных данных о вашей активности в интернете, Google будет изменять настройки других сервисов, таких как поиск или рекламные объявления. Например, на основе Вашей истории в Chrome Вам будут предлагаться соответствующие статьи в канале новостей.
Данные о своей активности Вы всегда можете проверить и отредактировать на странице .
Если вы не хотите, чтобы Google настраивал сервисы «под Вас», Вы все равно можете хранить и синхронизировать данные в облаке Google Chrome, не разрешая их чтения. Для этого добавьте дополнительный слой шифрования и настройте пароль синхронизации.
| Статьи по теме: | |
|
Детальное руководство по файлу Sitemap
Добрый день, дорогие читатели!Индексация веб-ресурсов поисковыми... Новые версии программного обеспечения для приемников GS B520, GS B521, GS B522, GS B531M, GS B532M, GS B533M, GS E521L и GS C592 C помощью флеш-накопителя
ПО модуля 0.0.167 ВНИМАНИЕ! Ни в коем случае не выключайте питание... Детальное руководство по файлу Sitemap
Добрый день, дорогие читатели!Индексация веб-ресурсов поисковыми... | |