Выбор читателей
Популярные статьи
Один из наиболее популярных Веб браузеров - это Mozilla Firefox . Да, сегодня стремительно набирают обороты Гугл Хром, но и Мозила также не отстает, несмотря на то, что уже менее популярна, чем несколько лет назад. А сегодня, для всех кто решил этой программой начать пользоваться, я напишу урок, как установить браузер Mozilla Firefox.
К слову, я не фанат Мозилы, и другие мои статьи по браузерам тоже рекомендую прочитать, например, недавно написал урок, . Я ко всем браузерам отношусь положительно! Ну, а сейчас перейдем к теме урока: Как установить Mozilla Firefox?
Естественно нам нужна последняя версия Мозилы, которую можно скачать с официального сайта http://www.mozilla.org/ru/firefox/fx .
Там есть зеленая кнопка «Загрузить бесплатно », нажав которую можно сохранить на компьютер новейшую версию от Firefox.
После того, как закачка будет завершена, можно будет запускать установочный файл.

Запустив его двойным кликом, нам прежде чем нажимать кнопку установить, нужно кое-что изменить. Поэтому жмем кнопку «Настройки ».

Вот здесь я рекомендую убрать вам галочки с ненужных вам настроек. Например, я не хочу отправлять статистику об использовании браузера, также мне не нужны папки в пуске и значки на панели задач, делать Firefox программой по умолчанию я тоже не хочу. Поэтому я убрал эти галочки. Вы также можете настроить под себя. Жмем «Установить ».

Подождем пока загрузятся нужные файлы и установится Firefox.

По завершению нам предложат импортировать данные о работе из других браузеров. Если хотим начать использование программы с чистого листа, то выбираем пункт «Не импортировать ничего ».

На этом вcё! Мой урок по теме, как установить Mozilla Firefox завершен. Желаю удачной работы в сети с помощью этого браузера.
В настоящее время браузер Mozilla Firefox является одним из самых популярных и используемых браузеров. По данным на сентябрь 2012 года во всём мире 34% пользователей открывают сайты с помощью браузера Google Chrome. 31% пользователей компьютеров предпочитают браузер Internet Explorer. 22% пользователей используют браузер Mozilla Firefox. Меньше 8% прибегают к использованию браузера Safari. 2,5% приходится на браузер Opera и ещё 2,5% на другие браузеры. В России дела в это время обстояли несколько иначе: 32,5% - Google Chrome, 23% - Mozilla Firefox, 21% - Internet Explorer, 18,5% - Opera, 3% - Safari, 2% - другие браузеры. Как видно из приведённых результатов, браузер Mozilla Firefox входит в тройку самых используемых браузеров. Рекомендую и Вам стать одним из множества пользователей это мощного инструмента для работы в сети Интернет. Перед тем как установить браузер Mozilla Firefox , предлагаю скачать его по ссылке, которую я расположил в конце статьи. Сегодня самой последней версией популярного браузера является 20.0.1. Итак, приступим к установке.
Запустите файл установки браузера Mozilla Firefox от имени администратора.
Начнётся распаковка файлов, необходимых для установки.
И практически сразу после этого откроется окно мастера установки браузера Mozilla Firefox, в котором для продолжения необходимо нажать кнопку «Далее».![]()
Затем система предложит Вам два типа установки. Рекомендую остановиться на «Выборочной» установке, чтобы понять, из каких компонентов состоит браузер Mozilla Firefox
. Нажмите кнопку «Далее» для продолжения.
Следующим шагом станет выбор папки, в которую можно будет установить браузер Mozilla Firefox. Здесь можно ничего не менять. Меня, например, всё устраивает. Идём «Далее».![]()
В следующем окне Вы сможете выбрать, устанавливать ли службу поддержки или нет. В случае, если Вы установите службу поддержки, бесплатное обновление браузера будет происходить в фоновом режиме и даже автоматически, если Вы так настроите после установки. Если же снять галочку, служба поддержки установлена не будет, и для обновления браузера нужно будет вручную с сайта загружать установочный файл и заново всё устанавливать. Рекомендую галочку оставить и двинуться «Далее».
После мастер установки предложит создать в меню «Пуск» и на рабочем столе ярлык для запуска браузера. Я обычно оставляю обе галочки. Если в будущем Вам ярлыки не понадобятся, их можно просто удалить.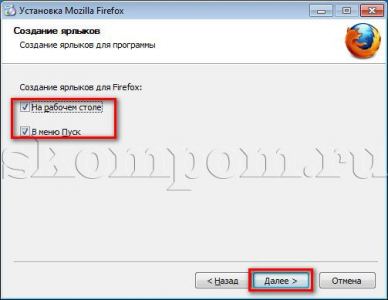
И наконец, система предложит Вам сделать браузер Mozilla Firefox браузером по умолчанию. То есть, в этом случает все html-документы и Интернет-страницы будут открываться именно им. Рекомендую оставить галочку. А теперь нажмите кнопку «Установить».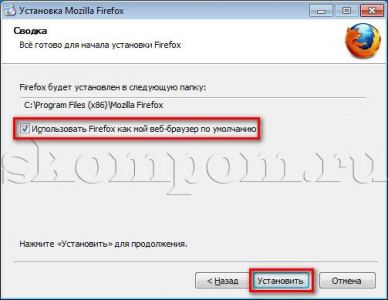
Начнётся процесс установки браузера.
В завершении появится окно с сообщением об успешной установке Mozilla. По умолчанию будет стоять галочка «Запустить Firefox». Если её оставить, то после нажатия кнопки «Готово» откроется свежеустановленный браузер.
Однако перед запуском появится окно мастера импорта, предлагающего Вам импортировать настройки, закладки, журнал и пароли из браузера Internet Explorer в Firefox. Здесь уже сами выбирайте, стоит это делать или нет. Для продолжения жмите «Далее».
Поле успешного импортирования появится такое окно.
Поздравляю, бесплатная установка браузера окончена
. Теперь Вы знаете, как установить браузер Mozilla Firefox
. Вот так выглядит окно браузера. Теперь настраивайте всё так, как Вам удобно.
Желаю приятного сёрфинга по просторам Всемирной паутины.
Браузер Firefox – один из самых популярных обозревателей, установленных на трети компьютеров пользователей со всего мира. Если вы решили установить браузер Mozilla Firefox на свой компьютер, то можете быть спокойны за то, что абсолютное большинство веб-порталов будет загружаться быстро и корректно. Большим преимуществом данной программы является то, что создатели внедрили в нее множество возможностей по кастомизации, благодаря чему пользователи могут менять оформление браузера и добавлять в него новые возможности за счет сторонних приложений. Для разработчиков же предусмотрено множество инструментов, позволяющих изменять параметры страницы прямо в окне браузера.
Для того чтобы установить Mozilla Firefox, потребуется выполнить ряд стандартных манипуляций, которые во многом схожи с действиями, выполняемыми во время установки других программ в операционной системе Windows. Пользователю нужно:
Важно! Получение установочного файла на официальном сайте компании-разработчика — единственный надежный способ для тех пользователей, которые желают установить мозилу последней версии, содержащую множество новых функций, и лишенной критических ошибок.
После того как на экране появится запрос о том, что необходимо сделать с файлом, пользователю требуется выбрать пункт «Сохранить как…», указать целевой папкой «Рабочий стол» и дождаться завершения скачивания установочного пакета.
Следующий этап – непосредственно установка Mozilla FireFox. Для запуска установки необходимо дважды щелкнуть по только что скачанному файлу на рабочем столе. В открывшемся после распаковки архива окне нужно щелкнуть по кнопке «Установить».
Далее потребуется только дождаться окончания процедуры установки – в зависимости от скорости Интернета и мощности компьютера это может занять от одной до пяти минут. Во время процедуры сначала произойдет скачивание файлов, а затем – их установка. Сразу же после завершения операции браузер поприветствует пользователя открытым окном.
В том случае, если необходимо, чтобы за открытие веб-страниц в системе отвечал только что установленный браузер FireFox, пользователю потребуется произвести небольшую настройку внутри самой программы. А именно:
 После изменения данных параметров любая веб-страница будет открываться браузером FireFox
, а также все запросы к серверам от установленных на компьютере приложений будут обрабатываться данной программой.
После изменения данных параметров любая веб-страница будет открываться браузером FireFox
, а также все запросы к серверам от установленных на компьютере приложений будут обрабатываться данной программой.
Как мы видим, установить браузер Фаерфокс и настроить его на своём компьютере очень просто. Сама установка происходит практически без участия пользователя – главное, скачать актуальный установочный файл и запустить его. Программа инсталлируется в директорию «Program Files» на системном диске – там же хранятся и другие установленные приложения. В свою очередь, ярлык для быстрого запуска браузера автоматически помещается в меню «Пуск» и на рабочий стол.
И так, предположим, что Вы задали себе вопрос «как скачать Mozilla Firefox?» и хотите получить ответ на него. Такой вопрос мог возникнуть в людей, которые не очень хорошо разбираются в компьютерах (которых ещё называют чайниками), и в нём нет ничего постыдного. Не всем ведь быть компьютерными гениями, верно? Данная статья содержит информацию, которая касается не только скачивания этого замечательного браузера, а и его установки.
Кстати, этот браузер в народе также называют просто Мозиллой, но это не совсем верно, так как Мозилла - это название корпорации, которая разрабатывает эту программу.
И так, вот сама инструкция «Как скачать браузер Фаерфокс» . Предполагается, что Ваш компьютер работает под управлением операционной системы Windows.
Надеюсь, теперь у Вас не возникнет проблем со скачиванием Mozilla Firefox.
Построен на ядре Gecko, которое работает на большинстве известных операционных систем. Это большой плюс разработчикам, так как установить Фаерфокс на компьютер и любой ноутбук не доставляет проблем. Браузер хорошо работает на , Linux, Mac OS X и других системах. Превосходит по стабильности и скорости все встроенные утилиты для работы с интернетом. Например: IE и Edge в Windows, Safari в Mac, Midori для Linux. Мозилла является дефолтным браузером в системах Ubuntu.
Рассмотрим, как установить Мозилу Фаерфокс на компьютер семейства GNU/Linux. Утилита не будет работать без следующих библиотек:
Если система соответствует предъявленным требованиям, переходим к следующим действиям:
Достаточно скачать установочный файл с надежного источника и запустить его – Firefox Setup Stub.exe. В открывшемся окне устанавливаем наиболее удобные настройки: где создать ярлыки, куда сохранить программу и сделать ли утилиту браузером по умолчанию. Нажать кнопку «Установить», подождать две минуты и начать пользоваться.

Установить Фаерфокс на макбук или аймак очень просто. Приложение можно найти в MacStore или – firefox.dmg. Открыть пакет в Finder и перетащить мышкой иконку браузера в папку «Программы
». Или. Пойти еще более простым путем. Найти утилиту в маркете и нажать кнопку «Установить
».
| Статьи по теме: | |
|
Почему операционная система не найдена и жесткий диск не загружается
Всегда неприятно, когда при включении компьютера появляется ошибка на... Как удалить все файлы с компьютера?
В связи с различными обстоятельствами – сбоями в работе, при пропаже или... Создание шаблона документа в Microsoft Word
Основу среды Word 2007 Основу среды Word 2007 составляют визуальные... | |