Выбор читателей
Популярные статьи
Веб-браузер Google Chrome один из самых популярных браузеров на данный момент. Его разработкой занимается корпорация . Несмотря на то, что первая версия вышла только в 2008 году, Гугл Хром уже успел завевать любовь пользователей.
По последним исследованиям Google Chrome обошел по популярности намного более старый браузер Firefox.
Мы уже рассказывали у лучших . В этот раз речь пойдет о темах. Google Chrome, как и большинство других популярных веб-браузеров, поддерживает установку сторонних тем.
Темы для Google Chrome распространяются через официальный сайт с расширениями под названием . Здесь можно скачать и установить не только темы для Гугл Хром, но и огромное количество разнообразных расширений и приложений, работающих на базе веб-браузера Google Chrome. Здесь есть даже игры, которые можно устанавливать и запускать на любом компьютере, на котором установлен Google Chrome, вне зависимости от операционной системы.
Но вернемся к темам для Google Chrome. Скачать и установить темы для Гугл Хром очень просто. Для этого необходимо зайти на сайт Chrome Web Store и перейти в раздел темы для Google Chrome. Тут вы сможете увидеть огромный выбор разнообразных тем на любой вкус. В меню, которое расположено в левой части экрана можно выбрать темы только от художников из Google или темы от сторонних художников. Темы для Гугл Хром от художников из Google отличаются более сдержанным дизайном и менее яркими цветами.
Для того чтобы установить тему необходимо навести курсор на иконку и нажать на кнопку «Выбрать тему». После этого выбранная вами тема буде загружена и установлена в Google Chrome. Результат вы сможете увидеть сразу.
Если вы решите вернуться к стандартной теме для Google Chrome необходимо перейти в раздел «Темы» от Google и выбрать тему под названием «Classic». Процесс установки тем иллюстрирован на скриншотах.
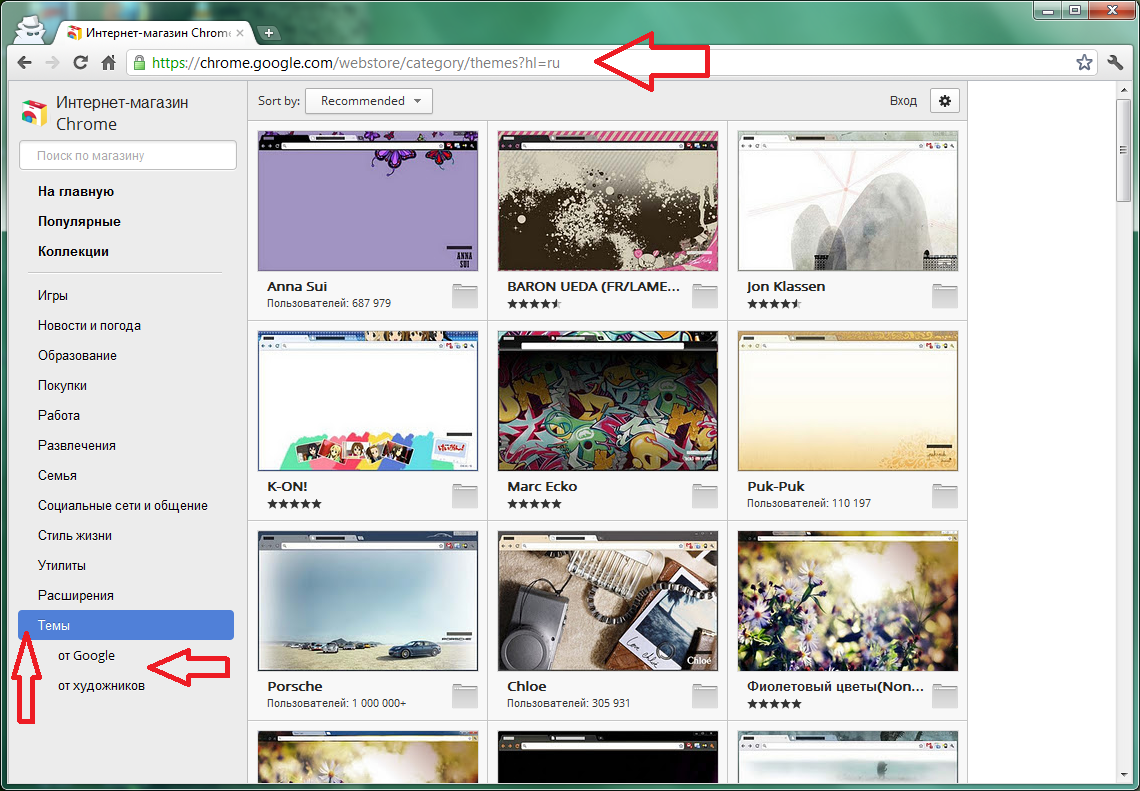
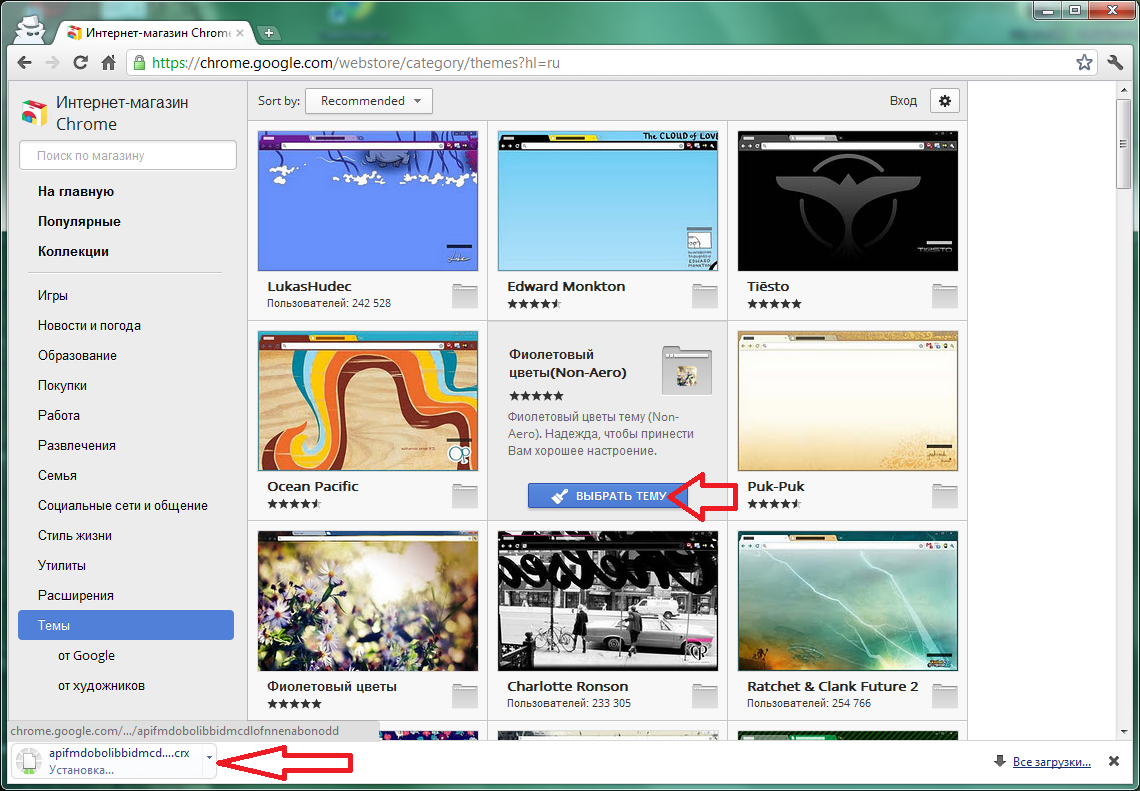
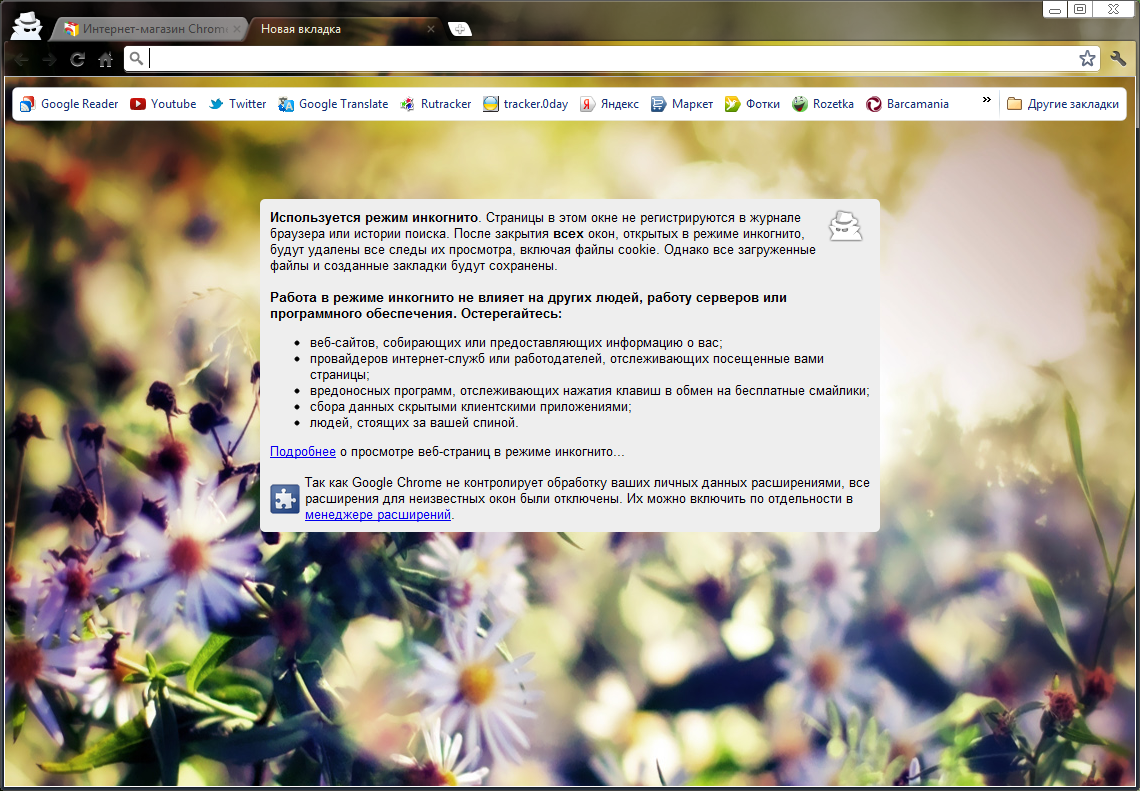
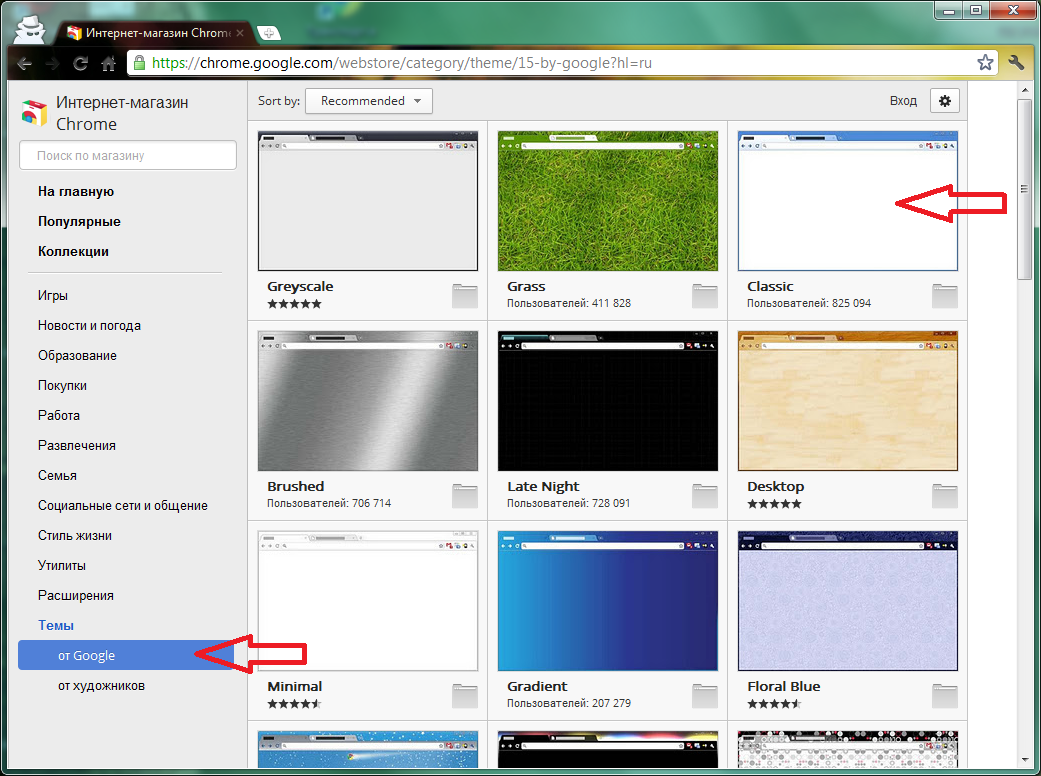
Если кликните не по кнопке «Выбрать тему» а по самой иконке темы, то сможете просмотреть более детальную информацию о данной теме. Здесь можно увидеть большой темы и ее описание. На странице с детальным описанием темы также есть кнопка «Выбрать тему» воспользовавшись которой вы сможете установить выбранную тему.

Время чтения:5 минут Изображений:10
Браузер Google Chrome очень быстро стал популярным и любимым браузером миллионов пользователей. Это отличный, безопасный и быстрый инструмент для просмотра веб страниц. Мне самому очень нравится браузер Google Chrome своей безотказной и быстрой загрузкой страниц. Одной из основных особенностей Google Chrome является то, что к нему можно подключить огромное количество бесплатных расширений, среди которых особенно привлекательно выглядят темы оформления для браузера Google Chrome .
скачать тему для Google Chrome "Листья"

скачать тему для Google Chrome "Водный путь"
![]()
скачать тему для Google Chrome "Закат на Ибице"

скачать тему для Google Chrome "Lamborghini / Ламборджини "

скачать тему для Google Chrome "Безмятежность"

скачать тему для Google Chrome "Цветы"

скачать тему для Google Chrome "Оранжевая птица"

Тема представляет собой архив, в который упакованы несколько картинок, которые определяют внешний вид браузера. Можно их изменить вручную, а можно воспользоваться онлайн сервисом для создания тем .
Можно, конечно, зайти в магазин веб-приложений Гугла или на другой сайт и выбрать себе подходящую тему, а можно создать тему самому и гордиться своей работой. Также, с помощью этого онлайн редактора вы можете загрузить уже имеющуюся у вас тему и изменить ее.
Если вы решили создать тему для Google Chrome, то для начала, вам понадобятся несколько картинок, сопоставимых по разрешению с вашим монитором и любопытность, чтобы разобраться что к чему.
Перейдя по этому адресу , перед вами появится простой редактор тем. Вариантов создания тем есть два: простой(Basic) и продвинутый(Advanced). В простом варианте тема создается в два шага, на третий шаг происходит загрузка и установка темы.
1. Нажатием на первую зеленую кнопку загружается фоновый рисунок для пустой вкладки. Картинку желательно брать с одной стороны, соразмерную по разрешению с вашим монитором, с другой, не слишком большую, так как может замедлиться загрузка новой вкладки.
2. На втором шаге нужно выбрать цвет рамки окна и верхней панели. На выбор есть немного предустановленых вариантов цветов. Если вы не нашли для себя подходящий, тогда нужно будет поработать с расширенным редактором.
3. Все готово для загрузки и установки темы. При нажатии на синюю кнопку тема скачается, после чего у вас на экране появится предложение добавить тему. Оценив полученный результат, вы можете оставить ее или отменить ее применение.
Самая последняя кнопка позволяет закачать на сайт какую-нибудь тему и изменить ее на свой вкус.
Продвинутые настройки появляются при нажатии на вкладку Advanced и находятся на трех последующих вкладках, после первой. Основные возможности сосредоточены на первых четырех пунктах вкладки Images.
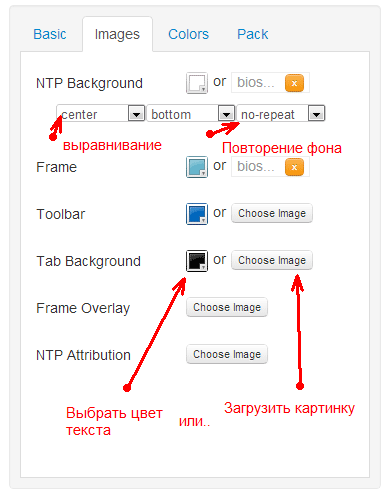
NTP Background – New Tab Page Background. Это фоновый рисунок новой страницы новой вкладки. Этот параметр равнозначен первой кнопке из базового режима, но в отличие от него, позволяет выровнять фон и задать его повторение, если картинка представляет собой узор или она небольшого размера.
Frame – это рамка окна. Можно задать как цвет, так и изображение. Обычно, я задаю изображение. Его размер тоже можно взять большой.
Toolbar – это верхняя панель, где сосредоточены вкладки, адресная строка, панель плагинов и закладок. С тулбаром тоже можно пофантазировать, задав ему изображение или просто цвет.
Tab Background – цвет фоновых вкладок. Здесь все также, как и в предыдущих пунктах.
На следующей вкладке Colors можно задать цвета для любого текста в интерфейсе браузера. Я их описывать не буду, так как они подсвечиваются при наведении на них мышкой в панели предпросмотра.
Последняя, четвертая, вкладка Pack позволяет:
— упаковать и установить тему
— упаковать и загрузить тему без установки
— упаковать и скачать тему в виде zip-архива
После нажатия на первую кнопку тема скачается, установится непонятно куда, поэтому можно воспользоваться второй кнопкой и сначала скачать тему, а потом установить ее.
Последняя кнопка пригодится вам, если вы захотите показать кому-то свой ново созданный шедевр, как вот я сейчас покажу вам, что у меня вышло:
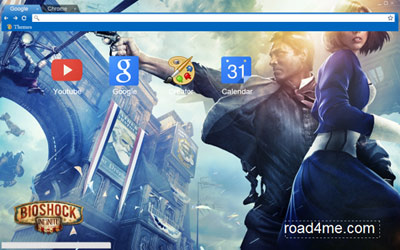
Несмотря на то, что в Интернете существует великое множество Тем для браузера Google Chrome на любой вкус, большинству пользователей хотелось бы создать и использовать собственную.
Ведь у всех вкусы разные и из большого каталога Тем, кому-то подходит изображение фона, но не подходит цветовая схема оформления браузера или наоборот, а также всё может испортить цвет какой-нибудь кнопочки или панельки.
Свою тему можно создать, прибегнув к изменению
Или, если не доверяете мне и боитесь подхватить вирус по ссылке, можете .
А также можете самостоятельно найти это приложение через Поиск в Интернет-магазине и нажать на кнопку «ВОЙТИ И ДОБАВИТЬ»
ВАЖНО! Для полноценной работы приложения и для его установки, Вам необходимо иметь учётную запись почты Gmail, которую можно легко зарегистрировать

2. Входим в свою учётную запись при помощи ввода в необходимые поля своего E-mail и пароля

3. Откроется окно с информацией о приложении, где нужно нажать на кнопку «УСТАНОВИТЬ»

4. При получении всплывающего окна с информацией, нажимаем кнопку «Добавить»

5. Ждём, пока завершится процесс загрузки (размер файла около 1,5 Мегабайт) и установки приложения, после чего автоматически в новой вкладке открывается страница с пиктограммой для быстрого доступа к приложению

6. Для создания своей темы кликаем мышкой на пиктограмму My Chrome Theme и на открывшейся странице нажимаем кнопку «START MAKING THEME»

7. На первом шаге выбираем загрузку своего изображения для фона нажатием на Upload Image (Загрузить изображение) или Use Webcam (Сделать изображение с веб-камеры)

8. Загрузив картинку, мы можем откорректировать её позицию (кнопка — Adjust position), добавить несколько эффектов (кнопка — Image Effects) и посмотреть на результат (переключатель внизу — DESIGN MODE/PREVIEW MODE

9. Закончив с картинкой, кликаем на кнопку «Continue to Step 2» вверху страницы

10. При клике мышкой по объектам браузера (подсвечиваются), можем выбрать цвет, в который хотим их раскрасить (можно выбрать разные цветовые схемы) или применить оптимальные цвета нажатием кнопки «I’m Feeling Lucky»

11. Закончив с подбором цветов переходим к 3-му шагу, нажав кнопку «Continue to Step 3» вверху браузера
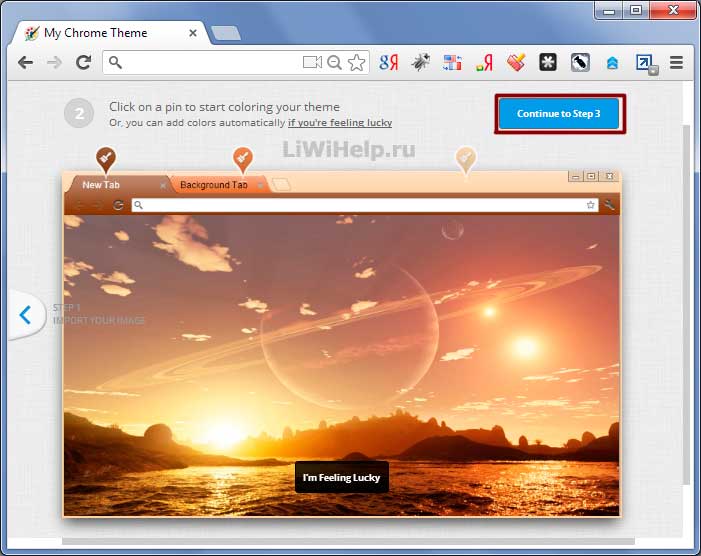
12. Пишем название свое темы в поле «Give your theme a name» и нажимаем кнопку «Make my theme!»

Https://www.mychrometheme.com/t/9iahq2iyl4q7g4nzujo0r2bw3

14. После нажатия кнопки «INSTALL MY THEME» нажимаем на кнопку «Далее» в нижнем левом углу браузера
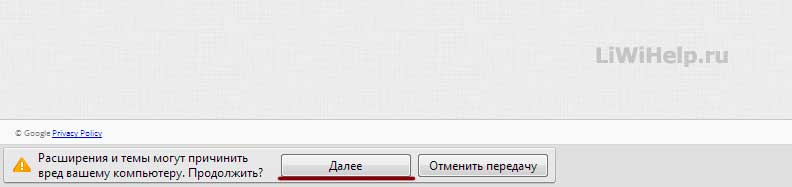
15. Соглашаемся на установку нажатием на кнопку «Добавить»

Всё! Наслаждаемся созданной своими руками Темой

Прошу Вас оставлять комментарии к статье и делиться ссылкой со своими друзьями.
Спасибо за внимание!
В этом уроке расскажу как установить живые обои для Google Chrome.
В предыдущих уроках я уже рассказывал как установить живые обои в браузер Opera и сейчас настала очередь следующего браузера. В отличие от Опера, у Хрома нет подобной встроенной функции, поэтому для живых обоев необходимо установить специальное расширение. Я уже показывал как установить расширение в Chrome , поэтому на этом не останавливаемся.
Когда вы перейдете в интернет-магазин, в поле поиска вводим запрос "Живые обои". В результатах поиска нам необходимо установить первое расширение "Live Start Page - живые обои".
В правом верхнем углу у вас должна появиться специальная иконка расширения. Щелкнув по ней правой клавишей мыши, мы можем:

Как только произойдет установка расширения, у вас должно открыться окно с настройками программы, в котором вы можете выбрать тему. Сверху представлены категории.

У всех тем есть предварительный просмотр. Для этого вам необходимо навести курсор на миниатюру и просто немного подождать.
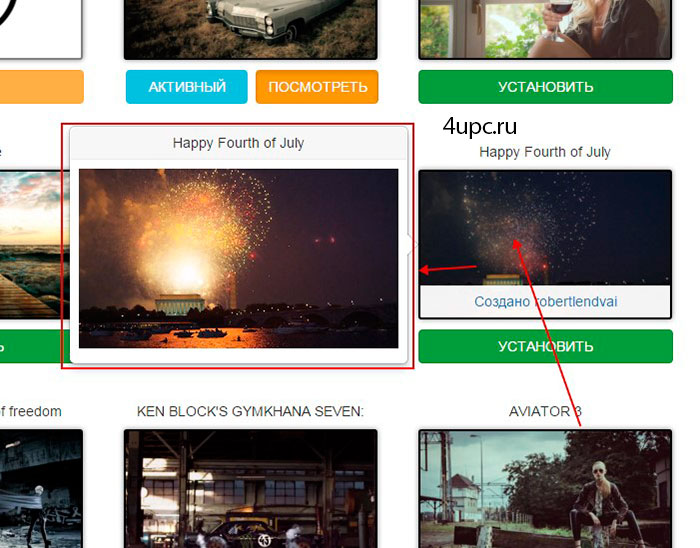
Чтобы добавить новую тему в браузер нажмите кнопку "Установить" и дождитесь ее загрузки в браузер. У тем, которые уже до этого устанавливались, будет просто кнопка "Включить".

По умолчанию представлено не большое количество обоев. Если вы захотите еще больше, то в самом низу вы можете нажать на специальную кнопку "Загрузить еще".
Открыв новую вкладку, вы увидите установленное оформление. Кстати, по умолчанию в середине экрана будут показываться часы, но их можно поменять на визуальные закладки, щелкнув по ним два раза левой клавишей мыши, ну и наоборот включить часы.

В правом верхнем углу вы можете настроить показ погоды. Город можно установить в автоматическом или ручном режиме через настройки.

В левом нижнем углу есть небольшой "Планировщик задач", где вы можете добавлять список задач на день и отмечать уже выполненные.
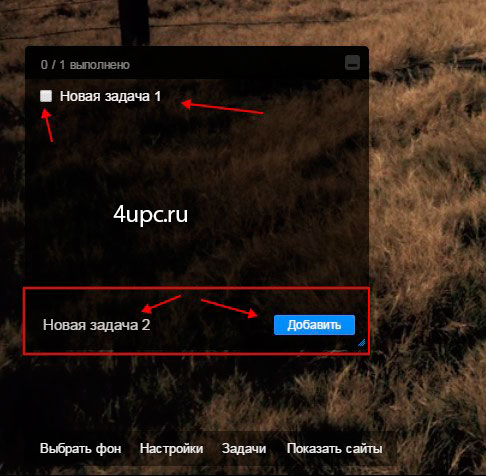
Немного ниже есть возможность:


![]()
На этом в принципе все. Надеюсь расширение окажется для вас полезным и вы будете пользоваться им с удовольствием.
Новый ТОП-проект от надежного админа, РЕГИСТРИРУЙТЕСЬ !
Оставайтесь в курсе обновлений сайта, обязательно подписывайтесь на канал Youtube и группу
| Статьи по теме: | |
|
Что такое расширение файла VHD?
При наличии на компьютере установленной антивирусной программы... Реферат: Вирусы удивительные существа Проект на тему компьютерные вирусы
Ф едеральное агентство по образованию ф едеральное государственное... Apple AirPlay: что это и как включить на iPhone, iPad, Mac, Apple TV, Windows и телевизоре
Если Вы стали обладателем телефон iPhone - Вам очень повезло, ведь... | |