Выбор читателей
Популярные статьи
Мы часто сталкиваемся с проблемой зависания и подлагивания системы, и когда ошибок становится слишком много и компьютер довольно часто не реагирует на наши действия, единственным оптимальным выбором является откат системы к заводским настройкам. У большого процента пользователей ПК стоит операционная система Windows 10, и перед нами встаёт вопрос: как вернуть Windows 10 в исходное состояние то есть сбросить настройки?
Наибольший плюс состоит в том, что настройки Windows 10 позволяют не переустанавливать систему или же использовать сторонние флешки или диски. , при вашем желании, также проходит без удаления личных файлов, таких как документы или настройки приложений.
Первым делом нужно понять, можете ли вы добиться от компьютера нормального запуска, и если да, то описанные ниже шаги устранят вашу проблему.
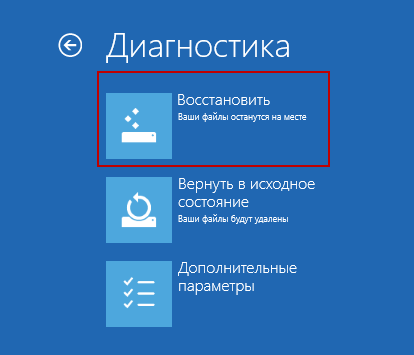
Когда Виндовс 10 отказывается запускаться (например, в случае пойманного вируса или повреждения файлов системы) можно восстановить систему с загрузочного диска. Для начала вам нужно попасть в БИОС и выставить ваш диск/флешку в качестве основного для загрузки.
Чтобы войти в BIOS, сразу после включения устройства вам надо нажать кнопку F2 или Delete, в зависимости от вашего устройства. На различных версиях десяток, меню BIOS может вызываться разными клавишами, если у вас не получается найти их, .
После того как вы зашли в БИОС, надо войти в раздел BOOT. При помощи клавиши F6 ваш съемный носитель (флешка или диск) передвигается на самый верх. Теперь в первой очереди загрузки стоит ваш носитель, нажмите клавишу F10 чтобы сохранить установленные настройки.
Сразу после перезагрузки у вас появится сообщение на английском языке «Press any key to boot from…». То есть, чтобы загрузиться, вам необходимо нажать любую клавишу. После загрузки меню на рабочем столе появится окно установки Windows 10, вместо кнопки «Установить» нажмите «Восстановление системы».
Далее откроется меню «Выбор действия», в котором имеется три пункта: «Продолжить», который вернет вас к рабочему столу, «Диагностика» и «Выключение». Нам нужен второй пункт.
Нажмите «Вернуть компьютер в исходное состояние».
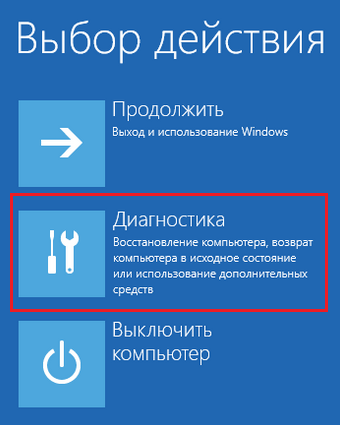
После этого вас ждет уже знакомый выбор между полным откатом системы с удалением всех файлов, или же сохранением ваших личных документов с последующим их использованием. Выбираем нужный вариант и начинаем восстанавливать систему.
Еще один оптимальный способ восстановить систему – Refresh Windows Tool. Зайдите в параметры восстановления и нажмите «Узнайте, как начать заново с чистой установкой Windows». После этого вам откроется сайт Windows, вам потребуется скачать это приложение.
Наравне с другими ОС, 10-ка иногда дает сбои в работе. Если число ошибок зашкаливает, при этом ПК начинает медленно функционировать, появляется смысл вернуть все до оригинальных настроек. Совсем не нужно для этой цели ставить систему заново, требуется только прибегнуть к особому способу восстановления.
Оказывается, что на нем имеется доп. функция которая разрешает оперативно вернуть все в первоначальное состояние.
Исходя из того, какой производитель у вашего ноута, способы будут разниться :
а) ASUS. Прибегаем к F9 в момент запуска компьютера до появления экрана восстановления.
б) НР. F11 до появления Recovery Manager.
в) Acer. Alt+F10. Паролем является 6 нулей.
г) Samsung. F4 при запуске.
Из-за того, что в автоматическом режиме включается «Быстрый запуск», пользователю надо перед тем, как воспользоваться вышеперечисленными клавишами, отключить его в БИОС. Вкладка «Boot», параметр «Boot Booster», выбираем значение «Disabled», сохраняем.

Либо другой вариант — включить, а потом перезагрузить свой лэптоп. Далее начинать жать необходимую клавишу, при этом должна запуститься программа сброса.
Операционная система Windows 10, как и любая другая ОС может работать некорректно или со сбоями. Когда количество ошибок превышает допустимую норму и бороться с неполадками нет сил и терпения, возникает желание сбросить настройки в Windows 10 до заводских. Сделать это достаточно просто, так как для этой цели предусмотрено множество способов. Однако отметим один нюанс: некоторые сборки, такие как 10240, 10586 и некоторые другие могут после отката вовсе не загружаться. Поэтому, если вы являетесь владельцем этих сборок, все действия вы будете выполнять на свой страх и риск.
Если вы хотите сбросить все настройки на Windows 10 до заводского состояния и, при этом ваша ОС полностью работоспособна (загружается, есть доступ к сети, параметрам), то действия по откату будут следующие:



Если ПК не загружается, то способ как сбросить все настройки на Виндовс 10 будет следующий:



ВАЖНО! Если для загрузки с установочного носителя вы меняли настройки в BIOS, верните их обратно.
По окончании бесплатного обновления в августе 2016 г. Windows 10 получила полезный инструмент – Refresh Windows Tool. С его помощью можно выполнить чистую установку ОС или откат с сохранением личных файлов. Для того, чтобы им воспользоваться, стоит выполнить следующее:





Если возникли проблемы с операционной системой, а откат к точке восстановления, по состоянию на которую все работало, не помогает, то приходится переустанавливать Windows. Это же может потребоваться и тогда, когда нужно привести компьютер/ноутбук в порядок перед продажей.
Но если в случае с Widows 8 и 7 приходилось вставлять диск, записывать образ на флешку или заходить в рекавери, то теперь, в Win 10 это можно сделать прямо из меню настроек системы.
Сброс до заводских настроек Windows 10 предполагает инсталлирование чистой операционной системы из предусмотренного Microsoft образа. Чтобы выполнить сброс потребуется:
— Открыть меню «Пуска» нажать на пиктограмму «шестеренки» (параметры);
— В открывшемся окне пройти по пути «Обновление и безопасность»;

— Оказавшись в нужной категории, будет нужно найти пункт «Вернуть компьютер в исходное состояние», под которым располагается кнопка «Начать» – нажмите на нее;

— После этого система спросит, что сделать с хранящимися на носителях файлами.

Когда все вышеописанные действия будут выполнены, на дисплей выведется сообщение, в котором говорится о том, что все готово к сбросу настроек. Также появится кнопка «Продолжить» – нажмите на нее.

Затем начнется процесс сброса. Он может продолжаться значительное количество времени. Во время него компьютер может несколько раз перезагрузиться.
Когда система спросит о том, что нужно сделать с файлами, появится два варианта: сохранить данные; удалить информацию. Если выбрать удаление, то будет предложено еще два варианта: просто удалить; сделать очистку диска.
Если требуется просто вернуть системе хорошую работоспособность, то следует сохранить данные. Если на диске отсутствует важная информация и хочется одним махом избавиться от всех ненужных данных – вариант с простым удалением информации. Однако если сброс выполняется, чтобы, например, продать компьютер/ноутбук, то лучше сделать очистку диска (чтобы будущий пользователь не смог восстановить данные).
Что касается возможных проблем при сбросе настроек до заводских, то она одна – система может пожаловаться на отсутствие некоторых файлов, необходимых для выполнения операций. Если пришлось с этим столкнуться, то потребуется загрузить «Refresh Windows Tool» с сайта Microsoft.
Скачать Refresh Windows Tool — https://go.microsoft.com/fwlink/?LinkId=808750
Чтобы скачать утилиту потребуется в категории «Восстановление» в настройках найти ссылку «Узнайте, как начать заново с чистой установки Windows». По клику на нее откроется браузер и загрузится страница, на которой находится ссылка на скачивание необходимого ПО и инструкция по его использованию.
Воспользовавшись одним из двух описанных способов, вы получите чистую систему. Но файлы старой ОС никуда не денутся. Чтобы освободить от них место на своем жестком диске после завершения сброса настроек и проверки работы системы понадобится просто удалить папку Windows.old, которая находится на системном диске.
Операционная система Windows 10 была улучшена компанией Microsoft, в сравнении с Windows 8 и более ранними версиями, по ряду показателей. Одним из них является процесс сброса Windows до исходного состояния, который был значительно изменен. Больше от пользователя, который желает сбросить операционную систему в базовое состояние, не требуется наличие диска или флешки с ее образом – все необходимые файлы хранятся на компьютере, и восстановление можно произвести с них напрямую.
Прибегать к откату системы до исходного состояния следует в крайних случаях, когда не позволили решить возникшие проблемы. В рамках данного материала мы предлагаем ознакомиться с инструкциями, как сбросить Windows 10 до исходного состояния при различных неисправностях операционной системы. Так же в материале приведена информация, что делать, если возникают проблемы при возврате ПК в исходное состояние.
Если операционная система Windows 10 работает на компьютере, но, по некоторым причинам, потребовалось откатить ее до исходного состояния, делается это довольно легко. Запустить автоматическую переустановку Windows 10 можно следующим образом:

Спустя некоторое время (в зависимости от объема жесткого диска на компьютере), система удалит все файлы или переместит некоторые из них в (если был выбран вариант с сохранением файлов). После этого компьютер перезагрузится и начнется переустановка Windows 10. Спустя некоторое время, компьютер загрузится с «чистой» операционной системой.
Если система компьютера не загружается, ее сброс выполнить довольно просто, но только в том случае, когда у вас имеется заранее созданная загрузочная флешка или . Если вы озаботились их созданием, чтобы откатить операционную систему к исходному состоянию достаточно сделать следующее:

Во время отката системы компьютер несколько раз перезагрузится и потребуется настроить его базовые параметры.
 При попытке провести сброс компьютера на Windows 10 в исходное состояние может возникнуть ошибка, которая не позволит это сделать. Данная проблема возникает из-за того, что на компьютере не обнаружены файлы, необходимые для восстановления системы. Сброс Windows 10 до исходного состояния происходит с использованием файлов, которые расположены в . Если они были удалены полностью или частично, может появиться ошибка, извещающая о том, что произошла проблема при возврате ПК в исходное состояние.
При попытке провести сброс компьютера на Windows 10 в исходное состояние может возникнуть ошибка, которая не позволит это сделать. Данная проблема возникает из-за того, что на компьютере не обнаружены файлы, необходимые для восстановления системы. Сброс Windows 10 до исходного состояния происходит с использованием файлов, которые расположены в . Если они были удалены полностью или частично, может появиться ошибка, извещающая о том, что произошла проблема при возврате ПК в исходное состояние.
В таком случае необходимо запустить , после чего написать в ней команду sfc /scannow и нажать Enter. Компьютер начнет выполнять проверку целостности файлов Windows и загрузку недостающих, если таковые будут найдены.
Если «Проблема при возврате ПК в исходное состояние» не была решена после проверки целостности Windows, потребуется проводить установку с использованием диска с операционной системой или другого загрузочного накопителя.
| Статьи по теме: | |
|
Файлы в PDF-формате: инструкция по применению
Большинство электронных книг и текстовых документов имеют формат PDF. В... «Выгодный межгород» от МТС Как сэкономить на звонках по России и других услугах
Многие из абонентов МТС даже не подозревают, какие возможности они... Русскоязычные SAT бесплатные каналы Открытые каналы eutelsat w4
В этой статье мы рассмотрим установку и настройку спутниковой антенны на... | |