Выбор читателей
Популярные статьи
В процессе работы с компьютером нам приходится регулярно удалять файлы. Поэтому нет ничего удивительного в том, что иногда случаются ситуации, когда по ошибке удалению подвергаются нужные нам файлы. В большинстве случаев мы можем восстановить их из Корзины, но если после удаления Корзина было очищена, то ситуация становится более серьезной. Появляется проблема, как восстановить файлы, удаленные из корзины.
Для решения этой задачи приходится прибегать к . В данном материале мы продемонстрируем, как это делается на примере программы Recuva. Данная программа полностью бесплатна и имеет очень простой и интуитивно понятный интерфейс. Поэтому она идеально подойдет для не слишком опытных пользователей.
Шаг № 1. Запускаем программу Recuva и нажимаем на кнопку «Далее».
Сразу после запуска программы Recuva вы увидите мастер для восстановления файлов. Если нажать на кнопку «Далее», то программа продолжит работать в режиме «Мастера». Тогда как при нажатии на кнопку «Отмена» откроется стандартный интерфейс программы Recuva. Если у вас мало опыта в , то лучше нажать на кнопку «Далее» и воспользоваться мастером. Именно этот вариант мы и рассмотрим в данной статье.
Шаг № 2. Выбираем тип файлов.
Следующий шаг это выбор типа файлов. Перед вами откроется список из наиболее распространенных типов файлов. Выберите тип файлов, которые вы хотите восстановить. Например, если вы удалили фотографии, то выбирайте тип «Картинки», если вы удалили документы Word/Excel, то выбирайте тип «Документы». Если же вам нужно восстанавливать файлы разных типов, или нужного вам типа файлов нет в этом списке, то выберите вариант «Все файлы».
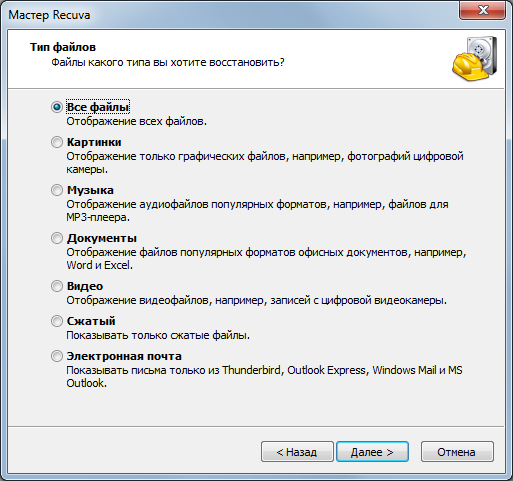
Шаг № 3. Выбираем место хранения файлов.
Дальше нужно указать, где хранились файлы, которые мы хотим восстановить. Если вы точно помните папку, где лежали файлы, то выбирайте вариант «В указанном месте» и с помощью кнопки «Обзор» выберите ту папку, где раньше были удаленные из корзины файлы. Указание точного места расположение файлов должно упростить их восстановление.
Если же вы не помните в какой папки лежали файлы до того как вы удалили их из корзины, то выберите вариант «В корзине». В этом случае программа Recuva будет искать все файлы, которые были удалены из корзины.
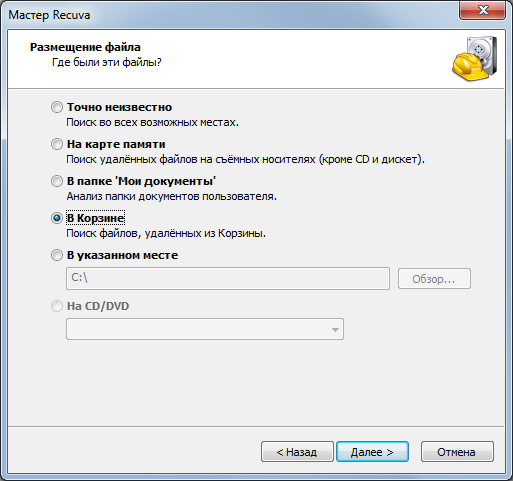
Шаг № 5. Запускаем поиск файлов.
На этом настройка завершена, и программа попросит нажать на кнопку «Начать».
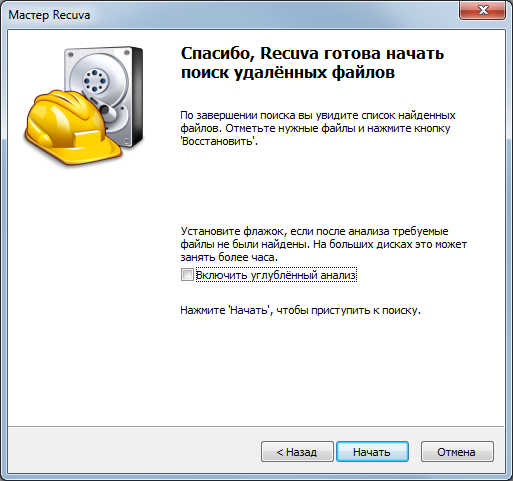
После нажатия на кнопку «Начать» запустится анализ диска. Время, которое необходимо на поиск удаленных из корзины файлов зависит от скорости вашего жесткого диска и настроек, которые вы указали ранее.

После завершения анализа появится список найденных файлов.

Шаг № 5. Восстанавливаем файлы, удаленные из корзины.
После того как файлы найдены, мы можем их восстановить. Для этого нужно установить галочки напротив нужных файлов и нажать на кнопку «Восстановить».

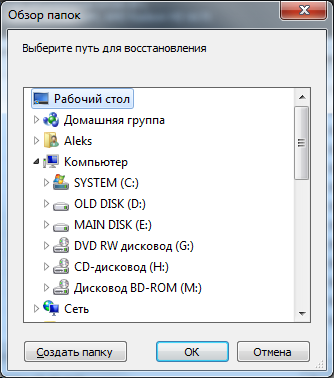
После этого начнется восстановление файлов. Время, которое необходимо для восстановления файлов, зависит от их количества, размера и скорости вашего жесткого диска.

После того как все удаленные файлы будут восстановлены появится окно с информацией о количестве восстановленных файлов и затраченном времени.

Как видим удаленные из корзины файлы, восстановились без проблем. При этом на восстановление было затрачено всего пара минут времени.
И сегодня я хотел бы осветить вопрос, как восстановить удалённые из корзины файлы. Для начала давайте немножко разберёмся в основных понятиях. Всем известно, что прежде чем файлы полностью удаляются с компьютера, они попадают в некий промежуточный буфер системы. В случае с операционными системами семейства Windows данная область называется «Корзиной». Такой алгоритм характерен не только для Windows, аналогичный буфер присутствует во всех современных операционных системах, в том числе работающих на мобильных платформах.
|
|
Все файлы, помещённые в корзину, какое-то время находятся в ней, до тех пор, пока вы самостоятельно её не очистите. Правда может возникнуть ситуация, в которой из-за нехватки места система попросту перезапишет данные более новыми, не уведомляя при этом пользователя. А некоторые операционные системы производят чистку файлов из промежуточного буфера через определённое время. Так, например фотографии на моём IPad’е временно помещаются в альбом «Недавно удаленные» и хранятся там месяц. После чего благополучно удаляются в автоматическом режиме. Но давайте вернёмся к вопросу о том, как же можно восстановить удаленные из корзины файлы?
Из прошлого выпуска вы уже знаете, что при удалении файлы сразу не стираются. Система лишь удаляет запись о них из файловой системы. После этого операционная система может спокойно производить запись на место удалённых данных. Чтобы восстановить файл, запись о котором была стёрта из файловой системы, нужно воспользоваться программой-реаниматором. Интернет может предложить множество вариантов подобных программ для восстановления. По опыту могу сказать, что для такой простой задачи вполне подойдёт бесплатная программка Recuva. Она в считанные минуты восстанавливает файлы, удалённые из корзины в том случае, если они не были перезаписаны.
Шаг 1. Переходим на сайт разработчиков www.piriform.com и в верхнем меню выбираем пункт «Download». В раскрывшемся списке жмём «Download Recuva».
Шаг 2. На открывшейся странице нам предлагают два варианта программы. Платный и бесплатный. Функционал последнего вполне подойдёт для восстановления случайно удалённых файлов из корзины. Кликаем по первой ссылке на сайт FileHippo.com.

Шаг 3. Перед нами открылся новый сайт с большой зелёной кнопкой «Dowload Latest Version». Просто жмём на неё и дожидаемся, пока установщик программы последней версии загрузится на наш компьютер.

Шаг 4. Запускаем загруженный файл и в первом окне, пользуясь раскрывающимся списком, выбираем русский язык установки. Жмём «Next». Дожидаемся, когда программа сменит язык и кликаем «Далее».
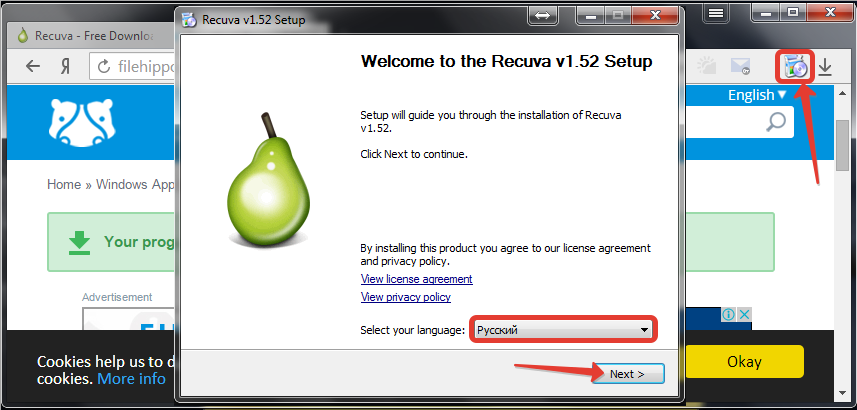
Шаг 5. Вновь открывшееся окно содержит много галочек. Убираем последнюю. Не будем нагружать наш компьютер лишними обновлениями. Жмём «Установить».
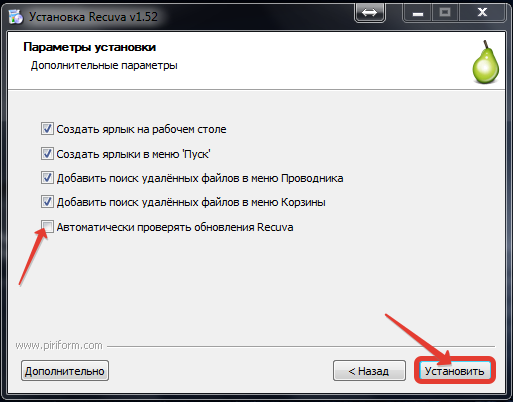
Шаг 6. Дожидаемся окончания установки. Снимаем галочку с пункта принудительного запуска и игнорируем возможность знакомства с особенностями бесплатной версии. Жмём «Готово».

Шаг 1. Для примера удалю свой дипломный проект из корзины. Надеюсь, что Recuva справится с его восстановлением.

Шаг 2. На рабочем столе щёлкаем по корзине правой кнопкой мыши и выбираем «Поиск удалённых файлов».
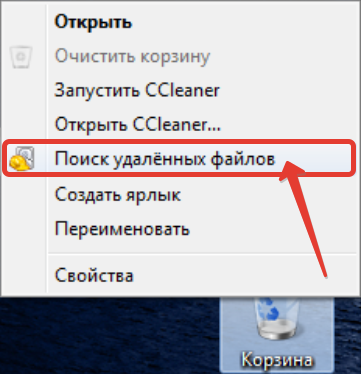
Шаг 3. Программа начала анализировать диск. Данный процесс длится не долго. Нужно просто немножко подождать.

Шаг 4. Как только анализ будет завершён, перед нами откроется новое окно. В списке файлов ищем тот, который нужно восстановить. Выбираю файл документ и жму «Восстановить».

Шаг 5. В открывшемся диалоговом окне выбираю место для восстановления файла. И жму «ОК». В случае успешного восстановления на экране появится соответствующая табличка с указанием количества восстановленных объектов.
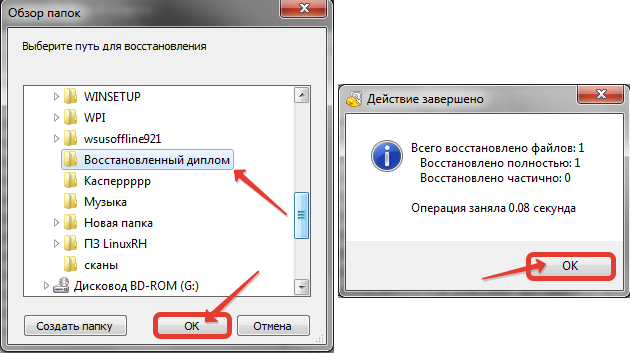
ВНИМАНИЕ! При восстановлении обязательно указывайте путь для сохранения реанимированных файлов из корзины на другой раздел (например, диск D) или даже носитель (отдельную флешку)!
Шаг 6. Обязательно проверяем целостность файлов, которые восстановили. Открыв диплом, вижу, что все таблицы остались на месте. Форматирование документа в порядке и никаких отрицательных изменений после успешного воскрешения не наблюдается.
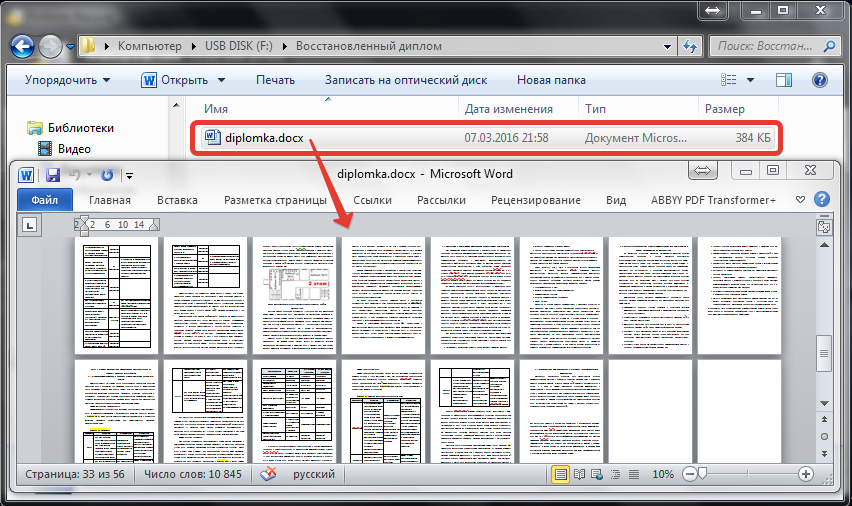
К сожалению не всегда процесс восстановления проходит так гладко. Это связано с тем, что файлы могли быть удалены слишком давно, и система уже успела затереть их новыми данными. Но, как правило, если долго не затягивать, утраченные материалы можно восстановить в считанные минуты. Так этим летом мне удалось восстановить уже удалённые из корзины видео файлы для своего первого обучающего ролика. Это спасло ситуацию, и на свет появился первый ролик, который спустя пол года набрал тысячу просмотров . Если вдруг с помощью программы Recuva вам не удалось восстановить информацию, то обязательно попробуйте это сделать программкой R-Studio из прошлого выпуска.
С вами был Денис Курец и выпуск блога информационных технологий сайт. Сегодня мы узнали, как восстановить удаленные из корзины файлы. Подписывайтесь на обновление. Если возникли вопросы, можете задать их в комментариях. До встречи в следующем выпуске. Всем отличного настроения и новых знаний!
Каждый пользователь компьютера обязан знать, как восстановить удаленные файлы с корзины.
При очистке корзины можно стереть документы, случайно удаленные, казалось бы, навсегда. Можно ли их спасти?
Решающий фактор в успехе этого дела — время. Чем меньше прошло времени после удаления путем очистки корзины, тем больше вероятность успешного проведения операции восстановления.
Что происходит, когда пользователь очищает корзину, тем самым окончательно удаляя папку или отдельный документ? Рассмотрим алгоритм удаления, который поможет понять, как восстановить файлы из очищенной корзины.
На жестком диске расположен специальный раздел, на котором хранится информация о файлах и папках. Он имеет резервную копию на случай, если раздел повредится. Сравним его со школьным журналом, в который вписаны фамилии учеников. Если нужно, учитель обращается к нему, чтобы вызвать ребенка к доске, так же и операционная система пользуется этим разделом для быстрого доступа к информации.
Сама же информация хранится на отдельном логическом разделе. В операционной системе Windows, когда удаляются данные из корзины, в разделе информации о файлах и папках они помечаются как удаленные. Но данные о них и сами файлы остаются нетронутыми. Точно так же учитель ставит букву «н» напротив фамилии ученика, который отсутствует. При этом и ученик, и информация о нем остаются.
Благодаря такой системе удаления остается возможным восстановление удаленных файлов из корзины при соблюдении важного условия: на диск нельзя записывать ничего нового. При записи новой информации она может заменять данные, помеченные как удаленные. Тогда вероятность успешного восстановления заметно снижается.
Чем быстрее начать восстановление данных, тем выше вероятность успеха.
Любая программа для восстановления удаленных файлов учитывает этот алгоритм. Если не была произведена запись новых данных на диск (файлы, помеченные для удаления, не были перезаписаны), программа обращается к разделу с информацией о папках и снимает пометку об удалении.
Существует немалое количество программ для восстановления, от простых до профессиональных, используемых в сервисных центрах. Рассмотрим работу с одной из наиболее удобных и условно бесплатных — Recuva, от знаменитой британской фирмы Piriform Limited.
Для начала скачайте программу с официального сайта. Бесплатной версии достаточно для наших нужд. Устанавливается она без сложностей.
Совет: скачивайте программы только с официальных сайтов, если такая возможность доступна. Это гарантирует отсутствие вирусов в дистрибутиве.
Теперь разберем, как восстановить из корзины файл по шагам.
Смоделируем ситуацию. При работе пользователь случайно удалил фотографию. Ее оригинала на фотоаппарате не осталось. Потом очистил корзину. Буквально сразу после очистки корзины пропажа была обнаружена, и требуется восстановить удаленное фото.
Шаг 1. Поиск. Перед тем как восстановить удаленное из корзины, нужно найти, что мы удалили. Для этого нажимаем правой кнопкой мыши на значке корзины и выбираем пункт меню «Поиск удаленных файлов» (рис. 1). Теперь программа Recuva запускает анализ и ищет удаленную информацию. Процесс займет некоторое время.
Шаг 2. Выбор. В открывшемся окне программы мы видим список данных, которые были удалены за последнее время. Зеленый кружок рядом с именем показывает высокую вероятность успешного восстановления. Красный — низкую.
Чтобы было проще искать именно фотографию, выбираем в верхнем правом углу с помощью фильтра пункт «Графика». Теперь можно поискать нужное фото из оставшегося списка, в котором показаны файлы из корзины. Найдя нужное фото, отмечаем его галочкой и нажимаем «Восстановить» (рис. 2).
Шаг 3. Восстановление. Теперь выбираем путь, куда будут восстанавливаться данные. Лучше создать отдельную папку на другом диске, отличном от того, на котором хранилась удаленная фотография. В этом случае вероятность успешного процесса восстановления увеличивается (рис. 3).
В конце мы увидим сообщение о том, что восстановление файлов прошло успешно, и сможем посмотреть фото.
С помощью этой программы можно восстановить файлы, не только удаленные из корзины, но и уничтоженные через комбинацию «Shift+Del».
В Windows есть функция восстановления системы. Если она у вас активна, ее можно использовать для восстановления файлов (но только если они размещались на системном диске).
Например, можно выбрать в «Проводнике» папку «Рабочий стол» и, кликнув по ней правой кнопкой мыши, выбрать пункт меню «Восстановить прежнюю версию».
Выбрав сохраненную копию этой папки за определенный период, можно нажать на кнопку «Восстановить». В этом случае все объекты папки «Рабочий стол», которые существовали на тот момент, будут восстановлены (рис. 4).
Итак, можно выделить 2 пункта, которые помогут успешно восстановить файлы, удаленные из корзины недавно:
Теперь вы знаете, как восстановить данные, но будет хорошо, если эти советы вам не пригодятся. Прежде чем очищать корзину, проверьте, нет ли там ничего полезного.
Как известно, небольшие файлы, удаленные с жесткого диска вначале перемещаются в корзину, а уже потом после ее очистки навсегда исчезают с поля зрения. В данной статье мы рассмотрим ситуацию, когда вы удалили с корзины какой-нибудь файл по неосторожности и сейчас хотите его вернуть. Для начала рассмотрим сам процесс удаления такого файла.
Кликаем правой кнопкой мыши по файлу и выбираем пункт «Удалить» .
У нас спрашивают, а действительно ли мы хотим переместить этот файл, мы соглашаемся, и он попадает в корзину.
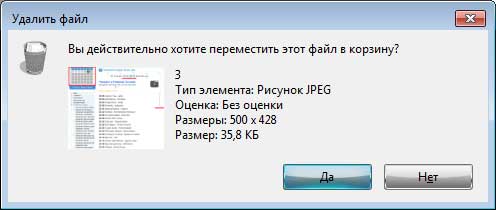
Для того чтобы восстановить удаленный файл из корзины , мы заходим в нее, находим нужный файл, кликаем по нему правой кнопкой мыши и из выпавшего меню выбираем пункт «Восстановить» .

Файл восстанавливается на то место, из которого он был помещен в корзину. Если же нажать на кнопку «Очистить корзину» , то файл исчезнет из корзины навсегда. Если спустя некоторое время вы захотите восстановить такой файл, то придется понадеяться на удачу и выполнить некоторые действия.

Если на вашей ОС Windows работает восстановление системы (), то можно попробовать выполнить следующее. Кликаем правой кнопкой мыши по папке, в которой размещался удаленный файл и выбираем пункт «Восстановить прежнюю версию» .
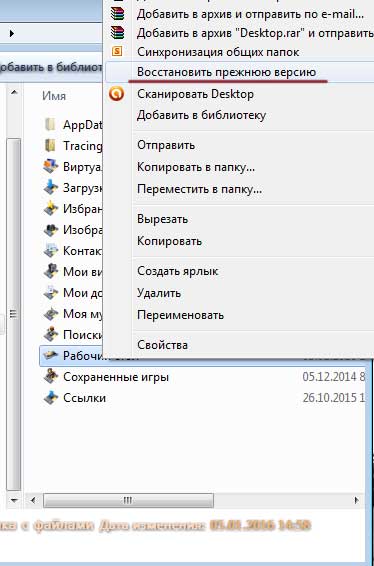
Я кликнул по папке «Рабочий стол» и, как вы видите, у меня открылись ранние версии данной папки. Если открыть данные папки, то с легкостью можно найти и скопировать удаленный ранее файл либо нажать на кнопку «Восстановить» и полностью восстановить прежнее содержание всей папки.

Внимание! Данный метод работает только на тех системных дисках, на которых включена функция .
Давайте рассмотрим следующий способ, который предусматривает использование резервной копии (), если она у вас имеется.
Заходим в «Пуск – Панель управления» , ставим Просмотр: «Категория» . Нажимаем по пункту «Система и безопасность» .
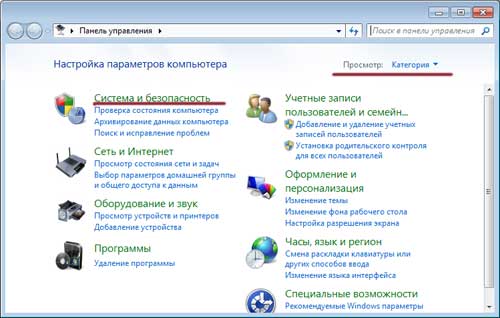
Находим раздел архивация и восстановление и кликаем по ссылке «Восстановление файлов из архива» . Напоминаю, что файл у вас получится только при настроенном архивировании и при наличии самого архива:
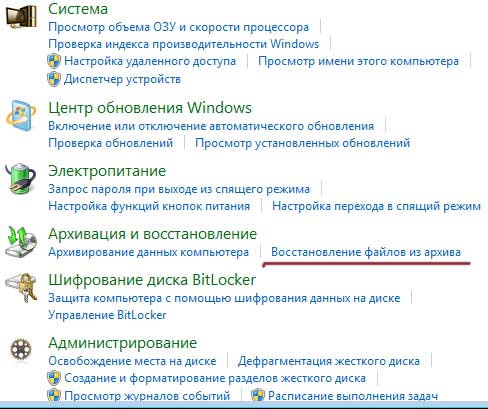
Еще один способ восстановить файлы, удаленные из корзины – это использование программы Recuva (). Качаем ее с официального сайта: http://www.piriform.com/recuva , либо сами ищем в Интернете.
Тут я дам вам несколько советов. Если вы хотите восстановить файл данным способом, то:
1. Ничего не устанавливайте и не удаляйте с того раздела, с которого был удален нужный файл.
2. Отключите все процессы, связанные с использованием жесткого диска напрямую, например, дефрагментацию.
3. По возможности, отсоедините жесткий диск с компьютера и выполните поиск утраченного файла на нем уже с другого компьютера.
И так, запускаем программу, выбираем тип файла – «Все файлы» и жмем кнопку «Далее» .
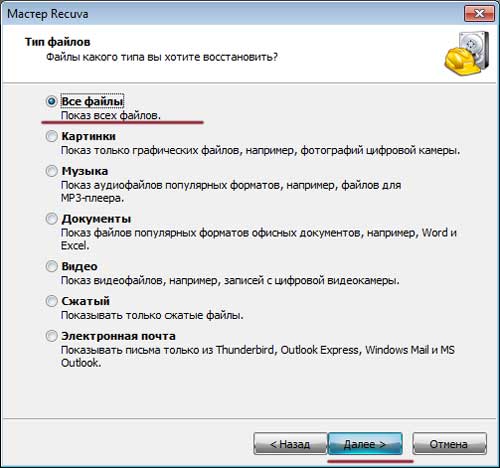
Размещение файла выбираем «В корзине» и жмем на кнопочку «Далее» .
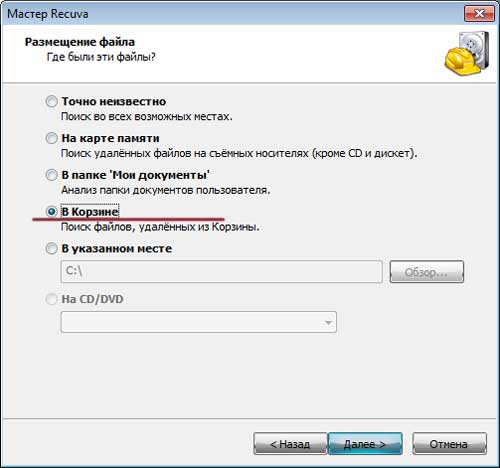
Можете включить углубленный поиск и нажать на кнопку «Начать»
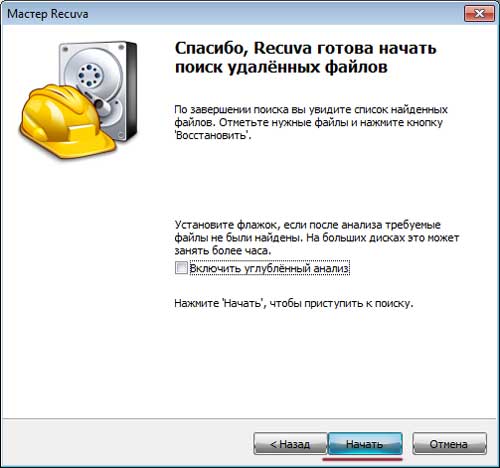
Программа находит файлы, ищем нужную нам дату и размер файла, выделяем его птичкой и нажимаем на кнопку «Восстановить»
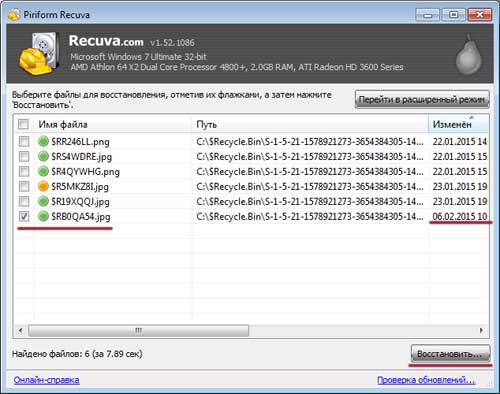
Выбираем место, куда нужно восстановить удаленный файл.
Совет! Не выбирайте то же самое место, в котором он и находился, иначе рискуете потерять его. Лучше создайте под него отдельную папку и восстановите туда, при чем папку создайте на другом разделе жесткого диска.
Указываем место и жмем кнопку «ОК» .

Файл восстановлен:

Все, друзья. В данной статье мы разобрали несколько способов, как можно восстановить файлы, удаленные из корзины .
Уже после того, как файл удалён и попал в корзину, иногда возникает необходимость его восстановления. К счастью, разработчики Windows почти всегда предугадывают желания пользователя и стараются оснастить систему всем необходимым для возможности самостоятельного решения большинства проблем системы. Так, Windows 7 предоставляет ряд возможностей для восстановления данных.
Если нужный файл случайно отправился в корзину (мы просто его удалили - или из контекстного меню, или по нажатию на клавишу Del), рано начинать паниковать. В этом случае всё просто: открываем Корзину на рабочем столе Windows 7, ищем в ней нужный документ, нажимаем правую кнопку мыши и выбираем пункт «Восстановить». Теперь мы можем увидеть этот файл на том же месте, из которого он был удалён.
Выбираем пункт «Восстановить» из контекстного меню нужного файла
Всё становится сложнее, если после простого удаления данных мы по привычке очистили корзину (чтобы не занимала место на диске). В этом случае файл некоторое время будет доступен в так называемой «теневой копии».

Внимание! Восстановление из «теневой версии» возможно только в том случае, если вы вручную не отключали защиту Windows и на ней работает функция «Восстановления системы». «Теневые версии» создаются автоматически самой системой при внесении в неё каких-либо изменений. Для создания «теневых» копий самому пользователю дополнительных действий не требуется.
Этот алгоритм работает для любого типа информации - будь то фото, документы, видео, музыка и прочих.
Аналогичным образом из Корзины достаются и папки, только при восстановлении из «теневой» копии мы обращаемся к версиям «родительской» папки - той, в которой размещена восстанавливаемая папка.
И ещё один способ от операционной системы «семёрки».

Важно! Этот способ сработает только в том случае, если у вас настроено архивирование и есть в наличии сам архив (откуда вы будете восстанавливать файл).
К сожалению, стандартных средств не всегда достаточно для того, чтобы вернуть информацию. Тут на помощь приходят сторонние утилиты. К радости пользователя, во всемирной сети их более чем достаточно.
Наиболее распространённые:
Подробную информацию по каждой программе и её установочный файл вы можете найти, воспользовавшись поиском в интернете.
Сразу оговоримся - чуда не произойдёт. То есть, если вы «снесли» программу, вам проще её просто переустановить. Это не сложно, особенно если сохранён установочный файл или ваша «пострадавшая» находится в свободном доступе в сети. Серьёзно. Просто переустановите. Не хотите? Хорошо, тогда поговорим о нюансах.
Средства для простого возврата не существует. То, что мы будем описывать, правильно называется «восстановлением Windows 7 до контрольной точки». В случае, если после удаления нужной вам программы вы успели установить на компьютер какие-то другие утилиты, то при восстановлении удалённой вы их потеряете. Проще говоря, мы попробуем вернуть операционную систему в состояние, в котором она была до удаления.
Ещё один нюанс - способ может сработать, а может и нет. Это определяет сама система, и тут мы бессильны. Повторюсь: если нет серьёзных причин (таких, например, как сбои в работе Windows), то просто переустановите прогу. Если всё же необходимо восстановление, то работаем по пунктам:
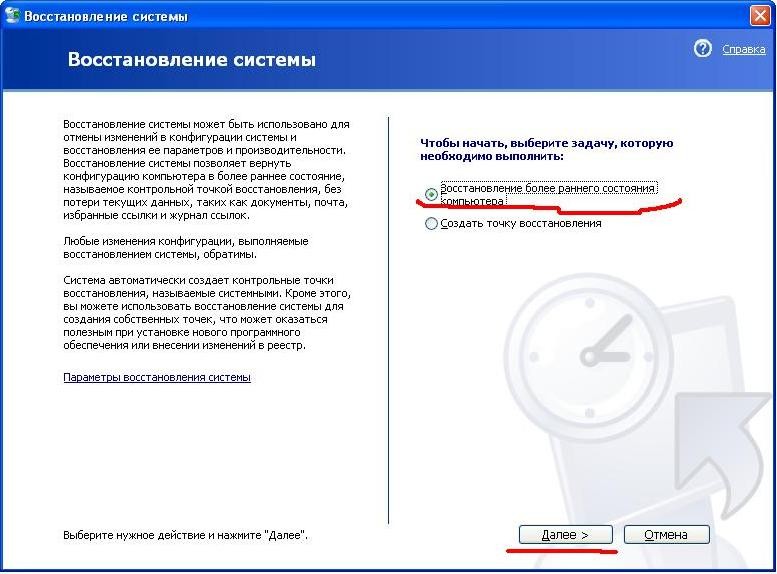
В основном удалённый пользователь необходим из-за оставшихся в профиле данных. Все нужные данные можно найти на диске C, а именно по пути: C:\Пользователи\<Имя удалённого профиля>. Здесь вы найдёте папки с фото, видео и документами, а также Рабочий стол и всё, что на нём было.
Если же вы всё-таки хотите восстановить не только данные, но и саму учётную запись, воспользуйтесь универсальным средством «реставрации» системы, описанным выше - «восстановлением Windows до контрольной точки». Среди прочих возможностей, эта операция также восстанавливает и утраченные учётные записи.
Здесь всё просто и одновременно грустно - удалённая служба не восстанавливается ничем, кроме переустановки всей системы. Более того, если вы удалили службу, это может повлечь за собой отказ нескольких связанных с ней служб и сбои в работе Windows.
Удаление системных служб - гарантированное «убийство» системы.
Даже и не думайте удалять службу, если вы не уверены абсолютно в том, что знаете, за что именно она отвечает!
В самую первую очередь восстановление системных файлов возможно с помощью той же процедуры, что и восстановление удалённой программы. Если это не помогло (например, у вас вручную выключена защита Windows 7 и откат невозможен), то пробуем другие средства.
Способ, описанный ниже, подойдёт в том случае, если ваша система запускается. Если нет - говорим сразу, обращайтесь к специалисту.
Заходим в меню «Пуск». В строке поиска вбиваем «Командная строка», которую нажатием правой кнопкой мыши открываем от имени администратора. В самой командной строке нужно ввести sfc/scannow и подождать.
Теперь у нас есть два варианта развития событий. В первом случае на экране компьютера отобразится следующее:

Изображение на экране говорит о том, что с системными файлами всё в порядке
Это значит, что у вас всё отлично, восстанавливать в самой системе ничего не нужно.
Второй вариант - Windows 7 и в самом деле с неполадками.

В этом случае Windows 7 обнаружила все ошибки и исправила их
Однако вашего вмешательства не требуется - система сама обнаруживает ошибки и сама же их исправляет. После этого, как мы видим на экране, операционная система просит перезагрузку. Перезагружаемся. Готово - данные восстановлены.
Любые изменения, производимые с системными файлами, службами и пользователями Windows, вы делаете на свой страх и риск - помните это. Не стоит без крайней необходимости и соответствующих навыков влезать в работу стабильно функционирующей системы. Если всё же происходит сбой - обращайтесь к статье. Помните - всё, что вы не сможете сделать сами, сделает специалист. Стабильной вам работы в Windows!
| Статьи по теме: | |
|
Обзор бесплатной версии Google Chrome
Опера;Mozilla Firefox;Амиго (аналогия гугловского браузера с упором на... Что лучше — аннотации или конечные заставки на ютуб?
Конечные заставки – это отличный способ привлечь аудиторию. С их помощью... Инструкция как прошить официальной прошивкой устройства Nexus (Видео)
Смартфон от Google и LG - Nexus 5 - это, несомненно, интересный продукт.... | |