Выбор читателей
Популярные статьи
Добрый день, друзья! Сегодня мы продолжим наши уроки с операционной системой Windows 7 и узнаем еще один секрет – как правильно настроить и осуществить поиск файлов в windows 7.
Казалось бы, что там такого? Поисковик, он и есть поисковик. Я перешел на семерку где-то около года назад. И скажу честно, в XP я встроенным поисковиком старался не пользоваться. Абсолютно неудобен. Да и что надо либо не находит, либо находит, но процесс затягивается порой на несколько часов.
Он делает это для создания базы данных с информацией, которую вы получите при выполнении поиска. Понятно, что начальная индексация потребляет ресурсы, тогда Коперник ожидает, что система будет неактивна в течение 2 минут, чтобы вернуться на работу, поэтому она не влияет на ее работу.
Это предложение: после установки программного обеспечения, оставьте тот же конец своей первоначальной работы. Все ясно, оставляя его неактивным в течение некоторого времени, то есть избегая большего ущерба для вашей работы. Вы можете изменить это 2-минутное резервное время для неактивного компьютера.
От 7-ки я особо ничего не ожидал. Но, буквально на днях, эта ОС меня приятно удивила. Мне необходимо было осуществить поиск одного файла в Windows 7, я не помнил его точного названия, но часть имени набрал.. и получил свой файл меньше, чем через 2-3 секунды. Теперь пользуюсь только встроенным поисковиком.
Разработчики Microsoft неплохо постарались. Поисковый инструмент у 7-ки выгодно отличается от предыдущих операционных систем этого семейства не только качеством, но и скоростью поиска.
Кроме того, чтобы компьютер не оставался неактивным, эта индексация автоматически приостанавливается. После установки и завершения начальной индексации мы можем начать поиск. Удивительно, насколько быстро этот поиск. Кроме того, вы можете начать поиск без открытия промежуточного окна.
В следующем примере проверьте параметры при поиске цветов. В главном окне вы можете найти новый термин и выбрать определенную категорию поиска, такую как файлы или просто электронную почту. Результаты отображаются как список в верхней зоне, и когда один из результатов выбран, Коперник выделяет первое появление фарса в нижней части.
Моим любимым браузером является Chrome, так вот его поисковый механизм очень похож на механизм в ОС Windows 7. Поиск начинает свою работу уже при вводе первых символов. Кроме того, работает система подсказок, основанная на истории предыдущих запросов. Если по поисковому запросу выдано слишком много результатов, то система предлагает использовать динамическую фильтрацию по различным признакам – дате, размеру файла, типу и т.д.
Ниже приведен пример просмотра результатов поиска «цветы». Как мы говорим, это интуитивно понятный и простой в использовании интерфейс. Это не означает, однако, что вы не сможете выполнять более сложные поисковые запросы. И чтобы найти целое предложение, просто поставьте его в кавычки.
Если вы хотите выполнить вложенные запросы, используйте круглые скобки. На самом деле, рекомендуется читать справочную программу во всех случаях, когда есть сомнения, будь то использование или по любой другой причине. В программе также есть некоторые функции, которые здесь не показаны, поскольку мы считаем, что главная цель уже достигнута, заключается в том, чтобы сообщить вам об этом альтернативе.
В основу такой эффективной работы поисковика ОС положена специальная служба индексирования. Она запускается вместе с операционной системой, работает в фоне, создает специальную базу сведений о файлах. Обновление и восстановление индекса в случае какого-либо сбоя также происходит автоматически, без участия пользователя.
Следует отметить, что для работы данной службы ОС выделяет определенный системный ресурс. Чтобы служба работала эффективно, но не в ущерб другим программам, необходимо ее правильно настроить. Об этом мы сегодня обязательно поговорим.
Не стесняйтесь исследовать все существующие меню и настройки - это лучший способ оценить программу! Меню «Параметры» представляет собой ряд важных настроек, и описание всех здесь будет слишком большим. Однако стоит заметить, что параметры индексирования почтовых и индексирующих файлов имеют определенные экраны, где настройки могут быть выполнены главным образом путем информирования о том, что нужно индексировать.
Например, значение «Максимальный размер файла для индексации содержимого». Это максимальный размер файла, который должен иметь весь ваш проиндексированный контент. Вы можете изменить это значение, но помните, что все больше ресурсов будет потребляться программой для хранения и доступа.
В 7-ке предусмотрено два способа для мгновенного поиска файлов.
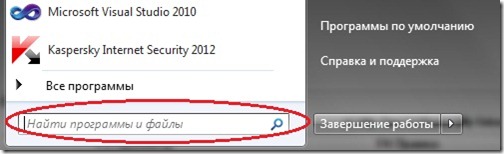
Другая интересная установка здесь - это место, где хранится индексный файл. Вы всегда можете оставить опции «По умолчанию», но также может внести необходимые корректировки в соответствии с вашими потребностями. Параметр «Производительность индексирования» можно просмотреть и изменить, щелкнув правой кнопкой мыши значок программы на панели задач. Состояние индексации отображается рядом с иконкой программы, как показано на следующих рисунках.
Однако важно сделать важное замечание: у всех есть цена! А также: если вы ускоряетесь с пустым автомобилем, результат будет другим, если он полон людей и их багажа. Но если у вас ограниченные ресурсы, вам нужно немного терпения. Но ничто не перекрывает общие преимущества, предлагаемые программой. Тогда совет: тест. Если вас интересует альтернативная программа для поиска электронных писем и файлов, стоит установить и использовать ее на несколько дней, мало-помалу знакомиться с ней.
В процессе ввода данных прямо в окошке “Пуск” будут отображаться результаты поиска. Следует отметить, что поиск также осуществляется и по содержимому фалов.
Если результатов слишком много, и Вы желаете ознакомиться с ними более подробно нажмите на кнопку “Ознакомиться с другими результатами”.
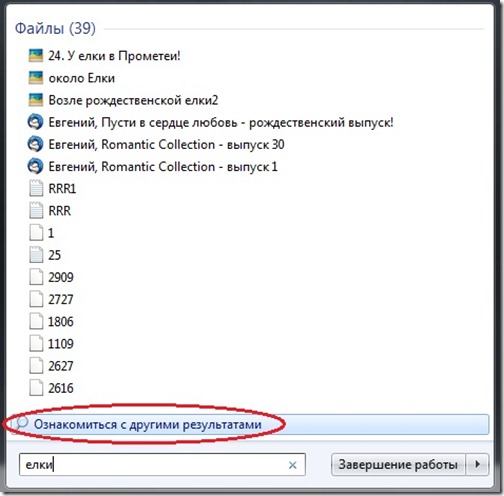
Только тогда вы можете сделать свои выводы! Мы рекомендуем то же самое, что и способ повысить производительность в повседневной работе, искать информацию в эффективном и практически мгновенном виде, когда вам это нужно! Мы надеемся, что вам понравилось, и в этом случае спасибо за ваше участие и комментарии чуть ниже - простой вклад с вашей стороны, который побуждает нас продолжать поиск лучшего контента для вас.
Вы можете найти только то, что ищете, наполовину, и вы никогда не знаете, почему. Поиск в меню «Пуск». Если в проводнике есть библиотеки, они будут искать только в ваших библиотеках. Если вы не уверены, где находится файл, который вы ищете, откройте меню «Пуск» и выполните поиск.
Откроется окно “Результатов поиска”. Фалы здесь уже отсортированы по типам и поисковый запрос подсвечен желтым цветом.
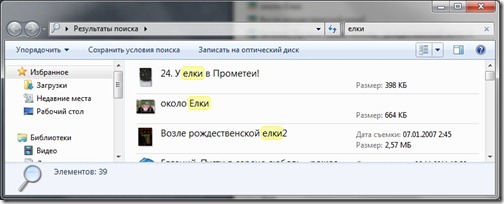
Можно конкретизировать поиск. Для этого прокрутите список результатов поиска до самого конца.
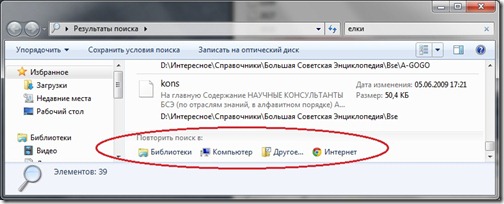
Он сканирует весь компьютер на файлы, папки и программы, соответствующие этим условиям. Если вы хотите получить более подробные результаты, нажмите кнопку «Показать больше результатов», чтобы просмотреть подробное окно результатов поиска. Поиск содержимого ваших файлов.
Однако по какой-то причине это работает только часть времени. Там просто отметьте «Всегда искать имена файлов и контент». В моих тестах эта функция, похоже, не делала все, что вы описали. Несмотря на упоминания об обратном, ни один из вариантов не ищет неиндексированные местоположения. Выберите, какие расширения файлов для поиска содержимого.
И в разделе “Повторить поиск в:” выберите подходящий вариант.
Если Вы предполагаете, что искомый Вами файл находится в Библиотеке ОС, то выберите этот вариант.
Если же Вы знаете примерно в какой папке искать, выберите вариант “Другое…” и укажите конкретную папку для поиска.
Если желаете осуществить поиск в интернете, то нажмите кнопку “Интернет”.
Выберите результат поиска и нажмите кнопку «Дополнительно». На вкладке «Типы файлов» вы можете добавить новое расширение в список или отредактировать любое расширение в списке, чтобы индексировать содержимое файла. Вы также можете очистить любое расширение файла, чтобы остановить индексирование этого типа файла. Он ищет ваше начальное меню, папку пользователей и ваши файлы в автономном режиме.
Если вы переместили какую-либо папку в свою папку пользователя или сохранили что-то полезное в другом месте на вашем диске, вы можете добавить эту папку в индекс двумя способами. Самый простой способ - включить одну из ваших библиотек. Затем эта папка будет добавлена в ваш индекс. Другой способ сделать это - вернуться к параметрам индексирования и нажать кнопку «Изменить», чтобы добавить новую папку в индекс.
Если хотите повторить поиск на всем компьютере, то кликните по кнопке “Компьютер”. По умолчанию, индексатор проходит все файлы, кроме системных файлов ОС и файлов программ. Это позволяет увеличить скорость поиска и уменьшить размер базы индексатора. а ведь и правда, как часто мы ищем системные файлы? Нечасто ведь. Выбрав вариант “Компьютер”, система повторит свой поиск, но только уже более тщательно и соответственно займет более продолжительный отрезок времени.
Вручную введите фильтры поиска. Однако, если вам нужен какой-либо фильтр, который не отображается, вы всегда можете ввести его вручную. Более подробно о фильтрах и операторах. Отображаются только категории заголовков результатов поиска по категориям, такие как «Документы», «Программы» и «Панель управления». Кроме того, если вы нажмете на названия категорий, ничего не произойдет.
Если обновление доступно для загрузки, в начале этой статьи базы знаний есть раздел «Загрузите исправление для загрузки». Если возникают дополнительные проблемы или требуются процедуры устранения неполадок, вам может потребоваться отдельный запрос на обслуживание.

Обычные расходы на поддержку будут применяться к другим вопросам и вопросам, которые не охвачены этим конкретным обновлением. В форме «Доступное исправление доступно» отображаются языки для которого доступно обновление. Файлы, относящиеся к определенному продукту, веху и папке, можно определить, просмотрев номера версий файлов, как показано в следующей таблице. Чтобы быстро найти файл или программу, щелкните меню «Пуск» и введите запрос в поле «Найти программы и файлы».
Нажмите на маленькую стрелку в правом верхнем углу окна, затем перетащите лифт в нижнюю часть окна, вариант Содержание. Вы также можете развернуть панель предварительного просмотра, чтобы отобразить более подробный обзор содержимого файлов. Вы можете установить индексацию для оптимизации поиска, расширения его до типов файлов, которые не учитываются по умолчанию или, наоборот, ограничивают сферу действия. Откройте меню «Пуск» и перейдите на «Панель управления». В поле «Поиск» в правом верхнем углу введите «Индексирование».
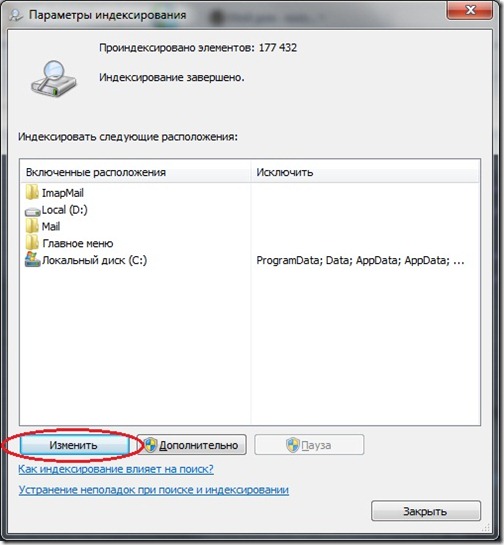
В появившихся результатах выберите «Параметры индексирования» и нажмите «Изменить». Появится список мест, просто отметьте или снимите флажки напротив, чтобы включить или исключить их из индексации. Избегайте индексирования всех ваших жестких дисков, чтобы избежать замедления работы системы, а скорее ориентируйте каталоги, в которых вы храните свои документы.

Вернитесь в параметры индексирования, нажмите «Дополнительно», а затем перейдите на вкладку «Типы файлов», чтобы отобразить различные форматы, которые можно проиндексировать. Как и раньше, достаточно проверить или снять флажок, чтобы добавить или удалить элементы индексации.
И снимите флажок напротив той папки, которую желаете убрать из поисковика. Далее нажмите кнопку “ОК”.
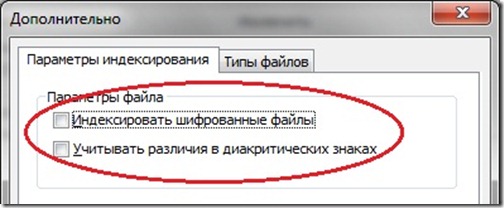
В поле под списком вы можете выбрать метод индексирования для каждого типа файла: только свойства или свойства и контент. Когда вы выбираете музыку или фотографию, внизу окна отображается информационная панель, содержащая множество сведений о файле. Щелкните правой кнопкой мыши на этой строке, чтобы изменить формат отображения этой информации. Некоторые поля могут быть изменены, например, вы можете добавить заголовок, автора, заметку или ключевые слова в файл или выбор файлов. Заполнение этих полей позволит вам быстрее находить ваши файлы.
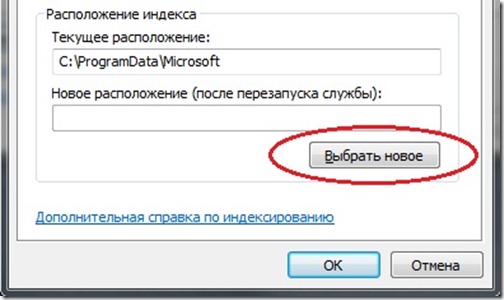
Чтобы точнее указать файл, используйте фильтры поиска. В верхнем правом углу Проводника в поле поиска введите свой запрос и нажмите в поле, чтобы показать доступные фильтры в синем: тип файла, ключевое слово и т.д. список фильтров Вы также можете вручную вводить фильтры в строку поиска как «тип фильтра: критерий». Выбор широкий, потому что вы можете использовать большую часть информации, связанной с файлами, чтобы отфильтровать ваши поиски. И вы можете, конечно, накапливать фильтры!

Если вы часто выполняете сложный поиск с несколькими фильтрами, вы можете сохранить его для доступа к нему позже, нажав «Сохранить поиск» в левом верхнем углу обозревателя. Панель навигации. Щелкните правой кнопкой мыши папку, выберите «Свойства», а затем «Дополнительно» на вкладке «Общие». Снимите флажок «Разрешить индексирование содержимого», чтобы исключить текст из документов в папке. Таким образом, он не будет учитываться во время ваших последующих поисков.
Не забудьте для успешного изменения расположения индексной базы перезапустить службу индексирования или просто перезагрузить компьютер.
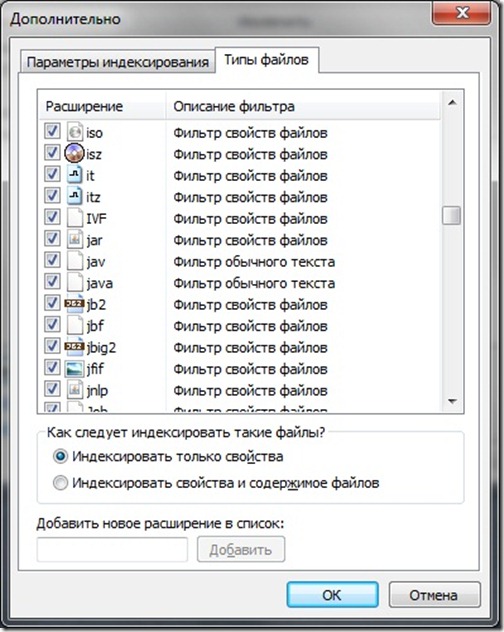
Если выберите “Индексировать только свойства”, то индексатор будет обрабатывать только имя файла и его метаданные (размер, тип, дата создания).
Если выбрать вариант “Индексировать свойства и содержимое файлов”, то будет выполнена полная обработка документа, включая и его содержимое. Это займет больше времени и потребует дополнительных системных ресурсов, однако повысит вероятность точности поиска.
Выбирать Вам, мой дорогой Читатель.
Сегодня мы рассмотрели возможности поисковой службы Window 7 и способ ее настройки. В следующей статье я поделюсь с Вами еще одним интересным инструментом (правда от стороннего разработчика), который позволяет осуществлять поиск адаптировано к русскоязычному населению, учитывая склонения и падежи.
Начиная пользоваться новой системой, думаю, вы могли столкнуться с тем, что поиск файлов в Windows 7 организован несколько иначе в отличие от других операционных систем. Сейчас я расскажу вам о том, где в Windows 7 поиск, а также рассмотрим на примере, поиск файлов в Windows 7.
В меню Windows 7 встроена строка поиска, позволяющая находить не только программы меню по их названию, но и файлы и папки. Должен заметить, что не все файлы доступны для поиска, а только проиндексированные, то есть те, которым система присвоила специальный номер, который называется «индекс». Если ваши файлы и папки находятся в стандартных папках, то вам не нужно настраивать индексирование.
Что произвести настройку, открываете меню «Пуск» и набираете «параметры поиска» и в результатах выбираете «Изменение параметров поиска для файлов и папок».
Во вкладке «Поиск» параметры должны быть, как на картинке ниже.
Я не советую вам выбирать поиск по имени файлов, хотя на первый взгляд это кажется хорошей идеей, на практике приведет к тому, что поиск будет не только невероятно долгим, но и выдаст множество посторонних результатов, а значит не будет эффективным. В данном окне все настройки выставлены оптимально, нет нужды что-то изменять.
Теперь аналогично предыдущему случаю находим в меню «Параметры индексирования». В открывшемся окне кликаем «Изменить» и теперь можем выбрать для индексирования все ваши папки с данными. Не стоит выбирать системные папки Windows, выбирайте только те данные, которые вам необходимы. Не надо выбирать, как Плюшкин. А вдруг пригодится!?
Ещё одной полезной функцией настройки является настройка индексирования по расширению. Нажимаете кнопку «Дополнительно» и выбираете вкладку «Типы файлов». Здесь можно добавить индексирование содержимого файлов, которые вы будете искать по содержимому. Например, вы хотите искать документы по содержимому. Щелкаете на «doc» и выбираете внизу «Индексировать свойства и содержимое файлов».
Теперь, когда вы все настроили, можно нажать «ОК» и ещё раз «ОК» для сохранения результатов и начинаем поиск в Windows 7 на практике!
В предыдущем пункте мы легко нашли нужные программы в меню Пуск с помощью строки поиска, я только добавлю, что теперь, когда ваша система индексирования настроена, вы можете искать не только программы, но и все нужные файлы и папки, причем они будут удобно группироваться по типу.
Для закрепления, так сказать материала, давайте, повторим действия, которые уже были озвучены в статье. Чтобы начать поиск, вам надо нажать на Пуск и в самом низу ввести слово или словосочетание элемента.
В предыдущей главе статьи вы могли открыть окно поиска из меню пуск, такого же эффекта можно добиться, если открыть «Проводник» или «Компьютер». Вы увидите строку поиска справа вверху окна. Вы можете ввести туда имя файла, часть содержимого файлов или их расширение, для которых вы ранее настроили поиск по содержимому.
Но и это ещё не все возможности. Вы можете вводить туда различные фильтры: тип, дата изменения, автор и другие. Увидеть фильтры можно поставив курсор в поле поиска в одной из папок «Библиотек», чем шире поле, тем больше видно фильтров. В каждой из папок «Библиотек» действуют свои фильтры, например, продолжительность музыкального файла или дата съемки изображения.
Также вы можете увидеть, что теперь результаты поиска можно упорядочить, выбрав способ в правом верхнем углу окна, а также, прокрутив вниз результаты до конца, повторить поиск в других папках «Библиотек».
Ну и напоследок добавлю, что аналогичный поиск файлов в windows 7 доступен везде. Вы можете открыть любую папку и начать в ней поиск. И это очень удобно!
Для тех, кто надумывает перейти на Windows 8:
| Статьи по теме: | |
|
Установка счетчика Liveinternet
Для начала смотрим в нижнюю часть в раздел «На линии» и видим цифры 12 и... Как сделать название вашего youtube канала запоминающимся
Определите качества удачного названия. В названиях YouTube-каналов... Чем открыть PSD файл: просмотр, редактирование и конвертирование
Файл с расширение PSD является документам Adobe Photoshop, это файл с... | |