Выбор читателей
Популярные статьи
Программа CHKDSK (от английского “check disk” — проверить диск) — это служебная утилита операционных систем Windows и DOS для проверки файловой системы винчестера на наличие ошибок. В ОС от Microsoft встроенная утилита анализировала диски еще и на наличие физически поврежденных кластеров. Начиная с Windows 7 программа находит и устраняет только системные сбои.
Точное описание параметров проверки может варьироваться в зависимости от модели, но тест точно проверяет состояние жесткого диска. Самодиагностика жесткого диска недоступна для твердотельных накопителей. Процедуры самопроверки жесткого диска, описанные в этом документе, не могут выполняться на твердотельном диске. Если на вашем компьютере установлен твердотельный накопитель и появляется сообщение об ошибке жесткого диска, обратитесь к администратору.
Если файлы виртуальных дисков больше не работают, на них также влияют виртуальные серверы. Здесь необходимы программы и инструменты, которые можно быстро и легко восстановить в случае возникновения проблем. Этот процесс используется для исправления любых ошибок. Один из способов восстановления виртуальных дисков - изменить их размер. В целом, однако, рекомендуется сохранить виртуальный диск в каталоге перед тем, как приступить к ремонту.
CHKDSK не правит ошибки, а только выявляет их на поверхности диска. Для ликвидации сбоев требуется выставить флажок F, для поиска поврежденных участков винчестера, нужно выставить флажок R. Если выставить флажки F и R, работать на проверяемом диске будет невозможно. Необходимо закрыть все находящиеся на нем файлы. В зависимости от объема HDD, его содержимого и количества ошибок на нем, проверка может занимать от десяти минут, до нескольких часов. Работа утилиты может восстановить сбойные секторы, отыскать потерянные файлы, файлы с битыми кластерами, ошибки в каталогах.
Опять же, перед процессом ремонта виртуальный сервер с неисправным жестким диском должен быть отключен, а системные файлы виртуального сервера, включая поврежденный виртуальный жесткий диск, должны быть сохранены. Если жесткий диск поврежден или файл поврежден, есть вероятность, что проблема решена.
Однако это не всегда так. В принципе, прежде чем пытаться ремонтировать, всегда рекомендуется сначала защитить исходный файл жесткого диска. Поскольку файл на жестком диске неисправен, преобразование может не работать. В общем, есть даже вероятность полного уничтожения файла жесткого диска.
Журнал программы находится по адресу (для Windows 7):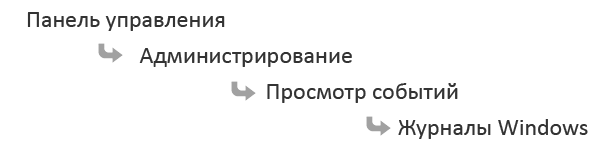
Для запуска CHKDSK, требуются права администратора. Рассмотрим, как выполнять проверку из командной строки.
Синтаксис с указанием пути к винчестеру выглядит так:
На первом этапе администраторы должны также создать резервную копию виртуального диска. Этот процесс завершается через несколько секунд. Если виртуальный диск можно восстановить с помощью инструмента, администраторы могут купить полную версию непосредственно из приложения. В этой заметке следует уделять большое внимание, поскольку вы не хотите потерять какие-либо данные. 
Обратите внимание, что это не проверка глубины. Но чтобы получить краткий обзор, этого вполне достаточно.
 где:
где:

Моя страсть, конечно, моя профессия. И прошло уже более 20 лет. И прекрасное: всегда будет больше. Жесткие диски - это мозг компьютеров: никто не может позволить им внезапно потерпеть неудачу. Поэтому необходимо срочно установить систему безопасности.
Если они обнаружены, инструмент немедленно предупреждает их, чтобы они могли, Если ошибки не будут исправлены вовремя, затронутые компьютеры могут быть нестабильными и часто выходить из строя. В худшем случае жесткий диск неисправен - и, таким образом, все сохраненные данные будут разрываться. Он позволяет регулярно проверять жесткие диски с выбранным интервалом.
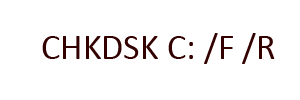
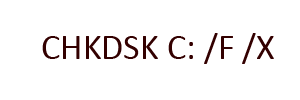
В интегрированном планировщике задач можно определить задачу и интервал - просто щелчком мыши. Большинство из нас это видели. В нем говорится, что ваш жесткий диск должен быть проверен на согласованность, и он начинает сканирование жесткого диска. Например, у вас есть перебой в электропитании, компьютер застыл, и вам пришлось отключить его, или батарея была удалена.
Обычно эта проверка диска не выявляет проблемы. Неизбежный сбой жесткого диска Системный жесткий диск сообщает, что он может выйти из строя. Сохранение файлов перед заменой жесткого диска. После установки нового жесткого диска и выполнения восстановления системы будет загружена только операционная система. После завершения восстановления системы личные файлы могут быть восстановлены на новый жесткий диск.
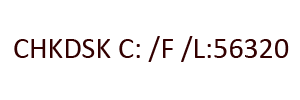
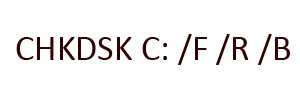
Поиск обновлений на жестком диске. Создайте резервную копию данных, чтобы не потерять их. Однако в некоторых ситуациях может возникнуть сообщение об ошибке жесткого диска, если на самом деле нет проблем. Исправьте ошибки фальшивого жесткого диска, обновив прошивку на жестком диске. Чтобы проверить наличие доступного обновления, посетите приложение «Получить программное обеспечение и драйверы». Введите номер модели вашего компьютера и щелкните по ссылкам, связанным с конфигурацией компьютера. Если есть обновление для жесткого диска, установите его, чтобы избежать ложных срабатываний в будущем.
Если chkdsk не может начать работу немедленно, в командной строке выйдет сообщение:

Вам необходимо нажать Y на клавиатуре, а затем Enter.
Следует отметить, что наиболее полезным параметром является R, так как позволяет исправить поврежденные сектора. Сама утилита, конечно, не ремонтирует механические неисправности. Команда выискивает битые сектора и восстанавливает потерянную информацию. Запуск из консоли работает во всех ОС Windows.
Рисунок: Пример главного экрана. Утилита откроется, и будет проведен ряд аппаратных тестов. Рядом с различными аппаратными элементами, которые проходят диагностические тесты, будут отображаться зеленые галочки, и сообщатся о любых проблемах. Рисунок: Пример тестовых примеров диагностических средств.
![]()
Если какие-либо тесты жесткого диска не выполняются, создайте резервные копии файлов, создайте диски восстановления и замените жесткий диск. Выберите один из следующих тестов на жестком диске. Тест начнется, и его статус будет отображаться. Если вы не проходите тест, создайте резервные копии файлов, создайте диски восстановления и замените жесткий диск.
Так как седьмая версия Windows является наиболее распространенной, рассмотрим другой популярный способ запуска программы CHKDSK. В Windows 7 её можно запустить из папки “Мой компьютер”, кликнув на иконке проверяемого диска и выбрав Свойства, зайдя на вкладку Сервис, нажав кнопку «Выполнит проверку». Если требуется, выставить галочки:
С помощью клавиши со стрелкой вниз выберите «Проверка жесткого диска», а затем нажмите «Ввод». С помощью клавиши со стрелкой вниз выберите «Расширенная проверка», а затем нажмите «Ввод». Когда тесты будут завершены, результаты появятся на экране. Наиболее распространенными проблемами являются логические ошибки, которые вызывают конфликты в файловой системе. Если проверка диска обнаруживает проблему в файловой системе, она позволяет сгенерировать отчет об ошибках и исправить любые ошибки. Остановка проверки диска не вызовет никаких проблем с файловой системой.

и
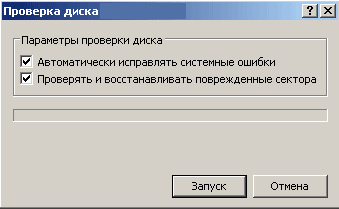
затем нажать Запуск
.
Задав исправление системных ошибок, в Windows 7 вы можете увидеть сообщение:
Для проверки диска требуется эксклюзивный доступ к жесткому диску, поэтому пользователю обычно предлагается запрограммировать проверку диска в следующий раз при загрузке компьютера. В зависимости от того, как настроено расписание, проверка диска может запускаться каждый раз при загрузке компьютера.

При новом запуске Windows 7, программа автоматически начнет работу. Если после перезагрузки она не запустилась сама, следует повторить запуск из командной строки (см. выше).
Если после внезапного сбоя, ОС отказывается запускаться выполнить проверку можно с помощью загрузочного диска. Для начала вставьте CD в дисковод, запустите компьютер. На экране появится сообщение о запуске с загрузочного CD. Обычно оно выглядит так:
Например, у вас есть перебой в электропитании, ваш компьютер застыл, и вам пришлось закрыть его, или ваш аккумулятор был удален. Как правило, проверка этого диска не обнаруживает проблемы. Ряд статей, полученных машинным переводом, фактически предоставлены вам в дополнение к статьям, переведенным на французском языке профессиональными переводчиками. Это позволяет вам иметь доступ на своем родном языке ко всем статьям базы знаний, первоначально написанным на английском языке. Автоматически переведенные статьи не всегда идеальны и могут включать словарный запас, синтаксис или ошибки грамматики.

Далее вы увидите синий экран консоли Windows. Требуется запустить восстановление ОС из консоли. Если вы устанавливали пароль администратора – то потребуется его ввести. Если нет – пароля не будет запрошен. Нажимаем R на клавиатуре, и давим Enter.
Должно появиться черное окно командной строки. В нем уже можно вводить команды. Перед тем, как запустить CHKDSK, желательно, ввести команду HELP. В списке появившихся команд найдите название утилиты. Все перемещения в командной строке осуществляются клавиатурой (в данном случае – стрелочками вверх вниз). Либо, сразу задаете в командной строке: CHKDSK/? либо CHKDSK HELP.
Однако, помимо этих недостатков, этих статей должно быть достаточно, чтобы помочь вам и помочь вам решить вашу проблему. Однако процесс резервного копирования выходит из строя сразу после его запуска, и появляется следующее сообщение об ошибке. Неустранимый отказ.
Процесс создания резервной копии завершается с ошибкой при создании моментального снимка. Если вы измените конфигурацию резервного копирования, возникает та же проблема. Эта проблема возникает из-за того, что процесс резервного копирования обнаруживает, что системный диск изменяется.
О ключах командной строки мы уже говорили выше, но прочесть подробную информацию все же стоит.
Команда вводится с заданием метки тома жесткого диска, если он не один, и ключом R. Выглядит так:

Для запуска программы из консоли необходим файл AUTOCH.EXE. если он не будет найдет его диске, то запустится с CD, если же его нет и там, то будет выведено сообщение с просьбой указать путь к данному файлу.
Данный способ действенен для всех ОС линейки Windows, в том числе и для Windows 7. Вполне возможно, что вам повезет, и утилита исправит ошибки, возникшие в результате сбоя системы. После окончания проверки программа выведет отчет. Теперь можно попробовать запуститься с винчестера. Перезагружаемся клавишами CTRL+ALT+DEL. Удаляем загрузочный CD из дисковода. Возможно, понадобиться поменять способ загрузки в BIOS. Ошибки были исправлены, а значит, система должна запуститься!
Если системный диск изменен, процесс резервного копирования игнорирует системный диск, и моментальный снимок системного диска не создается. Поэтому резервная копия не может найти моментальный снимок системного диска позднее, и возникает ошибка. Чтобы устранить эту проблему, запустите проверку диска, чтобы устранить ошибки на системном диске. Для этого используйте один из следующих способов.
Установите флажок «Автоматически исправлять ошибки файловой системы» и нажмите «Пуск». Вы хотите запланировать выполнение проверки при следующем перезапуске компьютера? Перезагрузите компьютер, чтобы запустить проверку диска.
Как бы ни была полезна утилита проверки секторов, к сожалению, разработчики допустили в ней ряд ошибок. В линейке ОС Windows от NT до Vista (SP1) они не были до конца исправлены. В Windows 7 этой ошибки не наблюдается.
Может возникнуть следующая ситуация: после анализа и исправления ошибок доступ к диску отсутствует. Поможет переустановка Windows, а также дополнительная утилита от Microsoft Fix It, восстанавливающая параметры безопасности.
Процедура с командной строкой. По техническим характеристикам и гарантийным обязательствам обращайтесь к соответствующим поставщикам напрямую. Эти ссылки предоставляются только для вашего удобства, и вы используете их на свой страх и риск. Меня беспокоило то, что этот объем мне очень помогает, все мои данные хранятся там. Прежде всего, создайте резервные копии важных данных на другом диске, есть два преимущества.
Если ваш компьютер выйдет из строя по таинственной причине или ваша кампания проливает на него свою миску с молоком, никто не будет подвергнут дезинфекции. Если проверка диска повреждает офисные файлы, например, вы будете рады сделать резервную копию. Если диск, который нужно проверить, не является вашим загрузочным разделом, вы можете его восстановить без перезагрузки, а также преимущество разделения диска.
При наличии на hdd какого-либо механического повреждения или так называемого «грязного бита» (кластера, который не подлежит исправлению), система в автоматическом режиме будет запускать CHKDSK при каждой загрузке. Есть несколько способов решить эту проблему. Во-первых, можно все же попытаться заменить/отремонтировать диск, выполнить дефрагментацию, отформатировать его. Это не всегда возможно, попытаемся отключить проверку из автозагрузки.
Если это не так, никаких проблем, однако, это не позволит вам использовать компьютер в какой-то момент для анализа и ремонта. На вкладке «Инструменты» нажмите «Проверить». Затем выберите: Анализ и ремонт. Или получить больше места на разделе, изменение размеров разделов может быть полезным. Операция требует небольшого количества аппаратных средств и много предосторожностей.
Дефрагментация выполняется с помощью встроенного инструмента. Чтобы открыть его, откройте «Мой компьютер» и, щелкнув правой кнопкой мыши соответствующий раздел или разделы, выберите «Свойства». В рамке «Дефрагментация» на вкладке «Инструменты» нажмите «Дефрагментировать сейчас».
1. Внести изменения в реестр. Запускаем в командной строке REGEDIT. Находим:

В параметрах BootExecute удаляем всю информацию, предварительно сохранив исходное значение параметра. Выглядит значение так: autocheck autochk *. После перезагрузки CHKDSK не должна запускаться.
2. В том же разделе реестра установить значение параметра BootExecute
вида:

где C – метка тома. Если нужно задать и другие диски, делается это также, через /, например:

И, наконец, чтобы вернуть все назад, задайте параметру BootExecute значение autocheck autochk. Внесение изменений в реестр требует опыта, и для рядового пользователя это нежелательно, рекомендуется использовать только в случае крайней необходимости.
Выполнять проверку с помощью запуска программы CHKDSK нужно регулярно, если на диске:
Диск, с которого запускается операционная система лучше анализировать на ошибки перед загрузкой.
Both comments and trackbacks are currently closed.
Служебная программа Check Disk (Chkdsk.exe) применяется для проверки диска на ошибки и поврежденные сектора. Эта утилита командной строки Windows проверяет целостность как базовых, так и динамических дисков. Она применяется для проверки и исправления ошибок, обнаруженных на томах NTFS и более старых форматов как FAT, FAT32.
Check Disk способен найти и исправить много видов ошибок. Утилита прежде всего ищет несогласованность в файловой системе и связанных с ней метаданных. Один из способов, при помощи которого Check Disk находит ошибки это сравнение битовой карты тома с дисковыми секторами, назначенными файлам.
У многих пользователей возникает вопрос - Как запустить CHKDSK? Для этого нужно:
CHKDSK [том[[путь]имя_файла]] ] , где
Вы можете проверить целостность диска, введя имя команды и букву диска с двоеточием. Например, для проверки целостности диска С, введите:
Если в результате проверки индексов будут найдены потерянные файлы, Check Disk восстановит их такими, как они есть. Обычно восстановленные файлы хранятся с расширением.chk в корневом каталоге соответствующего диска. В завершение Check Disk выводит отчет, где сообщает, было ли свободное пространство ошибочно отмечено как используемое, и если да, рекомендует исправить ошибку, запустив Check Disk с ключом / F .
Анализируя диск, вы его проверяете, но в действительности ничего не исправляете. Для проверки диска и устранения любых обнаруженных проблем нужно указывать ключ /f, после чего Check Disk будет искать и исправлять ошибки:
Check Disk не может восстанавливать тома, которые находятся в использовании. Если том используется, Check Disk запрашивает, хотите ли вы, чтобы том был проверен при следующей загрузке компьютера. Ключ /R задает поиск плохих секторов диска и восстановление читаемой информации, а ключ /X - принудительное отключение NTFS-тома в случае необходимости.
Check Disk может выводить более подробную информацию о ходе проверки при помощи ключа /V . Для томов NTFS можно ограничить проверку индексов, задав ключ /I , и пропустить проверку циклов внутри структур папок, указав ключ /С .
| Статьи по теме: | |
|
Apple AirPlay: что это и как включить на iPhone, iPad, Mac, Apple TV, Windows и телевизоре
Если Вы стали обладателем телефон iPhone - Вам очень повезло, ведь... Установка счетчика Liveinternet
Для начала смотрим в нижнюю часть в раздел «На линии» и видим цифры 12 и... Как сделать название вашего youtube канала запоминающимся
Определите качества удачного названия. В названиях YouTube-каналов... | |