Выбор читателей
Популярные статьи
Загрузочная флешка Windows очень легко делается. В статье будет описано три простых быстрых способа создания загрузочной флешки из готового ISO-образа. Все способы бесплатные и популярные, хоть среди них есть более простые и сложные варианты, с применением разного программного обеспечения. Также все утилиты полноценно работают в Windows XP.
Если у Вас ноутбук или компьютер новые, с БИОСом UEFI , а жесткий диск которого использует GPT стиль размещения таблиц, то на такой компьютер также можно установить Windows 7 , используя иной алгоритм. Также если устройство, компьютер, ноутбук, нетбук и прочее имеет USB 2.0 порт и USB 3, а Вы решили установить с загрузочной флешки на такое устройство Windows 7, то несомненно, следует подключать флешку в USB 2.0 порт, поскольку сама система Windows 7 не поддерживает тип порта USB 3, которые обычно имеют маркировку синим цветом.

Обязательно необходимо проверить и удостоверится, что конкретная материнская плата точно поддерживает загрузку такого плана (с флеш-устройства).
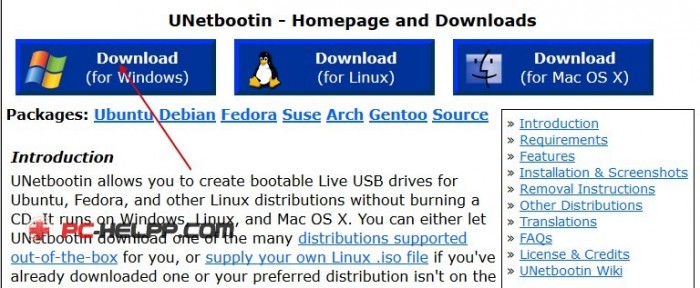

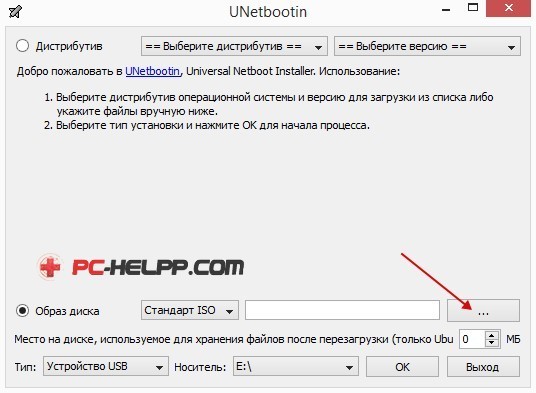
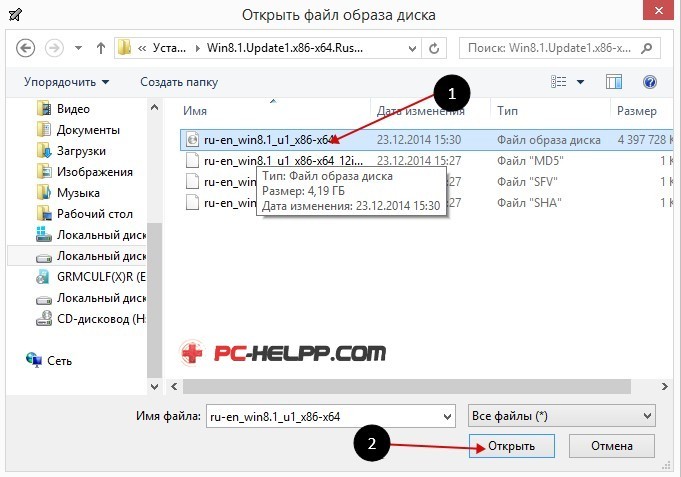



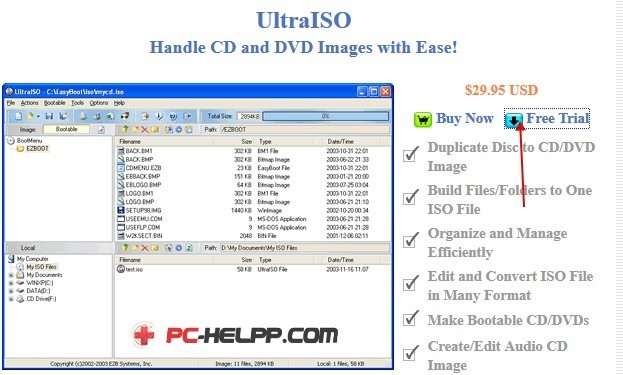
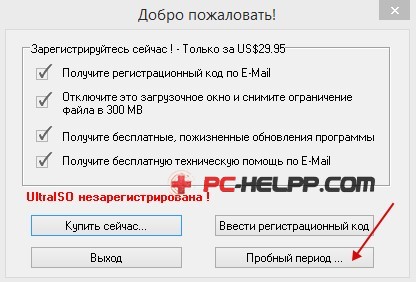
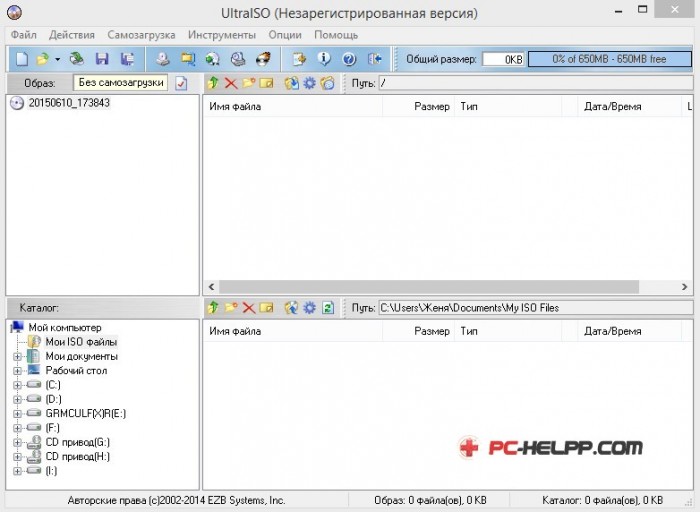

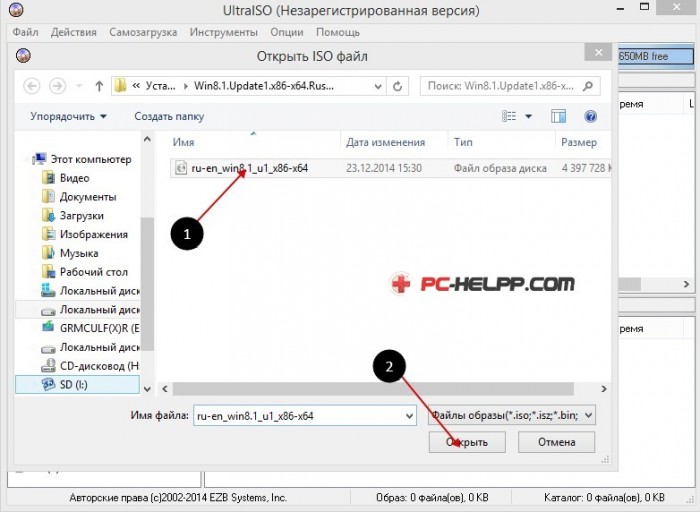
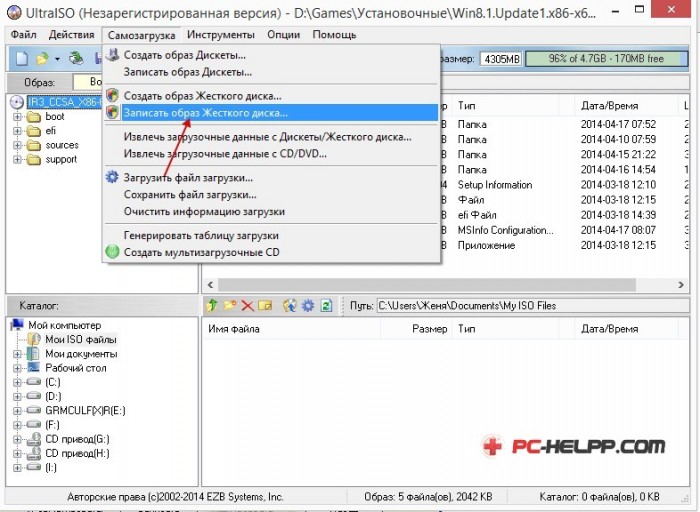
![]()


Пришло время рассмотреть очередную партию приложений для создания флешек с OS Windows 7. Поскольку таких программ уже создано великое множество, отберем только то, что будет понятно любому юзеру — как бывалому, так и новичку.
Чтобы создать загрузочную флешку с Windows 7, понадобится следующее:
Чтобы флеш-носитель мог стать загрузочным, его нужно отформатировать в файловой системе FAT32 или NTFS. Для установки Windows 7 x64 на компьютеры с UEFI (усовершенствованной основной системой ввода-вывода), выбирайте FAT32, в остальных случаях подойдет и одно, и второе.
Форматировать флеш-накопители можно как собственными средствами Windows, так и той же программой, которую вы будете использовать для переноса дистрибутива. Каждое хорошее приложение имеет для этого специальный функционал. Только не забудьте перед началом форматирования перебросить с флешки на жесткий диск всё ценное. Так как после на ней не останется никаких данных.
Разберемся, как отформатировать флешку средствами ОС.
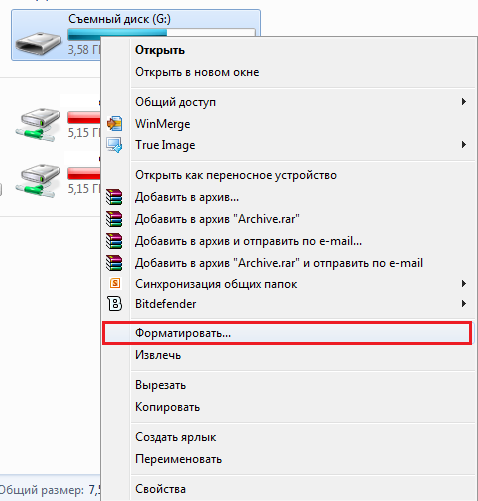
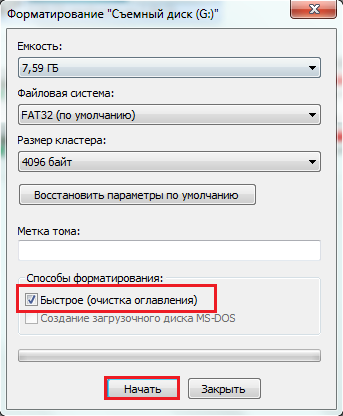
Теперь пора ближе познакомиться с основными инструментами — приложениями, с помощью которых нам предстоит делать загрузочную флешку с Windows 7.
Утилита WiNToBootic — одно из универсальных и простых средств переноса дистрибутивов Windows 7, 8, 8.1, а также серверных версий Windows на флешку или SD-карту. Не требует установки и полномочий администратора.
Основное отличие этой утилиты от аналогов в том, что она умеет работать с дистрибутивами, находящимися в папках на жестком диске. Ну и конечно, с файлами ISO и DVD-дисками. Свою работу WiNToBootic выполняет быстро, пользоваться ей очень легко, поэтому удивительно, что столь немногие юзеры о ней знают.
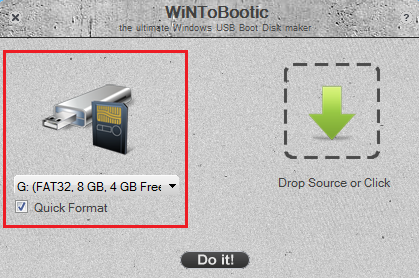
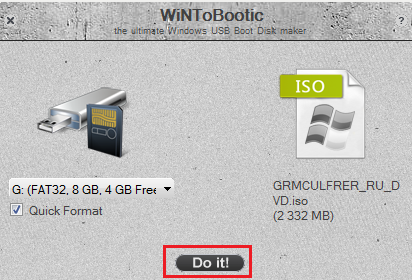
Приложение Rufus — еще один простой, бесплатный инструмент для записи установочных флеш-носителей. Как создать с его помощью загрузочную флешку с Windpws 7, сможет понять любой. Основное удобство этой программы заключается в доступном для восприятия русскоязычном интерфейсе. Поэтому даже если вы записываете загрузочную флешку в первый раз, у вас не возникнет недопонимания и сложностей.
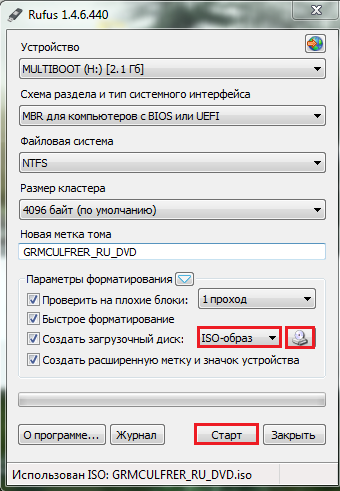
Готовую загрузочную флешку с Windows 7 вы получите примерно через 20 — 30 минут. Гораздо больше времени — вплоть до нескольких часов, уйдет на запись, если вы включите в перечень операций проверку носителя на плохие блоки. Поэтому лучше отключить эту опцию заранее.
Функции проверки качества записи у Rufus нет, но в случае сбоев вы можете проанализировать протокол работы, который открывается по нажатием кнопки «Журнал».
Утилиту WinToFlash знают многие, ведь она легка в использовании и имеет массу справочных материалов на официальном сайте, а также группу поддержки ВКонтакте.
WinToFlash выпускается в установочной и портабельной версиях. Запуская установочную версию, загруженную с официального сайта, нужно быть очень внимательными, так как она дополнительно качает и инсталлирует рекламный софт, а также пытается изменить настройки браузера. К тому же, всё это происходит очень долго. Портабельная версия позволяет начать делать загрузочную флешку с Windows 7 немедленно, поэтому с ней работать удобнее.
Источником дистрибутива может быть образ ISO, DVD-диск или папка.
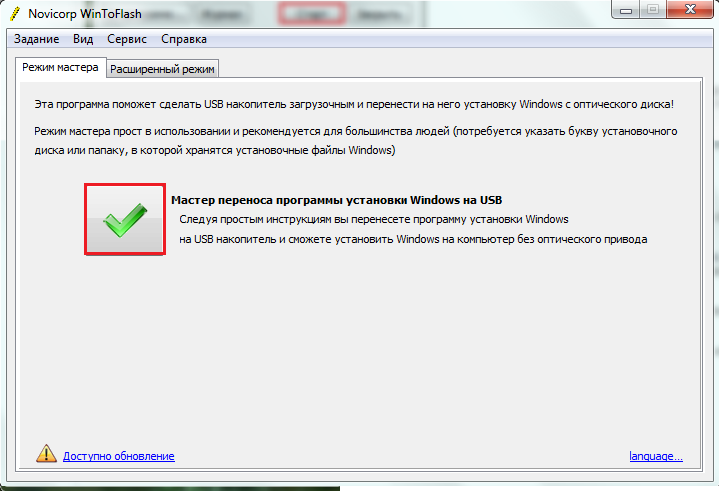
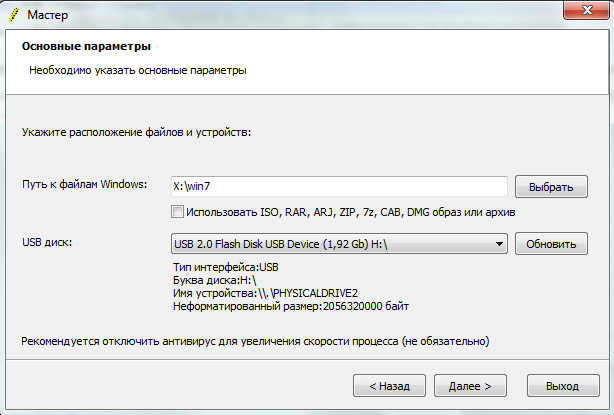
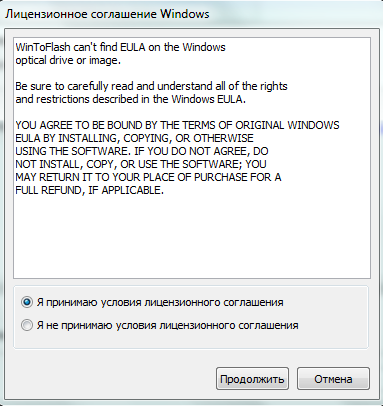
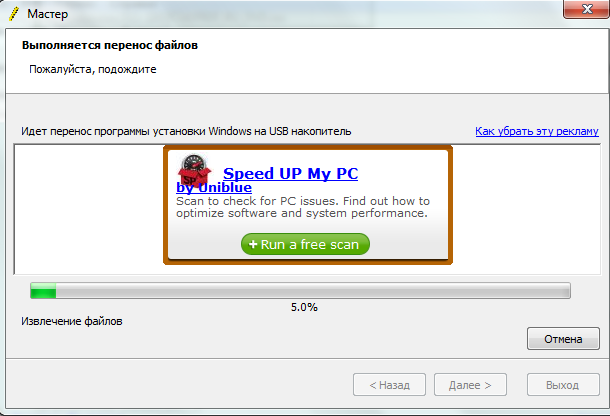
В WinToFlash можно создать загрузочную флешку с Windows 7 и с собственными настройками. Для этого откройте «Расширенный режим» и из списка «Тип задания» выберите «Перенос программы установки Vista20087 на накопитель». Нажмите «Создать».

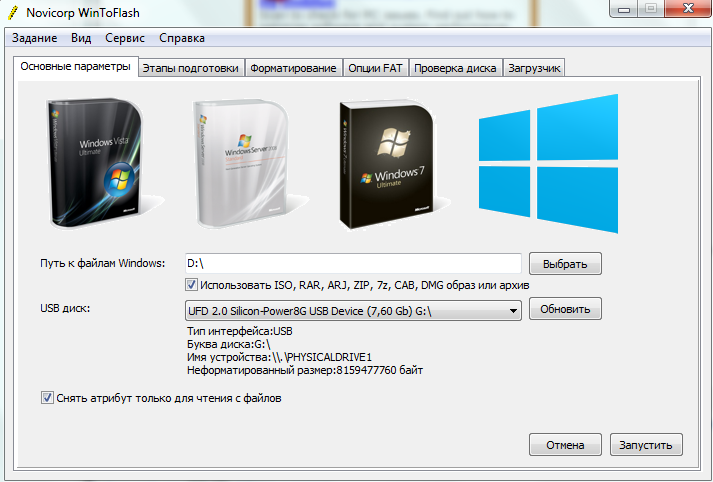
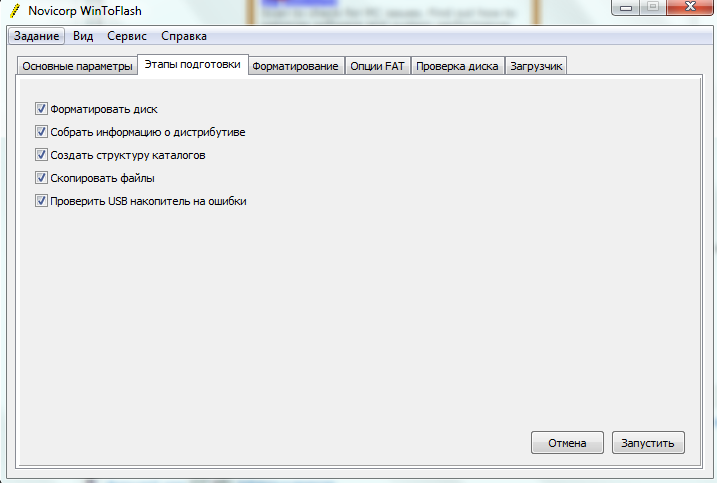

![]()
После нажатия кнопки «Запустить», утилита начнет записывать загрузочную флешку с Windows 7. Все выбранные вами операции будут выполняться автоматически в нужном порядке.
Поговорим и об еще одном инструменте, с помощью которого можно легко создать загрузочную флешку с Windows 7, причем без применения сторонних программ. Это собственное средство Windows — утилита Diskpart. Она не имеет оконного интерфейса, поэтому работать с ней нужно через командную строку. Приступим.
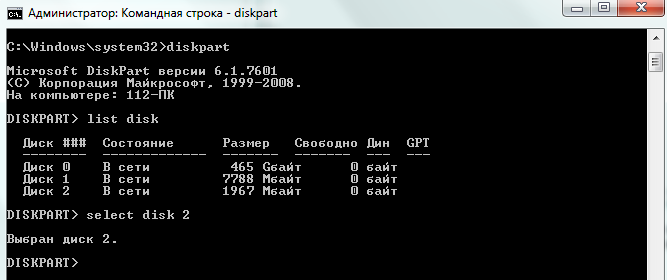


Основная часть работы позади. Вы почти сделали загрузочную флешку — осталось только перенести на нее файлы Windows 7. Образ ISO для этого не годится — его нужно распаковать как архив в отдельную папку на жестком диске. Потом содержимое той папки перекиньте в корень флешки. Вот теперь действительно всё.
Удивительно, сколько есть способов, с помощью которых можно легко создать установочные USB-носители с Windows 7. Если есть желание, испытайте их все и расскажите нашим читателям, который на ваш взгляд из них самый лучший.
В нынешнее время, рост инноваций приводит к неоднозначным решениям. Практически все производители ноутбуков, чтобы уменьшить габариты и массу изделия, не устанавливают оптических приводов. Возможно, это и правильное решение, ведь сейчас основным источником сохранения и переноса данных является съемный накопитель. В отличие от дисков, его нельзя поцарапать, боясь потерять при этом информацию, и он гораздо компактнее. Но многие пользователи в этом случае не могут сообразить: каким образом без ОП можно переустановить операционную систему? Для этого достаточно знать, как создать загрузочную флешку Windows7 , а весь процесс переустановки будет полностью идентичен. Этот шаг не только решит проблему переустановки ОС, но и сам процесс будет занимать меньше времени, ведь скорость передачи данных на съемном носителе гораздо выше, чем на диске.
Для создания загрузочной флешки Windows7 необходимо следующее:
Следует отметить, интерфейс USB 3.0 не предусмотрен в Windows7. Поэтому, при подключении съемного носителя в этот порт, вам не удастся загрузиться с нее.
Создание загрузочной флешки требует установки дополнительного ПО. Подобные программы могут быть, как бесплатными, так и платными, причем стоимость может быть весьма существенной. Так как переустановка Windows7 производится не так уж и часто, многие пользователи приходят к выводу, что это приобретение не целесообразно.
Для того, чтобы создать «заветную флешку с ОС Windows7», можно использовать UltraISO. И хоть это ПО изначально платное, его можно установить в демонстрационном режиме и без проблем выполнять операцию по созданию загрузочной флешки.
Последовательность операций:


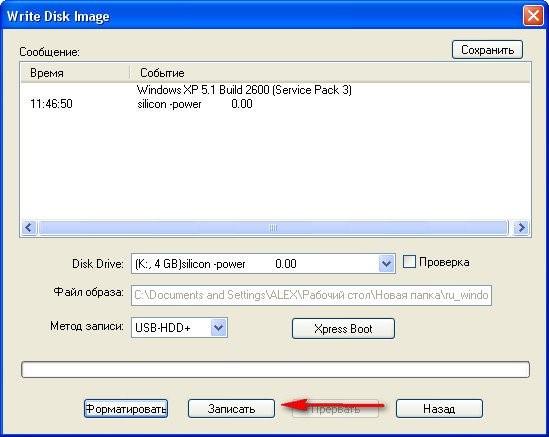
После этой операции появится предупреждение, что все данные на съемном носителе будут удалены и хотите ли вы продолжить операцию. Нажав утвердительно, процесс запустится и после окончания вы получите готовую загрузочную флешку.
Также, для создания загрузочной флешки можно использовать простенькие утилиты. Одной из таких является UNetbootin. В ней абсолютно понятный интерфейс, а все действия совершаются на интуитивном уровне.

Особое внимание следует обратить на USB/DVD Download Tool, разработанную компанией Майкрософт специально для этих целей. Ее можно скачать с официального сайта и сделать загрузочную флешку за 4 действия.
Выполнив все необходимые операции по созданию загрузочной флешки, систему нужно настроить таким образом, чтобы приоритет загрузки был установлен на съемный носитель, а не на жесткий диск. Если Вы хотите установить ОС на ноутбук, в определенных моделях возможно выбрать именно этот пункт без изменения настроек BIOS (об этой функции можно прочесть в руководстве либо внимательно рассмотреть начальный экран, где расписываются возможности посещения меню BIOS и т.д. Но чаще всего это меню вызывается F2, F11, F9).
Но если же эта возможность не предусмотрена, необходимо изменить настройки BIOS. Для этого:
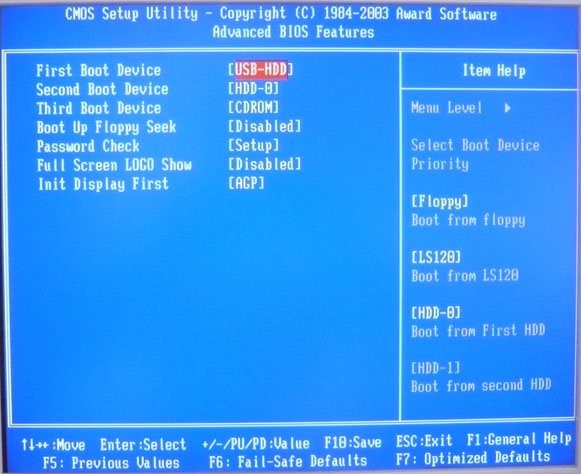
После этого, компьютер или ноутбук будет считавать информацию с флешки. И если она была создана правильно, пойдет загрузка именно с нее.
Единственной проблемой, с которой может столкнуться пользователь – конфликт gpt и mbr таблиц. Это может произойти в том случае, если в компьютере или ноутбуке вместо BIOS стоит UEFI. Чтобы не углубляться в подробности, можно воспользоваться бесплатной утилитой Rufus, в которой этот вопрос решается на стадии подготовки и установки настроек.

По скриншоту можно сделать вывод, что все настройки идентичны. Единственное, на что следует обратить особое внимание – это на поле «Схема раздела и тип системного интерфейса». В нем необходимо установить пункт, который отображен на картинке. После завершения записи, перезапустите систему и установите приоритет загрузки на съемный носитель.
Вконтакте
Предлагаем вам узнать о том, как записать загрузочную флешку Windows 7 для того, чтоб ее в последующем возможно было использовать для установки Windows 7 или же при необходимости, производить восстановление системы Win 7.
На самом деле, процесс создания загрузочной флешки не сложен и тем более, он не отнимет у вас много времени, так что вам стоит прибегнуть к нему если у вас есть в наличие не используемый USB-носитель, который может в критические момент спасти ситуацию.
1. Для начала, вам необходимо скачать лицензионный образ Win 7 . Мы предлагаем скачать iso-образ с нашего сервера, так как именно там собраны все версии «семерки» и вы сможете подобрать для себя именно то, что вам действительно необходимо.
2. Теперь, вам необходимо скачать программу Ultraiso и установить ее. Самое больше преимущество данной программы, что ее можно использовать совершенно бесплатно!
Если образ операционной системы уже скачен, а программа установлена, то необходимо переходить к основному процессу создания образа.
3. Для начала, вам необходимо «запустить Ultraiso от имени администратор». Делается это при помощи клика правой кнопки мыши по иконки программы и выборе соответствующего пункта в контекстном меню.
Можно попробовать использовать программу в нашей ситуации и без «прав администратор», но в этом случае, велик шанс того, что операция может окончиться неудачно.
4. Открываем iso-образ Windows 7 , который собираемся записывать на USB-носитель. Для этого в программе Ultraiso нажимаем на: «Файл» -> «Открыть» -> в новом окне выбираем тот образ, который собираемся записывать, выделяем его и жмем на «Открыть»:
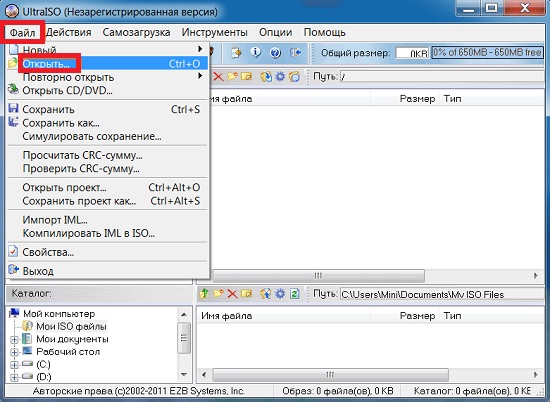
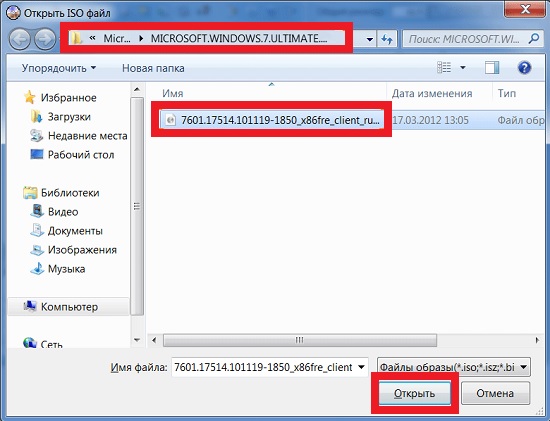
5. Теперь, так как записываемый образ открыт в программе, нажимаем на кнопку «Самозагрузка» -> «Записать образ Жесткого диска»:

6. Остается выбрать USB-носитель на который будем записывать образ. Тут же выбираем метод записи, в нашем случае (для нашей флешки) подойдет «Метод записи USB-HDD+». Если вы все выбрали, то пора нажимать на «Запись»:
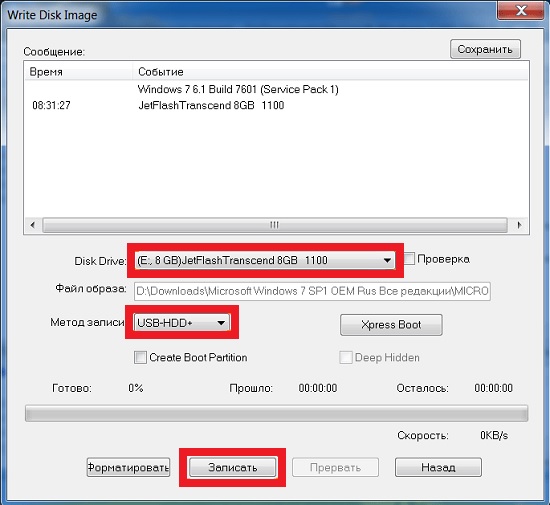
7. В новом окне, вам необходимо подтвердить удаление всей имеющейся информации на флешке нажатием на кнопку «Да»:

8. Ожидаем окончания процесса записи данных на USB-носитель. Данный процесс, зачастую занимает порядка 5-20 минут.
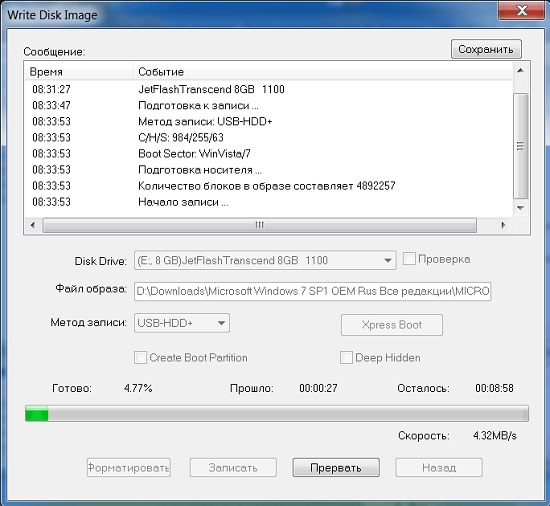
9. Последний шаг, который подтвердит вам, что загрузка прошла успешно, будет выглядеть как сообщение «Запись завершена!». Теперь, вам остается только нажать на кнопку «Назад», после чего, произвести закрытие программы.
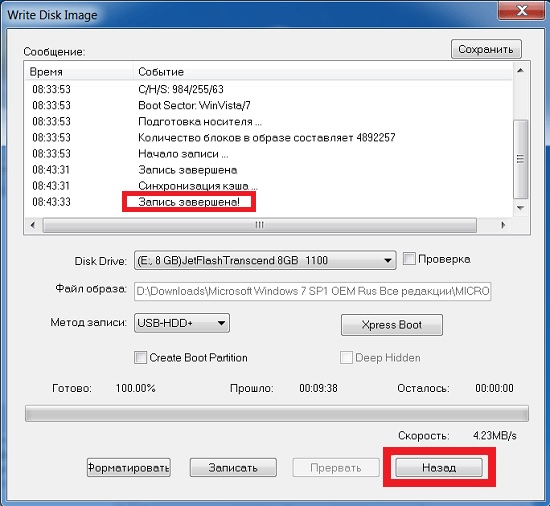
Вот таким способом, вы сможете самостоятельно записать загрузочную флешку Windows 7 , которую всегда можно носить со своим ноутбуком и при необходимости, в считанные минуты реанимировать не только свой ПК или ноутбук, но и легко помочь другу, которые оказался в весьма щепетильной ситуации.
Отбросьте сомнения, поверьте в свои силы, сделать загрузочную флешку Windows 7, 8.1 или 10 – это проще простого, и в этом Вы обязательно убедитесь. Есть несколько способов, создание загрузочной флешки из iso, с помощью разных программ – простые и умные, горбатые и кривые, какой выбрать – решать вам.
В данной же статье я постараюсь показать вам достаточно простой метод и со 100% работоспособностью. Хотите вы того или нет, но в скором времени мир оптических накопителей канет в лету и никогда больше не вернётся, создавать загрузочную флешку придется научиться всем без исключения, и на мой взгляд это лучше сделать до, чем после обвала ОС. Реализовать вашу потребность поможет тысячекратно-проверенная программа для загрузочной флешки Rufus USB
Как сделать загрузочную флешку Windows 7-8.1 правильно – подробная инструкция.
Итак, правильное создание загрузочной флешки 7, 8.1 потребует от вас следующее. Flash накопитель объёмом от 4GB до 8GB (зависит от размера iso образа). Далее вам понадобиться хороший ISO образ операционной системы, и заметьте — не шмурдяк пересобранный непонятно кем, с набором устаревших программ, а 100% рабочую официальную версию Windows 7 или 8.1 (что кому по душе). Именно такой образ избавит вас от сюрпризов, обеспечит безошибочную работу и обновление DirectX, драйверов и т.д., позволит сделать качественную загрузочную флешку 7, 8.1.
Для тех, у кого проблемы с образом Windows iso – диск поцарапался, сломался DVD накопитель, отсутствует в ноутбуке изначально, лень создавать образ и т.п., предлагаю воспользоваться крупнейшим русскоязычным торрент трекером и заполнить этот пробел. Образы Win 7 и Win 8.1 основаны на официальных релизах Microsoft, с добавлением небольшой полезной фишки — к примеру, образ Win 7 вмещает в себя все 32-bit и 64-bit версии от Starter до Ultimate, что согласитесь — весьма удобно.
Вторая весьма необходимая нам вещь – это программа для создания загрузочной флешки Rufus. Не требует установки, достаточно скачать и запустить. Во избежание каких-либо сюрпризов, название папки с программой, папки с образом и сам путь к ним не должен содержать русских букаФ, пользуйтесь латиницей – английскими.
Рядом с папкой программы Rufus создаём еще одну с интуитивно-понятным названием Windows-7 или Win-8. Открываем файловый менеджер Total Commander (если не знаете что это – пришло время научиться оперировать файлами правильно) или архиватор WinRAR – распаковываем архив с программой, переносим образ Виндовс из папки с загрузками в созданные папки.
Остаётся озвучить последнюю предостерегающую фазу – перенос и сохранение важной для вас информации с USB Flash накопителя на жесткий диск. Первым шагом в процессе создания загрузочной флешки Windows 7 будет произведено форматирование – очистка и переразметка носителя.
Шаг первый. Обращаем свой взор на рабочий стол, двойным кликом запускаем ярлык «Компьютер», правой кнопкой мыши нажимаем на ярлык флешки. В открывшемся меню, левой кнопкой жмём на – «форматировать», далее — что выбрать и куда нажать, показано на картинке. Дожидаемся завершения, подготовительный процесс завершен, мы 100% готовы сделать загрузочную флешку Windows 7 правильно и с первого раза.
1. Открываем папку с программой Rufus – запускаем, в открывшемся окне программы находим «Устройство» указываем на флешку, если не подхватила автоматом.
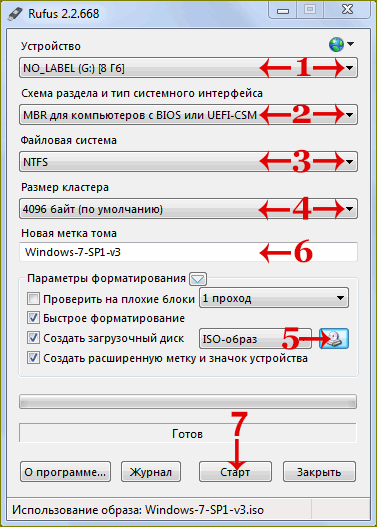
2. Следующим пунктом идёт — «Схема раздела», выбираем «MBR для компьютеров с BIOS или UEFI». Если требуется установить операционную систему на жесткий диск с объёмом более 2000GB, используйте — «GPT для компьютеров с UEFI».
3. «Файловая система» — FAT32 можно использовать с образами меньше 4GB, образы более 4GB предполагают использование файловой системы — NTFS.
4. Этот пункт оставляем без изменений, «Размер кластера» по умалчиванию — 4096 байт.
5. «Образ ISO» — нажимаем на значок оптического накопителя, в проводнике выбираем iso образ необходимой системы.
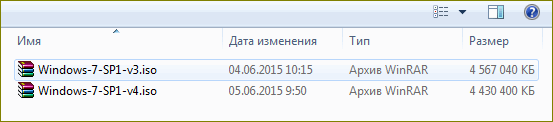
6. Подымаем взгляд чуть выше, задаём понятное для вас название для «новой метки тома» — английскими буквами, Win-7 — к примеру.
7. Проверяем правильность выбора и следующим действием мы повелеваем Руфус сделать загрузочную флешку 7, жмем кнопку – «Старт». Программа выдаст предупреждение на русском, жмём «ОК» и оставляем компьютер в покое.

Берем свои шаловливые ручки и несём на кухню, силой воли заставляем их налить чайку или кофейку – не спеша наслаждаемся напитком. Это простая предосторожность, своим отсутствием вы обеспечите непрерывное создание загрузочной флешки Windows, не сможете вызвать ошибку, перегрузить процессор, загнать в ступор файловую подсистему и т.д.
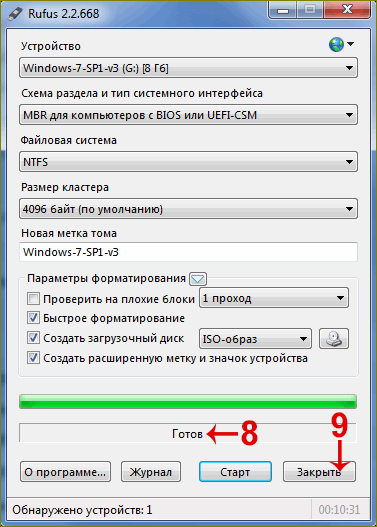
В зависимости от скоростных характеристик вашего ПК, минут через 5-15 вы увидите надпись – 8 «Готов» – загрузочная флешка создана, жмём девяточку — «Закрыть».
Вот собственно и вся наука, как сделать образ загрузочной флешки – вы теперь знаете. Как видите – ничего архисложного и невозможного, главное в этом деле — сохранять последовательность действий и всё у вас обязательно получится.
Как сделать флешку загрузочной в
BIOS
.
Для успешной установки Windows с флешки, осталось ответить на один лишь вопрос — как сделать флешку загрузочным диском в БИОС? Вопрос важный, ибо запуск установки отличается, от привычного для вас порядка, с DVD диском, что приводит к распространённой ошибке и удивлённому взгляду.
Для тех, кто упустил из виду, напоминаю – в процессе создания флешки мы выбирали пункт USB-HDD. Загрузочная флешка распознаётся именно так, как мы её назвали, поэтому искать привычную для DVD активацию в разделе BIOS – First Boot Device – не надо.
Помещаем установочную флешку в свободный USB 2.0 разъём, ждём — пока её подхватит ПК, уходим в перезагрузку. В процессе загрузки системы жмём Delete или F2, входим в BIOS. В зависимости от версии БИОС название необходимого Boot сектора может отличаться, но принцип действия будет тот же. Открываем «Advanced BIOS Features».
Далее жмём на раздел «BootSeq & FloppySetup», находим «Hard Disk Boot Priority», заходим и наблюдаем список установленных в вашем ПК накопителей. Ваша загрузочная флешка должна быть на почётном последнем месте – именно это необходимо исправить. Чтобы сделать флешку загрузочным диском, нам нужно поднять её вверх списка — используя стрелки клавиатуры (вверх-вниз), выбираем flash накопитель. Далее используем клавиши «+», жмём — пока установочная флешка не станет первой в списке. Завершаем манипуляции в BIOS нажатием кнопки «F10» (сохранить).
Для того чтобы сделать флешку загрузочной в BIOS – UEFI , находим всё тот же сектор Boot – Загрузка, перед нами открывается «Fixed Boot Order» и море «Boot Option» под ним – это настройка последовательности загрузки системы. Смотрим на «Boot Option #1» – как правило, там находится жесткий диск или SSD, его система опрашивает первым и с него же начинается загрузка операционной системы. Нажимаем на «Boot Option #1», находим и выбираем надпись «USB Key:» с названием вашей флешки.
Жмём «F10» — установка Windows 7 с флешки началась, далее — ждём первой перезагрузки, заходим в BIOS, возвращаем жесткий диск на первое место, сохраняемся. После перезагрузки установка продолжится, если прозевали этот момент – откажитесь от повторной установки, ПК начнет перезагружаться, зайдите в БИОС – верните HDD на место.
Как сделать образ загрузочной флешки активным в БИОС-е – и это вы теперь знаете. Вероятность того что у вас ничего не получится практически равна нулю – и это не просто слова – это доказано уже не одним десятком тысяч пользователей. Немножко внимания плюс последовательность действий – большего от вас не требуется. № 2 — .
Перед установкой ОС советую глянуть на – , уверен, найдёте для себя что-нибудь интересное. Ну, а после успешной установки операционной системы, не забудьте рассказать друзьям, как сделать загрузочную флешку Windows 7 правильно – полезно будет всем. Удачи!
С наилучшими $ пожеланиями
Denker.
| Статьи по теме: | |
|
Прошивка планшета Билайн М2 Планшет билайн м2 прошивка 4
После первого появления планшета на рынке компьютерных устройств, не... Партнёрская программа AliExpress: как заработать на ePN в России
Похожие бизнес-идеи: Люди давно научились зарабатывать с помощью... Pillars of Eternity - Системные требования Пилларс оф этернити системные требования
Pillars of Eternity игра которая имеет уже свою историю и начало ее... | |