Выбор читателей
Популярные статьи
Достаточно часто при различных изменениях, установке нового ПО, драйверов и т.п. Windows по тем или иным причинам отказывается загружаться. При этом, иногда даже безопасный вход в Windows по клавише F 8 не возможен. Опытные пользователи знают, что в такой ситуации пользовательские данные (в том числе папку Мои документы) надо хранить на любом логическом диске, кроме системного. Проблема в этом случае решалась переустановкой Windows без потери данных, но со значительными затратами времени на переустановку системы и ПО (у активных пользователей количество программных пакетов и утилит достигает 200).
Системные администраторы и наиболее продвинутые пользователи знают и иные выходы из такой ситуации – использование «отката» системы (системная утилита Восстановление системы) до рабочего состояния, попытка загрузиться с последней рабочей конфигурацией. И только если эти меры не помогают, они прибегают к восстановлению системы из образа . Образ – это точная побайтовая или посекторная копия раздела (разделов) или целого диска, сохраненная в виде двоичного файла с сжатием.
Восстановление можно выполнить как системными средствами Microsoft (использование Консоли восстановления ), так и программами сторонних разработчиков для создания образов.
В первом случае необходимо иметь загрузочный диск Windows и при загрузке с него в нужный момент нажать F 2 и войти в консоль восстановления и далее из заранее приготовленного образа восстановить систему.
Лучшими и гораздо более функциональными, чем системные средства, считаются программы Symantec Norton Ghost и Acronis True Image . Они создают образ в форматах IMA , IMG , GHO , TIB или прямо из-под Windows или используя соответствующие загрузочные диски от этих же фирм-разработчиков ПО.
Запустив эти программы из-под Windows , они предлагают сделать образ и сохранить его или на другом логическом разделе или диске или записать образ на загрузочную DVD -болванку, которую можно будет использовать при загрузке ПК с нее для восстановления системы.
Также системные администраторы используют лучший на данный момент загрузочный CD — Hiren ’s Boot CD , загрузившись с которого можно воспользоваться большим числом полезных утилит для диагностики системы, проверки железа и восстановления системы. Там присутствуют и Symantec Norton Ghost и Acronis True Image DOS- версий. Образ можно создать или восстановить систему из образа можно прямо оттуда, не используя Windows и без установки этих программ.
Создание образа занимает 7-20 минут, а восстановление – от 5 до 10 в зависимости от количества файлов на системном разделе. При использовании максимального сжатия образ будет весить примерно в 2 раза меньше занятого места на сохраняемом разделе. Acronis True Image работает несколько быстрее и в новых версиях предоставляет больше функций по восстановлению, чем Norton Ghost , однако она «понимает» только свой фирменный формат образов tib . Зато это программа позволяет сохранять и восстанавливать образы по сети и протоколу ftp , что полезно для установки ОС на однотипных офисных компьютерах с сервера.
В любом случае, все эти методы ручные и для восстановления упавшей ОС требуют наличия загрузочного CD или DVD -диска и сохраненного образа на каком-либо носителе.
Недавно российская компания Acronis долгое время работала по заказам российских производителей компьютеров и ноутбуков предложила систему автоматического восстановления ОС из образа, хранящего на скрытом разделе винчестера. При этом, изменяется Главная загрузочная запись (Master Boot Record , MBR ) в 1-м секторе 0 дорожки HDD , на который установлена Windows . Такая технология сейчас используется для восстановления лицензионных Windows на брендовых компьютерах Depo и Kraftway.
После внесения изменений при загрузке с HDD перед передачей управления на загрузочный раздел с Windows выводится сообщение: «Нажмите F 11, чтобы войти в режим Восстановления системы». Если пользователь нажмет F 11 , то начнется автоматическое восстановление ОС с отдельного раздела, на котором лежит образ системы.
Этот отдельный раздел по терминологии Acronis носит название «Зона безопасности Acronis » и создается в Windows -версии программы Acronis True Image Home 11.0. Отформатирован этот раздел в файловой системе FAT 32, соответственно он полностью и без специальных драйверов доступен из-под DOS .
Создать Зону безопасности Acronis просто:
В одной Зоне безопасности может храниться несколько образов.
В этой , используемой для резервирования и восстановления системных файлов и параметров. Кроме стандартных возможностей по резервному копированию и восстановлению данных, эта утилита поддерживает функцию автоматического восстановления системы (ASR). Автоматическое восстановление системы проходит в два этапа, что позволяет пользователю восстановить поврежденную копию Windows ХР, используя для этой цели резервную копию конфигурационных данных операционной системы и информацию о дисковой конфигурации, сохраненную на дискете. Далее вы узнаете, каким образом можно использовать ASR для восстановления Windows XP.
Прежде чем описывать действия по восстановлению системы, необходимо отметить, что ASR не является альтернативой резервному копированию данных. При использовании ASR файлы приложений и пользовательские данные не сохраняются. В ходе процесса восстановления поврежденной системы раздел жесткого диска с установленной копией Windows XP будет отформатирован, поэтому все файлы программ и данные пользователя, расположенные, например, в папке Program Files, будут удалены. Фактически ASR является последним средством, к которому прибегают в надежде восстановить систему. Прежде чем задействовать ASR, попробуйте использовать , консоль восстановления или восстановление из образа, созданного с помощью такой программы, как Acronis True Image или любой другой.
Операционную систему нужно подготовить к автоматическому восстановлению. Как правило, копирование резервируемых системных данных осуществляется в файл, который записывается на жесткий диск. Следует также приготовить пустую отформатированную дискету.
Запустите утилиту Архивация данных, выбрав команду Пуск>Все программы>Стандартные>Служебные>Архивация данных . Щелкните на ссылке Расширенный режим , после чего откроется окно Мастер архивации (расширенный режим) .
В открывшемся окне щелкните на кнопке Мастер аварийного восстановления системы , после чего будет запущена программа Мастер подготовки аварийного восстановления системы. Щелкните в окне мастера на кнопке Далее .
В новом окне нужно указать тип носителя, на который будет проводиться резервное копирование данных, а также указать путь к резервной копии. В поле Тип носителя архива будет по умолчанию выбран тип Файл . Если компьютер оборудован накопителем на магнитной ленте, укажите это устройство в поле Тип носителя . Теперь введите полный путь к файлу резервной копии в поле Носитель архива или имя файла либо щелкните на кнопке Обзор .
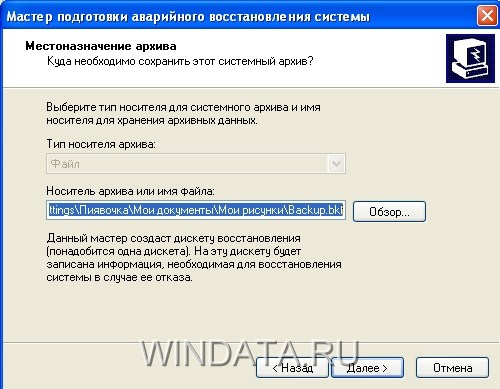
В новом окне щелкните на кнопке Готово .
Утилита Архивация данных начнет сканирование вашей системы и составит список файлов, которые необходимо включить в состав резервной копии ASR. Затем на экране появится окно , в котором будет отображаться процесс создания резервной копии.

Когда процесс резервного копирования завершится, мастер подготовки ASR предложит вам вставить в дисковод чистую отформатированную дискету, на которую будет сохранена информация о конфигурации вашего жесткого диска, в том числе данные о томах, аппаратной конфигурации компьютера, а также список файлов, подлежащих восстановлению. При последующем восстановлении Windows эти данные будут считаны с записанной дискеты.
Когда резервное копирование будет завершено, мастер предложит отметить дискету в качестве дискеты аварийного восстановления и сохранить ее в безопасном месте. Чтобы просмотреть отчет о ходе резервного копирования, щелкните на кнопке Отчет в окне Ход архивации.
Резервная копия готова. Теперь узнаем, как с ее помощью можно провести автоматическое восстановление Windows.
Начать аварийное восстановление поврежденной копии Windows XP можно с программы установки операционной системы. Итак, для выполнения аварийного восстановления, кроме созданного резервного файла ASR и дискеты, потребуется установочный компакт-диск Windows ХР. В целом процесс аварийного восстановления напоминает процедуру автоматической установки операционной системы и практически не требует участия пользователя. При восстановлении будет воссоздана конфигурация жесткого диска с использованием данных, сохраненных на дискете ASR, затем будет отформатирован системный раздел с установленной копией Windows ХР, подлежащей восстановлению, после чего будет переустановлена Windows ХР и восстановлена конфигурационная информация операционной системы из резервной копии. Несмотря на то что это звучит довольно запутанно, на самом деле провести процедуру аварийного восстановления совсем не сложно.
Теперь рассмотрим пошаговый процесс восстановления Windows XP с помощью ASR. Не забудьте приготовить дискету ASR с информацией о конфигурации компьютера, установочный компакт-диск Windows XP и носитель с резервной копией ASR, которая может находиться как на другом разделе жесткого диска, так и на магнитной ленте в случае использования соответствующего накопителя.
На данном этапе вы еще можете отказаться от восстановления системы, нажав клавишу
Если вы намерены продолжать процедуру, не реагируйте на предложение нажать клавишу
Если ASR определит, что необходимо восстановить другой раздел жесткого диска, его данные могут быть утрачены.
После форматирования и завершения проверки всех разделов ASR выведет список файлов для копирования и предложит вам вставить носитель с резервной копией ASR. Если при подготовке к восстановлению резервная копия сохранялась в разделе жесткого диска в виде файла, то этот шаг будет пропущен. Далее ASR фактически проведет автоматическую установку Windows ХР с восстановлением системной конфигурации операционной системы.
Как видите, ASR существенно отличается от рассмотренной ранее службы восстановления системы, которая сохраняет только определенные, последовательно создаваемые наборы системной конфигурации. В отличие от нее ASR проводит резервное копирование всех файлов операционной системы в выбранном разделе и предоставляет собой кардинальное средство восстановления поврежденной системы.
Если вместе с ASR проводить резервирование файлов программ и документов, то в итоге получится достаточно надежный способ восстановления системы. Однако такое восстановление все же может быть довольно трудоемким и занимающим немало времени. Не забывайте, что ASR – крайняя мера, и прежде, чем прибегать к данному средству, воспользуйтесь консолью восстановления и другими доступными средствами.
Завершающего клик запустит процедуру отката Windows 10. После удачного завершения система запустится в штатном режиме.
Несколько важных моментов, касающихся восстановления указанным способом:
Если черный экран или вечная подготовка к автоматическому восстановлению системы не позволяют войти в безопасный режим компьютера, то переходим к откату системы, используя средство BIOS.
Сразу стоит оговориться, что этот способ возможно реализовать только при наличии у пользователя диска или флешки с дистрибутивом лицензионной операционной системы, в противном случае вариант можно пропустить.
В первую очередь необходимо настроить BIOS для чтения диска при запуске компьютера. Для этого:
BIOS настроен. Теперь достаточно вставить внешнее устройство, на котором хранится дистрибутив.
Полезные советы при работе со средой:
Теперь непосредственно восстановление Windows 10. После того как внешнее устройство было вставлено, а компьютер запущен, появится окно, в котором вместо «Установить» кликаем в левом низу экрана «Восстановление системы»:
Появится окно выбора действия, в котором необходимо выбрать раздел диагностики:
Стоит отметить и такое средство как «Восстановление при загрузке». Эта функция инициирует запуск сканирования компьютера на предмет ошибок и в ходе обнаружения исправляет их. Попробовать запустить утилиту можно, однако уповать на нее не стоит. В большинстве случаев после непродолжительного поиска будет выдано сообщение о том, что компьютер восстановить так и не удалось.
Ситуации, когда при зависании процесса подготовки к автоматическому обновлению невозможно зайти в БИОС, встречаются достаточно часто. Многим пользователям непонятно что делать в подобной ситуации, однако решение есть – сброс (обнуление) среды BIOS.
Существует три относительно простых и безопасных способа обнуления:

После использования любого из способов пользователь сможет войти в BIOS и настроить его для проведения восстановления Windows 10.
Ошибка, при которой Windows 10 загружается некорректно, может быть связана со сбоями или критическими ошибками на жестком диске. Решить это без покупки или ремонта «харда» невозможно, однако вычислить наличие проблем без полного запуска Windows 10 все-таки можно.
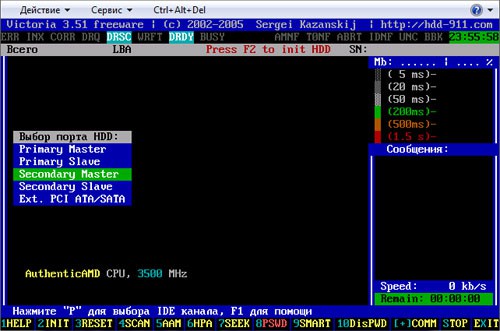
В правом углу можно увидеть значения, вроде 5ms, 20ms и т.д. Они представляют собой период доступа к каждому сектору жесткого диска. Идеальным будет значение в 5ms и чем больше таких сектором, тем лучше.
Во вкладке дефектов отображаются битые сектора (места, на которых невозможна запись и чтение):
Если были обнаружены дефекты, значит жесткий диск поврежден и причина, по которой Windows 10 загружается некорректно кроется именно в этом. Решить проблему можно двумя способа, оба из которых не обнадеживающие:

Автоматический восстановление при загрузке Windows 8/10 -подробное описание.
Startup Repair или Automatic Repair — это одна и та же утилита восстановления Windows , но по-разному названная в соответствии с версией Windows. Таким образом, в Windows Vista и Windows 7 он называется «Startup Repair », а в Windows 8 он называется «Automatic Repair », а в Windows 10 он снова называется «Startup Repair ».
Это статья предназначена для Windows 10 и Windows 8, если вам нужно восстановление запуска windows 7 или Vista,
Обе функции одинаковы, и это очень полезный и эффективный инструмент для восстановления Windows. Основная работа этой функции заключается в том, чтобы восстановить Windows, когда что-то мешает запуску операционной системы .
Startup или Automatic Repair — это единственный инструмент восстановления, который у вас есть, так как Windows, требующий немедленного восстановления, запускают именно его. Этот инструмент предназначен для восстановления только определенных глюков, таких как отсутствующие или поврежденные системные файлы, которые в основном использовались для загрузки операционной системы Windows.
Действительно, эта функция не может показать вам, что создает проблему для запуска windows. Она не поможет вам восстановить личные файлы и документы. Она также не может обнаруживать или устранять аппаратные сбои и не помогает в борьбе с вирусными атаками и их повреждениями.
Когда вы включите свой компьютер, и он отобразит экран вашего логотипа BIOS , быстро нажмите клавишу «Shift » и несколько раз нажмите клавишу F8 .
Это может не сработать с первого раза. Просто перезагрузите компьютер и попробуйте еще раз.В итоге Вы попадете в режим восстановления, и вы увидите следующий шаг, описанный ниже.
Если вы не можете открыть его клавишами Shift и F8, единственная возможность, это использовать Windows Disc или Windows USB Pendrive . Также это поможет если не запускается windows 7 восстановление запуска.
Используйте только загрузочный диск,соответствующий Вашей текущей операционной системе. Например, используйте установочный диск Windows 8, если вы установили Windows 8 на свой компьютер. Используете установочный диск Windows 10, если вы используете Windows 10.
Во-первых, вам нужно будет загрузить ваш диск или флешку Windows, с помощью приоритета последовательности загрузки. Если вы не знаете, как это сделать, перейдите по ссылке ниже. восстановление запуска windows 7 через командную строку (win 8/10):

![]()
| Статьи по теме: | |
|
Apple AirPlay: что это и как включить на iPhone, iPad, Mac, Apple TV, Windows и телевизоре
Если Вы стали обладателем телефон iPhone - Вам очень повезло, ведь... Бесплатные программы для Windows скачать бесплатно
Новое в версии 19.9.0 Final (Windows) Цветовые схемы для вкладок и... Установка счетчика Liveinternet
Для начала смотрим в нижнюю часть в раздел «На линии» и видим цифры 12 и... | |