Выбор читателей
Популярные статьи
Шнур и значок iTunes на экране айфона может внезапно появится во время обновления прошивки IOS. Такая ошибка означает, что в процессе инсталляции было прервано соединение с интернетом или на телефоне недостаточно памяти для установки дополнительных компонентов.
Если после обновления IPhone просит подключить к ITunes, вы не сможете использовать телефон в обычном режиме. Устройство перестает реагировать на попытку включения и запуска рабочего стола. Рассмотрим детальнее, как можно легко устранить проблему обновления и восстановить работу телефона.
Среди причин ошибки можно выделить следующие:
Если вы столкнулись с подобной программной неисправностью, для начала попробуйте перезагрузить Recovery Mode. Дело в том, что изображение шнура и значка ITunes означает, что на айфоне запущен режим восстановления, однако, из-за программной ошибки он не может завершиться. Зажмите одновременно кнопки Home и Power на протяжении 15 секунд. Далее произойдет повторное включение телефона, а ошибка пропадет.
Откат к резервной копии. Для этого способа необходимо выполнить подключение IPhone к десктопному приложению ITunes. Далее откройте главное окно программы и в поле «Восстановить» откатите телефон к заранее сделанной резервной копии. Это займет 15-20 минут.
В большинстве случаев, все представленные выше способы восстановления смогут устранить ошибку и произойдет автоматическая перезагрузка айфона. Однако, существует еще несколько причин, почему IPhone просит подключить ITunes.
Кабель и знак ITunes может означать не только активный режим восстановления, но и «вечный цикл» попытки сделать это же восстановление, то есть Recovery Loop. Во втором случае телефон не так просто вывести из этого состояния, ведь вместо операционной системы смартфон повторно подгружает экран ошибки.

Выйти из Recovery Loop можно с помощью утилиты Tiny Umbrella. После установки приложения на ваш ПК, необходимо подключить айфон к компьютеру. Утилита автоматически распознает подключенное устройство. Затем следуйте инструкциям, которые отображаются в главном окне программы, чтобы завершить настройку. Еще одно приложение, которое устраняет бесконечный Recovery Loop – это RedSn0w. Подключите айфон к ПК. В главном окне RedSn0w кликните на «Extras»-«Recovery fix».
Если все описанные выше способы не помогли вам решить проблему, можно говорить о том, что на айфоне поврежден модуль Wi-Fi соединения. Во время попытки активации работы устройства система не может найти Wi-Fi. Далее включается режим восстановления и окно подключения к ITunes.
Для устранения неисправности можно выполнить перекатку существующего чипа. Помните, что некачественная работа может привести к поломке более важных компонентов телефона, к примеру, центрального процессора.
Заменить отдельно чип нельзя, так как сразу после первой же попытки включить айфон телефон не сможет идентифицировать подлинность детали. В результате вы получите нерабочий «кирпич», который уже нельзя будет восстановить. Единственный эффективный способ ремонта – замена материнской платы на айфоне.

Многочисленный неправильный ввод пароля на iPhone приводит к срабатыванию защитного механизма iOS. А именно, система просит сделать перерыв между попытками ввода пароля. Сперва он измеряется в секундах и минутах, но впоследствии может доходить и до совершенно запредельных показателей, запрашивая подождать, например, 46 лет. Что делать, если на экране вашего iPhone появилась надпись «iPhone отключен. Повторите через…» рассказали в этой инструкции.
Существует два способа исправления данной проблемы.
Важно! Использование данного способа возможно только при условии, что iPhone будет подключаться к компьютеру, на котором прежде выполнялась синхронизация смартфона с iTunes. В ином случае, iTunes попросит дать разрешение на доступ компьютеру к iPhone, ожидая подтверждения на мобильном устройстве. Такого подтверждения, из-за того, что iPhone заблокирован паролем, вы дать, разумеется, не сможете.
Итак, как же работает способ с подбором пароля экрана блокировки iPhone. Все, что вы должны сделать, это просто подключить iPhone с активной блокировкой возможности ввода пароля к компьютеру и запустить iTunes. При подключении таймер на ввод пароля сбросится и вы сможете попробовать другие комбинации кодовой комбинации. Еще раз отметим, что сработает этот метод лишь с компьютером, на котором прежде проводилась синхронизация вашего iPhone с iTunes.
Важно! Этот способ работает только со старыми версиями iOS (iOS 7 и ниже).
Второй способ предусматривает восстановление iPhone через режим DFU. После перепрошивки пароль блокировки смартфона будет сброшен, что позволит получить полноценный доступ к устройству. Важно помнить, что при восстановлении с iPhone будут удалены все данные. Восстановить их получится только и созданной заранее резервной копии.
С подробным руководством о том, как восстановить iPhone через режим DFU вы можете ознакомиться .
Смотрите также:
Поставьте оценку:
Каждый обладатель iPhone, впрочем, как и другого смартфона, пытается максимально защитить свои личные данные. Для этого есть множество способов, одним из которых является установление пароля на экран блокировки. Но иногда случается так, что хозяин телефона, установивший комбинацию цифр, забывает ее, вследствие чего начинает вспоминать и вводить всевозможные варианты. После шести неправильных попыток на экране мобильного аппарата высвечивается уведомление с текстом: «iPhone отключен, повторите через 1 минуту». Девятая неверная попытка ввода пароля приводит к тому, что на экране айфона появляется сообщение «iPhone отключён, повторите через один час». Кроме этого, в зависимости от прошивки телефона, а также его модели, время ожидания может увеличиваться. Существуют также прошивки, предоставляющие абонентам установленное число попыток, используя которые на дисплее высвечивается «iPhone отключен, подключитесь к iTunes».
Если же вы встретились с похожей неприятностью, возможно, сами случайно забыли комбинацию либо же дети ненароком заблокировали устройство, то не нужно спешить обращаться в сервисный центр, так как сегодня существует несколько вариантов решения рассматриваемой проблемы, два из которых будут рассмотрены далее.
В случае, когда абоненту дорога вся информация, находящаяся в заблокированном Айфоне, а запасных копий нет, сбрасывать пароль можно лишь при помощи ручного подбора. Но число попыток при таком варианте ограничено, что понижает шансы успешного окончания операции. Человеку, чтобы вспомнить и ввести вылетевшую из памяти комбинацию, необходимо периодически обнулять счетчик ввода пароля на Айфоне.
Помочь в обнулении может программа по имени iTunes . Более того, чтобы рассматриваемый способ функционировал, требуется, чтобы упомянутая программа распознала подсоединяемый мобильный аппарат. Следовательно, если телефон не появился в iTunes, никакого обнуления не произойдет. Если же подключение iPhone к ПК с iTunes будет осуществляться впервые, на экране появится такое сообщение: «Хотите разрешить данному компьютеру доступ к информации на данном Айфоне?».

Если отказать в доступе, то синхронизация Айфона и руководство им с данного компьютера будут недоступны.
После клика по кнопке «Продолжить» программа потребует для разрешения доступа подтверждения непосредственно на iPhone.
В случае, когда упомянутые выше сообщения появились, но вы не способны кликнуть по кнопке «Доверять» непосредственно в Айфоне в связи с закодированным дисплеем, то рассматриваемый метод обнуления смартфона и подбора комбинации вам никак не поможет. Чтобы воспользоваться таким методом, следует подключить заблокированный телефон к ПК с iTunes, с которым устройству уже приходилось функционировать некоторым временем ранее. Если же подобного компьютера не существует, данный вариант вам не поможет и можно спокойно переходить ко второму методу.
При условии, когда в iTunes, которая установленная на ПК, Айфон отображается, провести сброс счетчика отрицательных вводов комбинации и продолжать пытаться подобрать код можно следующим методом:

После проведения таких действий счетчик отрицательного ввода комбинаций сбрасывается. С этого момента в заблокированном устройстве можно продолжать пытаться подобрать необходимую комбинацию цифр. Рассмотренную процедуру сброса счетчика можно осуществлять неограниченное количество раз. Это касается и случая, когда выскочило требование о подключении устройства к iTunes.
При условии, когда iPhone отключен либо же еще не отключился, и требует ввода кода, доступна функция сброса такого пароля блокировки дисплея. Недостаток упомянутого способа заключается в том, что если абонент ранее не сделал запасной копии, то все данные с мобильного аппарата удаляться. Такой второй вариант можно использовать, если:
Сбрасывание защитного кода на дисплей блокировки, установленного на Айфоне, осуществляется методом восстановления. В это время мобильный аппарат ручным способом вводится в режим Recovery Mode либо же DFU.

Два из рассмотренных способов действительны и помогают решить рассматриваемую проблему. Каждый из методов имеет свои преимущества и недостатки, но каждый практически на 100% гарантирует положительный результат операции. Каким именно воспользоваться вариантом – выбирать уже вам, но лучше быть внимательным и не попадать в такие неприятные ситуации.
Спасибо за интерес к нашему ресурсу. 2. Нажмите на кнопку Power и удерживайте ее в течение 3 секунд.3. 1. Откройте iTunes, подключите iPad к компьютеру. Тем, что «Айфон» просит подключиться к iTunes, производитель нам подсказывает решение проблемы забытого пароля.
Обыкновенно на экране высвечивается: «iPhone отключен, подключитесь к iTunes», — если несколько раз неправильно был введен код доступа, который убирает блокировку экрана.

Итак, устройство пишет: «Подключитесь к iTunes», а полное форматирование и возврат к заводским установкам невозможны из-за того, что в памяти хранится уникальная или важная информация. Наиболее часто пользователи не хотят терять данные с планшета, на котором появилось сообщение: «Айпад отключен, подключитесь к iTunes». Необходимость восстановления доступа к устройству может возникнуть в любой момент вне дома, далеко от компьютера, с которым уже была проведена синхронизация гаджета.
Обыкновенно к этому способу обращаются после появления сообщения: «iPhone отключен, подключитесь к iTunes». Если на настоящий момент доступ к своему ПК невозможен, то можно попробовать установить соединение с другим. При подключении к копии iTunes, с которой ранее гаджет не был синхронизирован, вы увидите уведомление с просьбой разрешить доступ компьютеру к информации, сохраненной в памяти устройства.
Для начала, как и в первом описанном случае, необходимо подключить устройство к своему настольному ПК и запустить на нем программу iTunes. По истечении количества попыток можно снова подключать устройство к компьютеру и производить сброс счетчика. Однако если пароль вспомнить через продолжительное время так и не удалось, необходимо прибегнуть к полному сбросу устройства. Затем снова переведите устройство в режим восстановления и обновите прошивку устройства через iTunes.
1. Выключаем iPhone 2. Вставляем шнур только в компьютер, но не в iPhone 3. Запускаем iTunes на компьютере 4. Нажимаем кнопку «home» и с зажатой кнопкой вставляем шнур в iPhone5. В том случае, когда на экране сообщение, что iPhone отключен, сделать отклик с него невозможно. Для подключения используйте кабель, который поставляется в комплекте.
Если у вас есть резервная копия данных, то после сброса можно восстановить информацию. Для того чтобы хранить копию информации в программе iTunes, необходимо синхронизировать с ним устройство. Данную процедуру владельцам разработчики рекомендуют делать периодически, чтобы информация в компьютере была актуальной. В случае если iPhone отключен и необходимо его восстановление, данные не будут окончательно утрачены.
После того как вы введете гаджет в состояние DFU, в первую очередь отреагирует iTunes, и в окне программы появится сообщение, что найденное устройство перед использованием необходимо восстановить.
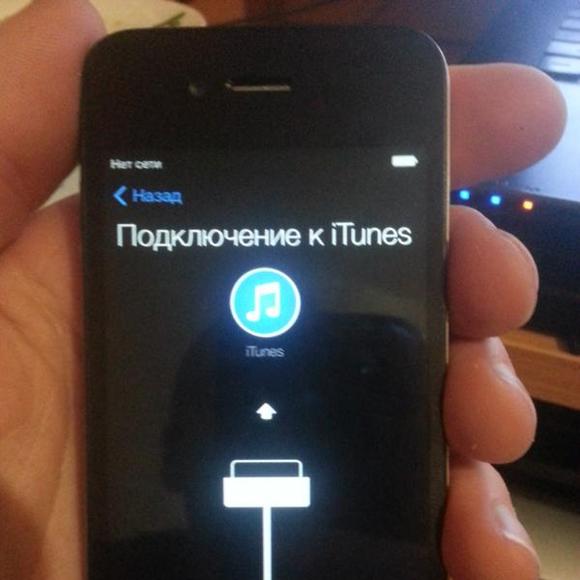
Процедура восстановления проходит не быстро, во время загрузки восстановления может появиться сообщение, что «Айфон» не подключается к iTunes. Если у вас есть резервная копия этих данных, то достаточно нескольких минут — и ваш телефон станет практически таким же, каким и был до того, как был забыт пароль. Надеемся, что изложенная информация будет полезна читателям и поможет разрешить возникшие трудности.
Причин, по которым iPhone просит ITunes, может быть несколько, например, неудачная прошивка аппарата или его блокировка под определенного мобильного оператора. Иногда устройство нуждается в перепрошивке, сделать которую разумно в сертифицированной компании, чтобы избежать утери Ваших данных и иных проблем с аппаратом в будущем.
Обычно iPhone просит ITunes при его блокировке под одного из мобильных операторов. Среди основных причин, почему iPhone просит ITunes, следует назвать действия самого владельца, самостоятельно перепрошивающего устройство, и неактивную Sim-карту аппарата вследствие его блокировки.
В этом случае необходимо подключить устройство к настольному компьютеру и сбросить счетчик ввода пароля. Естественно просто подключение к компьютеру с iTunes проблему не решило. Как только лимит будет окончательно исчерпан, вы увидите на экране следующую надпись: «iPhone отключен, подключитесь к iTunes».
Как бы надежно не работала Apple-техника, системные сбои ей не чужды. При этом вы можете столкнуться как с банальным и не страшным глюком, например, «вылетевшем» приложением, так и с полным отказом включаться и требованием подключиться к iTunes (Айтьюнс). Впрочем, боятся столь критических ошибок тоже не стоит.
В этой статье мы расскажем, что делать, если iPhone просит подключиться к программе iTunes.
На самом деле, причин по которым iPhone просит iTunes о содействии для восстановления работы, может быть не мало. Любой серьезный программный сбой может привести к такого рода «просьбе», при этом совершенно не важно, новенький ли у вас iPhone 7 или старый добрый 4S - от глюков ни один гаджет не застрахован.
Чаще всего iOS-девайс запрашивает подключение к ПК в случае неудачного обновления - например, вы решили обновить девайс, а на нем оказалось недостаточно заряда, и он в процессе апдейта отключился. Либо же, опять же, в процессе обновления прервался сигнал Wi-Fi. Кроме того, айфон просит подключиться к программе iTunes, если вы критичное число раз неверно ввели пароль блокировки.

Впрочем, это лишь список наиболее частых причин, на самом деле, есть много других оснований для рассматриваемого нами программного сбоя.
Однако причина сбоя - не главное, главное вернуть iPhone в рабочее состояние. Как же это сделать? Весьма просто! Если девайс требует подключения к iTunes - подключите его к iTunes! Да, вот такой вот кэповский совет. Правда, за ним последует несколько дополнений.
В лучшем случае должна сработать такая схема - устройство попросило подключение к ПК, вы:
Важный момент! Конечно, любой пользователь, даже тот, что хранит резервные копии данных (что уж говорить о тех, кто сей операцией пренебрегал) предпочтет на 5-м шаге вышеприведенной инструкции выбрать вариант «Обновить», потому как не придется затем возиться с восстановлением информации из бэкапов.

Однако, к сожалению, в случае серьезных системных сбоев данный вариант может быть недоступен или же он доступен, но его выбор не приводит к положительным результатам. Что делать в такой ситуации? К сожалению, у вас только один вариант - выбирать кнопку «Восстановить».
К сожалению, если программный сбой прямо-таки критический, iPhone может не среагировать на перезагрузку при подключении к iTunes. Можно ли как-то выйти из этой ситуации? Да! Специально для таких случаев инженеры Apple снабдили свои девайсы двумя критическими режимами - DFU и Recovery Mode. Recovery Mode, скажем так, более лайтовый. Чтобы вы понимали, перевод iOS-гаджета в режим Recovery Mode аналогичен откату Windows к точке восстановления системы, а DFU - это что-то вроде переустановки Windows. Recovery Mode работает через софт, а DFU обращается непосредственно к «железу».
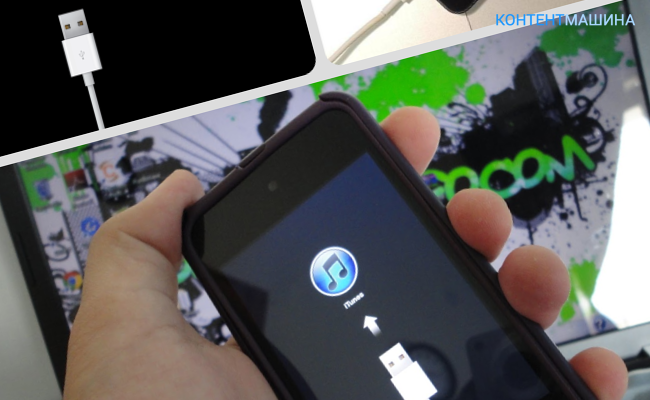
Если на Recovery Mode iPhone не реагирует, тогда выполняем эту инструкцию:
Обращаем ваше внимание, не у всех получается активировать режим DFU с первого раза, так что не сдавайтесь и повторите запуск режима.
Если же даже DFU режим не запускается, несмотря на то, что вы сделали уже несколько попыток, и iTunes наотрез отказывается распознавать устройство в режиме восстановления - дело плохо. Возможно, тут закрался уже не системный, а «железный» сбой. В таком случае очень рекомендуем вам обратится в сервисный центр для проведения диагностики. Кстати, в большинстве сервисов эта процедура сегодня бесплатна, ну или стоит символические 100-300 рублей. Так или иначе, лучше заплатить, чем не имея соответствующих навыков, вскрыть девайс самостоятельно в поисках причины проблемы и лишь усугубить положение дел.
| Статьи по теме: | |
|
Мониторинг движения морских судов
Морской сайт Россия нет 15 октября 2016 Создано: 15 октября 2016... Работа с MKV и Blu-Ray: удаляем ненужные звуковые дорожки и\или субтитры
Доброго здоровьичка всем нашим постоянным читателям.Пока команда... Что такое проверочный код на Алиэкспресс при входе?
Алиэкспресс является любимым местом шопинга для многих людей. И это... | |