Выбор читателей
Популярные статьи
Главное меню - один из основных инструментов для взаимодействия пользователя с приложением. В Android 2.3.x и раньше оно было «спрятано» на аппаратной кнопке Menu, и разработчики рисовали меню кто как умел. Но начиная с Android 3.0 недоработка была исправлена, меню стало стандартным компонентом на Action Bar, и получило ряд новых возможностей. При этом процесс разработки меню практически не претерпел изменений. Меню в Android - это не просто набор кнопок, на которые можно вешать OnClickListener . В Android с меню можно сделать куда больше, чем кажется на первый взгляд.
Вы можете добавлять ярлыки к элементам, которые вы используете наиболее прямо на главном экране; это экономит вас от охоты через меню и приложения за то, что вы хотите. Рассмотрите возможность добавления следующих элементов в качестве ярлыков. Контакты, которые вы часто вызываете или текстовые номера телефонов из контактов, которые вы можете нажимать и вызывать.
В этой статье я расскажу, как сделать современное меню, как адаптировать его для разных размеров экрана, как делать переключатели типа radio button прямо в меню, а также как динамически управлять видимостью кнопок меню, скрывая те функции вашего приложения, которые не будут работать на том или ином смартфоне. По ходу статьи постараюсь дать максимально подробное описание тех или иных возможностей меню, а также дам ссылки на официальную документацию по теме.
Чтобы узнать, какая информация вам подходит, вам нужно настроить свои страницы. Начните с нажатия кнопки «Меню» на любом экране «Ежедневный брифинг», затем нажмите «Настройки» во всплывающем меню. В меню «Настройки» вы можете настроить каждый раздел. Нажмите ссылку «Выбрать город», чтобы открыть экран «Редактировать список городов». Нажмите «Выбрать фондовый», чтобы добавить финансовые инструменты, такие как акции, паевые фонды и фондовые индексы. Нажмите кнопку «Добавить», чтобы добавить акции, а затем введите название интересующей вас акции.
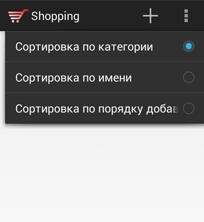
Вот так по-разному может выглядеть меню одного и того же приложения.

Календарь: настроено приложение для вашего календаря? Затем вы увидите все свои встречи на сегодняшний день в виде списка. В ежедневном брифинге не требуется никаких настроек. Вы можете прочитать учебное пособие или руководство, показывающее, как выполнить определенную задачу на вашем телефоне, и попросить вас нажать кнопку «Меню».
Наверное, вы не можете обвинять их. Это физическая кнопка на телефоне, а не часть экрана. Значок кнопки «Меню» будет отличаться на разных телефонах. Ниже приведена кнопка «Меню» в зависимости от производителя телефона. В этом случае на вашем телефоне должна быть кнопка переключения приложения, показанная ниже. Вы можете использовать его как кнопку меню. Просто нажмите кнопку переключения приложения, и вы получите меню.
Выбираем тип ресурса Menu , вводим имя файла. Так как в разных activity меню, скорее всего, будет разным, рекомендую привязывать имена файлов ресурсов меню к именам activity.
В открывшемся редакторе введем код первой кнопки нашего меню:
Поделитесь с кем-то из вас, что это полезно. Производители могут решить изменить макет и поведение системы. Таким образом, пользователи могут испытывать разные способы выполнения действий. Одним из таких примеров является обращение с кнопкой меню. Но не беспокойтесь, очень легко получить ее, глядя на пример! Это приведет вас к левому экрану ниже.
Для телефонов с физической или емкостной кнопкой меню вы коснитесь его, затем вы попадете на правый экран, в котором ваши варианты появятся в нижней части экрана. Для перехода к меню в приложении появится контекстно-зависимая кнопка. Это означает, что если не существует никаких вариантов меню для этого конкретного экран или приложение, вы не увидите этого выбора.
Давайте рассмотрим использованные атрибуты:
Набор иконок представлен отдельно для темной и отдельно для светлой темы Holo, а также для разных размеров экранов. Если вы не можете позволить себе дизайнера в команде, этот набор просто незаменим.
Он показан как 3 вертикально уложенных точек. Вы можете увидеть экранное меню в правом верхнем углу экрана, где у вас есть три сложенных точки. Чтобы увидеть варианты, вы нажимаете меню символ и те же варианты меню, что и выше, будут отображаться в виде выпадающего меню. В качестве разработчика вы можете использовать кнопку «Меню», чтобы отображать любые параметры, имеющие отношение к пользователю, часто используя встроенное меню параметров активности.
Чтобы обеспечить самый интуитивный и последовательный пользовательский интерфейс в ваших приложениях, вы должны перенести свои проекты от использования кнопки «Меню» и к использованию панели действий. Тем не менее, это довольно просто для большинства приложений, потому что вы можете продолжать поддерживать кнопку «Меню» на устройствах предварительной сотовой связи, но также предоставлять панель действий на новых устройствах только с несколькими строками изменений кода. 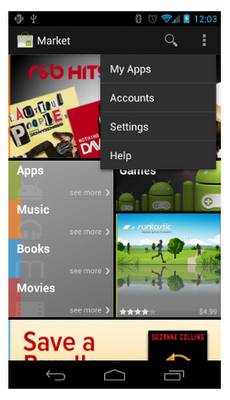
Мало того, что ваши приложения перестанут полагаться на кнопку меню аппаратного обеспечения, но вы должны перестать думать о своих действиях, используя «кнопку меню».
Здесь мы объявили еще один тег внутри тега. Подменю представляет собой группу все тех же тегов, что позволяет при необходимости сделать подменю в подменю и так далее.
Ваши действия должны обеспечивать кнопки для важных действий пользователя непосредственно в панели действий. Те, которые не могут вписаться в панель действий, оказываются в переполнении действия. На скриншоте здесь вы можете увидеть кнопку действия для поиска и переполнение действия в правой части панели действий.
Это может показаться расщеплением волосков по терминологии, но переполнение действия имени способствует разному мышлению. Вместо того, чтобы думать о меню, которое используется как уловка для различных пользовательских параметров, вы должны больше подумать о том, какие параметры пользователя вы хотите отображать на экране в качестве действий. Те, кому не нужно быть на экране, могут переливаться с экрана. Пользователи могут выявить переполнение и другие параметры, нажав кнопку переполнения, которая появляется рядом с экранными кнопками.
Полученный код меню:
Это поведение совместимости для устаревших приложений, предназначенных для обеспечения того, чтобы приложения, созданные для того, чтобы ожидать, что кнопка меню останется работоспособной. Однако эта кнопка не обеспечивает идеальный пользовательский интерфейс. Фактически, в приложениях, которые в любом случае не используют меню параметров, эта кнопка переполнения действия ничего не делает и создает путаницу пользователя. Вы можете сделать это, оставаясь при этом обратно совместимым с устройствами, поддерживаемыми приложениями.
Если запустить приложение и попробовать выбрать один из способов сортировки, ничего не произойдет. В меню не показано, что какой-то элемент выбран. Это придется сделать вручную вызовом item.setChecked(true);
@Override
public boolean onOptionsItemSelected(MenuItem item) {
switch (item.getItemId()) {
case R.id.menuPurchasesListNewRecord:
// TODO: обработчик нажатия здесь
return true;
case R.id.menuPurchasesListSortOrderCategory:
item.setChecked(true);
return true;
case R.id.menuPurchasesListSortOrderName:
item.setChecked(true);
return true;
case R.id.menuPurchasesListSortOrderAddTime:
item.setChecked(true);
return true;
}
return super.onOptionsItemSelected(item);
}
К счастью, система предоставляет такие средства по умолчанию: панель действий. 
Если эти значки не соответствуют вашим потребностям, и вам нужно создать свои собственные, вы должны следовать руководству по дизайну иконописи. Если вам не нужна панель действий, вы можете удалить ее из своего приложения или из отдельных действий. Это подходит для приложений, которые никогда не использовали меню опций или приложений, в которых панель действий не соответствует потребностям дизайна.
Если у вас остались вопросы по работе с главным меню, буду рад ответить в комментариях.
Обновленная версия Android 5 Lollipop, хотя и похожа на предыдущий KitKat, однако имеет некоторые отличия, которые могут показаться непривычными и неудобными. Настроек в “Леденце” много.
Одни из них (типа контрастного текста или инвертирования цветов) нужны немногим, другие же необходимы практически каждому. Рассмотрим вопрос, как настроить Андроид 5, более детально.
Все, что вам нужно, это ваша собственная тема, которую вы определяете для наследования разных тем платформы в зависимости от текущей версии платформы. Например, вот как вы можете объявить пользовательскую тему для своего приложения. Или вы можете вместо этого объявить тему для отдельных элементов.
Кнопка плавающего действия является уникальным примером основного использования в приложении. Общие переходы включают триггер, панель инструментов, быстрый набор и морфинг. Это не исчерпывающий список. Кнопки плавающего действия предназначены для гибкости. Поэкспериментируйте с переходами, наиболее подходящими для вашего приложения, и экранами, на которых сидит кнопка.
Одна из самых важных Android 5 настроек – Factory Reset Protection («Защита фабричных настроек»). Активация этой опции приведет к тому, что сбросить настройки до заводских будет нельзя без логина и пароля к вашей учетной записи в Google.
Кнопка плавающего действия может просто вызвать действие. Кнопка плавающего действия, возвращающая вид карты. Обычно в приложениях используется одна кнопка с плавающим действием. Однако в этом примере используются две кнопки с плавающим действием, поскольку они выполняют одинаково важные, но четкие действия.
Кнопка плавающего действия может трансформироваться в панель инструментов при нажатии или с панели инструментов при прокрутке. Панель инструментов может содержать связанные действия, текстовые и поисковые поля или любые другие элементы, которые будут полезны под рукой.

Благодаря сервису Android Device Manager владелец потерянного или украденного смартфона сможет удаленно заблокировать и очистить устройство.
Необходимо помнить, что защита работает, только когда смартфон заперт экраном активации.
Еще одна полезная опция — возможность восстановления данных после установки Android 5.0 Lollipop. При первоначальной настройке будут предложены различные варианты восстановления данных вплоть до пропущенных звонков.
Кнопка плавающего действия, превращающаяся в панель инструментов. Кнопка плавающего действия превращается в панель инструментов. Панель инструментов, которая исчезает при прокрутке, особенно полезна для экранов, где необходима полная панель инструментов при первоначальном входе или в верхней или нижней части длинного списка. Это экономит экранную недвижимость, когда пользователь просил прокрутить, что они заинтересованы в просмотре основного контента.
Панель инструментов, преобразующаяся в плавающую кнопку действия при прокрутке. Если плавающая кнопка действия превращается в панель инструментов, эта панель инструментов должна содержать связанные действия. В этом примере кнопка позволяет пользователю выбрать тип носителя для добавления.
Может пригодиться менеджер учетных записей пользователей – по аналогии с полноценным десктопом можно будет разграничивать доступ к возможностям смартфона.
Доступны 3 типа учётных записей:
Как добавлять пользователей? Очень просто — заходим в настройки и ищем надпись “Пользователи” (Users).
Не включайте несвязанные или запутывающие действия. Кнопка плавающего действия может удалять связанные действия после нажатия. После вызова меню кнопка должна оставаться на экране. Нажатие в том же месте должно либо активировать наиболее часто используемое действие, либо закрыть открытое меню.
Кнопка плавающего действия, отбрасывающая связанные действия. Кнопка плавающего действия может преобразовываться в один лист материала, который содержит все действия. Кнопка плавающего действия, преобразующаяся в один лист материала. Как правило, по крайней мере три варианта при нажатии, но не более шести, включая исходную цель кнопки плавающего действия. Если у вас есть два варианта - т.е. ваша кнопка с плавающим действием выбрасывает только один другой вариант - выберите, какое действие является самым важным.
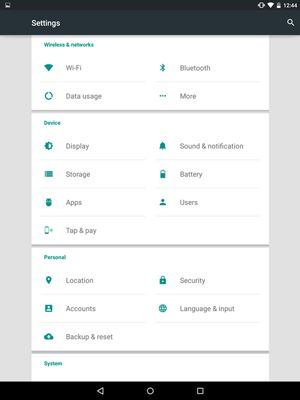
Изначально вы увидите профиль владельца смартфона и гостевой. Также можно добавить пользователей.

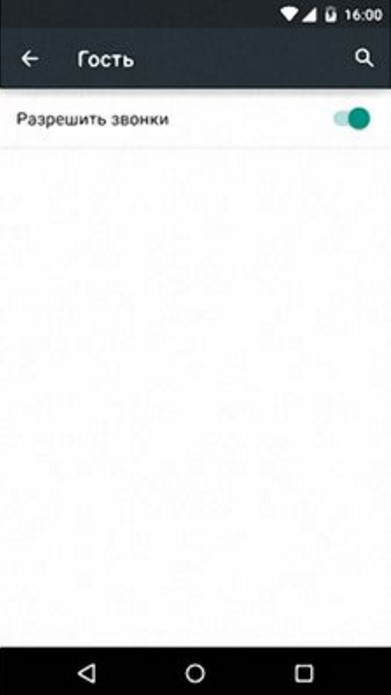

Если у вас больше шести, у пользователей может возникнуть проблема с достижением самого дальнего варианта. Сократите усталость принятия решений, предоставив пользователям лучшие, самые разные и наименьшие варианты. Кнопка плавающего действия должна выпустить по крайней мере три варианта.
Кнопка плавающего действия должна выпустить не более шести опций. Параметры должны быть конкретными адресами. Параметры не должны включать меню переполнения. Поместите действия переполнения в меню переполнения в панелях инструментов, а не в кнопках с плавающим действием.
Для добавления новых пользователей нужно будет ввести их учетные записи Google. Каждый пользователь сможет кастомизировать операционную систему под себя. Владелец устройства не имеет возможности контролировать этот процесс, однако в его власти разрешить или запретить другим пользователям отправлять SMS и звонить.
Еще одна полезная функция – так называемая «Кнопка». Если вы даете кому-то свой смартфон и не хотите, чтобы в нем рылись или что-то меняли, используйте «Кнопку». Она ограничит функциональность устройства только одним приложением – тем, на котором установлена. Ко всему другому доступ будет запрещен: «Введите пароль».
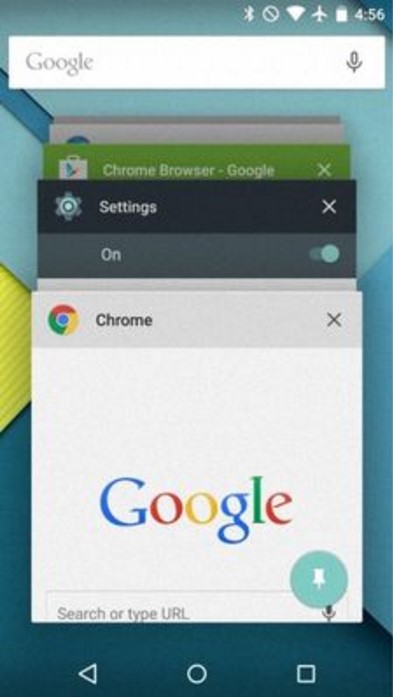

Как это сделать? Откройте настройки и выберите опцию “Безопасность”. Нажмите на нее. В открывшемся списке нажмите “Закрепление экрана” (Screen pinning). Затем переключите тумблер в положение “Вкл.” (On).

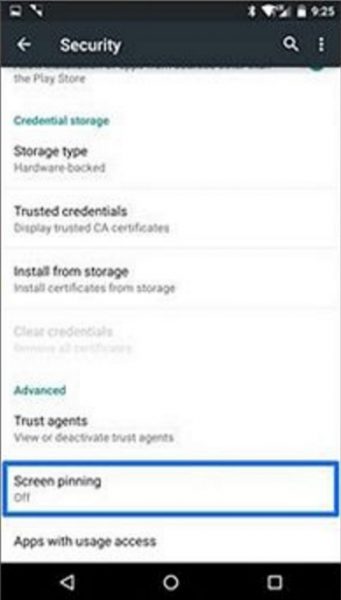
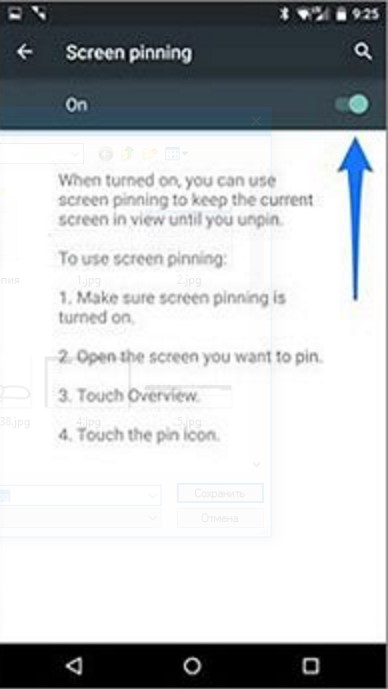
Теперь вы можете закрепить любое приложение на экран. Для этого запустите выбранную программу и дважды нажмите на ее окошке.
Для выхода из закрепленного приложения нажмите и удерживайте кнопки “Обзор” и “Назад”. Через несколько секунд вы попадете на рабочий стол.
Помимо всего прочего, настраивать в Android 5.0 Lollipop можно так называемые «Прерывания» — вы сможете сами определить, какие контакты или приложения смогут вам звонить или посылать уведомления.
Как настроить прерывания? Зайдите в настройки, выберите “Звуки и уведомления” (Sound & notification) и тапните по этой опции. Ниже ползунков настройки звуков будет опция “Прерывания” (Interruptions) — нажмите на нее.
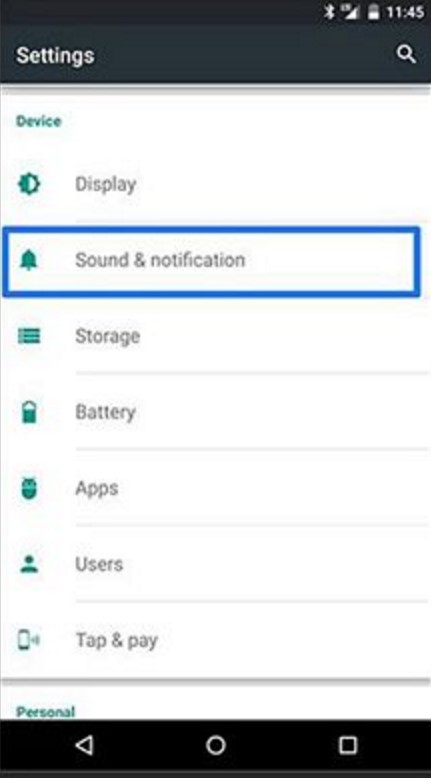
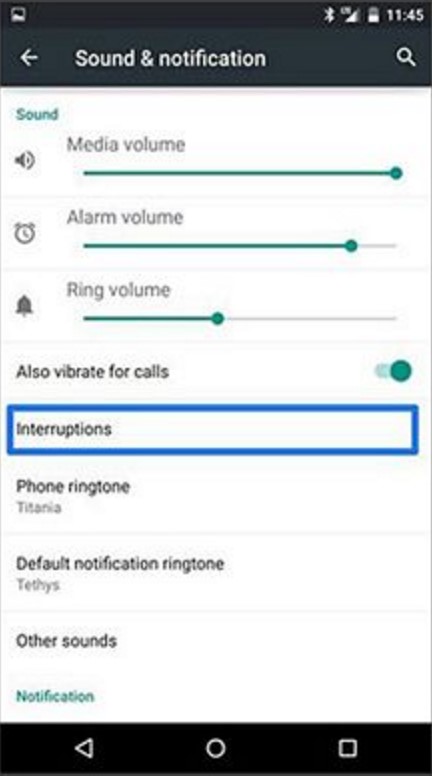
Можно разрешить беспокоить вас только избранным контактам или приложениям. В Lollipop имеется возможность включения режима «Важные» по заданному вами расписанию — для этого есть специальная опция “Расписание режима “Только важные оповещения” (Downtime (priority interruptions only).


Можно быстро менять режимы приоритета, просто коснувшись ползунка громкости. Под ним будут доступны режимы “Не беспокоить” (None), “Важные” (Priority) и “Все” (All).
Первые два режима можно включить бессрочно или на определенное время. Кнопки “+” и “-” позволяют регулировать интервал времени, в течение которого выбранный режим будет действовать. Временной промежуток может регулироваться от 15 минут до 8 часов.
В Android 5.0 Lollipop входящие уведомления высвечиваются на экране блокировки. Это не всегда удобно. Вряд ли кому-то хочется “светить” информацию личного характера. Для этого случая есть гибкая настройка в Андроид 5 способа вывода уведомлений.
Чтобы это сделать, зайдите в Настройки -> Звук и уведомления -> На заблокированном экране -> Скрыть личную информацию. После этого посторонние глаза ее не увидят.

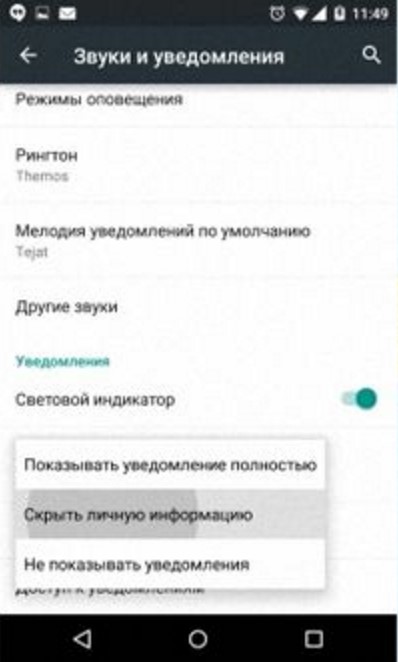
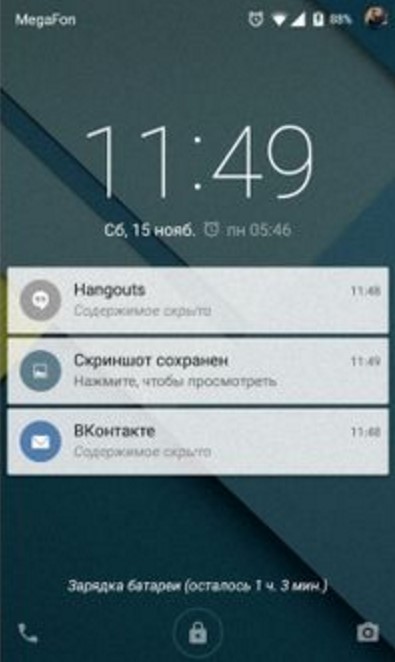
Почтовое приложение Gmail, помимо нового дизайна, получило поддержку учетных записей на других почтовых сервисах, поддерживающих протоколы IMAP и POP. Теперь не нужно залезать в браузер, чтобы открыть негугловский «ящик» – все можно будет сделать из одного приложения.
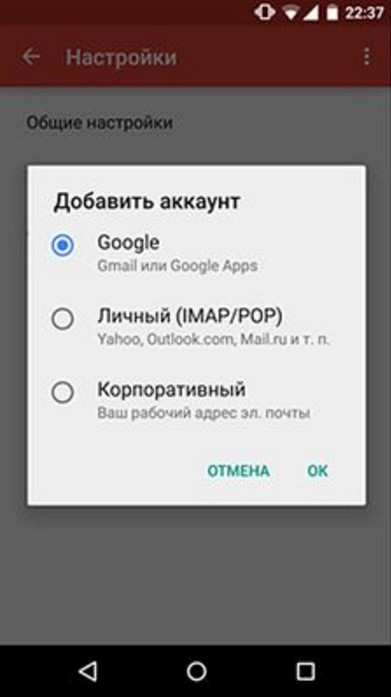

Если вы хотите, чтобы смартфон работал дольше на одной зарядке, следует узнать, как настроить в Андроид 5 режим экономии батареи Project Volta. По словам разработчиков, он позволяет продлить время работы на 15-20%. Правда, при этом устройство начинает заметно «тормозить».
Для того чтобы включить этот режим, войдите в настройки, нажмите на «Батарея», затем на кнопку меню (три точки в правом верхнем углу) и выберите режим экономии батареи:
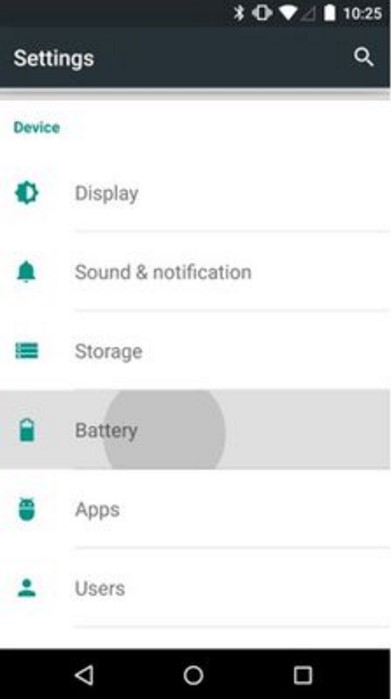
 Когда режим экономии батареи включится, навигационная и статусная панели смартфона станут оранжевого цвета и появится сообщение о включении режима экономии:
Когда режим экономии батареи включится, навигационная и статусная панели смартфона станут оранжевого цвета и появится сообщение о включении режима экономии:
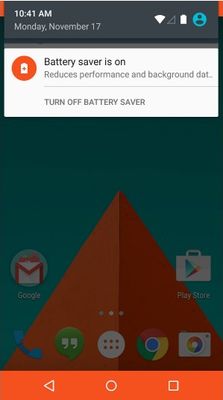
Если захотите, то этот режим можно сразу же выключить — в появившемся сообщении есть такая возможность.
В настройках Lollipop появилась возможность подключать дополнительные внешние устройства — клавиатуры или клавиатуроподобные устройства, которые будут выполнять функции сенсорных кнопок в меню. Для этого предназначена утилита Switch Access. Она может оказаться полезной для людей с ограниченными возможностями.
Чтобы эта опция заработала, необходимо выполнить следующие действия.
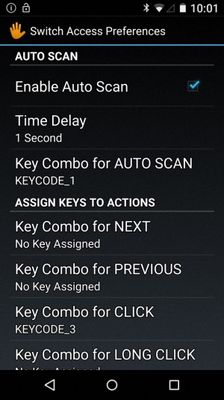
При запуске автосканирования будут поочередно выделяться прямоугольником опции, которым пользователь может сопоставить какую-нибудь клавишу на внешнем устройстве.
Если внешнее устройство состоит из 1 переключателя, порядок действий таков:
Если внешнее устройство имеет несколько переключателей, надо сделать следующее:
Повторите первые три действия, если вы хотите сконфигурировать еще какие-нибудь кнопки.
Для включения Switch Access нужно выйти из настроек этой опции на основной экран Switch Access и перевести ползунок в положение On.
Еще одна деталь: нужно включить экранную клавиатуру. Смартфон видит подключенное устройство как устройство ввода и потому не показывает клавиатуру на своем экране. Для того чтобы она опять была видна на экране телефона, откройте основные настройки -> Language & Input -> Current keyboard. Включите опцию Hardware (Show input method).
Это далеко не все, но самые нужные и востребованные функции, которые следует знать при настройке Android 5 Lollipop.
| Статьи по теме: | |
|
Методические рекомендации по публикации открытых данных государственными органами и органами местного самоуправления и технические требования к публикации открытых данных
· Igor Zhuravlev · Igor Zhuravlev, Andrey Kurosh, Alexey Chumachenko,... Как открыть файл мод. Расширение файла MOD. Дополнительная информация о формате MOD
Прежде, чем рассказать о конвертере MOD в AVI, давайте попробуем... Настройка и калибровка джойстика в Windows
[ 198K ] Программа для проверки осей и кнопок джойстика (сайт автора:... | |