Выбор читателей
Популярные статьи
Вывод на экран отчета о состоянии диска в форме, зависящей от используемой файловой системы. Команда chkdsk также составляет список ошибок на диске и исправляет их. Выполненная без параметров команда chkdsk выводит информацию о состоянии текущего диска.
chkdsk [том : ][[путь ] имя_файла ] [/f ] [ /v ] [/r ] [/x ] [/i ] [/c ] [ /l [: размер ]]
Чтобы выполнить команду chkdsk для жестких дисков, необходимо быть членом группы администраторов.
Если требуется исправить ошибки на диске с помощью команды chkdsk , нельзя открывать файлы на этом диске. В противном случае выводится следующее сообщение о ошибке:
Невозможно выполнить команду Chkdsk, так как указанный том используется другим процессом. Следует ли выполнить проверку этого тома при следующей перезагрузке системы?
Если пользователь выберет эту возможность, команда chkdsk проверит диск и автоматически исправит ошибки при перезагрузке компьютера. Если проверяемый раздел диска является загрузочным, команда chkdsk автоматически перезагрузит компьютер после проверки этого диска.
Команда chkdsk выполняет проверку дискового пространства и его использования для файловых систем таблица размещения файлов (FAT) и NTFS. Команда Chkdsk позволяет получить отчет о состоянии со сведениями по каждой файловой системе. Отчет о состоянии диска включает перечень найденных ошибок. Если команда chkdsk запущена без параметра /f в активном разделе, может быть получено сообщение о наличии серьезных ошибок, так как диск нельзя заблокировать. Для поиска ошибок команду chkdsk нужно запускать время от времени на каждом диске.
Если указан параметр командной строки /f , программа chkdsk исправляет ошибки на диске. При работе chkdsk должна обеспечиваться возможность блокирования диска для исправления ошибок. Поскольку при исправлении ошибок обычно изменяется таблица размещения файлов и иногда происходит потеря данных, программа chkdsk запрашивает подтверждение в следующем виде:
Потерянных кластеров: 10; цепочек: 3.
Преобразовать потерянные цепочки кластеров в файлы ?
Если ввести Y , Windows сохраняет каждую потерянную цепочку в корневом каталоге как файл с именем формата Filennnn .chk. После завершения выполнения chkdsk можно проверить эти файлы на наличие нужных сведений. Если ввести N , Windows исправляет ошибки на диске без сохранения данных из потерянных блоков.
Если параметр командной строки /f не используется, программа chkdsk только выдает сообщение о наличие ошибок в файле, но не исправляет их.
Если команда chkdsk /f запущена на диске большого объема (например 70 Гб) или диск содержит большое количество файлов (например несколько миллионов), для завершения работы программы chkdsk может потребоваться очень много времени (возможно несколько дней). В течение всего этого времени компьютер будет недоступен для пользователей, так как chkdsk не возвращает управления до завершения работы.
chkdsk о состоянии диска с файловой системой FAT в следующем формате:
Серийный номер тома: B1AF-AFBF
72214528 байт всего на диске
73728 байт в 3 скрытых файлах
30720 байт в 12 каталогах
11493376 байт в 386 пользовательских файлах
61440 байт в поврежденных секторах
60555264 байт доступно на диске
2048 байт в каждом кластере
Всего кластеров на диске: 35261.
29568 кластеров на диске
Система Windows выводит отчет программы chkdsk о состоянии диска с файловой системой NTFS в следующем формате:
Тип файловой системы: NTFS.
Проверка файлов...
Проверка файлов завершена.
Проверка индексов...
Проверка индесков завершена.
Проверка описателей защиты...
Проверка описателей защиты завершена.
12372 Кбайт всего на диске.
3 Кбайт в 1 пользовательских файлах.
4217 КБ используется системой.
8150 Кбайт свободно на диске.
Размер кластера: 512 байт.
Всего кластеров на диске: 24745.
16301 кластеров на диске.
Если указан параметр /f , команда chkdsk выводит сообщение об ошибке, если на диске найдены открытые файлы. Если же параметр /f не указан и на диске найдены открытые файлы, chkdsk может выводить сообщения о потерянных блоках на диске. Это произойдет в случае, когда открытые файлы еще не записаны в таблице размещения файлов. Если программа chkdsk сообщает о большом количестве потерянных блоков дискового пространства, должна быть рассмотрена возможность ремонта диска.
Используйте параметр командной строки /r для обнаружения физических ошибок диска в файловой системе. Для получения сведений о восстановлении физически поврежденных файлов с помощью команды recover щелкните ссылку .
Испорченные сектора, о которых сообщает команда chkdsk , были маркированы при первом форматировании диска. Такие сектора не представляют опасности.
В следующей таблице перечислены коды завершения, которые могут содержатся в отчете программы chkdsk после окончания ее выполнения.
Если требуется проверить диск в дисководе D и исправить все обнаруженные ошибки в Windows, введите следующую команду:
Если обнаружена ошибка, выполнение программы сhkdsk приостанавливается и выводятся соответствующие сообщения. По окончании выполнения команды chkdsk на экран выводится отчет, содержащий сведения о текущем состоянии диска. До завершения работы chkdsk нельзя открывать какие-либо файлы на указанном диске.
Чтобы проверить фрагментацию всех файлов в текущем каталоге на диске с файловой системой FAT, введите следующую команду:
Chkdsk выведет отчет о состоянии диска, а затем список фрагментированных файлов, удовлетворяющих шаблону команды.
Для вопросов, обсуждений, замечаний, предложений и т. п. можете использовать раздел форума этого сайта (требуется регистрация).
Практически каждый пользователь хоть раз сталкивался с тем, что на компьютере появлялось сообщение с просьбой запустить chkdsk. Это служебная программа, цель которой состоит в проверке жесткого диска на наличие ошибок файловой системы и последующее исправление их. По умолчанию эта утилита установлена в каждой ОС windows, поэтому вам не нужно ее искать и скачивать. Все гораздо проще – мы рассмотрим только как ее запустить.
Для того чтобы открыть программу понадобится открыть Компьютер. В нем нажимаем правую часть мышки, нацелив на тот диск, который нас интересует. В выпавшем списке выбираем Свойства. Далее переходим на вкладку Сервис и нажимаем Выполнить проверку. После этого открывается окно утилиты chkdsk.
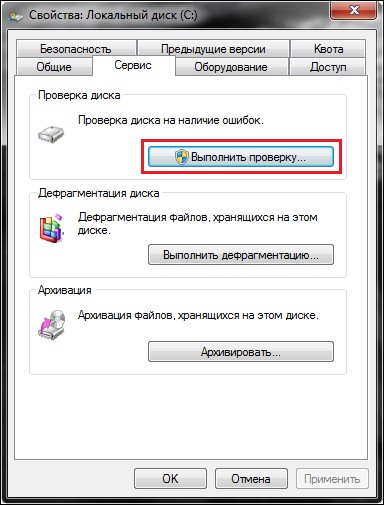

Перед тем, как запустить служебную программу chkdsk windows 7, определитесь, что именно вы хотите сделать с ее помощью. В интерфейсе есть выбор действий утилиты. Нужно просто отметить или снять выделение. Если вы собрались проверять на наличие ошибок тот раздел, на котором стоит операционная система, то можете встретиться с ситуацией, когда компьютер выдает сообщение о невозможности этого.

Подобная ситуация не говорит о каких-либо серьезных проблемах. Просто проверка будет сделана при перезагрузке компьютера. С разделами, на которых нет ОС, подобного произойти не должно.
В некоторых версиях windows программа запускается автоматически. Это возможно в XP, NT, 2000. Обычно это происходит при включении компьютера, в случае, если неправильно была завершена работа. Например, резкий скачок напряжения и т. д. В 7 версии операционной системы chkdsk только пользователь может запустить службу.
Открыть программу можно с помощью командной строки. Для этого нажимаем Пуск и находим Выполнить. В строку вводим команду chkdsk d: /f, где d – это название диска, который нужно проверить. Соответственно, если нужен другой раздел, то мы пишем его название.

Программа chkdsk позволяет проверить диск на наличие файловых ошибок, после чего устранить их. Ее работа может длиться от нескольких минут до часов. Иногда она может стать очень хорошим помощником. Конечно, есть и другие программы, которые могут выполнять подобные функции, причем часто они распространяются бесплатно. Однако, подобные утилиты обычно не нужны, если установлена chkdsk. А ее поставляют в комплекте со всеми версиями операционной системы windows.
Если вы ищите информацию о том, что такое chkdsk , как им пользоваться, у вас он не работает или работает не правильно, то вам сюда.
Если вы ищете как скачать chkdsk бесплатно, без ожидания и смс, без ввода номера, то боюсь огорчить, что программа chkdsk по умолчанию присутствует в каждой системе семейства Windows .
Что собой представляет программа ChkDsk вообще и для чего она нужна?
Давайте разберёмся (обратившись к Википедии).
CHKDSK (сокращение от check disk - проверка диска) - стандартное приложение в операционных системах DOS и Microsoft Windows ,
которое проверяет жёсткий диск или дискету на ошибки файловой системы (например, один и тот же сектор отмечен как принадлежащий двум разным файлам).
Служебная программа CHKDSK также может исправлять найденные ошибки файловой системы. Под Windows NT , Windows 2000 и
Windows XP , CHKDSK также может проверять поверхность жёсткого диска на наличие физически повреждённых секторов (bad sectors).
Найденные сектора отмечаются как повреждённые, и система больше не пытается читать с этих секторов или писать на них.
Ранее эту задачу выполнял [ SCANDISK ]. В системе UNIX аналогичная команда называется fsck.
По умолчанию, CHKDSK не исправляет ошибки и не проверяет поверхность диска на наличие повреждённых секторов.
Но об этом позже. Выполнение CHKDSK занимает некоторое время - обычно от нескольких минут до нескольких часов (зависит от жёсткого диска, его размера и занятости).
Начнем с того, что запуск программы Chkdsk на Windows 7 ничем почти не отличается от запуска на Windows ХР. Самый простой для пользователя способ запустить программу - это зайти в свойства нужного диска,
например "C:", и перейти во вкладку "Сервис". 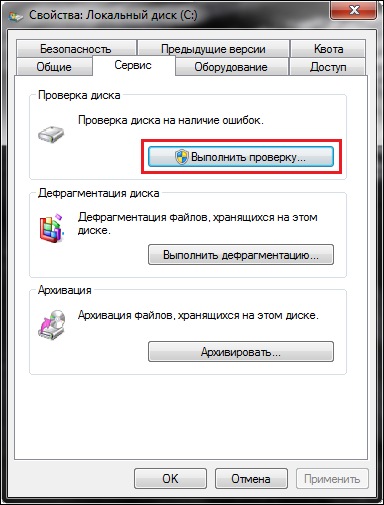
Далее нажмите "Выполнить проверку" и появится окно программы Chkdsk с графическим интерфейсом:


В окне можно выбрать параметры сканирования. Один отвечает за исправление ошибок на диске, а другой - обнаруживает поврежденные сектора диска и восстанавливает их, и задает исправление ошибок на диске.
В случае, если Вы проверяете раздел с Windows(например диск "C:"), то можете получить сообщение о невозможности проверки. (на win-хр немного другая табличка, но с тем же смыслом):


Это нормально и проверка будет назначена на следующий запуск, т.е. будет произведена при перезагрузке компьютера.
Если вы выбрали другой диск, то проверка будет происходить из под Windows. P.S - В Windows 7 Service Pack 1 вместо надписи OK может быть надпись "Расписание проверки дисков". Это так перевели. Суть кнопки осталась та же.
После сбоев, неудачного выключения компьютера, выключения света и т.п. мы можем наблюдать следующую картину во время загрузки ОС.

Она означает, что запустилась специальная программа - Chkdsk , для поиска и исправления ошибок на диске, которые могли возникнуть во время сбоя.
Но бывают и такие случаи, когда ошибка на диске есть, а Chkdsk не запустилась самостоятельно. Как же ее запустить, чтобы исправить ошибки на диске?
Для этого заходим в меню "Пуск - Выполнить".

И вводим команду со следующими параметрами [том:] , где: [том:] - это буква диска (раздела); - параметр, который задает исправление ошибок на диске.Получится следующая команда: chkdsk с: /f

В моем случае указан диск "С:". Соответственно, если нужно проверить другой диск, например "D:", то указываем:" chkdsk d: /f" Для проверки диск должен быть заблокирован, поэтому после запуска команды по кнопке ОК, может появиться следующее окно, в котором написано:

"Невозможно выполнить команду Chkdsk , так как указанный том используется другим процессом. Следует ли выполнить проверку этого тома при следующей перезагрузке системы?
[ Y (да)/ N (нет)]" Жмем на клавиатуре латинскую букву Y и Enter, и теперь во время следующей загрузки компьютера команда chkds k проверит указанный диск на ошибки и исправит их.
После перезагрузки будет показано такое окно:

Также следует добавить, что параметр /f - это не единственный параметр команды chkdsk . Есть и другие, но они редко используются.
На сайте можно так же найти все описания ключей (параметров) команды.
Так же их описание представлено ниже. Единственный параметр, который может пригодится - это параметр /r , который обнаруживает поврежденные сектора диска и восстанавливает ту часть данных, которая еще может быть прочитана. Команда с этим параметром будет выглядеть так: chkdsk c: /r Для достижения эффекта нужно иметь права администратора (!).
Представьте себе, в один прекрасный день, Вы сидите за компьютером, как вдруг скачек напряжения, небольшой, но пробки выбило. Ваш компьютер, икнув, резко выключился. Наладив свет, вы его включаете, но вот ведь незадача, Windows не грузится! Один из вариантов, что произошел сбой на основном жестком диске, который не дает загрузчику нормально работать. Как это исправить? "Как запустить Chkdsk, если Windows не может загрузиться?" - Спросите Вы. Я вам постараюсь все обьяснить в этой статье.
Для начала надо вставить Ваш установочный диск, перед загрузкой Windows, в дисковод. Появится такое сообщение:

* - На разных компьютерах настройки BIOS"a отличаются, поэтому Ваш диск загрузится автоматом, или надо будет нажать для этого клавишу (самое распространенное - f12 или Del). Какую именно клавишу нажимать, должно быть написано, как только ваш компьютер включается.
Жмем любую клавишу, начинается процесс подготовки к установке. После этого вы увидите следующее:

Жмем [ R ] и переходим в консоль восстановления. Из списка выбираем пункт с вашей копией Windows (у меня он один единственный - №1.)
При наличии пароля у администратора (главнейшая скрытая учетная запись в ХР) вас попросят ввести его (В моем случае он есть и я его ввел):
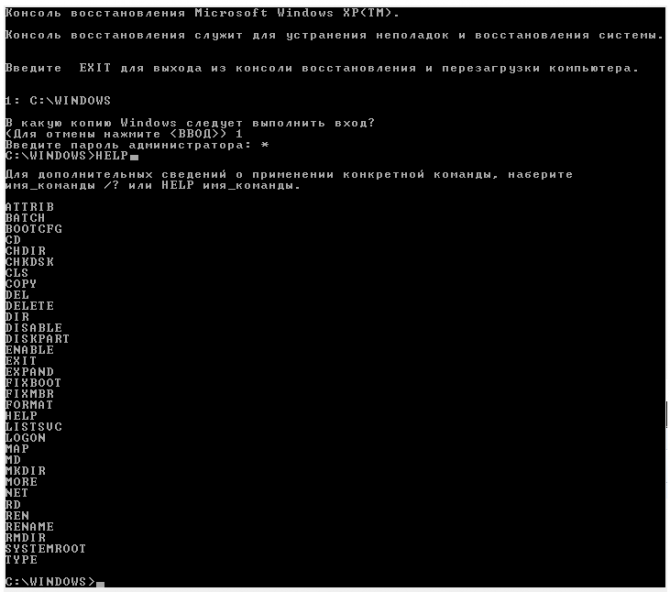
Появляется возможность вводить команды. Ура. Не будем торопиться, введем слово HELP . Появится целый список команд. Сейчас нам нужна только команда CHKDSK .
Вводить параметры не обязательно. Если вам надо произвести не самую эффективную проверку за короткое время, то смело набирайте "CHKDSK" и жмите Ввод (Enter).
Но если вам нужна эффективная проверка (правда за долгое время), то не поленитесь дочитать до конца! Итак, давайте, перед тем как ее вводить посмотрим все параметры этой команды.
Для этого мы вводим команду сначала " CHKDSK /? " или " HELP CHKDSK ".

Как Вы видите, на картинке, параметр /R включает в себя обязанности параметра /P , поэтому /P мы рассматривать не станем.
Ладно, не будем особо отвлекаться и продолжим. После того, как Вы более-менее разобрались со справкой команды, то можем приступить к практике.
Вводим команду CHKDSK [диск:] . Например - " CHKDSK С: /R ". Если у вас имеется только один жесткий диск, то [диск:] можно не вводить (нежелательно).

Все! Запустился процесс проверки и восстановления! Ждем, пьём чай и радуемся.
Команда: CHKDSK [том: ] выполняет проверку указанного диска при помощи программы Check Disk, при вызове без аргументов осуществляется проверка текущего диска.
В консоль вбивать без скобок. Пример: C: /F /R
- Интерфейс этого мастера может быть доступен только на английском языке, однако автоматическое исправление можно выполнять и в других языковых версиях Windows.
- Если загрузка выполняется не с того компьютера, на котором выявлена проблема, можно сохранить автоматическое исправление на флэш-накопитель или компакт-диск, чтобы запустить его на нужном компьютере.
Давайте расставим все точки над i и постараемся не просто решить проблему по пунктам, но еще и понять ее суть (чтобы в будущем не наступать на одни и те же грабли).
А проблема следующая: При каждой загрузке системы вылезает проверка диска. Причину точно назвать не могу, так как у данной проблемы их несколько.
Наиболее вероятные - медленно умирает ваш жесткий диск, либо просто произошел сбой в системе. Дело в том, что при включении компьютера, сначала загружается его ядро, а потом сама система.
Так вот, при каждой загрузке ядром вызывается программа Autochk.exe , которая проверяет жесткие диски на пометку " Грязный бит "(см. Википедию).
Если такая пометка присутствует, то программа Autochk.exe запускает команду chkdsk /f , которая выполняется для помеченного тома.
Так можно ли вообще принудительно отключить chkdsk из так называемого автозапуска? Отвечу Вам, да. Можно это сделать следующим образом.
1. Для начала надо запустить редактор реестра. Стандартный способ:
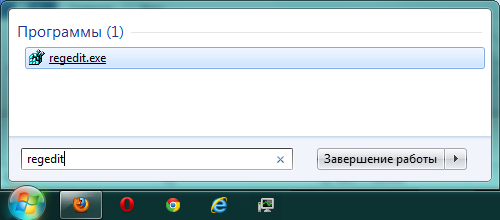

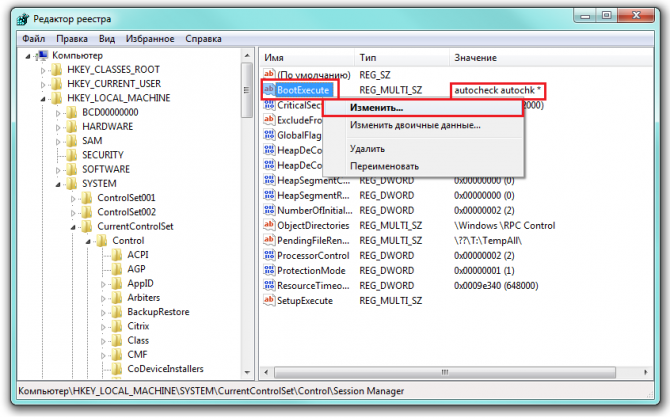
3. Находим “BootExecute” и стираем его содержимое.
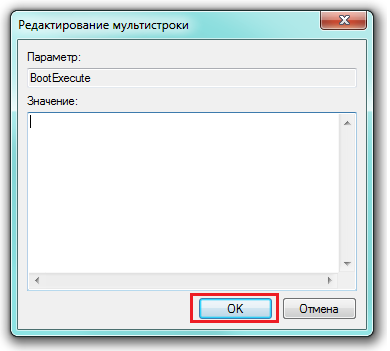
Autocheck autochk *
1. Заходим в RegEdit
2. Заходим опять в раздел
HKEY_LOCAL_MACHINE\SYSTEM\CurrentControlSet\Control\Session Manager
3. К вашей записи autocheck autochk * в параметре BootExecute перед знаком * добавьте “/k:C” без кавычек. Где C: – буква вашего диска, для которого вы хотите отключить проверку. Теперь должно выглядеть так: autocheck autochk /k:C * .
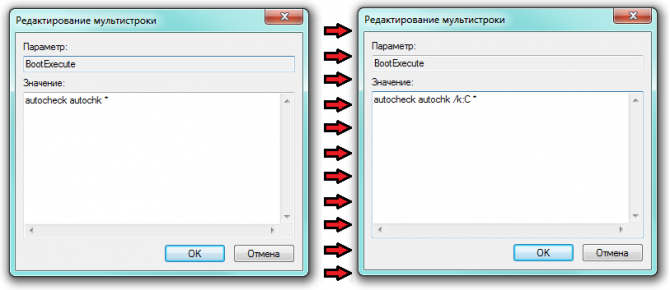
Если у вас несколько томов, то разделяя пробелами добавьте нужное количество записей “/k:C”, где C – нужная буква тома. Например: autocheck autochk /k:C /k:D /k:E * .

Т.е я отключил автоматическую проверку CHKDSK для томов C:, D:, и E:.
Как вернуть все обратно?
1. Заходим в RegEdit
2. Заходим опять в раздел
HKEY_LOCAL_MACHINE\SYSTEM\CurrentControlSet\Control\Session Manager
3. В параметре BootExecute стираем все что было и пишем:
Autocheck autochk *
или то что там было изначально. Предполагается, что именно такая запись была до того как Вы туда вообще полезли. Если у вас есть сохраненная копия оригинальной записи, о которой я писал в первом способе, то напишите её.
Восстановление жесткого диска или флешки не всегда требует использования специального софта; иногда устранить ошибки можно с помощью встроенной утилиты Windows, которая называется CHKDSK (check disk). Эта программа выполнит проверку диска на ошибки и исправит их в случае обнаружения. CHKDSK можно запустить несколькими способами, но мы подробно остановимся на варианте с использованием командной строки.
Чтобы выполнить восстановление жесткого диска утилитой CHKDSK, запустите командную строку:
Если диск используется системой, то компьютер перезагрузится для выполнения проверки. Исправление ошибок на флешке с помощью утилиты CHKDSK перезагрузки не требует.
Разберем синтаксис команды:
Если работать с командной строкой вам не нравится, запустите проверку диска через интерфейс Windows:
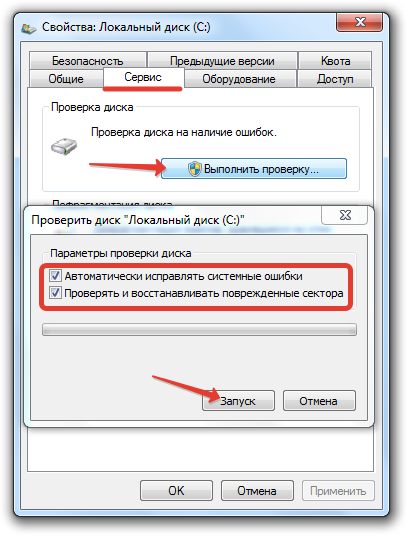
Проверка раздела винчестера или флешки через интерфейс Windows ничем не отличается от этой процедуры в командной строке. Если раздел диска используется, система перезагрузится.
Если система из-за ошибок жесткого диска постоянно перезапускается или вовсе не загружается, то для восстановления винчестера через командную строку вам придется воспользоваться средствами установочной флешки. Если у вас стоит Windows XP, то запустите консоль восстановления:
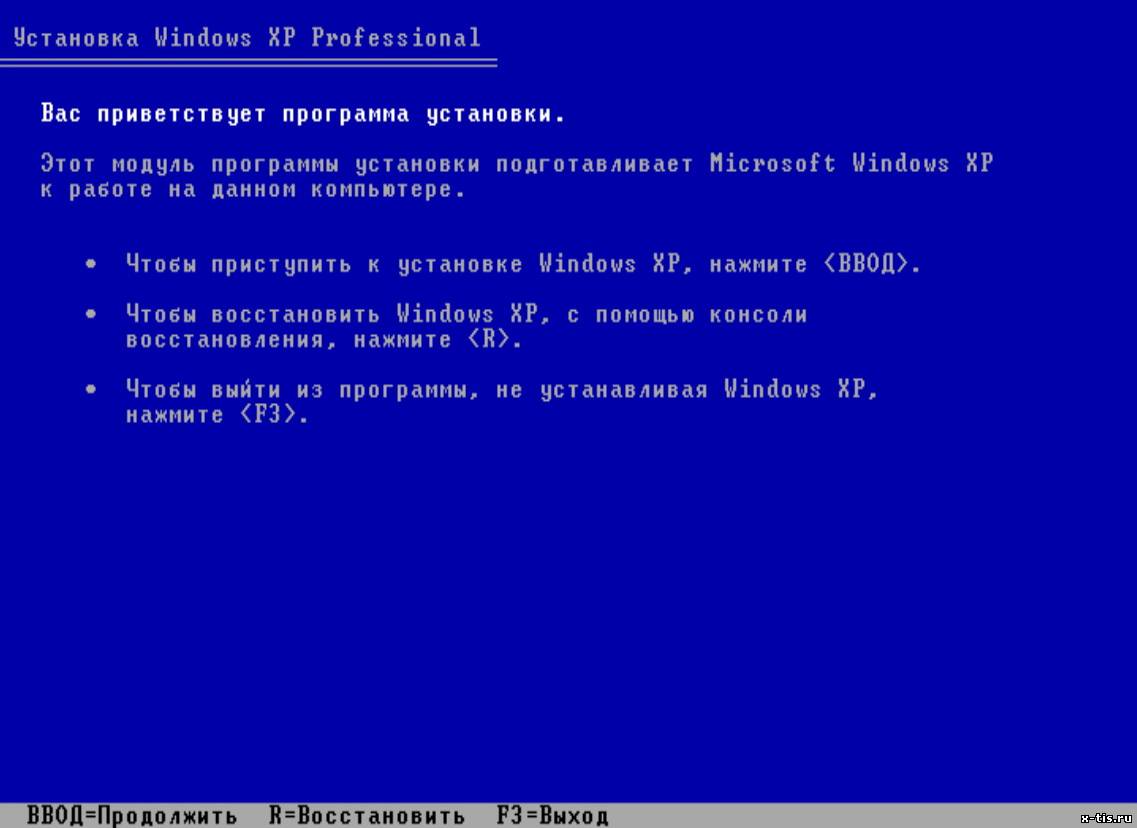
Если утилите проверки удастся обнаружить и устранить ошибки и поврежденные сектора, то после перезагрузки вы получите нормально функционирующую систему.
На Windows 7 после появления первого экрана установщика нужно перейти в раздел «Восстановление системы». На Windows 8.1 и Windows 10 раздел называется «Диагностика», в нем есть подраздел «Дополнительные параметры». В списке доступных инструментов выберите запуск командной строки.

На этом этапе многие пользователи совершают ошибку, вводя команду chkdsk без учета буквы диска с установленной Windows. Проблема в том, что в среде восстановления буквы присваиваются несколько иначе – «C» обозначается выделенный под нужды системы раздел в 100 (500) Мб, а том с файлами Windows становится «D» и т.д.
Чтобы узнать точную букву, введите в окне интерпретатора команд «notepad» и нажмите Enter. Откроется «Блокнот»: раскройте меню «Файл», щелкните «Открыть». В окне проводника перейдите в «Компьютер» и посмотрите, какая буква присвоена разделу с файлами Windows.
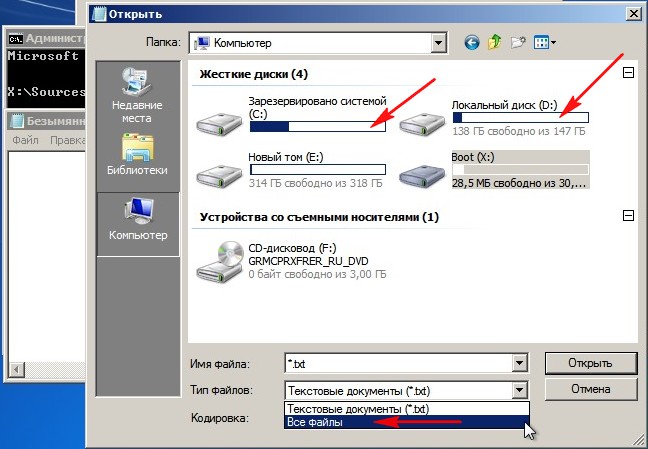
Узнав букву раздела, пропишите её в синтаксисе команды: например, chkdsk D: /f. Запустится проверка диска. Если вам нужно просканировать жесткий диск на предмет обнаружения поврежденных секторов, то выполните chkdsk D: /f /r. При появлении предупреждения о невозможности выполнения введите «Y» и нажмите Enter.
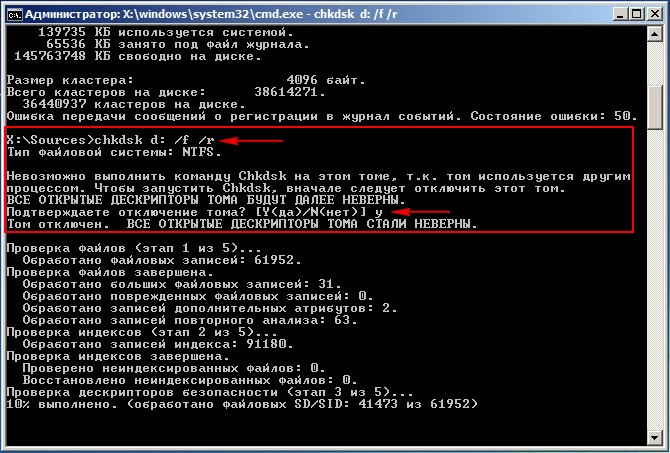
Запустится проверка и восстановление диска. Если всё было сделано правильно, то после завершения процедуры система заработает корректно. Не забудьте убрать загрузку с флешки, если выставляли её в BIOS, иначе Windows не запустится.
Chkdsk – это служебная программа, предназначенная для проверки жесткого диска на предмет ошибок и их исправления. Программу используют в тех случаях, когда система выдает сообщения о различных ошибках, связанных с жестким диском, файлами, драйверами и т.д.
Для того, чтобы запустить эту утилиту в Windows 8 нужно выполнять следующие действия:
Шаг 1 . Если Вы работаете с консолью с пользовательского аккаунта, то при вводе команды CHKDSK появится вот такое окошко:
Самый простой выход – перейти на учетную запись администратора и запустить консоль от имени администратора. Заходим в меню «Пуск» и выбираем пользователя с правами администратора:
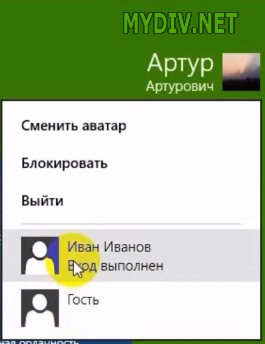
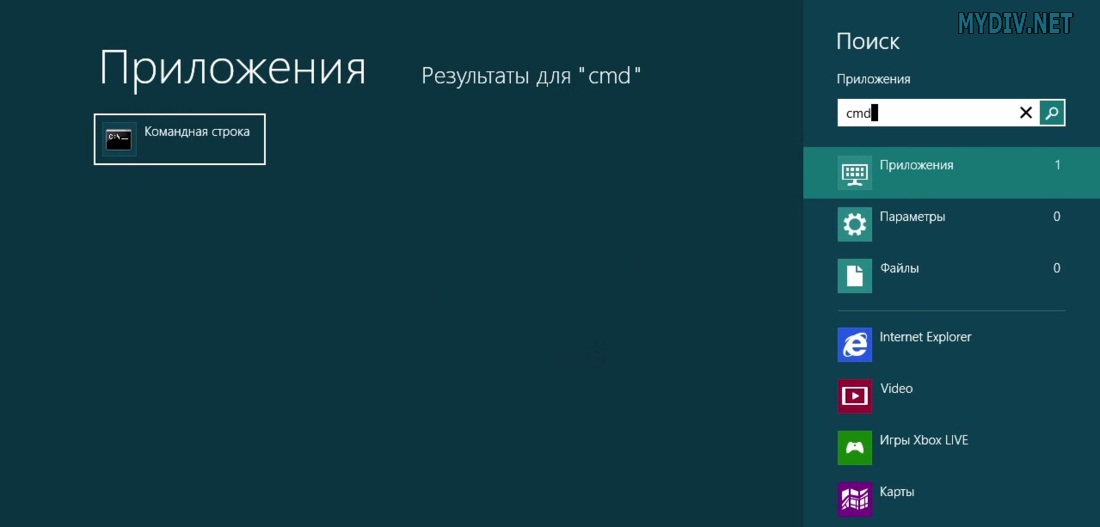
Кликаем по этому приложению правой кнопкой мыши. Снизу появится панель действий: выбираем «Запуск от имени администратора»:
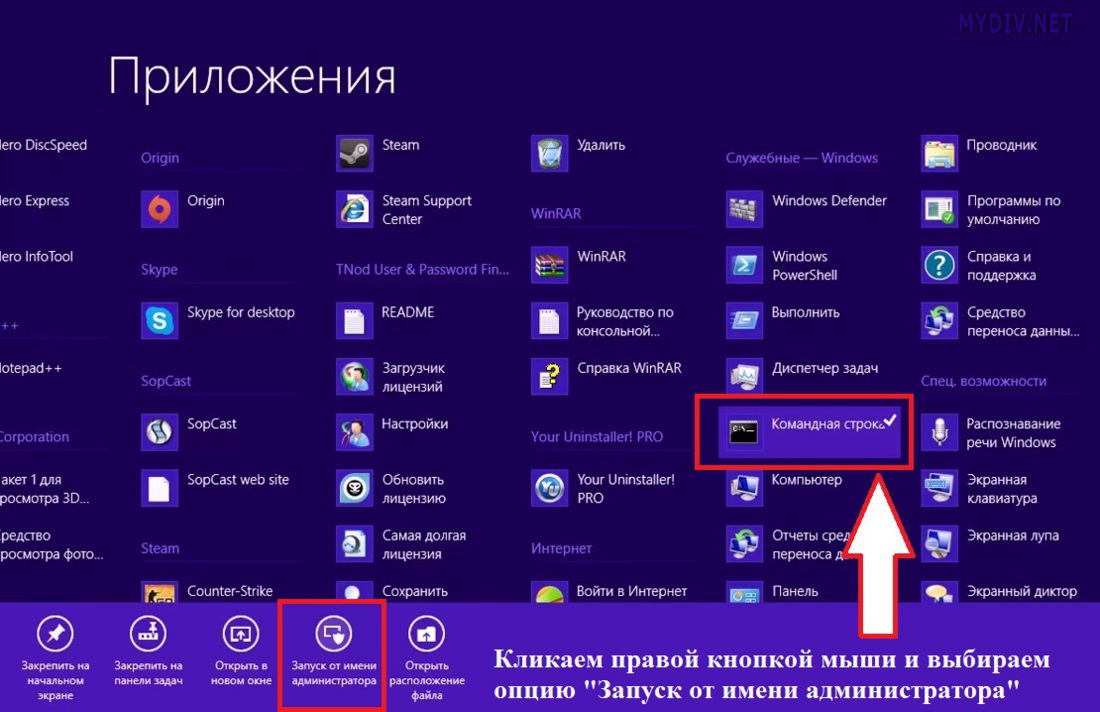
Мы запустим консоль от имени администратора:

Здесь нам надо ввести команду chkdsk и нажать клавишу Enter, после чего запустится проверка диска.
Если же у Вас нет возможности это сделать, или Вы не знаете пароли от чужих записей, то придется проверять каждый логический диск отдельно. Для этого зайдите в «Мой компьютер» и выделите нужный диск:
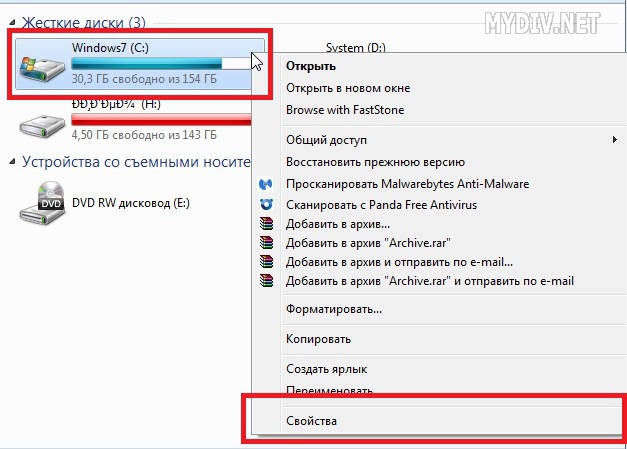
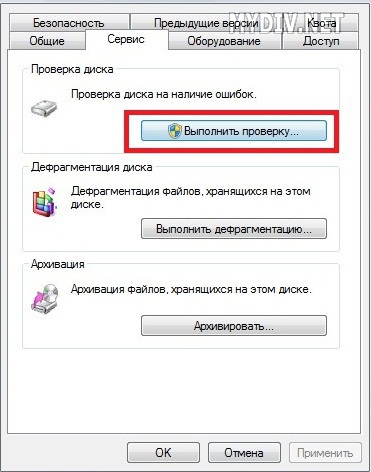
Ставим все галочки и жмем «Запуск»:

Нас попросят перезагрузить систему, после чего будет выполнена проверка данного диска.
Шаг 2
. Если же Вы точно знаете, что работаете под аккаунтом администратора, то просто нажмите на клавиатуре комбинацию клавиш Win + R. В появившемся окне впишите команду “cmd” без кавычек. 
Шаг 2.
Теперь напишите команду «chkdsk» без кавычек, как показано на скриншоте. Программа произведет поиск ошибок (без их исправления). Как исправить найденные ошбики описано ниже. 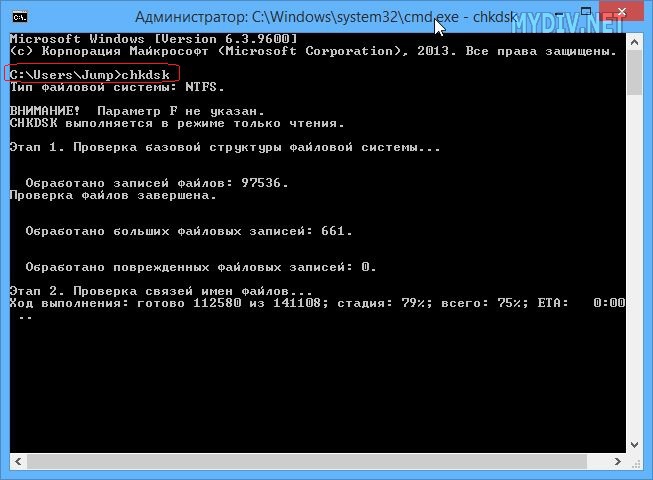
Шаг 3.
Добавьте к команде флаг /?, как показано на скриншоте. На экран будут выведены все параметры утилиты chkdsk. Выберите нужную опцию. В частности, для исправления ошибок используйте опцию /F.
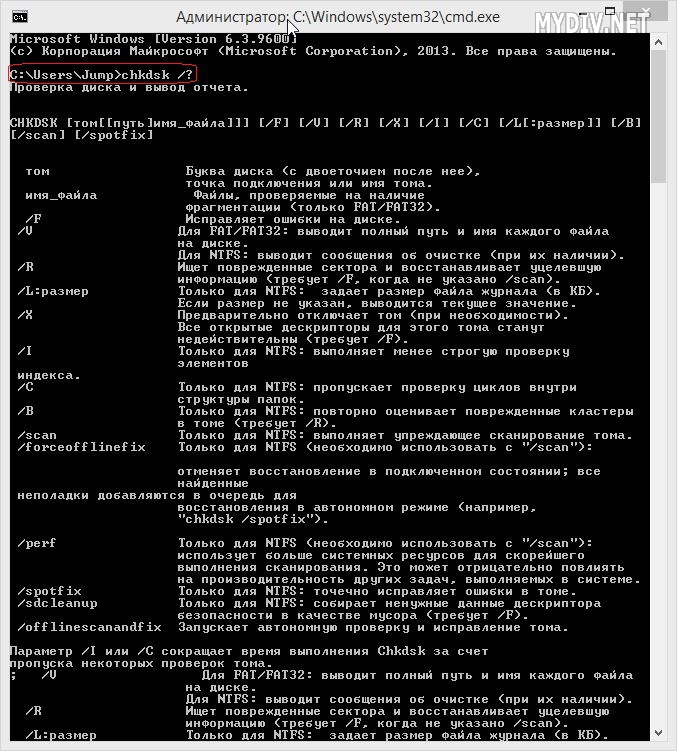
| Статьи по теме: | |
|
Канал ярика лапы все серии
Ярик Лапа родился 10 сентября 1992 года в городе Житомире. Окончив в... Huawei Ascend G730-U10 - Технические характеристики Хуавей джи 730
Информация о марке, модели и альтернативных названиях конкретного... обновлен отзыв спустя год использования
Размер обновленного смартфона чуть-чуть был увеличен. Он стал на 4 мм... | |