Выбор читателей
Популярные статьи
Здравствуйте, вы открыли блог .
Меня заинтересовал вопрос «Сколько пользователей компьютеров использует операционную систему Windows?» Немного поиска и ответ найден, за первое полугодие 2013 г.:
Из линейки Windows за тот же промежуток времени:
Windows 8 – 7%
Windows 7 – 57%
Windows XP – 16%
Восьмая и седьмая версии Windows набираю пользователей, а от XP и Vista уходят.
Это немного статистики для информации. А теперь переходим непосредственно к теме.
При работе с ОС Windows хотим мы этого или нет, постоянно накапливаются временные файлы.

Операционная система не всегда способна удалить их. В результате ошибок или сбоев программ временные файлы остаются в папке «Temp ». Соответственно они занимают свободное место на жестком диске и влияют на производительность работы системы. Приходим к простому выводу – их необходимо удалять.
Находим папку Temp. С:\ Windows\Temp .
Открываем и видим не нужные нам файлы.

Сейчас у меня их немного. Я только вчера очистил папку. Она занимала почти 300 Мб. Я подзабыл про них и давно не чистил. А если вы не знали об этом, то я думаю, у вас объем приличный набрался всякого мусора.
Выделяем все фалы, нажав сочетание клавиш Ctrl + A . Клик правой мышкой, выбираем «Удалить ».
Переходим к следующей папке C:\Users\Имя пользователя\App Data\Local\Temp .
Папка «App Data » является скрытой, и просто так вы ее не найдете. А если использовать Total Commander (я использую только эту версию, для меня наиболее удобна), у него есть функция, показывающая скрытые файлы, все получится быстро и просто. Как работать с файловым менеджером Total Commander можно ознакомиться в .
Что бы включить показ скрытых фалов достаточно нажать кнопку со звездочкой.

Открываем папку» Temp» и чистим так же.
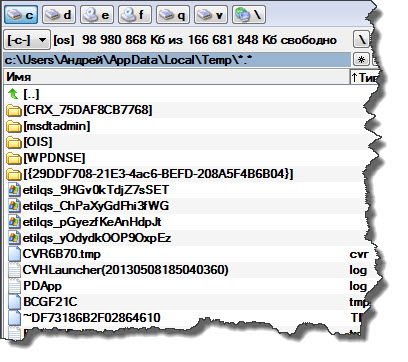
Среди всех ОС уже несколько лет лидирует Windows 7, но в процессе ее эксплуатации могут возникать определенные неудобства. Чаще всего это связано с захламлением «диска С» ненужными файлами, занимающими весьма немалый объем .
Временные файлы – это документы, которые скапливаются в процессе эксплуатации компьютера для различных целей. Часть из них благополучно очищается системой, но часть сохраняется и накапливается. В последнем случае при достаточно долгом пользовании без чисток может быть замусорен любой объем жесткого диска .
Есть всего 2 места, где скапливаются временные файлы, поэтому удалить их в Windows не составит труда.
Удалить файлы из папки Windows можно следующим способом:
Но если удалить временные файлы описанным выше способом в Windows достаточно просто , то есть еще одно место, чистка которого немного сложнее. Вам нужно воспользоваться программой Total Commander, либо ввести вручную полный адрес интересующей вас папки C:\Users\***\AppData\ Local \Temp (вместо *** используется имя пользователя).
Причиной такого осложнения служит тот факт, что данные временные файлы Windows скрыты от общих глаз. Чтобы их удалить, нужно использовать описанную выше схему с полным выделением и удалением.
А вот использование специализированных программ допустимо далеко не всегда, ибо они могут ненароком вычистить и нужные файлы.
Следует помнить, программа – это робот, а роботу абсолютно все равно что именно он удаляет. Таким образом, он может безвозвратно удалить как совершенно ненужный файл, так и очень важный.
Каждый человек самостоятельно решает, каким именно способом он чистит свою систему. Для одних удобно использовать программы, другие делают все вручную, но результат у всех почти всегда одинаковый.
Делайте чистку как можно чаще, чтобы компьютер не засорялся и быстрее работал. Чем больше в системе информационного мусора, тем больше информации нужно ей перерабатывать на постоянной основе.
В процессе работы операционной системы Windows 7 или Windows 10 неизбежно накапливаются временные файлы. И если их время от времени не удалять, то они будут занимать достаточно ощутимый объем свободного места на диске.
В данном материале мы рассмотрим сразу три способа, как удалить временные файлы в Windows 7 или Windows 10. Первые два способа будут основаны на использовании инструментов, встроенных в Windows, а третий на использовании сторонних программ.
Самый простой и одновременно эффективный способ удалить временные файлы в Windows 7 или Windows 10, это воспользоваться инструментом « ». Данный инструмент встроен в операционную систему Windows и позволяет удалить временные файлы Интернета, загруженные файлы программ, системные отчеты об ошибках, эскизы, файлы в корзине, а также временные файлы других типов.
Для того чтобы удалить временные файлы с помощью «Очистки диска» нужно открыть окно «Мой компьютер», выбрать диск, на котором установлена операционная система, и открыть его свойства.
После этого нужно просто нажать на кнопку «Очистка диска» и подождать пока система проанализирует диск и найдет все временные файлы, которые можно удалить.

После этого откроется окно со списком временных файлов на диске. Здесь нужно выбрать какие именно файлы вы хотите удалить и нажать на кнопку «Ok». Если вы хотите освободить максимум места, то можете отметить все найденные временные файлы.

После выбора временных файлов и нажатия на кнопку «Ok» начнется процесс удаления, он может занять несколько минут.

Также в этом окне «Очистка диска» есть кнопка «Очистить системные файлы».

Если нажать на эту кнопку, то система повторит поиск временных файлов, но уже с учетом системных файлов. Данная функция позволяет удалить временные файлы, которые остались . Например, если вы недавно обновляли Windows 7 до Windows 10, то с помощью кнопки «Очистить системные файлы» вы можете обнаружить до 20 Гб временных файлов, которые можно без проблем удалить.
В завершении еще раз отметим, что инструмент «Очистка диска» доступен как в Windows 7, так и в Windows 10.
Если вы пользуетесь операционной системой Windows 10, то вам доступен еще один инструмент для удаления временных файлов. Для того чтобы получить к нему доступ нужно открыть новое меню «Параметры» (это можно сделать при помощи комбинации клавиш Windows-i либо с помощью меню Пуск) и перейти в раздел «Система – Хранилище».
В разделе «Система – Хранилище» вы увидите список разделов, доступных для вашей операционной системы. Здесь нужно просто нажать на системный раздел.

А потом пролистать список в конец и выбрать «Временные файлы».

В результате откроется окно с настройками удаления временных файлов в Windows 10. Здесь нужно отметить, какие именно временные файлы вы хотите удалить и нажать на кнопку «Удалить файлы».

Еще раз отметим, что меню «Параметры» доступно только в Windows 10. В Windows 7 удалять временные файлы можно только через «Очистку диска».
Описанные выше инструменты отлично справляются с временными файлами, которые были созданы самой операционной системой либо находятся в стандартных папках для временных файлов. Но, если программа сохраняет свои временные файлы в собственной папке, то они так и останутся лежать на диске.
Исправить эту ситуацию можно с помощью специальных программ, разработанных для удаления временных файлов. Пожалуй, лучшей из таких программ, является программа CCleaner от Piriform. Данная программа работает и с Windows 7 и с Windows 10. При этом она полностью бесплатна и ее можно скачать .
Пользоваться программой CCleaner очень просто. Для удаления временных файлов нужно запустить CCleaner и открыть раздел «Cleaner». Здесь есть две вкладки: Windows и Application. Изучите программы, указанные на этих вкладках и выделите те, временные файлы которых вы бы хотели удалить.
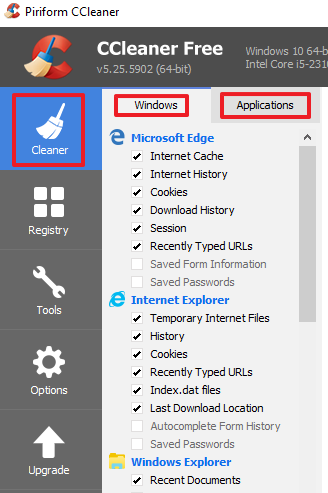
После выделения нужных программ просто нажмите на кнопку «Run Cleaner».
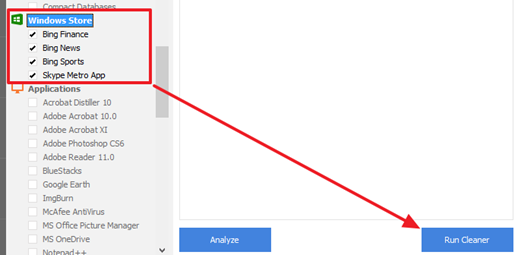
После этого CCleaner предупредит об удалении выбранных файлов. Для того чтобы продолжить нужно нажать на кнопку «Ok».
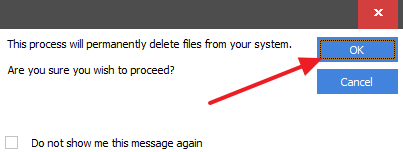
Эта статья ответит на вопросы:
1) Где Windows 7 хранит временные файлы
2) Что поможет в их удалении.
3) Почему подобной чисткой не следует пренебрегать
Тем не менее, начнём мы с определения. Не вдаваясь в дебри терминологии:
Временный файл — это файл, являющийся результатом работы некой программы (совершенно любой), создаваемый ею, и необходимой для её же работы.
Обычно он удаляется автоматически. НО. НЕ. ВСЕГДА.
1) Где находятся?
Временные файлы, в подавляющем большинстве случаев, находятся по ДВУМ адресам:
а) С:\ Windows\Temp (где C:\ — системный диск, т.е. диск, где находится ваша работающая в данный момент операционная система)
Всё, что там находится, можно сносить смело. (ctrl+A — выделили, Shift+del — безвозвратно удалили)
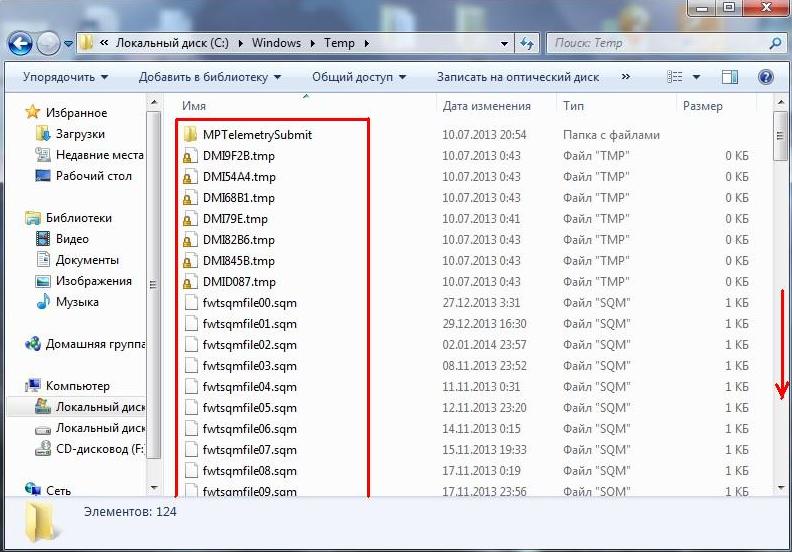
Всё что видим — то и удаляем. Ничего не будет. Фирма гарантирует! но я нет:-))
б) C:\Users\Имя пользователя\App Data\Local\Temp
По этому пункту имеется пара нюансов:
1) Под “именем пользователя” понимается имя вашей учетной записи, с которой осуществляется вход в систему. (например, там могут быть: “Администратор”, “Ленка”, “SYPER_Мачо” и т.п) Учтите, что имея несколько учетных записей вы также являетесь обладателем нескольких папок Temp.
2) По умолчанию папка App Data является скрытой, другими словами она невидима пользователям. Что бы работать с её содержимым в Windows 7 можно проделать одну из следующих операций:
Пуск-> выполнить-> вводим %appdata%

Вы окажетесь в AppData\Roaming, возвращаемся в корневую папку, где увидим искомую Local
Другой способ
предполагает необходимость сделать Appdata (как и прочие системные папки) видимой. Для этого заходим в панель управления. Кликаем по пункту «система»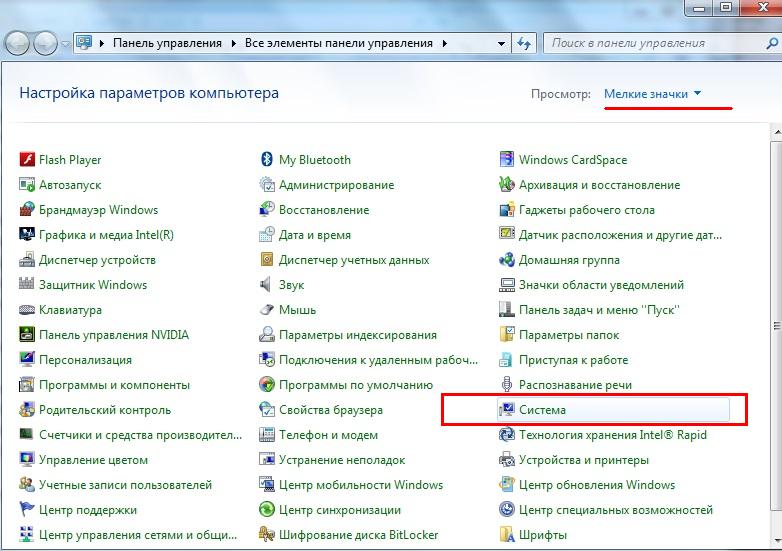
Если не можете найти его, убедитесь, что в верхнем правом углу стоит “просмотр: Мелкие значки”
Нас интересует пункт “Параметры папок”
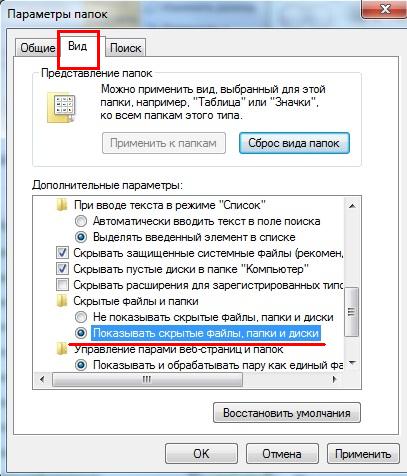
Раздел “Вид”, прокручивая колесо мыши мы увидим искомый пункт. Ок, мы не много отвлеклись.
Немного временных файлов можно встретить в кеше бразуеров:
Для Google Chrome в Windows 7 это:
C:\Documents and Settings\ИМЯ ПОЛЬЗОВАТЕЛЯ\Local Settings\Application Data\Google\Chrome\User Data\Default\Cache\
Для Mozilla Firefox:
(если не ошибаюсь) Users\<Имя пользователя>\AppData\Roaming\Mozilla\Firefox
2) Зачем очищать систему от файлов- времянок?
Ответ прост: сами собой они не удалятся, а место занимают. Со временем их станет лишь больше. В моей памяти бывали случаи, когда после удалениях оных на HDD освобождалось до 10 ГБ!
3) Чем чистить?
Вручную или с использованием программ. В качестве последних неплох CCleaner или Auslogics BoostSpeed. Они сами удалят ненужные файлы Windows, не требуя от пользователя каких либо знаний или лишних телодвижений.
Интересное на блоге:

| Статьи по теме: | |
|
Канал ярика лапы все серии
Ярик Лапа родился 10 сентября 1992 года в городе Житомире. Окончив в... Huawei Ascend G730-U10 - Технические характеристики Хуавей джи 730
Информация о марке, модели и альтернативных названиях конкретного... обновлен отзыв спустя год использования
Размер обновленного смартфона чуть-чуть был увеличен. Он стал на 4 мм... | |