Выбор читателей
Популярные статьи
В любой момент может случиться так, что данные с вашего смартфона будут утеряны или же случайно удалены, и в такой ситуации важно знать, как восстановить iPhone из iCloud. Данная процедура может вам вернуть все фотографии, файлы, музыку и видео на свой смартфон в самые короткие сроки.
Для того чтобы восстановить необходимые данные из резервной копии, которая хранится в iCloud, требуется:
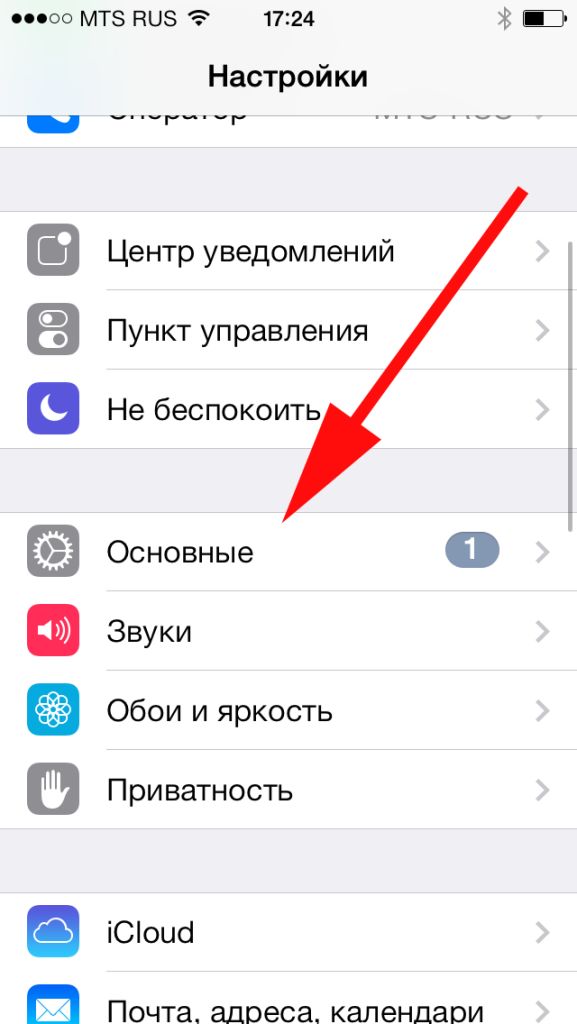
Важно! В том случае, если обновление резервной копии происходило достаточно давно, то вы можете потерять некоторые данные навсегда без возможности их восстановления.
Теперь вы знаете, как через iCloud восстановить данные. Активным пользователям устройств от Apple также следует знать, как настроить резервное копирование, чтобы при каких-либо сбоях не потерять свои личные данные. Резервное копирование может происходить в автоматическом режиме или же выполняться в ручную самим пользователем:
![]()
Важно! В том случае, если пользователь не будет создавать новые копии в течение 180 дней, то Apple имеет право удалить предыдущие.
Иногда при восстановлении iPhone из iCloud возникают некоторые трудности. Например, некоторые пользователи жалуются на то, что резервные копии недоступны для их устройства. Для того чтобы просмотреть устройства, для которых доступно использование резервных копий нужно перейти в раздел «Настройки» на устройстве, а затем «Хранилище» и просмотреть список устройства.
В том случае, если список копий не отображается или же выделяется серым цветом, то необходимо выяснить причину. Такая ситуация может возникнуть, если:
Если вас интересует, как восстановить данные через iCloud при таких неполадках, то следует знать, что восстановить данные можно только в том случае, если они когда-либо сохранялись в облаке и не были оттуда удалены. В противном случае сделать это невозможно.
Иногда случается так, что процесс восстановления занимает очень много времени. Такая проблема может возникнуть по разным причинам, например, низкая скорость подключения к интернету или же географическое положение. В некоторых случаях восстановление может занять до четырех часов. Особенно это касается тех, кто много путешествует. Скорость будет намного выше, если работа с облачным хранилищем будет происходить в том же регионе, где пользователь чаще всего подключается к сети интернет.
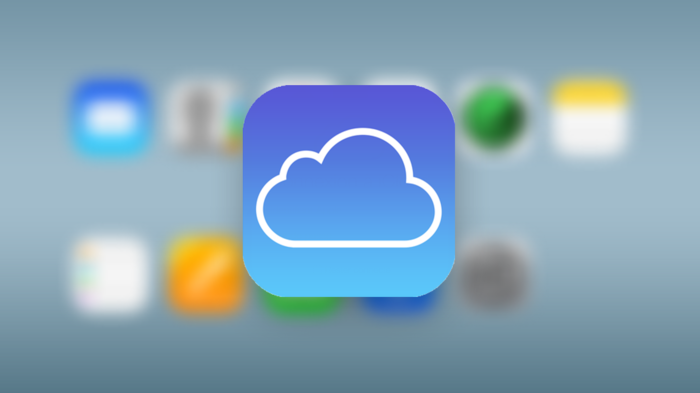
Также я хотел бы ответить на вопрос, как из хранилища iCloud восстановить данные, если постоянно появляется сообщение с предупреждением о подключении к интернету. Для того чтобы решить данную проблему, необходимо подключить устройству к питанию и к сети интернет при помощи Wi-Fi (о возможных проблемах с Wi-Fi на iPhone читайте ). Использовать устройство лучшего всего только после того, как процесс восстановления будет полностью завершен.
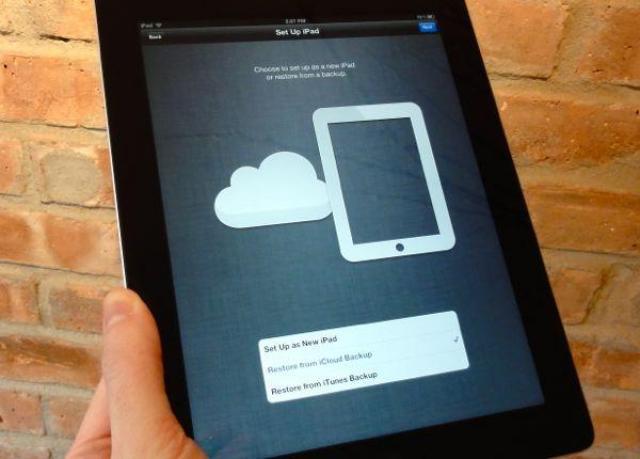
Некоторых пользователей может интересовать вопрос, как восстановить iPhone из резервной копии iCloud, которая была создана на iPad. Следует отметить, что восстановить резервные копии можно на любых ваших устройствах, и процедура описана немного выше. Однако имеются некоторые ограничения, например, некоторые программы могут быть просто несовместимы с устройством или же на смартфоне используется более ранняя версия операционной системы, чем на планшетном компьютере.
На этом я хотел бы закончить свою статью о том, как восстановить данные через iCloud, если вдруг они были удаленны с вашего смартфона. А о том, как установить Skype на iPhone можно прочесть . Очень надеюсь, что я ответил на все интересующие вас вопросы.
Часто из-за поломки или потери iPhone вы лишаетесь ценных данных, например фотографий, телефонных номеров, сообщений (SMS, iMessage, WhatsApp, Viber). Apple предусмотрела эти досадные моменты и добавила в iOS функцию резервного копирования данных для легкого восстановления и резервирования данных c iPhone.
Существует два способа хранения резервных копий:
Такие копии создаются с помощью iTunes и хранятся непосредственно у вас на компьютере.
Минусы : необходимо периодически подключать свое устройство к компьютеру и запускать iTunes для выполнения резервной копии.
Эти копии создаются автоматически, когда ваше устройство подключено к сети Wi-Fi и источнику питания, то есть находится на зарядке. По умолчанию Apple выделяет бесплатно 5 ГБ пространства в хранилище iCloud.
Если вы используете iCloud, убедитесь, что у вас включено резервное копирование данных.
Минусы: со временем этих 5 Гб становится недостаточно, и вам приходится переходить на платный тариф .
Если у вас имеется одна из выше предложенных резервных копий iPhone, но нет доступа к самому устройству, при этом вам необходимы ваши данные, воспользуйтесь следующей инструкцией.
Существует множество способов из резервной копии без наличия у вас iPhone. Ниже мы расскажем, как просто восстановить данные с помощью программы Tenorshare UltData . Она позволяет восстанавливать данные как из локальной копии iTunes, так и из резервной копии iCloud.
2. После установки и запуска подключите ваше устройство к компьютеру с помощью USB-кабеля
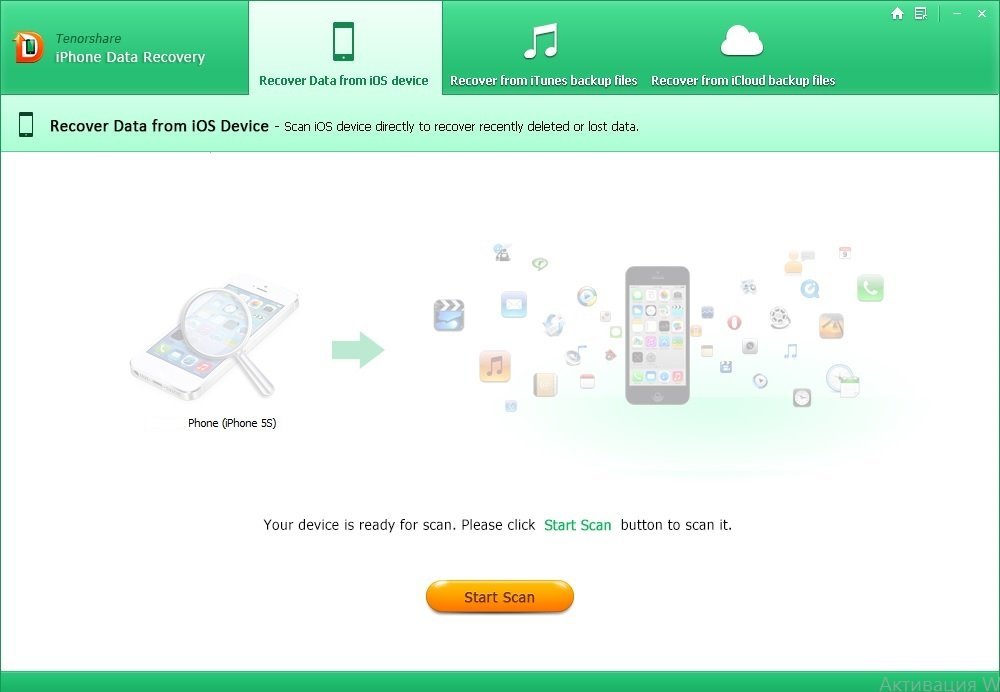
3. Нажмите кнопку Start Scan . Начнется сканирование удаленных данных на вашем устройстве. Это займет некоторое время.
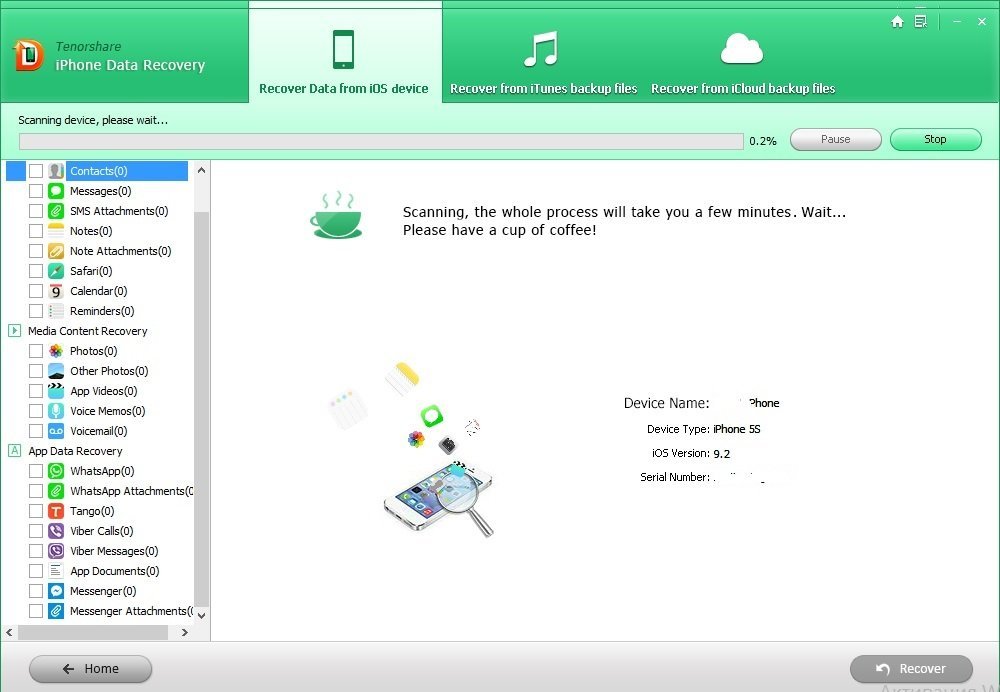
4. После окончания сканирования вы получите сообщение:
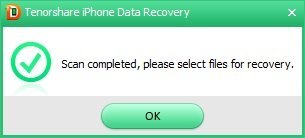
5. В левой части окна отобразятся все данные вашего iPhone, в том числе которые были ранее удалены. Это могут быть фотографии, сообщения, телефонные номера, записи календарей, заметки и многое другое.
6. Выберите данные, которые хотите восстановить и нажмите Recover . Например удаленный недавно совершенный звонок.
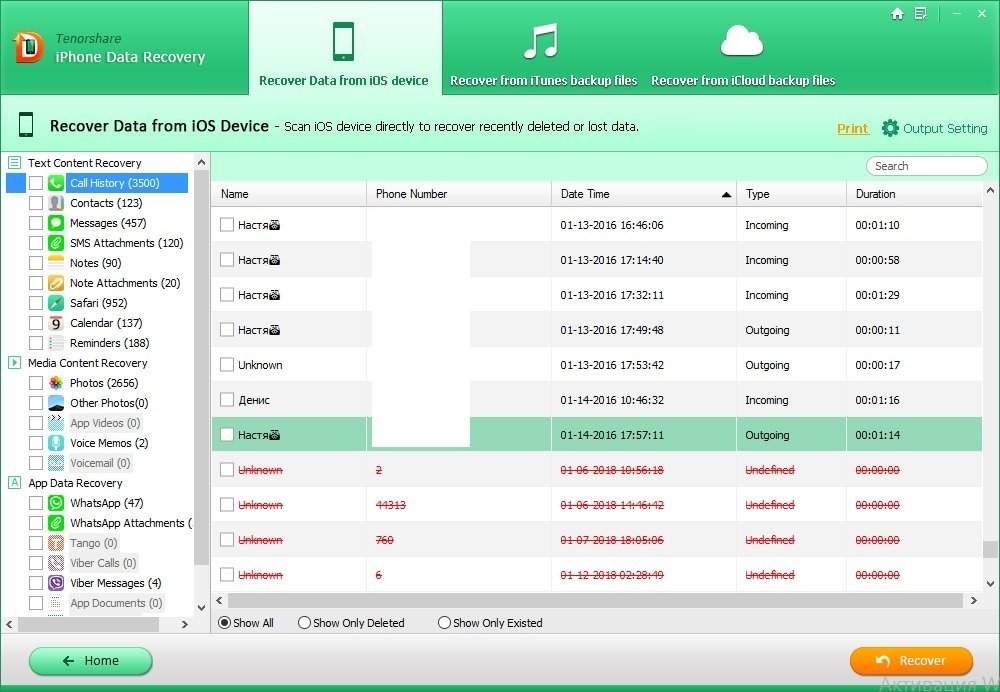
7. Откроется каталог с восстановленными данными. Если речь идет о фотографиях, то необходимо переименовать фотографии, дописав к ним расширение .jpg или .png .

Надеемся, инструкция будет полезной, если вы все же потеряли iPhone или свои данные!
Пользователи хранят на Айфонах огромное количество информации, потеря которой крайне нежелательна. Поэтому резервное копирование – это операция, которая должна войти в привычку. Зная, как восстановить iPhone из резервной копии, можно быстро вернуть утраченные данные, независимо от того, что стало причиной их удаления. Разберем два способа возврата данных, чтобы вы понимали, какой метод вам будет удобнее применять.
При возврате информации из бэкапа прошивка не затрагивается, версия системы не обновляется, настройки не откатываются и не изменяются. Вернуть утраченные данные обратно в память телефона можно двумя способами:
Выбор метода зависит от того, как был сделан бэкап информации. Если вы сохранили копию через Айклауд, то и возвращать данные на Айфон нужно с облачного хранилища; сделали копию на компьютере – придется подключить смартфон к ПК и синхронизировать устройства.
Если вы подключаете Айфон к компьютеру, то наверняка у вас установлена программа iTunes, предоставляющая, в числе прочих функций, возможность сохранять резервные копии и осуществлять возврат информации из бэкап-файла. Копии в Айтюнс создаются автоматически, но вы можете сохранить данные и вручную, если такая необходимость появится.
Подключите iPhone к ПК и зайдите в iTunes. Перейдите на основную страницу устройства и проверьте раздел «Резервные копии». Отыщите параметр «Автоматическое создание копий» – если выбран пункт «Этот компьютер», то можно восстановить информацию с жесткого диска через iTunes. Если выбрано значение «iCloud», то возвращать данные придется из облачного хранилища – об этом подробно рассказано ниже.
Рассмотрим порядок восстановления информации из копии, которая хранилась на жестком диске. Телефон уже подключен к ПК. Что делать дальше:
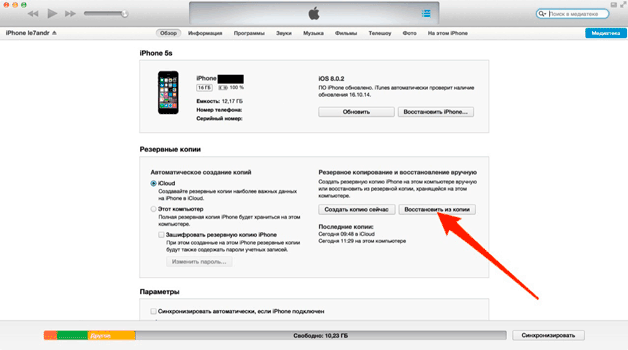
Дождитесь, пока информация скопируется в память Айфона. После завершения восстановления нужно заново настроить геолокацию, iCloud и другие сервисы Apple. Информация без потерь возвращена на телефон, можете дальше ей пользоваться.
Главное не забывать делать резервные копии, тогда никаких сложностей как потери важных сообщений и контактов не возникнет.
Если вы не подсоединяли Айфон к ПК через USB-интерфейс, а сохраняли копию на самом устройстве, отправляя личные данные прямиком в iCloud, то вернуть утраченную информацию можно через ассистента настройки, который появляется после сброса настроек мобильного аппарата. Сброс настроек и контента стирает всю информацию с телефона, поэтому прежде чем выполнять его, убедитесь, что бэкап создан и хранится в iCloud.
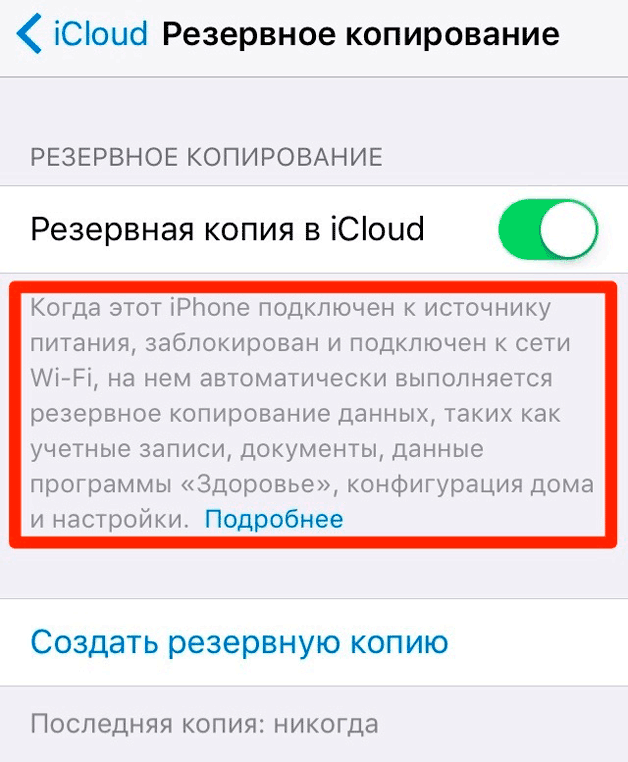
Главным достоинством бэкапа в iCloud является возможность настройки его содержания. Чтобы не занимать лишнее место в хранилище, можно отказаться от сохранения некоторой информации. Например, не отправлять на «облако» сообщения, в которых нет ничего информативного.
Если было включено создание бэкапов в настройках iCloud, то устройство должно было автоматически копировать информацию на облачное хранилище. Однако для отправки данных в iCloud требуется соблюдение нескольких условий:
Если вы не соблюдали эти условия, то сам факт включения резервного копирования в настройках iCloud не приведет к созданию автоматического бэкапа. Однако обычно у пользователей не возникает с этим проблем, поэтому если вас устраивает дата последнего бэкапа, то можете спокойно стирать контент и настройки, а затем восстанавливать информацию из сохраненной копии.
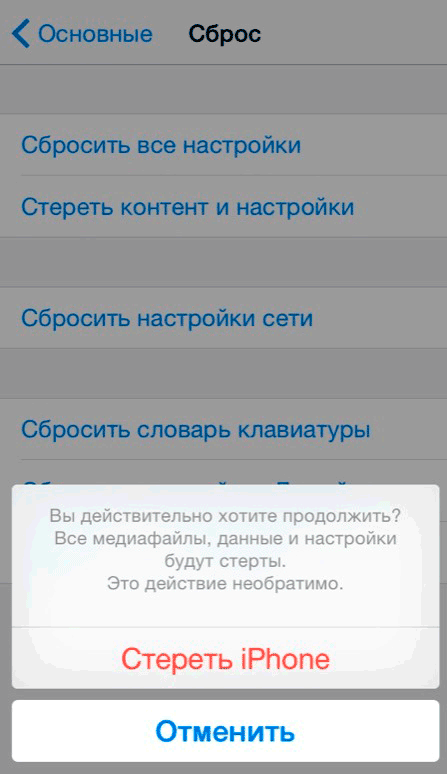
При активации (язык, регион, установление подключения к беспроводной сети) выберите режим «Восстановить из iCloud». Для авторизации в iCloud напишите пароль от Apple ID.
Затем нужно принять лицензионное соглашение, а также придумать пароль блокировки и заново настроить сканер Touch ID. Запрос на создание пароля блокировки появится лишь в том случае, если эта функция была активна на устройстве до сброса настроек и удаления контента.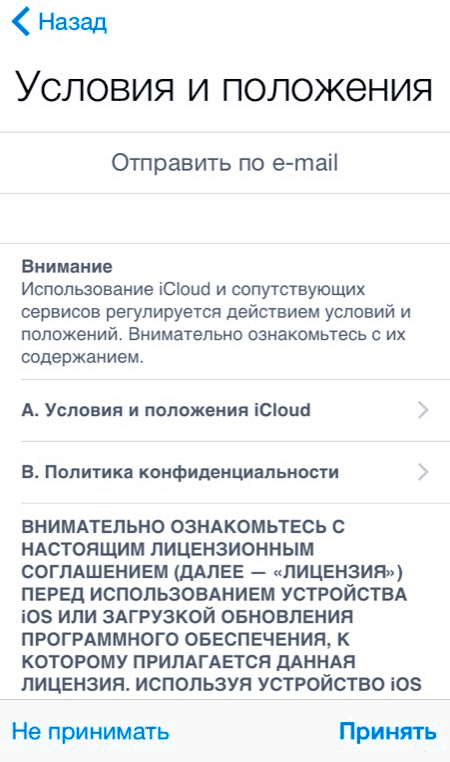
Айфон перезагрузится, на экране отобразится строка состояния. Когда она заполнится, ассистент предложит указать параметры геолокации и выполнить настройку iCloud, Face Time и iMessage. Во время первой загрузки на устройство будут установлены заново все приложения, которые были инсталлированы в момент создания бэкапа. Личные данные, включая смс-переписку и список контактов, также будут возвращены в память iPhone.
Если Вы не получили желаемого результата после выполнения нашей инструкции, то рекомендуем обратиться в профессиональный сервис компании Rilab по телефону:
iCloud - приложение, с которым знакомы многие. Что это за программа? Зачем она нужна? Как ей пользоваться? Разобраться во всем этом предстоит далее. В основном с приложением знакомы пользователи, которые работают с продукцией Apple. iCloud может служить для работы с данными. Например, восстанавливать информацию на смартфонах и планшетах. Всего несколько простых действий помогут воплотить задумку в жизнь. Так что должен знать каждый пользователь об iCloud? Как восстановить из резервной копии данные телефона или планшета?
"АйКлауд" что собой представляет? Зачем было придумано данное приложение? О чем вообще идет речь?
Ответить не так уж и трудно. iCloud - что это такое? Это своеобразный сервис, позволяющий людям с продукцией от компании Apple быстро восстанавливать данные на мобильных устройствах. Его также называют "облаком".
"АйКлауд" - сервис, помогающий работать с iPhone и iPad на компьютере. Синхронизируется с большим количеством разных операционных систем. Полезная вещь. Особенно для тех, кто внезапно потерял телефон или отформатировал те или иные данные.
iCloud - что это такое? Самое настоящее спасение личной информации и телефонной книги пользователя. Работает исключительно на устройствах Apple. С обычными планшетами и смартфонами не функционирует.
Изначально важно понимать, как работать с сервисом. Ведь восстановление данных подразумевает конкретный алгоритм действий. И начинающий пользователь вряд ли сможет разобраться, что к чему.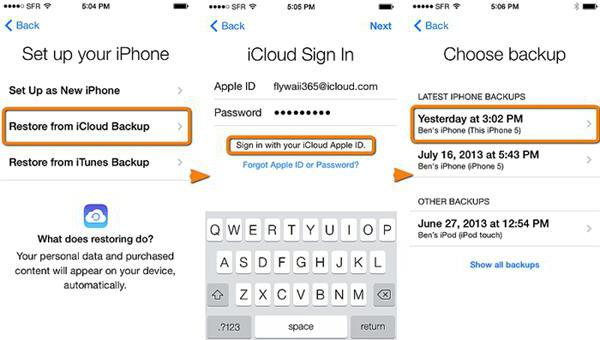
Как посетить iCloud? На компьютер необходимо установить браузер, а затем зайти на сайт iCloud.com. Именно по этому адресу располагается приложение.
В веб-версии предусматривается несколько пунктов меню. А именно:
Соответственно, если производить те или иные изменения через iCloud, они мгновенно появятся на iOS. И в обратном порядке тоже.
Настройка сервиса предельно простая. Для этого достаточно просто включить необходимые службы, после чего произойдет синхронизация. Можно работать с "облаком"!
Теперь немного о том, какие действия чаще всего совершаются в iCloud. Как восстановить из резервной копии те или иные данные? Первым делом требуется осуществить данных. Без соответствующей копии не получится воплотить задумку в жизнь. Восстановление попросту неоткуда будет производить.
В iCloud копии создаются двумя путями: автоматически при подключении к интернету либо самим пользователем. Чаще всего именно второй вариант развития событий имеет место.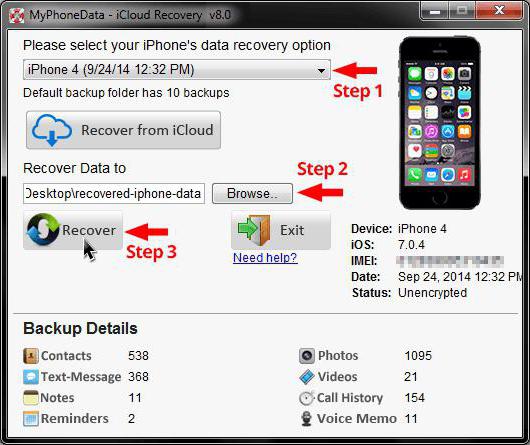
Инструкция по созданию данных для восстановления выглядит следующим образом:
Ничего трудного или особенного нет. Теперь при необходимости удастся осуществить восстановление. iCloud поможет в воплощении задумки в жизнь. Главное - знать, как действовать в том или ином случае.
На сегодняшний день в продукции Apple предлагается без лишних хлопот в любое время восстанавливать данные. Это не так трудно сделать. Поможет сервис под названием iCloud. Как восстановить из резервной копии необходимые данные?
Всего существует несколько способов воплощения задумки в жизнь. А именно:
Какое выбрать восстановление? iCloud работает в обоих случаях идеально. Главное, чтобы владелец iPhone заранее побеспокоился о наличии копии тех или иных данных. Как ее сделать? Об этом уже было сказано!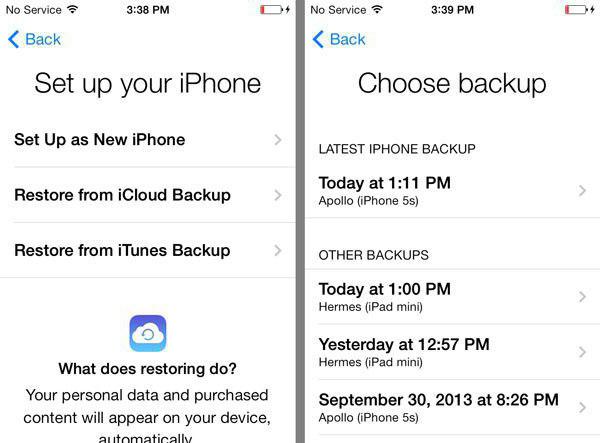
Возврат утраченных данных осуществляется следующим методом:
Остается немного подождать. Устройство перезагрузится. После этого произойдет его настройка. По завершению процесса все данные будут возвращены.
Но это только одна из возможностей iCloud. Как восстановить из резервной копии ту или иную информацию при помощи планшета или смартфона? Ничего сверхъестественного в этой процедуре нет. Алгоритм действий будет отличаться от ранее предложенного.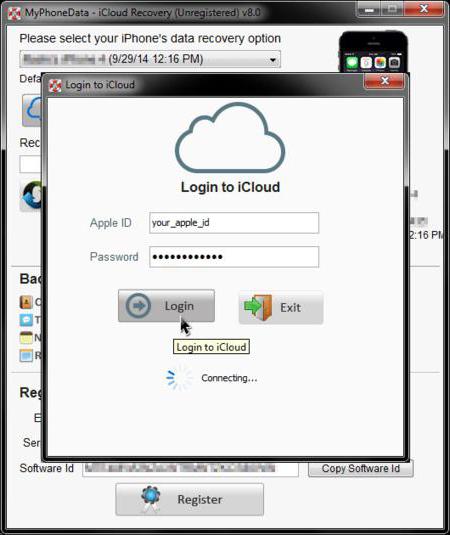
Сводится инструкция по восстановлению данных из резервной копии на айфоне к следующему алгоритму:
На этом вся процедура заканчивается. Отныне ясно, каким образом работать с iCloud. Как восстановить из резервной копии ту или иную информацию? Сделать это не составит труда. Даже начинающий способен разобраться в работе "АйКлауд".
Если Вам нужно обновить операционную систему iOS, восстановить утерянные данные со своего iPhone или же настроить какое-то новое устройство с Apple, то одним из способов это сделать возможно с помощью интернет-сервиса iCloud.
1. Чтобы восстановить айфон из резервной копии первым делом необходимо зайти в категорию «Настройки». Далее выберите раздел «Основные», потом «Обновление ПО». При наличии последней версии операционной системы, выберите её, и, следуя нехитрым инструкциям, обновите iOS.
2. Далее необходимо проверить имеется ли резервная копия, чтобы восстановить смартфон. В категории «Настройки» перейдите в раздел «iCloud», затем подраздел «Хранилище и копии». Внизу экрана будет «Последняя резервная копия». Возле неё указана дата создания.
3. Следующим шагом необходимо «Удалить контент и настройки». Это доступно в категории «Настройки», разделе «Основные», в подразделе «Сброс».
5. Последним шагом выберите подходящую резервную копию из раздела «Выбрать копию».
Не забывайте перед обновлением прошивки создавать резервные копии.
Пользуйтесь удобным сервисом iCloud, если Вам нужно сохранить дынные с Айфона: фотографии и видеозаписи, историю покупок, текстовые сообщения и MMS, порядок расположения программ и приложений на главном экране и, конечно же, настройки iOS (операционной системы).
| Статьи по теме: | |
|
Мобильный телефон Samsung Galaxy Core GT-I8262 Сотовый телефон галакси кор
Core 2, характеристики которого будут приведены в сегодняшнем обзоре,... Как закрыть порты Windows Блокировка порта 445 tcp
Для решения разных задач, связанных с локальной сетью или интернетом,... Обзор и тестирование флагманского смартфона LG G3 Уровень SAR обозначают количество электромагнитной радиации, поглощаемой организмом человека во время пользования мобильным устройством
Позиционирование Если бы примерно три-четыре года назад кто-то сказал... | |