Okuyucuların Seçimi
Popüler Makaleler
Yandex tarayıcısında geçmişi silmek için açılır menü düğmesine tıklayın ve birkaç ek bağlantıya sahip "Gelişmiş" seçeneğini seçin. "Geçmişi temizle" seçeneğini seçmeniz gerekiyor. Aşağıdaki ekran görüntüsünde fark ettiyseniz, aynı komutun kısayol tuşları vardır. hızlı erişim Menüyü kullanmaya başvurmadan basılabilen Ctrl + Shift + Del.

Tıkladıktan sonra, silme parametrelerinin ve hangi sürenin silineceğinin seçildiği bir pencere açılacaktır.
Silmeden önce, neyi sildiğinizi kontrol edebilirsiniz. Artık Yandex'de geçmişi nasıl sileceğinizi biliyorsunuz. Yandex'de geçmiş nasıl görüntülenir, aşağıda okuyun.
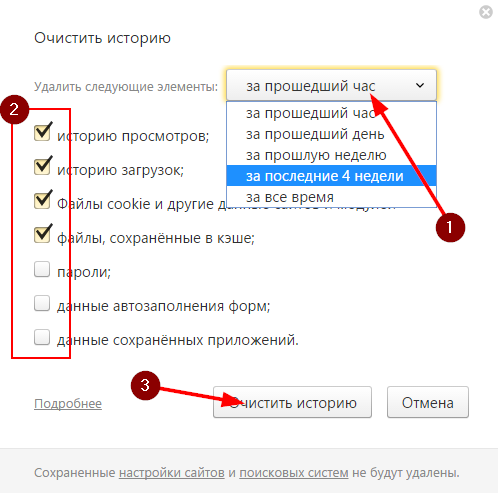
Geçmişi görüntüleme sayfasına gitmek için "Yandex tarayıcı ayarları" düğmesini tıklayın. "Geçmiş" öğesini seçin ve açılır menüden "Geçmiş" bağlantısını tıklayın. Aşağıdaki ekran görüntüsünde de görebileceğiniz gibi, geçmişe hızlı erişim için Ctrl + H kısayolu var. Bu kombinasyon hemen hemen tüm tarayıcılar için aynıdır. Yani geçmişi başka bir tarayıcıda görüntülemek istiyorsanız, bu klavye kısayoluna basmanız yeterlidir ve geçmişin bulunduğu sayfaya yönlendirileceksiniz.
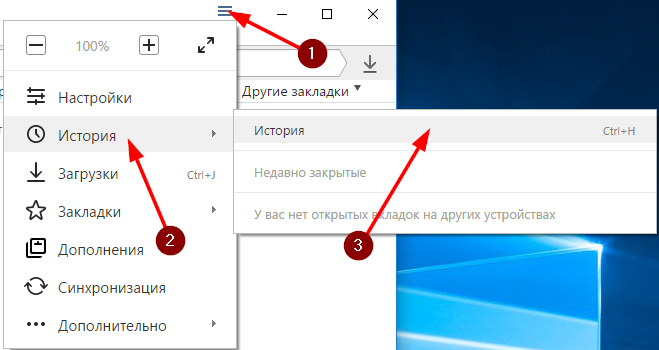
Google chrome'da geçmişi silmek için "Ayarlar ve yönetim" e tıklamanız gerekir. Google Chrome". üç Yatay çizgiler sağ üst köşede. Menü listesinden "Ayarlar"ı seçin.
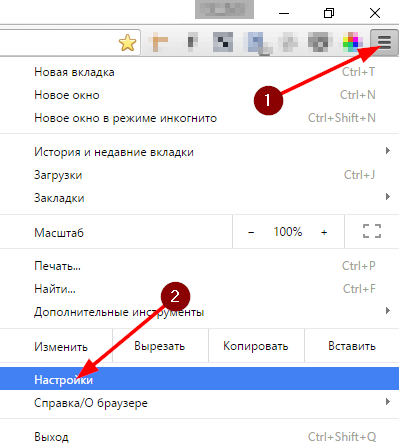
Varsayılan olarak, ana ayarlar ekranında geçmişi temizleme erişimi gizlidir. "Gelişmiş ayarları göster" bağlantısını tıklamanız gerekir.
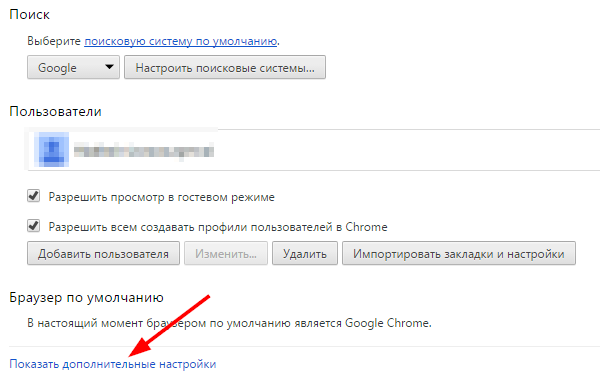
Açılan pencerede silmek istediklerinizi seçmelisiniz.

Çok sık kullanıcılar, kromda kaydetme geçmişinin nasıl devre dışı bırakılacağını sorar. Ne yazık ki, google chrome'da geçmişi tamamen devre dışı bırakmak mümkün değildir. Tek yol, hiçbir şey kaydetmeyen anonimlik modunu kullanmaktır. Kapatabileceğiniz tek şey Çerez ayarıdır. Bunu yapmak için "Kişisel veriler" bölümünde "İçerik ayarları ..." seçeneğini tıklayın.
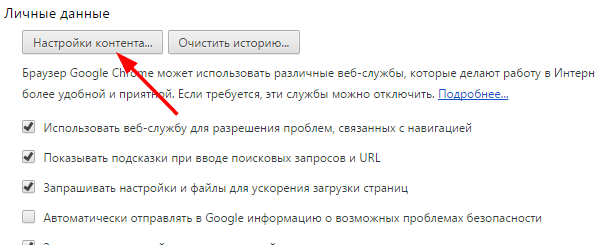
"Çerezler" bölümünde, çerezler için gerekli seçenekleri seçin. Parametreleri hem sitelerin kaydedilmesini tamamen yasaklayacak hem de tarayıcıyı kapattığınızda verilerin silineceği gerçeğiyle izin verecek şekilde ayarlayabilirsiniz.
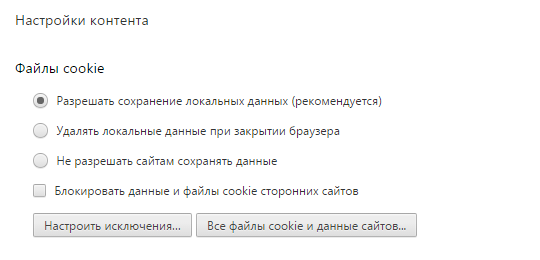
Chrome'da geçmişi görüntülemek için aşağıdakileri yapın:
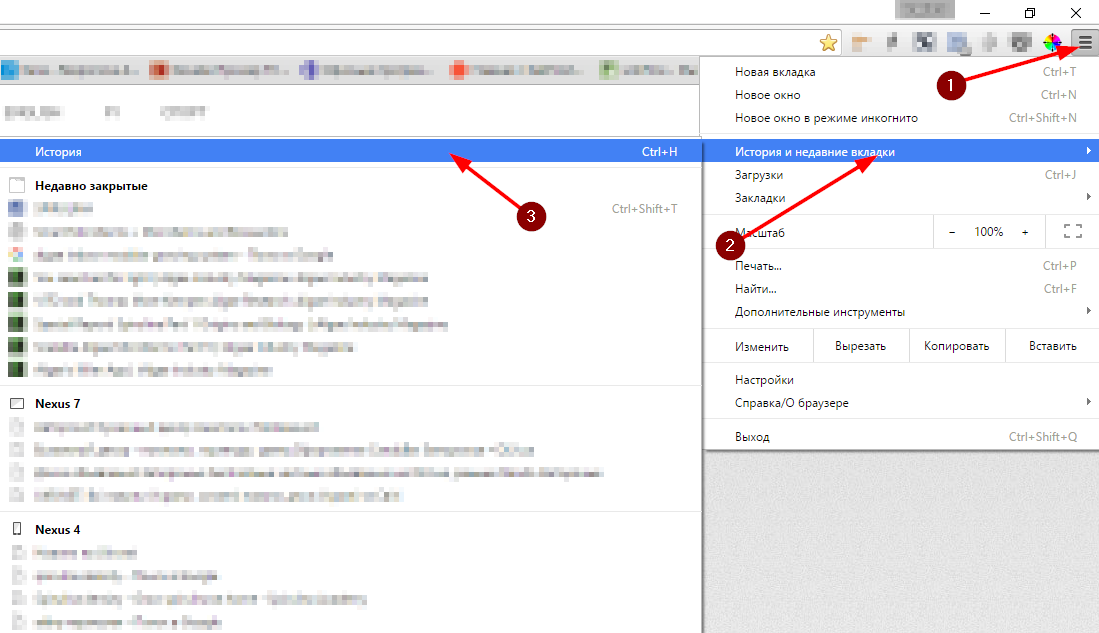
Google chrome'daki geçmiş penceresi, google hesabınız altındaki tüm cihazlarınızdan yapılan tüm ziyaret geçmişini içerir.

Firefox'ta geçmişi temizlemek için Firefox'ta "Menüyü Aç" adlı düğmeye tıklayın. Bunların hepsi sağdaki ekranın üst kısmındaki aynı üç yatay çizgidir. Ve sonra "Günlük" bağlantısını tıklayın.
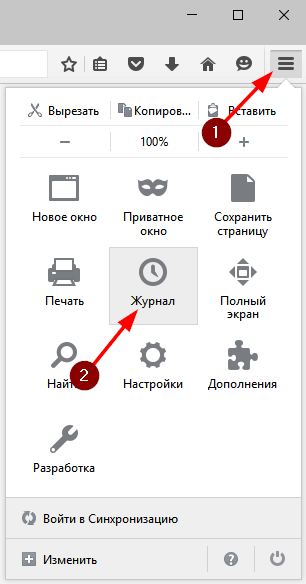
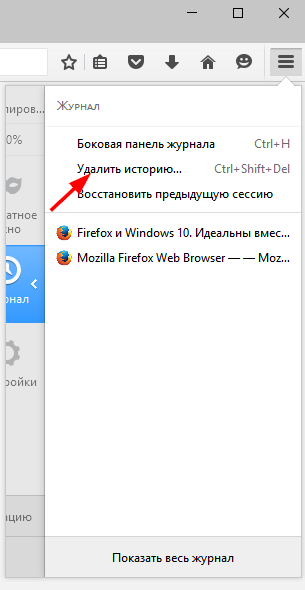
Firefox'ta geçmişi temizlemeniz gereken dönemi seçin. Tam olarak silmek istediğiniz kutuları işaretleyin ve "Şimdi Sil" düğmesine tıklayarak geçmişin silinmesini onaylayın.
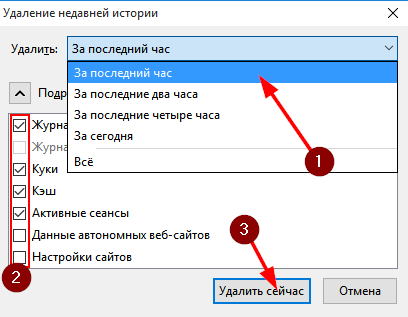
Firefox'ta geçmişi görüntülemek için "Menüyü Aç" düğmesine ve ardından "Geçmiş" menü öğesine tıklayın.

Tıkladıktan sonra bir pencere açılacaktır. kısa tarih ziyaretler. Tüm günlüğü görüntülemek için "Günlüğün tamamını göster" seçeneğine tıklayın.
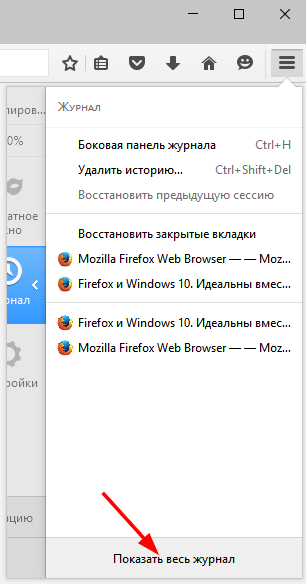
Geçmiş görüntüleyicide şunlara erişebilirsiniz:

Microsoft Edge'de geçmişi görüntülemek için "Hub" başlıklı düğmeye ve ardından "Geçmiş" düğmesine tıklayın. Listede, ziyaret zamanına göre sıralanmış bir geçmiş göreceksiniz ve daha önceki ziyaretleri görüntülemek için ilgili tarih veya dönem ile sekmeyi genişletmeniz gerekiyor.

içindeki tarama geçmişinizi silmek için Kenar tarayıcı, "Konsantratör" düğmesine tıklayın ve "Günlük" menü öğesinde "Tüm günlükleri temizle" bağlantısına tıklayın.
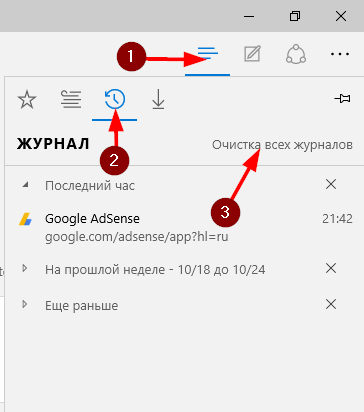
Temizleme penceresinde ne silmek istediğinizi seçin ve "Temizle" düğmesine tıklayın.
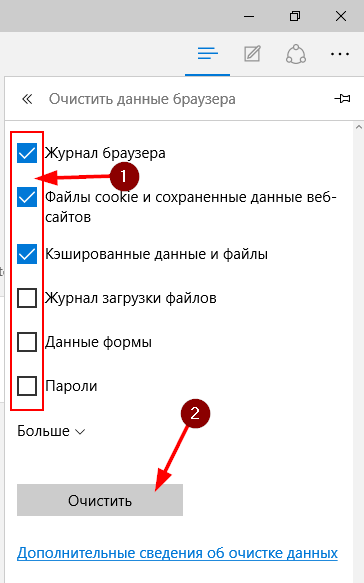
Bir operadaki geçmişi silmek için "Opera" simgesine tıklayın ve listeden "Geçmiş" bağlantısını seçin veya sadece Ctrl + H tuş kombinasyonuna basın.
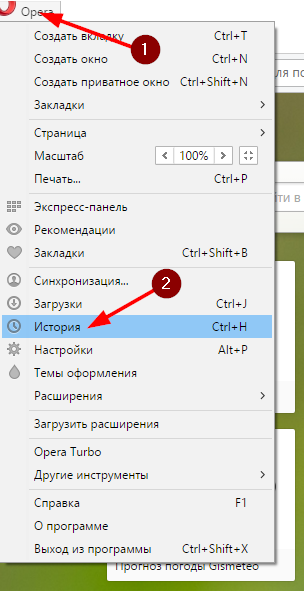
Geçmiş penceresinde, "Tarama geçmişini temizle" düğmesini tıklayın.

Geçmişi temizle penceresinde, silinecek dönemi seçin, silmek istediğiniz kutuyu işaretleyin ve "Tarama geçmişini temizle" düğmesine tıklayın.

Ctrl + H tuş bileşimine basın veya önceki örnekte olduğu gibi menüde gezinin.
Geçmiş penceresinde şunlara erişebilirsiniz:

Microsoft Kenar - yeni tarayıcı Windows 10'da tanıtıldı ve ilginç birçok kullanıcı, çünkü yüksek bir çalışma hızı vaat ediyor (aynı zamanda, bazı testlere göre, Google Chrome'dan daha yüksek ve Mozilla Firefox), modern ağ teknolojileri ve özlü bir arayüz desteği (aynı zamanda sistem korunur ve Internet Explorer, pratikte olduğu gibi kaldı, bkz.)
Bu makalede - genel bir bakış Microsoft işlevleri Edge, kullanıcı için ilginç olabilecek yeni özellikleri (Ağustos 2016'da ortaya çıkanlar dahil), yeni tarayıcının ayarları ve isterseniz kullanmaya geçiş yapmanıza yardımcı olacak diğer noktalar. Aynı zamanda, onu değerlendirmeyeceğim: tıpkı diğerleri gibi popüler tarayıcılar, bazıları için tam olarak ihtiyaç duyulan şey olduğu ortaya çıkabilir, diğerleri için görevleri için uygun olmayabilir. Ayrıca, bu makalenin sonunda, Google'ın Microsoft Edge'de varsayılan aramayı nasıl yapacağınızla ilgili. Ayrıca bakınız , .
Windows 10 Yıldönümü Güncellemesi'nin 2 Ağustos 2016'da yayımlanmasıyla birlikte, makalede aşağıda açıklanan işlevlere ek olarak, Microsoft'un iki önemli ve talep edilen özelliği daha var.
İlki, Microsoft Edge'de uzantıları yüklemektir. Bunları kurmak için ayarlar menüsüne gidin ve uygun menü öğesini seçin.
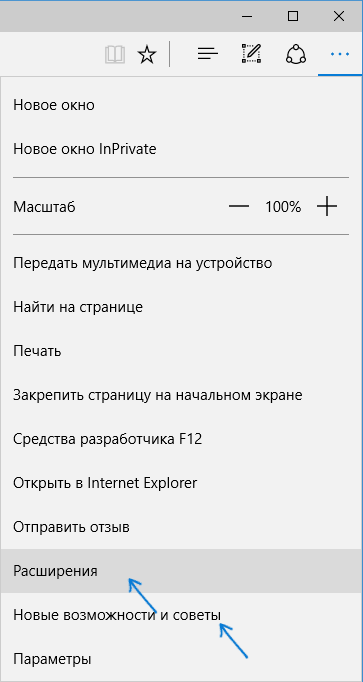
O zaman yönetebileceksin yüklü uzantılar ya da git Windows mağazası 10 yenilerini yüklemek için.
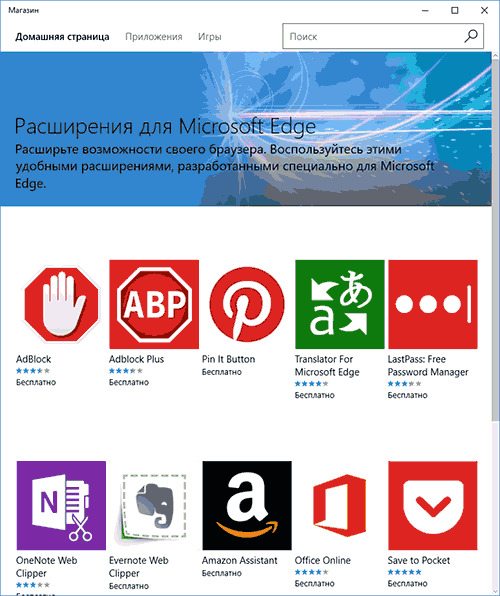
İkinci özellik, Edge tarayıcısında sekmelerin sabitlenmesidir. Bir sekmeyi sabitlemek için üzerine sağ tıklayın ve içerik menüsünde istediğiniz öğeye tıklayın.

Sekme bir simge olarak görüntülenecek ve tarayıcıyı her başlattığınızda otomatik olarak yüklenecektir.
Ayrıca "Yeni özellikler ve ipuçları" menü öğesine (ilk ekran görüntüsünde işaretlenmiştir) dikkat etmenizi öneririm: Bu öğeye tıkladığınızda, iyi tasarlanmış ve anlaşılır bir resmi ipuçları ve püf noktaları sayfasına yönlendirileceksiniz. Microsoft Edge tarayıcısını kullanarak.
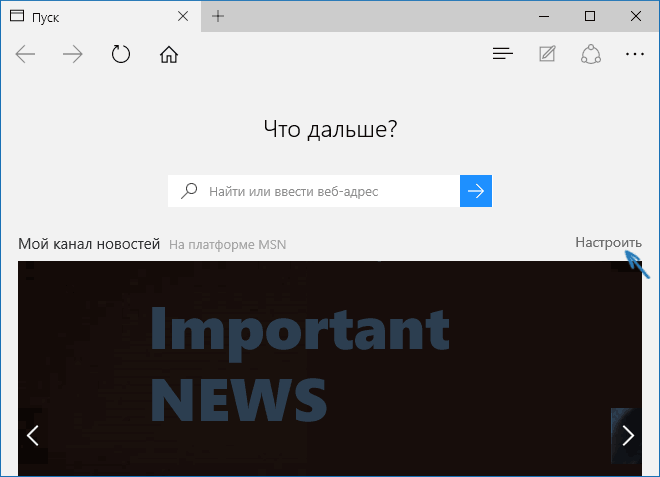
Microsoft Edge'i başlattıktan sonra, "Haber Kaynağım" varsayılan olarak açılır (ayarlardan değiştirebilirsiniz) ve ortada bir arama çubuğu bulunur (buraya sadece site adresini girebilirsiniz). Sayfanın sağ üst köşesindeki Özelleştir'e tıklarsanız, ana sayfada görüntülemek için ilgilendiğiniz haber konularını seçebilirsiniz.
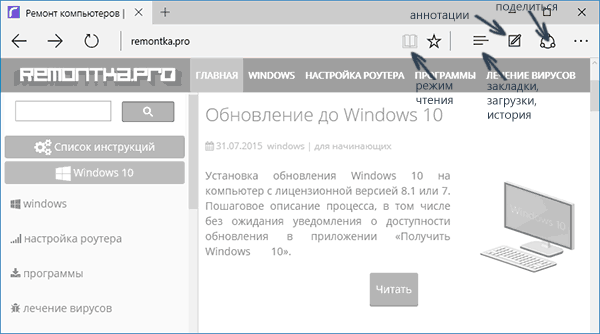
Sekmelerle çalışmak, tarayıcılarda olduğu gibi tamamen aynıdır. krom bazlı(Google Chrome, Yandex Tarayıcı ve diğerleri). Kısacası artı butonunu kullanarak açabilirsiniz. yeni sekme(varsayılan olarak, "en iyi siteleri" - en sık ziyaret ettiğiniz siteleri görüntüler), ayrıca sekmeyi ayrı bir tarayıcı penceresi olacak şekilde sürükleyebilirsiniz.
Mevcut ayarlara geçmeden önce, gelecekte aslında neyin yapılandırıldığına dair bir anlayış olması için Microsoft Edge'in ana ilginç özelliklerine bakmanızı öneririm.
OS X için Safari'de olduğu gibi, Microsoft Edge'in bir okuma modu vardır: bir sayfayı açtığınızda, adresinin sağında, gereksiz tüm öğelerin kaldırıldığı bir kitap görüntüsü içeren bir düğme görünür. sayfa (reklamlar, öğelerde gezinme vb.) ve yalnızca onunla doğrudan ilgili metinler, bağlantılar ve resimler kalır. Çok kullanışlı bir şey.

Okuma Modunu etkinleştirmek için Ctrl + Shift + R kısayol tuşlarını da kullanabilirsiniz. Ve Ctrl + G tuşlarına basarak, daha sonra okumak üzere daha önce eklediğiniz materyalleri içeren bir okuma listesi açabilirsiniz.
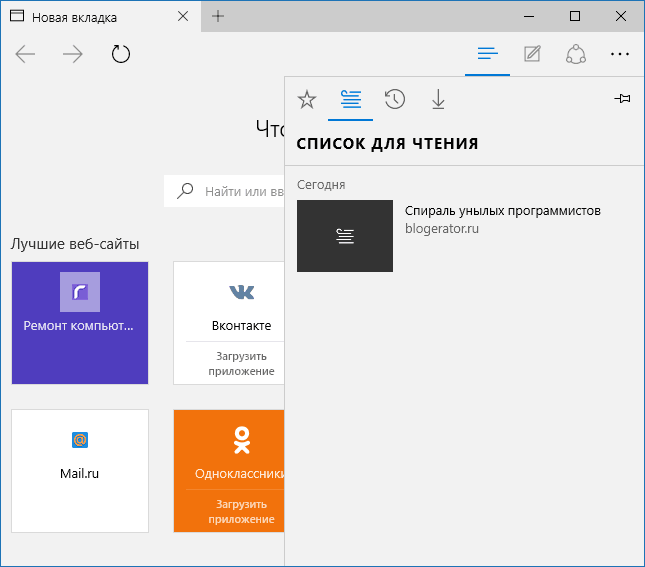
Okuma listesine bir sayfa eklemek için adres çubuğunun sağındaki "yıldız"a tıklayın ve sayfayı favorilere (yer imleri) değil bu listeye eklemeyi seçin. Bu özellik de kullanışlıdır, ancak yukarıda belirtilen Safari ile karşılaştırıldığında biraz daha kötüdür - Microsoft Edge'de İnternet erişimi olmadan Okuma Listesindeki makaleleri okuyamazsınız.
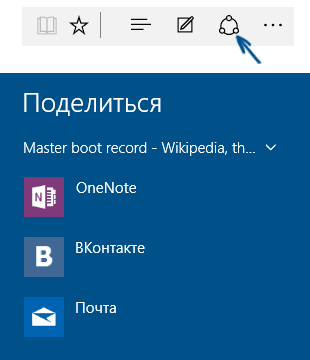
Mağazada bu özelliği destekleyen uygulamalar "Sağlayın genel erişim"Aşağıdaki resimdeki gibi.

Tarayıcıdaki tamamen yeni özelliklerden biri, ek açıklamalar oluşturmak ve daha basit olarak, daha sonra birine veya sadece kendinize göndermek için görüntülediğiniz sayfanın hemen üstüne notlar çizmek ve oluşturmaktır.
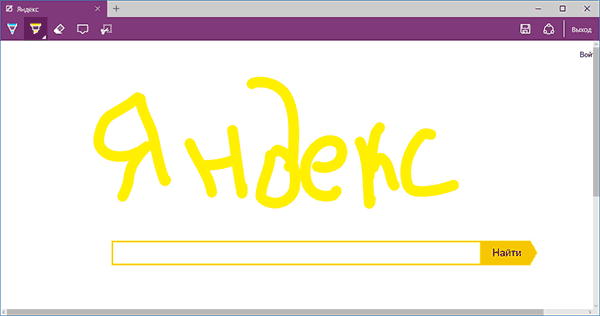
Web notları oluşturma modu, kare içinde bir kalem görüntüsü ile ilgili düğmeye basılarak açılır.
Bu gerçekten yeni özelliklerle ilgili değil, daha çok tarayıcıda alt başlıkta belirtilen sık kullanılan şeylere erişimin uygulanmasıyla ilgili. Yer imlerinize, geçmişinize (temizlemenin yanı sıra), indirmelerinize veya okuma listenize ihtiyacınız varsa, üç satır resmi olan düğmeye basın.
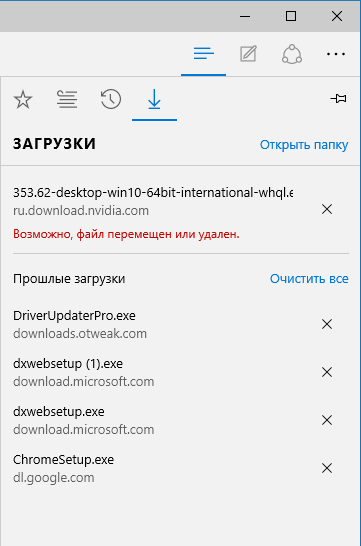
Tüm bu öğeleri görüntüleyebileceğiniz, bunları temizleyebileceğiniz (veya listeye bir şeyler ekleyebileceğiniz) ve diğer tarayıcılardan yer imlerini içe aktarabileceğiniz bir panel açılacaktır. Dilerseniz sağ üst köşedeki pin resmine tıklayarak bu paneli sabitleyebilirsiniz.

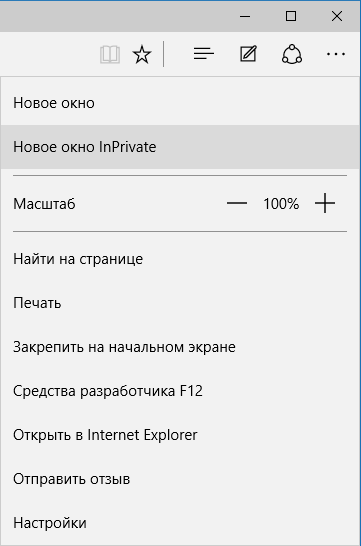
Sağ üst köşede üç nokta bulunan düğme, çoğu noktanın açıklayıcı olduğu bir seçenekler ve ayarlar menüsü açar. Soruları gündeme getirebilecek sadece ikisini anlatacağım:
Aynı menüde, şunları yapabileceğiniz "Ayarlar" öğesi vardır:
Ek olarak Microsoft ayarları Edge şunları yapabilir:
Ayrıca http://windows.microsoft.com/en-us/windows-10/edge-privacy-faq resmi sayfasında Microsoft Edge'de gizlilikle ilgili soru ve cevapları okumanızı tavsiye ederim, işinize yarayabilir.
Önce Microsoft Edge'i başlattıysanız, ardından Ayarlar - Gelişmiş Seçenekler'e gittiyseniz ve "Kullanarak adres çubuğunda ara" öğesine bir arama motoru eklemeye karar verdiyseniz, orada bir Google arama motoru bulamazsınız (ki bu hoş olmayan bir şekilde şaşırdım) .

Ancak çözümün çok basit olduğu ortaya çıktı: önce google.com'a gidin, ardından ayarları ve inanılmaz bir şekilde adımları tekrarlayın, Google arama listelenecektir.
Talep eden siteleri ziyaret ettiğinizde girdiğiniz formlar; Web sayfalarına yapılan ziyaretler hakkında bilgi. Bu bilgiler, İnternet kaynaklarını ziyaret ettiğinizde hatırlanır ve bilgisayarınızda depolanır. Microsoft Edge tarayıcı geçmişinizi görüntülemek veya silmek, içinde çalışırken mevcut seçeneklerden biridir.
Tanışmamıza devam ediyoruz
Windows 10 ve yeni bir tarayıcı yükleyen tüm kullanıcılar, ziyaret edilen web sayfaları hakkındaki bilgileri, gezinme siteleri hakkındaki bilgileri nasıl görüntüleyeceğini, temizleyeceğini, sileceğini bilmiyor. Bu arada, bunu yapmak çok basit ve makalede nerede olduğunu anlatacağız. istenen fonksiyonlar her şey nasıl yapılır. Aynı zamanda, bir bilgisayar tarafından otomatik olarak depolanan bilgileri silmenin farklı yollarını adlandıracağız ve sizin için en uygun, pratik yolu seçebilirsiniz, böylece ihtiyaç duyulduğunda sürekli olarak kullanabilirsiniz.
Tarayıcı geçmişi, aşağıda okuyabileceğiniz çeşitli şekillerde Microsoft Edge aracılığıyla temizlenir. Ne temizlenebilir?
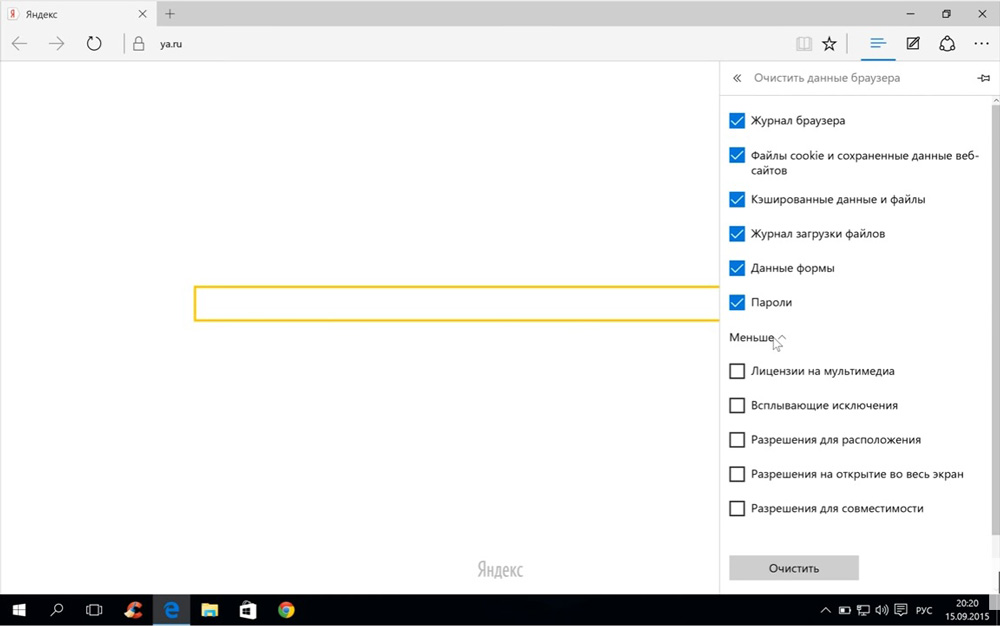
Hikayenin Microsoft Edge'de nerede olduğunu bilmiyorsanız, makalemizin bu bölümü işinize yarayacaktır.
Microsoft Edge tarayıcısının geçmişini bulmak kolaydır. Bunu yapmak için, sağ üstte, üç yatay çizgiyi gösteren simgeye gidin - altında "Sık Kullanılanlar", "Günlük", indirmeler ve "Okuma listesi" içeren bir liste göreceğiniz "Merkez". Derginin kendisi saat benzeri bir simgeyle işaretlenmiştir. Bu ikona tıklayarak ziyaret ettiğiniz sitelerin listesini yani ziyaretlerin geçmişini görüntüleyebilirsiniz.
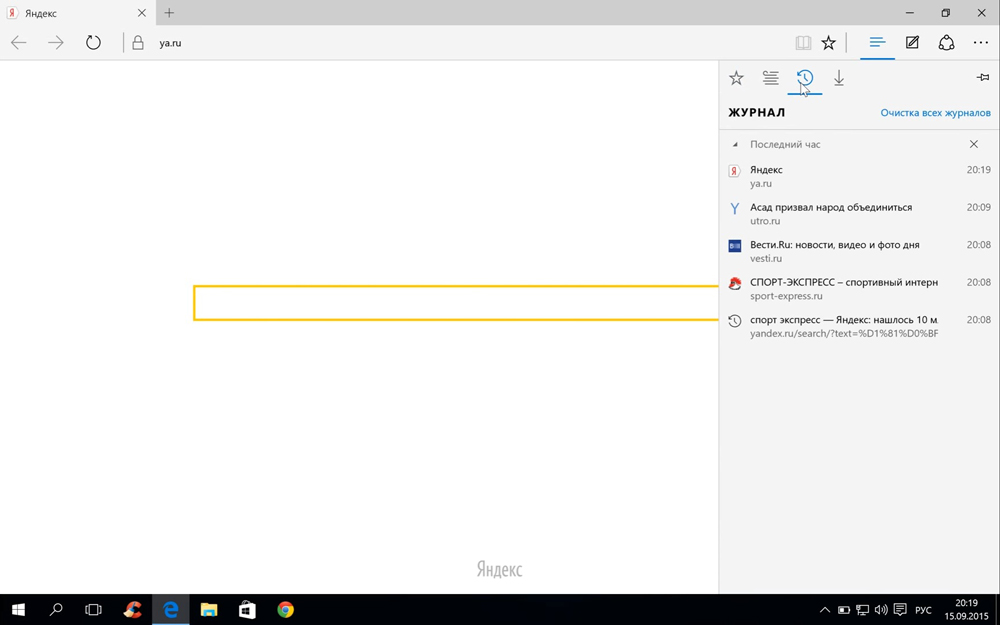
Microsoft Edge'de geçmişi görüntülemenin hızlı bir yolu olan ikinci yol, tarayıcınız etkinken Ctrl + H tuşlarına basmaktır.
Burada ziyaret ettiğiniz siteleri görebilirsiniz. Bilgiler, ilgili bölüme tıklanarak açılabilen bölümlere ayrılmıştır:
Çeşitli sitelere giriş geçmişini tamamen silmeye veya listeden bazı isimleri kaldırmaya karar verirseniz, bu birkaç yolla yapılabilir. Aşağıda, Microsoft Edge'de geçmişi temizlemenin yollarını listeliyoruz.
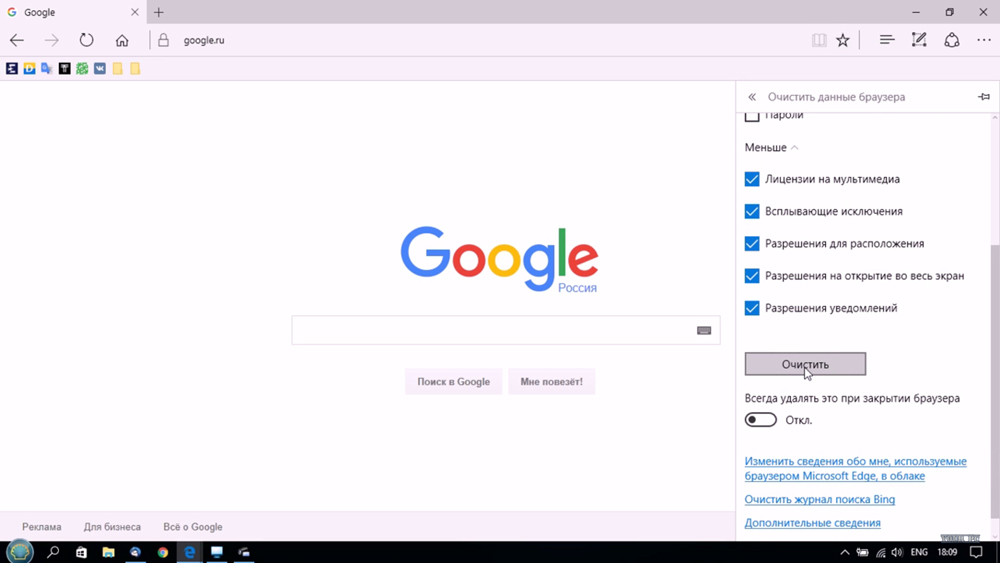
Microsoft Edge'deki ziyaretlerinizin geçmişini kaydetmek istemiyorsanız, gizlilik modunu kullanabilirsiniz, ardından üçüncü taraf siteler verilerinizi izlemez, ziyaret ettiğiniz sayfalarla ilgili bilgiler kaydedilmez. Bu bilgiler bilgisayarınızda kayıtlıysa ve silmek istiyorsanız, yukarıdaki önerileri kullanarak Microsoft Edge'i temizleyin. Bunu yapmak zor değil, ayrıca önerilen birkaç yoldan sizin için uygun bir yol seçebilirsiniz.
Selamlar!
çalışırken Microsoft tarayıcısı Edge'in sayfalar ve siteler için tarama geçmişi listesini görüntülemesi ve/veya silmesi gerekebilir. İÇİNDE bu tarayıcı bu listeye dergi adı verilir. Bunda adım adım talimatlar ve size nasıl yapacağınızı söyleyecektir.
Günlüğün kaldırılması sadece birkaç tıklamayla gerçekleştirilir. Sitelerin ve sayfaların taranan geçmişini temizlemek için aşağıdakileri yapın:
1) Microsoft Edge tarayıcısını açın
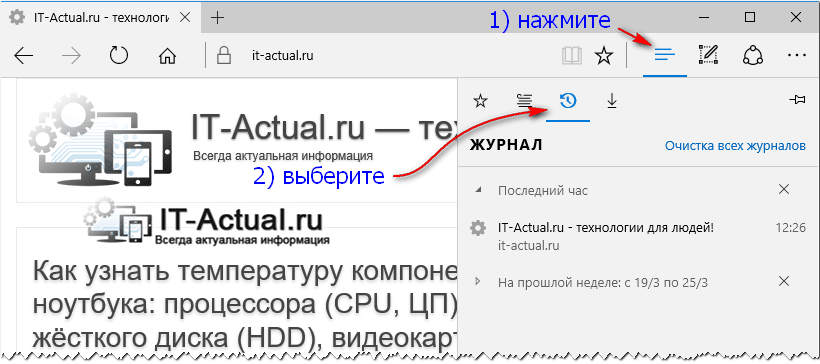
2) Tarayıcı penceresinin sağ üst köşesinde, "liste" resminin bulunduğu simgeye tıklayın. "Oklu saat" resmiyle simgeye tıklamanız gereken bir alt menü görüntülenecektir.
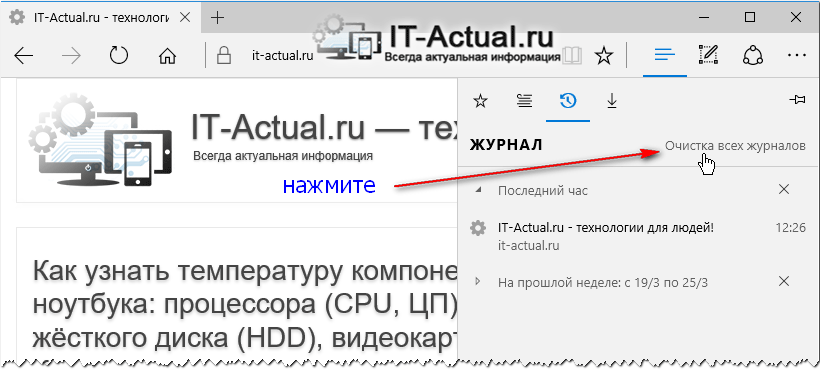
3) Sonuç olarak, görüntülenen sayfaların geçmişini içeren bir liste görünecektir. Hangi siteleri ve sayfaları ziyaret ettiğinizi görebilirsiniz, bilgiler zamana göre dökümü ile uygun bir liste şeklinde sunulur. Ayrıca bir bağlantı olacak. Tüm günlükleri temizleme- tıkla.
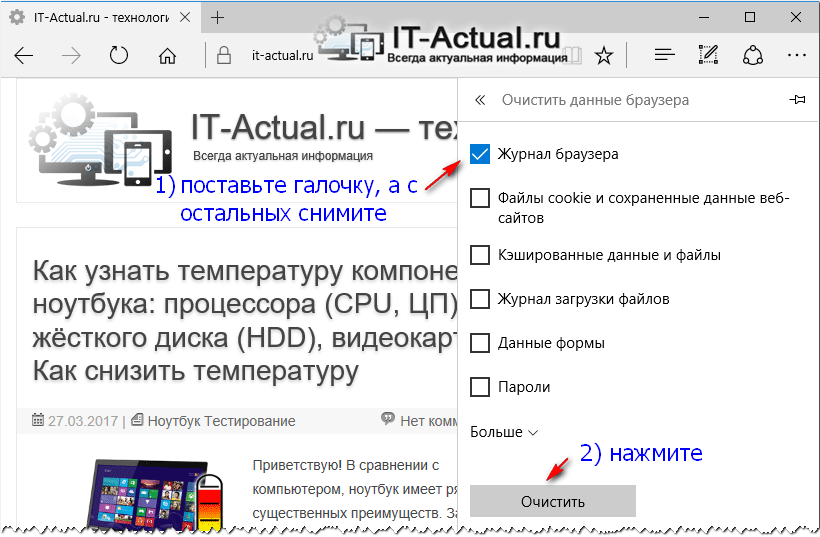
4) Bir liste görüntülenecek Tarayıcı verilerini temizle, neyin temizleneceğini seçmeniz gereken. Yalnızca görüntülenen sitelerin geçmişini temizlemekle ilgileniyorsanız, öğeye bir onay işareti bırakın. tarayıcı günlüğü ve öğelerin geri kalanından kaldırın. Ardından düğmeye tıklayın Temizlemek.
Hazır! Microsoft Edge tarayıcısında göz atılan sayfaların ve sitelerin geçmişi tamamen temizlendi.
Herhangi bir sorunuz varsa, yorumlarda onlara sorabilirsiniz.
| İlgili Makaleler: | |
|
Bir defter için bir kapak nasıl yapılır Bir defter için bir kapak güzeldir
Okul zamanı tüm hızıyla devam ediyor ve çocuk öğrenme havasında değil mi? Yükseltmek ... Bir flash sürücüden elektronik imza nasıl kullanılır
Kural olarak, dijital imza bir USB çubuğuna kaydedilir .... Telgraf - Telegram Ling'de metinleri biçimlendirme ve yayınlama hizmeti, tüm kullanıcı yayınlarına başlık verir
Özel verileri almak her zaman bilgisayar korsanlığı yapmak anlamına gelmez - bazen... | |