Okuyucuların Seçimi
Popüler Makaleler
"Bilgisayarım" kontrolü, herhangi bir yardımcı araç kullanmadan tüm sistemin çoğuna erişim sağlayan anahtarlardan birine bağlanabilir. Böylece, "Sistem" sekmesine ve ardından "Denetim Masası"na, "Bilgisayar Yönetimi" penceresine gidebilir ve herhangi bir mantıksal sürücüye erişebilirsiniz. Peki Bilgisayarım simgesi masaüstünden kaybolduğunda ne yapmalı?
Bilgisayarım simgesini Başlat'tan basitçe sürükleyip bırakarak bir öğeyi geri yüklemeyi denediyseniz, büyük olasılıkla bunun sonucunda yalnızca bir kısayol aldığınızı fark etmişsinizdir.
Sistem böyle bir simgeyi basit bir kısayol olarak algılar, ancak ilgili menüye tıklayabilirsiniz, ancak kaybedersiniz hızlı erişim"Bilgisayar Yönetimi" ve "Sistem" sekmelerine.
ile el ele giden birçok kullanıcı Windows uzun zaman, bu simgenin masaüstünde olmasını tercih ederler, çünkü sistemle çalışmayı büyük ölçüde basitleştirmeye yardımcı olur. Ancak, bu öğeyi yanlışlıkla masaüstünden sildiyseniz veya viral aktivitenin bir sonucu olduysa, herkes onu nasıl geri alacağını bilmiyor. En sadık ve doğru yollar her şeyi yerine döndürmek ilk 2 yöntemdir, aralarındaki fark ile ilgilidir farklı versiyonlar sistemler. Sorunun geri kalanı, ilk yöntemlerin işe yaramadığı daha karmaşık durumları çözmek için tasarlanmıştır.
Windows 8'de Başlat menüsü bulunmadığından, bu yöntemin kullanılması imkansız hale gelir.
Microsoft, yeni işletim sistemleriyle Windows'un standart kullanıcı deneyiminden uzaklaşmaya çalışıyor. Windows 8'de bir Amerikan şirketi ana ekran döşendi, ancak Windows 10'da tanıdık masaüstünü döndürdü. Ancak, tüm bu manipülasyonlar, altındaki bilgisayarların masaüstlerinden Windows denetimi 10 tanıdık Bilgisayarım simgesi kayboldu. Windows 10'da Bilgisayarım kısayolunu masaüstüne döndürmenin bir yolu var. Bunu tanımanızı öneririz.
Windows 10 işletim sistemi, her bilgisayar sahibinin, arka plan görüntüsünden Başlat menüsündeki mini döşemelerin konumuna kadar her şeyi tam anlamıyla kendisi için özelleştirmesine olanak tanır. Kullanıcılar dahil olmak üzere, Bilgisayarım öğesini standart aracılığıyla iade edebilir. Windows araçları 10. Bilinen kısayolun varsayılan olarak devre dışı bırakılması, Microsoft'un kullanıcıları bundan tamamen vazgeçmeye zorlamak istediği anlamına gelmez, sadece daha uygun olacağına karar verdi.
Windows 10'da Bilgisayarım kısayolunun masaüstüne dönmesi için şunları yapmanız gerekir:
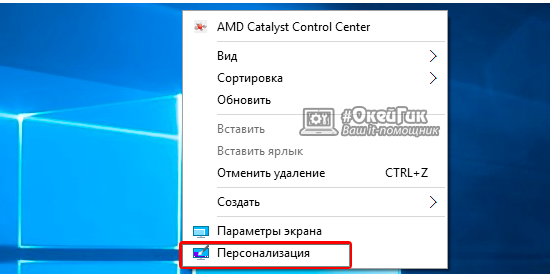
İstenen tüm ayarları tamamladıktan sonra, kullanıcı masaüstünde Windows'un en eski sürümlerinden tanıdık olan standart Bilgisayarım (Bu Bilgisayar) kısayolunun göründüğünü görecektir.
Microsoft, herkesin Windows 10 işletim sistemini bilgisayarlarına ücretsiz olarak yüklemesine izin veriyor. Kurulumdan sonra kullanıcı, satın alarak etkinleştirilebilen sistemin etkinleştirilmemiş bir sürümünü alır. lisans anahtarı... Windows 10'un aktivasyonunu herkes yapmaz, ancak Deneme sürümü sistemin, kullanıcının ihtiyaç duyabileceği bazı işlevlere erişimi yoktur. Özellikle Windows 10'un etkinleştirme yapılmayan sürümünde, standart yöntemlerle "Kişiselleştirme" ayarlarını başlatamazsınız.
"Masaüstünde normal simgeleri göster veya gizle" menüsüne gitmek için Kontrol Panelini kullanabilirsiniz. Bunu yapmak için, "Başlat" düğmesine sağ tıklayın ve beliren pencerede "Denetim Masası" nı seçin. Aramada sağ üstte açılan menüde "Simgeler" kelimesini yazın ve aramadan sonra gerekli öğeye tıklayın. 
Bilgisayarımı yeniden çalıştırmanıza izin veren ayarlara ulaşmanın daha da kolay bir yolu var. Windows tablosu 10. Bunun için, "Çalıştır" menüsüne hemen gerekli ayarlar sayfasına götürecek bir komut kaydetmek gerekir. Bunun gerçekleşmesi için şunları yapın: klavyede Windows + R tuş bileşimine basın ve açılan Çalıştır menü çubuğuna komutu yazın Rundll32 shell32.dll, Control_RunDLL desk.cpl, 5"Masaüstünde normal simgeleri göster veya gizle" ayarına gitmek için. 
Windows 10'da Bilgisayarım kısayolunu masaüstüne getirmek için, gerekli ayarları nerede arayacağınızı biliyorsanız, kelimenin tam anlamıyla bir dakika harcamanız gerekir. Windows 10'un etkinleştirilmemiş sürümü için açıklanan yöntemler, işletim sisteminin etkinleştirilmiş sürümü için de harikadır ve "Çalıştır" penceresi aracılığıyla gerekli ayarlara ulaşmak en kolay ve en hızlıdır.
Varsayılan olarak, Windows masaüstünde Bilgisayarım simgesini görüntülemez. Birçok kullanıcı için işletim sisteminin bu ayarı rahat çalışma için elverişsizdir.
Ameliyathaneden beri Windows sistemleri XP kullanıcıları bu simgeyi "Bilgisayarım" olarak adlandırmaya alışkındır, ancak Windows 7'de simge adını "Bilgisayar" olarak ve Windows 8.1 ve Windows 10'da "Bu Bilgisayar" olarak değiştirmiştir.
Bilgisayarım simgesini (Bilgisayar, Bu bilgisayar) kullanarak, simgeye sağ tıklayıp içerik menüsünde ilgili öğeyi seçerek Explorer'ı açabilir ve hızlı bir şekilde Windows işletim sisteminin kontrolüne geçebilirsiniz.
Bu yazıda, Bilgisayarım simgesini Masaüstüne nasıl döndüreceğimizi analiz edeceğiz. işletim sistemleri ah Windows 7, Windows 8.1 ve Windows 10.
1 yol... Windows 7'de Bilgisayar simgesini Masaüstüne döndürmek için "Başlat" menüsüne gidin, "Bilgisayar" menüsünde bulun, üzerine sağ tıklayın.
Bağlam menüsünde "Masaüstünde görüntüle"nin yanındaki kutuyu işaretleyin.
Bundan sonra, masaüstünde "Bilgisayar" simgesini göreceksiniz.
2 yol... Bu yöntem, Windows işletim sisteminin tüm sürümleri için evrenseldir.
Bilgisayarın masaüstünde boş bir alana sağ tıklayın. Açılan bağlam menüsünde "Kişiselleştirme" öğesini seçin.

Kişiselleştirme penceresinde, Masaüstü Simgelerini Değiştir'e tıklayın.
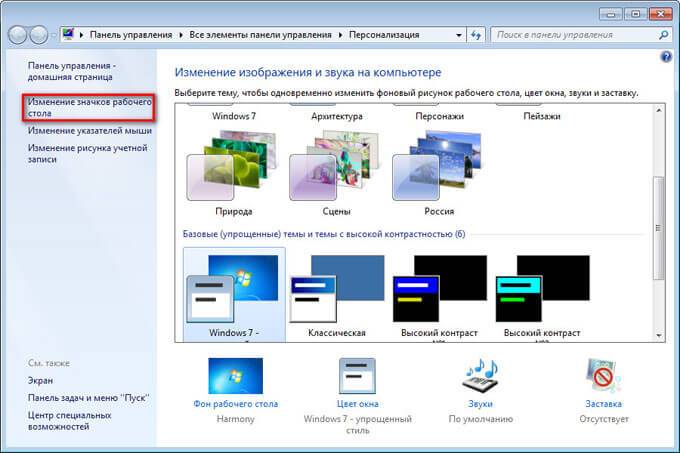
"Masaüstü Simge Ayarları" penceresinde, "Bilgisayar" öğesinin yanındaki kutuyu işaretleyin ve ardından "Tamam" düğmesini tıklayın.
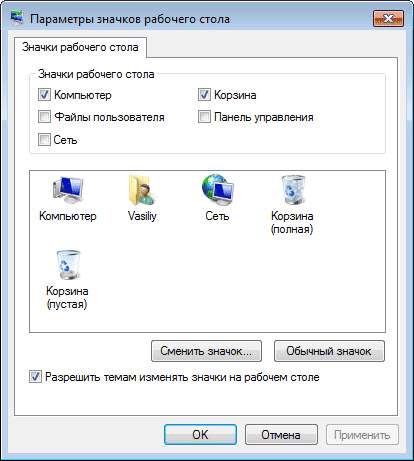
Bundan sonra, Bilgisayar simgesi Masaüstünde görüntülenecektir.
3 yol... Fareyi kullanarak "Bilgisayar"ı "Başlat" menüsünden Masaüstüne sürüklerseniz, bu durumda sistem simgesini değil Bilgisayarım (Bilgisayar) kısayolunu Masaüstüne döndürürsünüz.
Bu PC simgesini Windows 8.1 masaüstüne döndürmek için kişiselleştirme ayarlarını kullanın.
Monitör ekranındaki boş alana sağ tıkladıktan sonra içerik menüsünden "Kişiselleştirme"yi seçin.
Kişiselleştirme penceresinde, Masaüstü Simgelerini Değiştir'i seçin (Windows 7'ye benzer).
Masaüstü Simge Ayarları penceresinde Bilgisayar'ın yanındaki kutuyu işaretleyin. Değişikliklerinizi kaydedin.
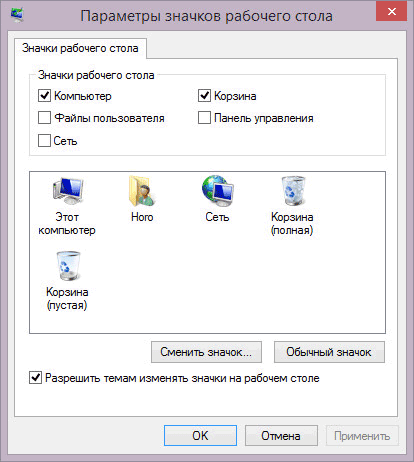
Windows 10'da, kişiselleştirme seçenekleri aracılığıyla Bu Bilgisayar simgesini Masaüstüne döndürebilirsiniz.
Ekrandaki boş bir alanda, içerik menüsünde sağ tıklayın, "Kişiselleştirme" öğesine tıklayın.
Seçenekler penceresinde Temalar sekmesine gidin, İlgili seçenekler bölümünde Masaüstü Simgesi Seçenekleri'ni seçin.

"Masaüstü Simge Ayarları"nda "Bilgisayar" öğesini işaretleyin, "Tamam" düğmesini tıklayın.
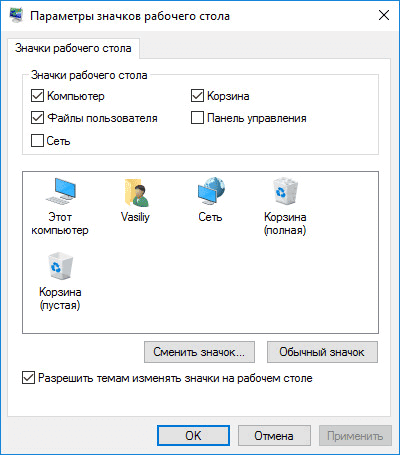
Bu PC (Bilgisayarım) simgesi masaüstünüzde görünür.
Windows işletim sisteminde, varsayılan ayarlarla, masaüstünde Bilgisayarım simgesi görüntülenmez. Ayarları değiştirdikten sonra, kullanıcı Windows 10, Windows 8.1, Windows 7'de Bilgisayarım (Bu Bilgisayar, Bilgisayar) simgesini Masaüstüne geri döndürebilir.
Talimatlar
Görüntü bileşenini açın. Bu birkaç yolla yapılabilir. Karşısında Windows tuşu veya "Başlat" düğmesini tıklayın, menüyü açın ve "Denetim Masası"nı seçin. "Görünüm ve Temalar" kategorisindeki "Ekran" simgesini farenin sol tuşu ile tıklayarak bulun.
Başka bir yol daha hızlıdır: masaüstünde dosya ve klasör içermeyen herhangi bir yerde sağ tıklayın. Bağlam menüsünde, son öğeyi seçin - "Özellikler". Yeni bir "Görüntü Özellikleri" iletişim kutusu açılacaktır.
"Masaüstü" sekmesini etkinleştirin ve pencerenin altındaki "Masaüstünü Özelleştir" düğmesini tıklayın. Açılan ek pencerede "Genel" sekmesine gidin ve "Benim bir bilgisayar"Masaüstü Simgeleri" grubunda. Yeni ayarları kaydedin - etiket"Benim bir bilgisayar"Masaüstünüze geri yüklenecek.
My'ı iade etmek için bir bilgisayar"Başlat" menüsünde, başka bir bileşeni çağırın -" Görev Çubuğu ve Başlat Menüsü ". Bunun için de yöntemlerden birini seçebilirsiniz. Başlat menüsünden Denetim Masası'na gidin ve Görünüm ve Temalar kategorisinden Görev Çubuğu ve Başlat Menüsü Özellikleri'ni seçin.
Alternatif seçenek: Simgelerin olmadığı herhangi bir yerde görev çubuğuna sağ tıklayın ve içerik menüsünden "Özellikler"i seçin. Yeni bir pencere açılacak, "Başlat Menüsü" sekmesinde ona gidin. "Başlat Menüsü" öğesinin karşısındaki "Özelleştir" düğmesini tıklayın.
Başka bir "Başlat Menüsünü Özelleştir" penceresi açılacak, "Gelişmiş" sekmesini aktif hale getirecek. Başlat Menüsü Öğeleri grubunda, My öğesini bulana kadar listeyi aşağı kaydırın. bir bilgisayar».
İşaretçiyi size uygun alanlardan birine ayarlayın: "Menü olarak görüntüle" veya "Bağlantı olarak görüntüle". Tamam'a tıklayın, ek pencere otomatik olarak kapanacaktır. Özellikler penceresindeki yeni ayarları uygulayın ve OK butonu veya [x] ikonu ile kapatın.
Herhangi rozet işletim sistemi arayüzü değiştirilebilir. İşletim sisteminin tarzı size çok sıkıcı geliyorsa, deneyebilir ve yeni bir şey yaratabilirsiniz. Örneğin, standardın değiştirilmesi rozet"Benim bir bilgisayar"Daha ilginç ve sıra dışı olanı için, işletim sistemi arayüzünü güncelleyebilir, tarzınıza uygun daha standart dışı bir şey yaratabilirsiniz.
İhtiyacın olacak
Talimatlar
Herhangi bir işletim sisteminin sistem simgeleri değiştirilemez standart bir şekilde... Bunu yapmak için kullanmanız gerekecek özel programlar... Bu programlardan biri de TuneUp. İnternetten indirin ve bilgisayarınıza kurun. bir bilgisayar... Bu programla, işletim sistemi arayüzünün ek görselleştirmesini elde edeceksiniz.
TuneUp'ı çalıştırın. Programın ilk kez normalden daha uzun süre çalışacağını lütfen unutmayın. Bunun nedeni, ilk çalıştırmadan sonra işletim sisteminin durumunu tarayacak olmasıdır. Taradıktan sonra Tamam'a tıklayın ve program tüm Windows ayarlarını optimize edecektir. Bundan sonra, arayüzünü incelemeniz gereken programın ana menüsüne yönlendirileceksiniz. Programın ana menüsü en üstte bulunur ve sadece altı bileşenle temsil edilir. Bu bileşenlerden " Windows kurulumu". Görünen pencerede "Windows'un görünümünü değiştir" satırına dikkat edin.
Bu satırın altında, işletim sisteminin arayüzünü değiştirebileceğiniz bileşenler bulunur. Windows Kişiselleştirme bileşenini seçin. Ek parametreler içeren bir pencere açılacaktır. "Bir görev seçin" satırına dikkat edin. Bu satırın altında ek bir araç çubuğu bulunur. Bu panelde, Sistem Öğeleri için Simgeleri ve Adları Değiştir'i seçin.
Pencerenin ortasında sistem öğesi simgelerinin bir listesi görünür. "Bilgisayar"ı seçin. Pencerenin sağ tarafında, seçilen simge için kullanılabilecek komutların bir listesi vardır. Değiştir'i seçin rozet". Standart olanın yerine yüklenebilecek simgeleri içeren bir pencere açılacaktır. Kural olarak, tüm simgeler genel Windows kümesindendir. Kendi ilginç simgeleriniz varsa, "Gözat" ı tıklayın ve onlara giden yolu belirtin. Dilerseniz "Benim" ek simgeleri indirebilirsiniz. bir bilgisayar" internetten.
İlgili videolar
Kaynaklar:
Herhangi bir PC kullanıcısı, bilgisayarına başka bir program yükledikten sonra şunu bulabilir: yazılım yüklü değil: bir hata oluştu, ancak etiket içinde korunmuş paneller yönetmek.
![]()
Talimatlar
"Panel'i açın yönetmek"Ve bul etiket bir hata nedeniyle yüklenmeyen program Kişisel bilgisayar... Her şey etiket ve "Panel'de yönetmek"C: WINDOWSsystem32 klasöründeki * .cpl dosyaları olarak.
Bu kısayolu masaüstünüze sürükleyin.
Sağ tık Bilgisayar faresiüzerinde etiket y "Özellikler"e tıklayarak. Ardından Simgeyi Değiştir'e tıklayın.
Dosya adını C: WINDOWSsystem32appwiz.cpl biçiminde okuyun.
system32'de benzer ada sahip bir dosya alın ve farklı bir klasöre taşıyın.
İlgili videolar
Not
Programları kaldırırken dikkatli olun! Bir programı, rolünün ne olduğunu ve neden gerekli olduğunu tam olarak bilmeden kaldırırsanız, bu, bilgisayarın arızalanmasına neden olabilir ve hatta bir uzmanın yardımı olmadan onu işe döndürmenin imkansız olacağı gerçeğine yol açabilir.
Bilgisayarınızda kurulu bazı bileşenleri, örneğin bir programı kaldırmanız gerekirse, aşağıdaki işlem sırası gerçekleştirilir: önce Denetim Masası'nda Program Ekle veya Kaldır seçeneğini açın. Ardından, görünen iletişim kutusunda “ Yüklü programlar"Ve" Değiştir "seçeneğini tıklayın. Bundan sonra, menüden "Bileşen seçimi" ni seçin ve tıklayın. Sadece birkaç saniye içinde, bilgisayarda yüklü olan programların bir listesi açılacaktır. Bunlardan birini kaldırmak için gereksiz programa sol tıklayın ve "Kaldır" ı tıklayın. Bu, programı kaldırmak istediğinizden emin olup olmadığınızı soran bir pencere açacaktır. Evet veya İleri'ye tıklayın. "Evet"e tıkladıktan sonra program, programlar listesinden kaybolacaktır: bu, programın silindiğini gösterecektir.
Kaynaklar:
Bilgisayar masaüstünün ve sistemin ana menüsünün "Başlat" kaybolmasının en yaygın nedeni virüs programlarının etkisidir. Sistem dosyaları hatası durumları da mümkündür. hesap kullanıcı veya sistem kayıt defteri çökmesi.

İhtiyacın olacak
Talimatlar
Windows işletim sistemini önyükleyin ve aynı anda fonksiyon tuşları Görev Yöneticisi aracını başlatmak için Alt + Ctrl + Del.
Uygulama penceresinin üst panelindeki "Dosya" menüsünü açın ve bilgisayar masaüstünü ve ana "Başlat" menüsünü geri yükleme işlemini gerçekleştirmek için "Yeni görev" komutunu seçin.
Yardımcı programın metin kutusuna regedit yazın ve Kayıt Defteri Düzenleyicisi aracının başlatılmasını onaylamak için Enter işlev tuşuna basın.
HKEY_LOCAL_MACHINE \ Software \ Microsoft \ WindowsNT \ CurrentVersion | Image File Execution Options kayıt defteri anahtarını genişletin ve explorer.exe alt anahtarını bulun.
Telefon etmek bağlam menüsü sağ tıklayıp "Sil" komutunu seçerek alt bölümü buldu.
Aynı dalda iexplorer.exe anahtarını bulun ve sağ fare düğmesine tıklayarak bağlam menüsünü çağırın.
Kaldır komutunu seçin ve Kayıt Defteri Düzenleyicisi yardımcı programını kapatın.
Görev Yöneticisi aracını başlatmak ve program penceresinin üst bölmesindeki Dosya menüsünü açmak için Alt + Ctrl + Del işlev tuşlarına aynı anda basmayı tekrarlayın.
Kayıt Defteri Düzenleyicisi yardımcı programını yeniden çalıştırmak ve aşağıdaki dalı genişletmek için dağıtım programı test alanına regedit yazın:
HKEY_LOCAL_MACHINE\Yazılım\Microsoft\WindowsNT\CurrentVersion\Winlogon.
Shell parametresinin Explorer.exe olduğundan emin olun veya eksikse Explorer.exe dize parametresini oluşturun.
Seçilen değişiklikleri uygulamak için Kayıt Defteri Düzenleyicisi aracından çıkın ve bilgisayarınızı yeniden başlatın.
Uygulamayı çalıştırın ve program penceresinin üst araç çubuğundaki "Dosya" menüsünü açın.
"Sistem Geri Yükleme" bölümünü seçin ve "Masaüstü Ayarlarını Geri Yükle", "Hata Ayıklayıcıları Kaldır"ı seçin. sistem süreçleri"Ve" Explorer Başlatma Anahtarını Geri Yükleyin ".
"İşaretli işlemleri gerçekleştir" düğmesini kullanın ve bilgisayarınızı yeniden başlatın.
İlgili videolar
Kaynaklar:
Masaüstü kısa yolu bilgisayar en çok biri hızlı yollar dosyalara veya klasörlere erişim. Tipik olarak, Bilgisayarım klasörüne bir kısayol, sistem tarafından masaüstüne otomatik olarak yüklenir. Bu kısayolu kaldırırsanız, birkaç adımda geri koyabilirsiniz.

Talimatlar
İlk olarak, sol alt menüde bulunan "Başlat" düğmesine tıklayın. bilgisayar ve "Bilgisayarım" öğesini bulun. Farenin sol tuşuyla üzerine tıklayın ve basılı tutarken simgeyi masaüstünde boş bir alana sürükleyin.
Onarmak dosya Bilgisayarım'ı masaüstünde başka bir şekilde de kullanabilirsiniz. Bunu yapmak için, "Başlat" düğmesine tıklayın, ardından "Bilgisayarım" menüsüne sağ tıklayın ve görünen listeden "Masaüstünde Görüntüle" menüsüne sol tıklayın. Bundan sonra, masaüstünde "Bilgisayarım" kısayolu görüntülenecektir. bilgisayar.
Yenilemek dosya"Bilgisayarım", masaüstünde boş bir alana sağ tıklayın. Görünen menüden "Özellikler" öğesini seçin. Ardından "Masaüstü" sekmesine gidin ve "Masaüstünü Özelleştir" düğmesini tıklayın. Bu "Masaüstü Simgeleri" bölümünde, ilgili öğelerin yanındaki kutuları işaretleyerek masaüstünüzde hangi klasörlere ihtiyacınız olduğunu belirleyebilirsiniz. Bu durumda, "Bilgisayarım" ve "Tamam" satırının önüne bir onay işareti koyun.
Bu işlemle, kısayolların tümünü veya bir kısmını masaüstünden bağımsız olarak kaldırabilir veya tam tersi şekilde kurabilirsiniz. Bu özellikle masaüstünü istemeyenler için geçerlidir. bilgisayar kısayollar görüntülendi. Veya zamanına değer verenler için, çünkü açık dosya masaüstünde bulunan, başka yollarla aramaktan çok daha kolay ve hızlıdır.
Not
Bazı işletim sistemlerinde Bilgisayarım kısayolu ekranda görünebilir. ingilizce dili ve Bilgisayarım adına sahip olun, bu nedenle bilgisayarınızın masaüstünde bulunan tüm kısayolları dikkatlice gözden geçirin.
faydalı tavsiye
Kısayol kullanmadan "Bilgisayarım"a girebilirsiniz. Bunu yapmak için "Başlat" a tıklayın ve "Bilgisayarım" satırına sağ tıklayın.
Ameliyathane sepeti Windows ortamı yürütür faydalı fonksiyon depolamak silinen dosyalar kurtarma olasılığı ile. Genellikle simgesi üzerinde bulunur Çalışma tablo herhangi bir kullanıcının dosyalarıyla çalışmanın rahatlığı için. Ancak, programların veya virüslerin etkisi nedeniyle, Sepetler masaüstünden kaybolabilir. Geri yüklemek için aşağıdaki adımları izleyin.

İhtiyacın olacak
Talimatlar
Bilgisayarım'ı açın. C sürücüsü bölümüne gidin ve pencerenin sol üst köşesindeki "Düzenle" düğmesine tıklayın. Menüde "Klasör Seçenekleri" ve Ara'yı seçin ve "Görünüm" sekmesine gidin. Korumalıyı Gizle'nin yanındaki kutunun işaretini kaldırın sistem dosyaları"Ve bu değişikliği kabul et. Ardından, aşağıda bulunan "Gizli dosya ve klasörler" öğesini bulun ve "Göster" yazısını kontrol edin. gizlenmiş dosyalar, klasörler ve diskler ”.
Masaüstü arka planına sağ tıklayın. Menüde "Yeni" - "Kısayol" seçeneğini seçin. Sistem, oluşturulan simgenin gideceği programın yolunu belirtmenizi isteyecektir. C sürücüsünü açın ve $ Recycle.Bin klasörünü bulun - bu, "Geri Dönüşüm Kutusu" klasörünün sistem adıdır. Bu dosyaçöp kutusunu geri yüklemenize izin veren ana dosya olduğu için her zaman işletim sisteminde saklanır. Çalışma tablo kişisel bilgisayar.
"Tamam" ı tıklayın ve Çalışma tablo yeni bir simge belirir. Sistem bunun yerine otomatik olarak bir sepet çizimi koyacaktır. Şekilde ayrıca minyatür bir ok bulunacaktır, bu da bu simge- bir sistem simgesi değil, manuel olarak oluşturulmuş bir kısayol. Ancak bu, bilgisayarın işletim sisteminin çalışmasını hiçbir şekilde etkilemeyecektir. Gelecekte zehirleyebilirsiniz gereksiz dosyalar Sepete ekle.
eğer açıksa Çalışma tablo hiçbir kısayol görüntülenmiyor, bunları birkaç ile geri yükleyebilirsiniz. basit işlemler sistemde. sağ tıklayın Çalışma masada, menüde "Görünüm" öğesini bulun ve içinde "Masaüstü simgelerini görüntüle" öğesinin yanındaki kutuyu işaretleyin. Ayrıca, sistem bu parametreleri otomatik olarak kaydedecek ve şu anda kişisel bilgisayarda bulunan tüm kısayolları görüntüleyecektir.
Kaynaklar:
Etiket"Benim bir bilgisayar"Windows masaüstünde varsayılan olarak bulunur. Bağlam menüsü, önemli sistem bileşenlerini başlatmak için bağlantılar içerir - kayıt defteri düzenleyicisi, cihaz yöneticisi, kurulum sihirbazı, gezgin vb. Sisteminizde bu kısayolun görüntülenmesi devre dışıysa, bunu işletim sistemi ayarlarında etkinleştirebilir veya kısayolun bir kopyasını oluşturabilirsiniz.

Talimatlar
aç Windows gezgini... Bunu yapmak için, sadece WIN + E tuş bileşimine basın, ancak "Programlar" bölümüne gidip "Gezgin" satırını seçerek "Başlat" düğmesiyle Explorer'ı da başlatabilirsiniz.
Dosya Gezgini'nin sol bölmesindeki "Masaüstü" öğesini tıklayın ve ardından "Benim bir bilgisayar"Ve fare ile kısayollar olmadan masaüstünün alanına sürükleyin. Bu durumda, kısayolu farenin sol veya sağ tuşuyla sürükleyip sürüklemenizin önemi yoktur, her durumda, masaüstünde işletim sisteminin bu yazılım bileşeni için bir kısayol oluşturulacaktır.
"Masaüstü" sekmesine gidin, en alttaki "Masaüstünü Özelleştir" düğmesini bulun ve tıklayın. Bu, "Masaüstü Öğeleri" penceresini açacaktır.
işletim sisteminde Windows Vista bu pencere farklı açılır. İlk olarak, "Başlat" düğmesindeki menüden uygun öğeyi seçerek Kontrol Panelini başlatmalısınız. Ardından "Tasarım ve kişiselleştirme" sayfasında "Kişiselleştirme" bağlantısını tıklamanız ve açılan pencerede "Masaüstü simgelerini değiştir" satırını seçmeniz gerekir.
Windows 7'de, aynı pencereyi açmanın yolu da biraz farklıdır - "Başlat" düğmesindeki menüde uygun öğeyi seçerek Denetim Masası'nı başlattıktan sonra, arama alanına "kişiselleştirme" kelimesini girebilirsiniz. Arama sonuçlarında "Kişiselleştirme" bağlantısını tıklayın ve açılan pencerede "Masaüstü simgelerini değiştir" satırına tıklayın.
Açıklanan işletim sistemlerinden herhangi birinde "Masaüstü Öğeleri" penceresini açtıktan sonra, "Benim" yazısının yanındaki onay kutusuna bir işaret koymanız gerekir. bir bilgisayar"Genel sekmesinin en üstünde ve Tamam'ı tıklayın.
Masaüstü işletim sistemlerinde Windows ailesi bazı sistem bileşenlerinin yerleştirilmiş kısayolları - "Ağ Komşuları", "Geri Dönüşüm Kutusu", "Denetim Masası" vb. Kullanıcı, uygun ayarları değiştirerek görüntülerini etkinleştirebilir veya devre dışı bırakabilir. Bu seçenek, genellikle klasör olarak adlandırılan Bilgisayarım bileşeni için de kullanılabilir.

Talimatlar
Bilgisayar bir işletim sistemi çalıştırıyorsa Windows sürümü XP, masaüstü arka planına sağ tıklayın ve açılır içerik menüsünden Özellikler'i seçin. Açılan pencerenin "Masaüstü" sekmesinde, "Masaüstü Öğeleri" penceresini getirmek için "Masaüstünü Özelleştir" düğmesini tıklayın. "Genel" sekmesi, her biri kısayolları masaüstüne yerleştirilebilen sistem öğelerinden birine karşılık gelen bir grup onay kutusu içerir. "Bilgisayarım"ın yanındaki onay kutusunu işaretleyin ve Tamam düğmesine tıklayın.
Windows'un sonraki sürümlerinde, adımlar açıklananlardan biraz farklıdır. Windows 7 veya Vista'da, bağlam menüsünü getirmek için masaüstündeki "duvar kağıdı"na da sağ tıklamanız gerekir, ancak burada seçmeniz gereken öğeye "Kişiselleştirme" denir. Açılan pencerenin sol üst köşesinde "Masaüstü simgelerini değiştir" bağlantısını bulun - üzerine tıklayın ve ekranda önceki adımda açıklanana benzer bir pencere görünecektir. Ayrıca sistem bileşenlerinin ilgili etiketlerini içeren onay kutularını içerir - "Bilgisayar"ın yanındaki kutuyu işaretleyin ve Tamam'ı tıklayın.
| İlgili Makaleler: | |
|
En iyi spor açılış sayfaları
Yenileri çekmeniz gerekiyorsa, Fitness açılış sayfası harika bir çözümdür ... Klasör simgeleri nereden indirilir ve nasıl yüklenir
Birçok kullanıcı, kişisel bilgilerini kişiselleştirmeye özel önem veriyor ... VKontakte kuralları Sosyal ağ VKontakte kullanım kuralları
İnternetteki herhangi bir kaynak veya forumun kendi kuralları vardır. Onlara ihtiyaç var... | |