Okuyucuların Seçimi
Popüler Makaleler

2013 yılında şirketin geliştiricileri tarafından kabul edildi Opera çözümüürününüzü WebKit motoruna çevirmek bunun hayranları için oldu popüler tarayıcı gerçek bir darbe. Ancak, öfkelerinin ana nedeni motorun kendisi değildi. görünüm arayüzü acı bir şekilde anımsatan yeni Opera Google Chrome... Bazı kullanıcılar arasında dönüştürülmüş Opera ile ilgili hoşnutsuzluk o kadar güçlüydü ki, kullanmayı reddettiler ve diğer tarayıcılara, özellikle Mozilla Firefox'a geçtiler.
Neyse ki geliştiriciler için bunlar azınlıktaydı. Kullanıcıların büyük çoğunluğu ise o dönemde istifa ederek yeni Opera'yı tüm eksiklikleri ile kabul ettiler. Zamanla, geliştiriciler küçük hataları düzeltti ve aynı zamanda işlevselliği sonlandırdı, ancak yine de tarayıcıda hala bir şeyler eksik. Tam olarak ne? Örneğin, işlevleri değiştir arama motoru ekspres panelinde.

Bildiğiniz gibi, yeni Opera'da Yandex. İyi arama motoru, hiçbir şey söylemeyeceksiniz, ancak yine de kullanıcıların çoğunluğunun Google'ı onun yerinde görmek isteyeceğinden eminiz. Sorun şu ki, Yandex'i Google'a değiştirmek düzenli araçlar tarayıcı imkansız. Neyse ki Opera'nın yaratıcıları, bu ayarı birkaç dakika içinde değiştirmenize izin veren küçük bir boşluk bıraktı.
Dizindeki kullanıcı profilinin derinliklerinde Opera Ahırı adında bir dosya var ... bu sıradan Metin dosyası belki genişleme olmadan. Not Defteri veya benzeri bir düzenleyici ile açabilirsiniz. Bu dosyayı bulmak çok kolay. Yolu Explorer'ın adres çubuğuna yapıştırın C: / Kullanıcılar / USER_NAME / AppData / Dolaşım / Opera Yazılımı / Opera Kararlı ve geçişi yapın. Evet, USER_NAME dize öğesi kullanıcı adıyla değiştirilmelidir. Ona kendi başına sahip olacaksın.
![]()
Ayrıca, bu yolun yalnızca Windows 7 ve 8'de (8.1) olduğunu, XP'de biraz farklı olacağını unutmayın. Bu nedenle, Kullanıcılar klasörü yerine Belgeler ve Ayarlar ve AppData klasörü - Uygulama Verileri olacaktır.
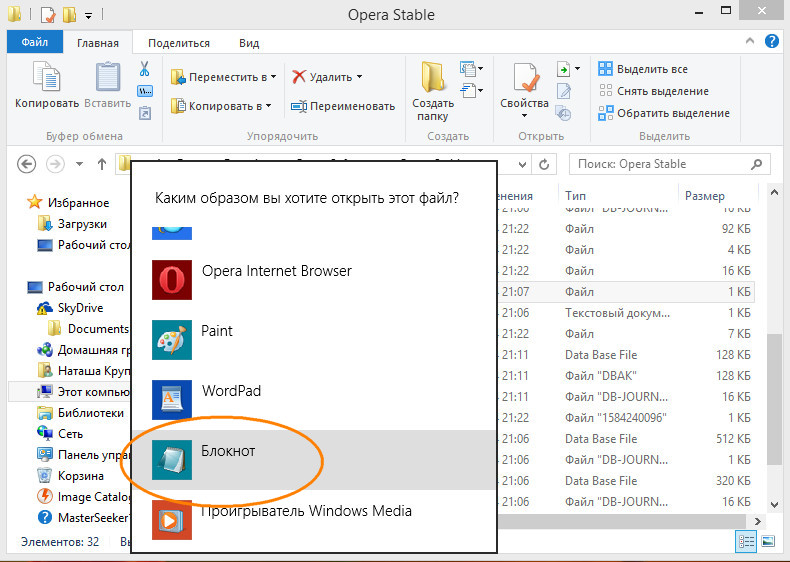
Şimdi dosyayı aç ve içinde aşağıdaki iki satırı bulun:
"Ülke": "ru",
"Country_from_server": "ru",
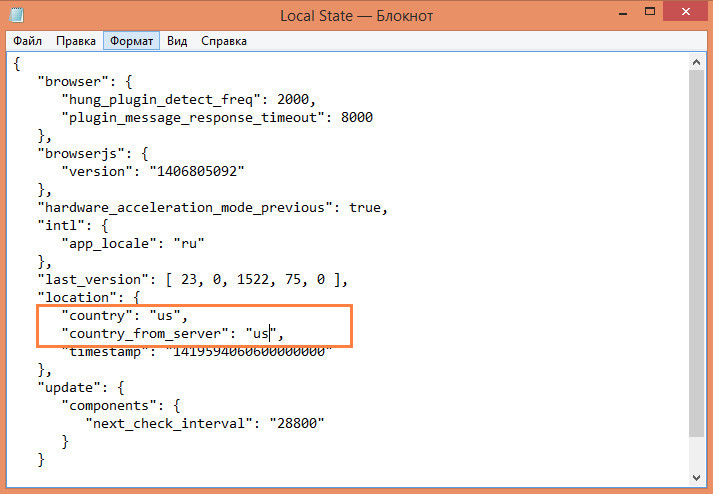
Yer değiştirmek "Ru" değer "Biz" ve sonucu kaydedin. Genel olarak, bu kod bloğu şöyle görünmelidir:
"Ülke": "biz",
"Country_from_server": "bize",
Ve hepsi bu. Değişikliklerin etkili olması için Opera'yı yeniden başlatın.

Tarayıcıyı açtığınızda, ekspres panelde Yandex'in kaybolduğunu ve yerini Google'ın aldığını göreceksiniz.
Önceki Sonraki
Chrome Uygulamaları Uzantıları Geliştirici Aracı - izleme aracı Google uzantıları Krom Chrome Chips: Tyrannosaurus ile Çapraz ve Engeller Yeni sürüm krom kanarya
Opera tarayıcısındaki Express paneli çok kullanışlı bir araçtır hızlı erişim en çok ziyaret edilen sayfalara Varsayılan olarak, bu web tarayıcısına yüklenir, ancak çeşitli nedenlerle, kasıtlı veya kasıtsız olarak kaybolabilir. Opera tarayıcısında Express Bar'ı nasıl yeniden kuracağımızı görelim.
Ekspres panel, Opera'yı başlattığınızda açılan başlangıç sayfasının bir parçasıdır. Ancak aynı zamanda, ayarları değiştirdikten sonra, tarayıcı başladığında, kullanıcı tarafından özel olarak belirlenen veya son oturumun sonunda açılan sayfalar açılabilir. Bu durumda, kullanıcı Express panelini başlangıç sayfası olarak ayarlamak isterse, birkaç basit adımı gerçekleştirmesi gerekecektir.
Öncelikle, pencerenin sol üst köşesinde bu programın logosu ile gösterilen Opera ana menüsünü açıyoruz. Görünen listede "Ayarlar" öğesini bulun ve gözden geçirin. Veya klavyede Alt + P yazmanız yeterlidir.
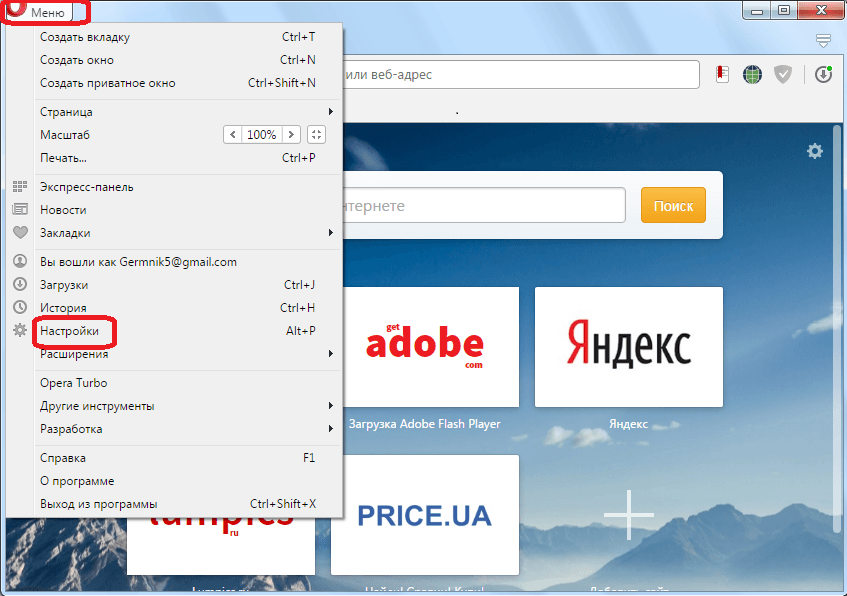
Açılan sayfada başka bir yere gitmenize gerek yok. Pencerenin üstündeki "Başlangıçta" ayarlar bloğunu arıyoruz.

Gördüğünüz gibi, tarayıcıyı başlatmak için üç mod vardır. Anahtarı "Başlangıç sayfasını aç" moduna getiriyoruz.
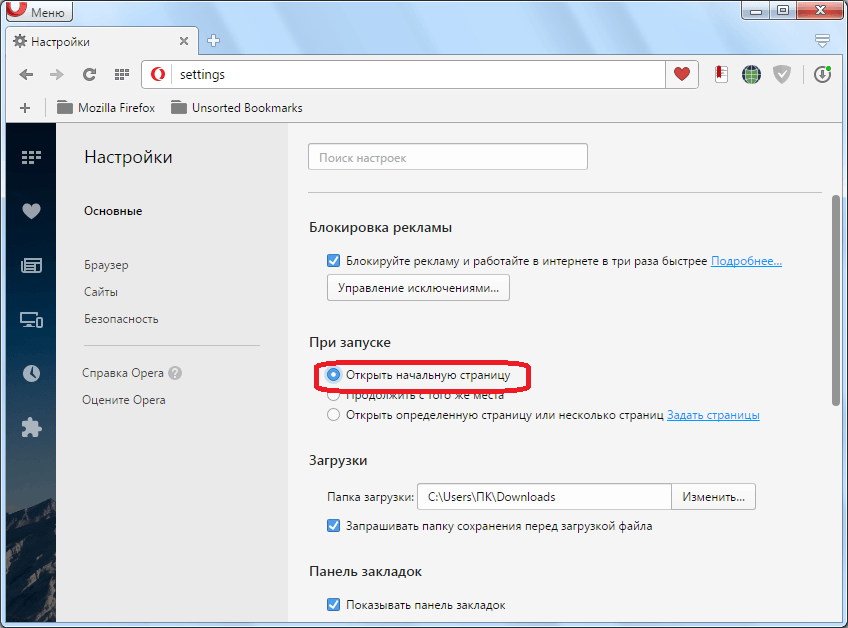
Artık tarayıcı her zaman Ekspres panelinin bulunduğu başlangıç sayfasından başlayacaktır.

Opera'nın önceki sürümlerinde, en çok başlangıç sayfası Ekspres paneli de devre dışı bırakılabilir. Ancak, yeniden yüklemek oldukça kolaydı.
Tarayıcıyı başlattıktan sonra, gördüğümüz gibi Ekspres panelinin eksik olduğu başlangıç sayfası açıldı. Opera'da Express panelini yapılandırmak için ekranın sağ üst köşesindeki dişli şeklindeki simgeye tıklayın ve ana sayfanın kontrol bölümüne gidin.
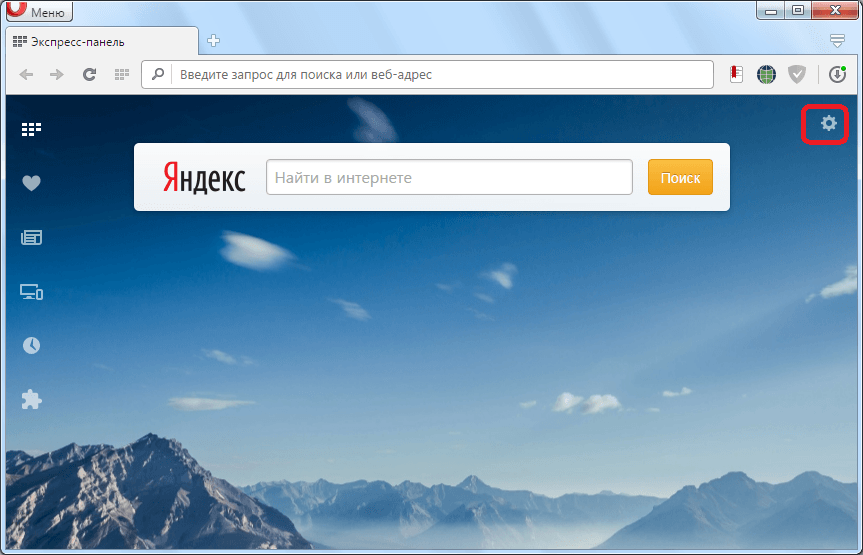
Ana sayfa ayarlarının açılan bölümünde, "Ekspres panel" öğesinin önüne bir onay işareti koymanız yeterlidir.

Bundan sonra, üzerinde görüntülenen tüm sekmelerle Ekspres Panel açıldı.
Opera'nın yeni sürümlerinde, Ekspres panelini devre dışı bırakma özelliği ana sayfa eksik. Ancak bu, gelecek sürümlerde bu özelliğin bir daha iade edilmeyeceği anlamına gelmez.
Gördüğünüz gibi, Opera'da Ekspres Paneli açmak oldukça basittir. Bunu yapmak için, bu makalede sağlanan minimum miktarda bilgiye sahip olmalısınız.
Windows 7'deki görev çubuğunun görünümü, Windows XP'deki görev çubuğundan farklıdır. Windows 7'de zarif, yarı saydam bir görünüme sahiptir.
Ancak ayrı bir panel hızlı başlatma Windows XP gibi, Windows 7 değil. Program kısayolları, sekmelerle birlikte doğrudan görev çubuğuna yerleştirilir programları aç... Ve her gün kullandığınız programların kısayolunu görev çubuğuna yerleştirmek hiç de zor değil.
Simgeye sol tıklayın istenilen program masaüstünde ve fare düğmesini bırakmadan simgeyi görev çubuğuna sürükleyin (kırmızı okla gösterilmiştir). Ardından bırakın ve kısayol görev çubuğunda kalır ve istediğiniz zaman kullanılabilir hale gelir.
Ancak, görev çubuğundaki kısayol gereksiz hale geldiğinde - bırakmadan üzerine tıklayın sol düğme fare kısayolu yukarı sürükleyin ve masaüstüne "bırakın". Kısayol, görev çubuğundan hemen kaybolacaktır.
Pratik yapın - ilk seferde çalışmayabilir. Ayarlar şunları söylüyorsa, bazen görev çubuğu kayar: Görev çubuğunu otomatik olarak gizle. Bu arada, görev çubuğunu istediğiniz gibi özelleştirebilirsiniz. Sana nasıl yapılacağını göstereceğim.
 Şekil 8
Şekil 8
Başlat düğmesine sağ tıklayın. Açılacak bağlam menüsüÖzellikler bağlantısını seçtiğiniz yer.
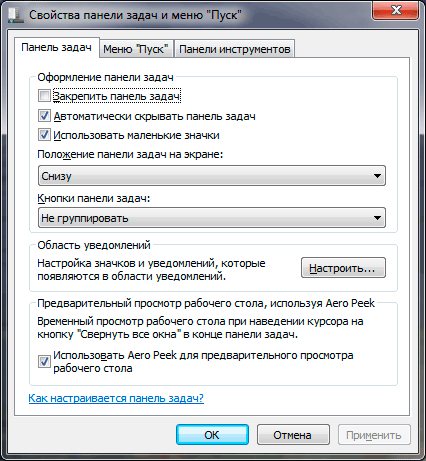
Görev Çubuğu ve Başlat Menüsü Özellikleri penceresi açılır. Görev çubuğunun (ekranın altındaki çubuk) her zaman görünür olmasını ve hiçbir yerde kaybolmamasını istiyorsanız - o zaman Görev çubuğunu sabitle önündeki kutuyu işaretleyin ve Görev çubuğunu otomatik olarak gizle - önündeki kutunun işaretini kaldırın - işaretini kaldırın.
Görev çubuğunun yalnızca imleci ekranın alt kenarına (masaüstü) getirdiğinizde görünmesini istiyorsanız, tam tersine - "Görev çubuğunu sabitle" önündeki kutunun işaretini kaldırın ve "Otomatik olarak" önündeki kutuyu işaretleyin. görev çubuğunu gizle". Görev çubuğu ayarlarının geri kalanı daha az önemlidir, bu yüzden üzerinde durmayacağım.
Diyorsunuz ki: ama benim böyle bir panelim yok! Aktif olmadığı anlamına gelir.
Hızlı Başlat'ı etkinleştirmek için görev çubuğunun herhangi bir yerinde (ancak sağ tıklayın. Görev çubuğunun içerik menüsü açılacaktır. Özellikler'i seçin.
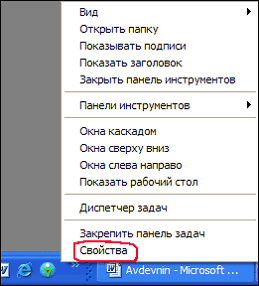
Görev Çubuğu Özellikleri penceresi açılır.
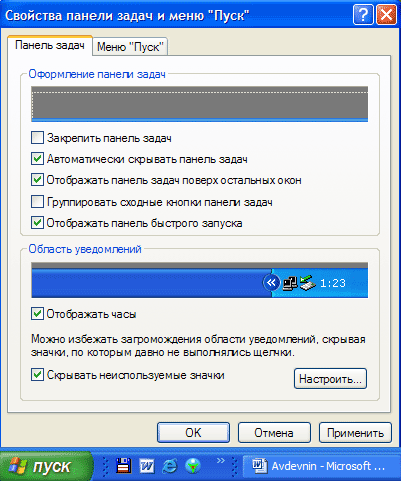
Burada, Hızlı Başlatma Çubuğunu Göster'in yanındaki kutuyu işaretleyin. Onay kutusu işaretli değilse panel devre dışıdır.
karşıdaki onay işareti (onay kutusu) Görev çubuğunu diğer pencerelerin üstünde görüntüleyin.
Ayrıca görev çubuğunu otomatik olarak gizle seçeneğinin yanına bir onay işareti koydum. Bunu yapmazsanız, her zaman ekranın altından dışarı çıkacağı anlamına gelir. Sadece alışmak için saklandığı zaman daha uygun olduğunu düşünüyorum.
Bu sekmedeki diğer öğeler, açıklama yapılmadan çok önemli ve anlaşılır değildir. Saati göster'in yanındaki kutunun işaretini kaldırırsanız, saat kaybedersiniz vb.
Ayarladığınız tüm onay kutularını etkinleştirmeyi unutmayın, Uygula düğmesini ve ardından Tamam'ı tıklayın.
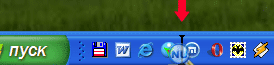
Hızlı Başlat'a bir simge eklemek için imleci masaüstünde istediğiniz simgenin üzerine getirin, farenin sol tuşuna basın ve simgeyi görev çubuğuna sürükleyin. Dikey siyah bir çizgi göründüğünde düğmeyi bırakın ve panelde simgesi belirir.
Simgeleri birbirine göre hareket ettirmeye karar verirseniz, imleçle simgeyi tutup Hızlı Başlatma çubuğu boyunca sürüklersiniz ve dikey çubuk hareket edecek ve fare düğmesini bıraktığınızda simgenin nerede olacağını gösterecektir. Bu şekilde simgeleri istediğiniz sırayla düzenleyebilirsiniz.
Tabii ki, Hızlı Başlatma çubuğunun sağladığı rahatlığı beğenebilir ve sınırsız simgeler arasında gezinmeye başlayabilirsiniz. Sonuç olarak, simgeler tüm görev çubuğunu doldurabilir ve bu iyi değil!
Ancak bu durumdan bir çıkış yolu var! Bazı simgeleri gizleyebilirsiniz. Bunu yapmak için imleci ayırıcının üzerine getirin (Şekil 5'te kırmızı daire içine alınmış). Bu, imleci sola ve sağa işaret eden oklara çevirecektir. Bu anda, sol fare düğmesine basın ve ayırıcıyı sola sürükleyin. Ayırıcıyı hareket ettirdikçe simgeler kaybolacaktır. Genellikle 4-5 simgeyi görünür bırakırım.
Gizli simgelerden korkmayın - hiçbir yere gitmeyecekler! Ok (Şekil 6'da kırmızı kalemle daire içine alınmış) üzerine tıklamanız yeterlidir ve bu kadar. gizli simgeler gözlerinizin önünde belirecek Herhangi bir simgeye tıklayın ve program başlayacaktır!
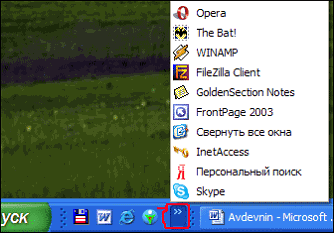
| İlgili Makaleler: | |
|
Bir defter için bir kapak nasıl yapılır Bir defter için bir kapak güzeldir
Okul zamanı tüm hızıyla devam ediyor ve çocuk öğrenme havasında değil mi? Yükseltmek ... Bir flash sürücüden elektronik imza nasıl kullanılır
Kural olarak, dijital imza bir USB çubuğuna kaydedilir .... Telgraf - Telegram Ling'de metinleri biçimlendirme ve yayınlama hizmeti, tüm kullanıcı yayınlarına başlık verir
Özel verileri almak her zaman bilgisayar korsanlığı yapmak anlamına gelmez - bazen... | |