Выбор читателей
Популярные статьи
Довольно часто у многих людей возникает проблема с удаленными файлами.
Как же быть в том случае, если файл действительно очень нужен, а удален он был еще неделю назад? Не стоит переживать по этому поводу, так как восстановить удаленные файлы на компьютере даже спустя довольно продолжительное время позволяют специально разработанные методы и программные решения, речь о которых и пойдет в настоящей статье.
Вы можете заранее подтвердить, действительно ли каждый файл тот, который вы хотите восстановить или нет. В следующем окне мастера вы можете выбрать тип файла, который вы пытаетесь восстановить. У вас есть фотографии, музыка, документы, видео, электронные письма и другие.
Выберите тип файла, который вы хотите найти, или выберите «Другое», чтобы найти все удаленные файлы, и нажмите «Далее». В следующем окне мастера вы можете указать, где был файл, прежде чем удалять его. Другие варианты: На медиа-карте, В моих документах, В корзине или В определенном месте, где вам еще нужно нажать кнопку «Поиск», и в открывшемся окне найдите нужную папку. Когда все будет готово, нажмите «Далее».
Принято считать, что после того как файл удаляется с компьютера, он полностью с него исчезает. Это неверно. Удаленный файл никуда не девается, но получает определенную метку, которая говорит о том, что данный файл в случае необходимости может быть перезаписан какой-либо другой информацией. Именно такой механизм работы файлов дает шанс на их восстановление после удаления.
Теперь программа готова к запуску поиска - просто нажмите «Пуск». Сколько времени это займет, зависит от выбранных параметров поиска и производительности вашего компьютера. Если вы указали тип файла, который вы искали, и его последнее местоположение в мастере, поиск не должен занимать больше нескольких секунд. Если вы не были конкретны, это может занять несколько минут.
Когда поиск заканчивается, появляется окно с найденными файлами. Кроме того, вы найдете информацию о размере, местонахождении и т.д. но важны информационные цветные точки слева от имени файла. Если вы видите зеленую точку рядом с файлом, вы выигрываете - ее можно полностью восстановить. Если точки оранжевые, вероятность полного восстановления файлов будет значительно уменьшена. Красный, конечно, означает, что данный файл не может быть восстановлен.
Но не стоит думать, что любой удаленный файл можно восстановить в любое время. Если перезаписывание помеченного файла все-таки произошло, его не удастся вернуть вообще или удастся вернуть только некоторые его части.
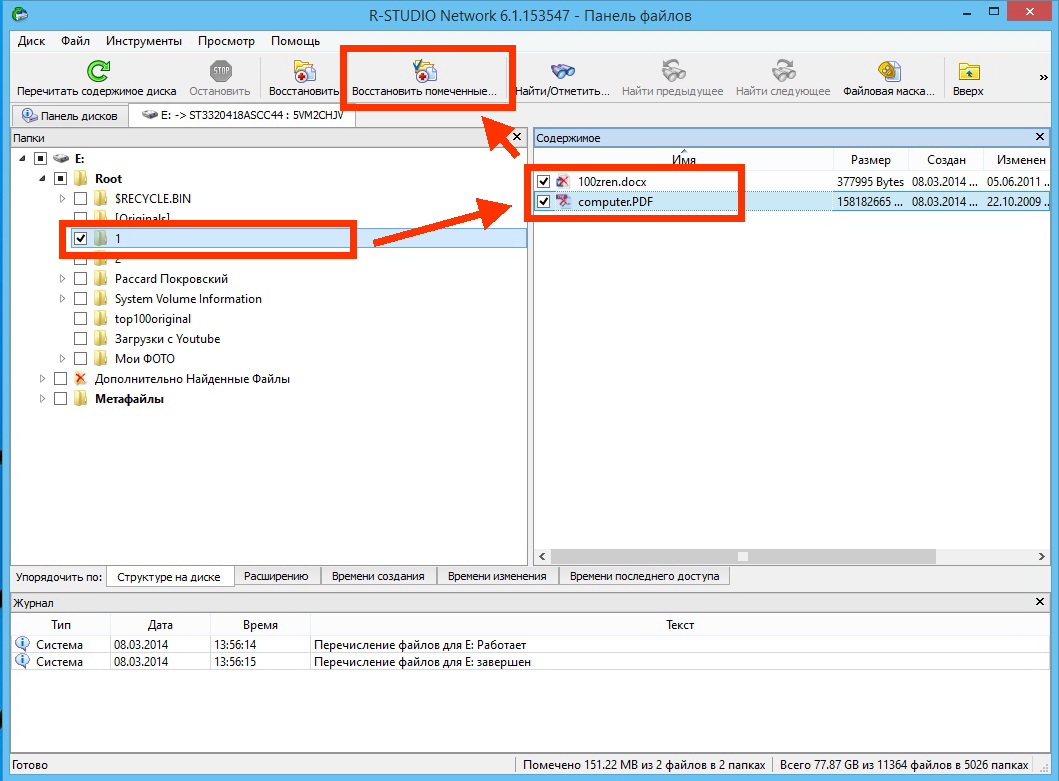
Просмотрите список файлов и установите флажок для тех, которые вы хотите восстановить. Когда вы закончите, нажмите кнопку «Обновить». Откроется окно «Обзор папки», где вам нужно выбрать, где вы хотите сохранить восстановленные файлы. Идеальным является выбор другого места, кроме того, где файл был до удаления - чтобы увеличить шансы на его полное восстановление. Теперь программа выполнит восстановление данных и будет сообщена в окне сообщения, когда вы ее завершите.
Этот совет опирается на более раннюю проблему. Вы можете купить текущий номер прямо сейчас! Предупреждение. Вы не должны полагаться на них как на спасителя и предпочитаете быть осторожными при опорожнении корзины или постоянном удалении файлов. Кроме того, надежно создавайте резервные копии важных файлов. Если вы случайно удалите важные файлы с жесткого диска, вы можете восстановить их из корзины. К счастью, есть свободный доступ к этой задаче, которая специализируется на этой задаче.
Удаленный файл получает определенную метку, которая говорит о том, что данный файл в случае необходимости может быть перезаписан какой-либо другой информацией
Что касается того, как осуществить восстановление системных файлов и других файлов на компьютере, то для этого существуют специальные программы и методы, которые позволяют восстановить файлы максимально быстро и качественно. Принцип работы большинства таких программ и методов основан на том, что в файловой системе они ищут файлы со специальной меткой, после чего начинают их восстановление.
Основное правило восстановления всегда одно и то же: попытайтесь восстановить данные, как только это возможно, только для того, чтобы новое доступное местоположение не было перезаписано другими данными. Теперь вы сталкиваетесь с выбором типа данных, который хотите восстановить. Вы можете выбрать один из нескольких базовых категорий, таких как «Картинки», «Музыка», «Документы» и т.д. Если вы этого не знаете, активируйте опцию «Другие» и продолжайте. В разделе «Расположение файлов» выберите, где были исходные данные.
Переходим непосредственно к практике. Если вы отформатировали жесткий диск и вас интересует, как выполнить восстановление файлов после форматирования, то один из представленных ниже способов обязательно должен вам подойти.
Операционная система Windows обладает очень удобной функцией так называемой «корзины». Когда происходит удаление какого-либо файла, он помещается в корзину. Как восстановить файлы, удаленные из корзины? Все очень просто: необходимо открыть корзину, кликнуть по нужному фалу и выбрать в появившемся контекстном меню пункт «восстановить». После этого файл появится в том самом месте, где он был до удаления. Также можно массово восстановить все файлы из корзины – для этого необходимо воспользоваться специальной функцией «восстановить все удаленные файлы».
Однако проблема, связанная с этим подходом, заключается в следующем: все текущие доступные места на вашем компьютере будут отсканированы, что сделает поиск намного дольше, чем если бы вы точно указали адресат. Итак, если вы знаете исходную папку восстановления, выберите один из вариантов на медиа-карте, в моих контактах, в корзине или определите папку, используя опцию определенного местоположения. Продолжайте, нажимая кнопку «Далее».
Нажмите кнопку «Пуск», чтобы начать поиск файлов, которые можно восстановить. Если вы в первый раз ищете конкретные потерянные данные, мы рекомендуем оставить параметр «Включить в глубоком поиске», чтобы сделать процесс намного быстрее. Только если этот базовый вариант не увенчался успехом, установите флажок - обнаружение может быть более успешным, однако полный анализ восстанавливаемых данных будет значительно продлен.
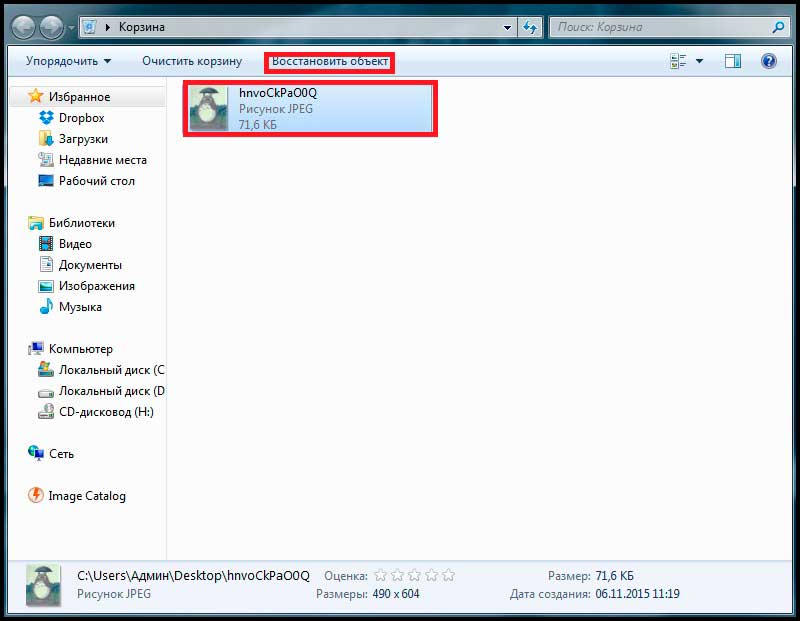
Принцип восстановления удаленных файлов с корзины
Следует помнить, что корзина рассчитана на хранение строго определенного количества информации. В случае если места для файлов в корзине хватать не будет, они постепенно будут удаляться сами, уступая свободное место вновь пришедшим файлам.
Вы можете быстро идентифицировать такие данные зеленым символом рядом с именем файла, а также столбцом «Комментарий», в котором отображается описание. Переписанные кластеры не найдены. Не пытайтесь вообще восстановить файлы с красным символом, исходное местоположение уже было перезаписано новыми данными.
Наконец, средний путь, хотя и не золотой в этом случае, несет в себе оранжевый флаг, указывающий, что данные не будут восстановлены в слишком хорошем состоянии. В левом столбце выберите файлы, которые хотите восстановить, и нажмите кнопку «Сброс». Как следует из названия, оно в основном обслуживает более опытных пользователей, позволяя вам просматривать файл с отдельными заголовками или контентом.
Если пользователь удаляет файлы и из корзины, их уже нельзя будет вернуть обычными способами. Однако шансы восстановить файл все-таки есть: для этого следует воспользоваться всевозможными утилитами, обладающими соответствующим функционалом.
Следует учесть очень важный момент: когда вы устанавливаете на свой компьютер программу для восстановления файлов, в таблицу файлов вносятся определенные изменения. Они могут привести к тому, что шансы на восстановление того или иного файла значительно уменьшатся – здесь все зависит от объема информации, которая записана на жесткий диск компьютера. Поэтому вполне разумно устанавливать программу-реаниматор, например, на флэшку или съемный .
Это именно то, что вы решите, хотите ли вы восстановить значение исходных данных. Это для многих людей спасение, посланное с небес. Это даже не 1 мегабайт большой, но он может сделать отличные вещи для восстановления ваших нежелательных удаленных данных. Программа содержит довольно много языков, к сожалению, среди них нет чешского языка. Но его можно легко установить. С помощью локализованной программы данные будут сохранены намного лучше.
Вам интересно, как эта небольшая программа может сохранить уже удаленные данные? Удаленный файл по-прежнему будет на диске, он больше не будет виден и будет перезаписан. Итак, если вы удаляете файлы с диска, они там, пока вы не перезапишете их другим файлом.

Вполне разумно устанавливать программу-реаниматор на флэшку
Когда восстановление видеофайлов или другой важной информации невозможно выполнить через Windows, на помощь всегда может прийти специальная утилита, обладающая необходимым функционалом для выполнения этой процедуры.
Эта система была разработана для упрощения работы диска, и это то, что использует программа. Представления уже удалены, но еще не переведены. Давайте сделаем небольшой шаг, чтобы просто восстановить удаленные файлы. Мы запускаем программу, чтобы открыть окно программы. Нажмите кнопку «Далее», чтобы выбрать, какие файлы мы хотим восстановить. На следующем шаге мы выбираем, где мы удалили файл. Если вы не знаете точно или не уверены, попробуйте выбрать весь диск или параметр «Я не уверен», который сканирует весь ваш компьютер.
На следующем шаге вы также можете установить флажок «Глубокое сканирование», что сделает диск очень подробным. Активируйте эту функцию, если файл был удален с диска в течение некоторого времени или не был обнаружен во время обычного сканирования. Нажимая кнопку «Запустить», начинается сканирование, и мы можем увидеть файлы, которые были удалены с нашего диска в последний раз.
На данный момент существует довольно большое количество разнообразных программ, способных восстановить утраченные файлы.
Одной из наиболее популярных программ-реаниматоров является утилита Hetman Partition Recovery, которая позволяет просматривать на компьютере как существующие, так и удаленные файлы при помощи средств проводника. Программа способна работать не только с жестким диском, но также с флэшкой, CD- или DVD-диском и с некоторыми другими портативными устройствами для хранения информации.
Если вы нашли удаленный файл, вы почти выиграли. Справа от имени файла мы видим более подробную информацию и, помимо прочего, статус файла. Если статус «отлично», есть большой шанс, что вы сохраните файл без проблем. Щелкните его правой кнопкой мыши и выберите «восстановить выделение». В течение нескольких секунд файл должен быть сохранен. Если вы хотите восстановить сразу несколько файлов, выберите их, установив флажок.
Как вы можете видеть, удаление файла не означает, что никто его не получает. Поэтому программа также предлагает противоположный метод. Вместо восстановления файла он может быть безвозвратно удален. Это делается путем перезаписи исходного файла другими данными. Это затруднит восстановление вашего файла, или, скорее, вообще. Для 100% безопасной функции удаления рекомендуется по крайней мере изменить количество перезаписи этого файла.
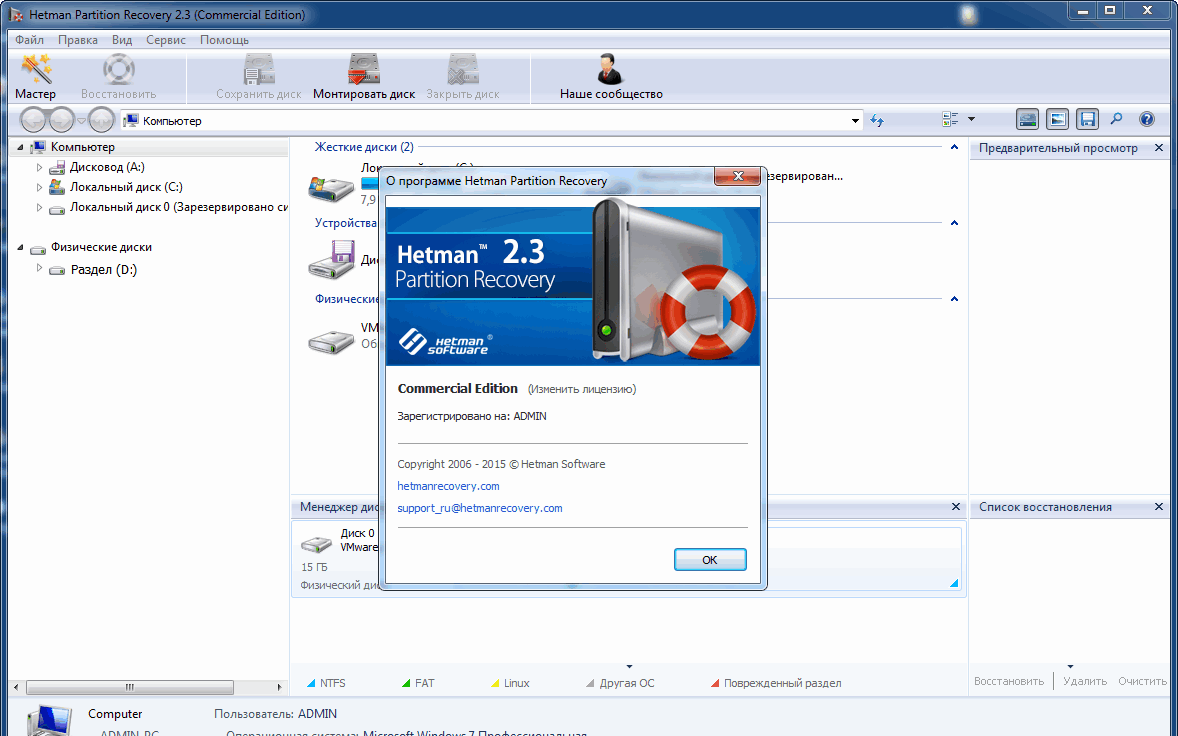
Hetman Partition Recovery позволяет просматривать на компьютере как существующие, так и удаленные файлы при помощи средств проводника
Все, что необходимо сделать для того, чтобы программа начала работать, – присоединить устройство к компьютеру и запустить программу. Первым делом утилита сканирует жесткий диск компьютера на наличие возможных удаленных файлов. В случае обнаружения последних Hetman Partition Recovery может предложить восстановить их. Программа обладает очень удобной функцией предварительного просмотра, которая позволяет ознакомиться с содержимым файла перед тем, как принять решение о его восстановлении. Такая функция может оказаться очень полезной во многих ситуациях – например, при поиске удаленных файлов мультимедиа и во многих других случаях.
Тогда вы можете быть уверены, что никто не читает ваши удаленные данные, используя эту и другие программы. Программа является отличным помощником для сохранения удаленных данных и безопасного удаления. Однако чем короче время от удаления данных, тем больше вероятность их спасения. Здесь программа обрабатывает совсем немного, и если вы случайно удалили данные, у вас есть большая вероятность иметь программу.
Независимо от того, работаете ли вы с важными документами или просто делаете заметки с покупкой или редактированием фотографий, вы должны знать, что если вы удалите ее по ошибке, можно отменить этот неправильный шаг. На диске резервируются пользовательские настройки и записываются изменения в отдельные файлы. Эта функция работает в простом случае - пользователь планирует внести некоторые существенные изменения в текстовый файл или цифровые фотографии. Он использует копию, чтобы сохранить исходный текст для последующих изменений.
Помимо поиска удаленных файлов и их последующего восстановления Hetman Partition Recovery также проводит максимально глубокий компьютерный анализ всех файлов, размещенных на жестком диске. Все результаты такого сканирования сохраняются в специальной папке, среди содержимого которой могут попадаться не только удаленные и впоследствии восстановленные, но и частично сохранившиеся файлы. Поврежденные или частично удаленные файлы также могут представлять большую ценность, если информация, которая находится в них, очень важна для пользователя. Следует отметить, что восстановление поврежденных файлов также возможно осуществить средствами Hetman Partition Recovery.
Поэтому он работает над копией и хранит свою работу. Но результат не выполняется, поэтому файл закрывается и удаляется. Однако исходный файл файла переопределяется и удаляется. На первый взгляд ситуация может показаться безнадежной, но это далеко не так.
Чтобы использовать аварийную утилиту, вы должны включить ее. Включение резервного копирования выполняется следующим образом. Запустить меню «Пуск» - нажмите «Панель управления» - «Система» - выберите «Защита системы» в верхнем левом углу. Теперь выберите в нижней таблице, какие диски или разделы вы хотите активировать. Нажмите на диск, чтобы выделить его, и нажмите «Настроить». Вы можете выбрать, что можно восстановить в меню, и определить, сколько места зарезервировано для резервного копирования.

EaseUS Data Recovery Wizard очень хорошо интегрирована с файловой системой Windows, что делает ее крайне эффективной в целом ряде случаев
Данная программа может быть отличным решением проблемы в случае, если вы совсем недавно отформатировали жесткий диск своего компьютера и после этого вспомнили, что на нем находились нужные вам файлы.
После настройки восстановления вам все равно нужно нажать кнопку «Создать». Это мгновенно создаст точку восстановления. Теперь вы можете восстанавливать файлы или переключаться между изменениями. Теперь можно вернуть непреднамеренно сохраненные изменения или «пересечь» удаленные файлы и папки. Всего несколько кликов.
Если вся папка была удалена, просто щелкните ее правой кнопкой мыши и выберите «Восстановить предыдущую версию». В списке есть несколько разных версий, которые отличаются датой создания. Ниже таблицы версий есть три функциональные кнопки, которые позволяют все, что нужно пользователю.
Если вам необходим комплексный подход при восстановлении утерянных файлов, на выручку придет такое программное решение, как EaseUS Data Recovery Wizard. Данная программа обладает целым рядом полезных функций, многие из которых могут очень сильно помочь в восстановлении тех или иных файлов, причем даже в ситуациях, кажущихся на первый взгляд безвыходными.
Открыть - открывает версию папки; вы можете легко узнать, какие файлы находятся в этой версии. Копировать - копирует выбранную версию папки в новое место. Восстановить - папка восстанавливается в соответствии с выбранной версией. Данные возвращаются точно так же, как на диске, когда была создана точка восстановления. Это позволяет вам возвращать любые изменения в файлы или полностью восстанавливать удаленные данные.
При восстановлении файла можно действовать точно так же. Однако, по сравнению с параметрами папок, можно возвращать отдельные изменения, которые были внесены в файл, независимо от других файлов в папке. Легко восстановить все варианты файлов, сохраненные после точки восстановления.
Работа данной утилиты, как и описанной выше, направлена на восстановление утерянных файлов с жесткого диска и переносных носителей информации. EaseUS Data Recovery Wizard очень хорошо интегрирована с файловой системой Windows, что делает ее крайне эффективной в целом ряде случаев. Поэтому если вы уже давно ищите хорошую программу для восстановления удаленных с компьютера файлов, EaseUS Data Recovery Wizard может стать для вас настоящей палочкой-выручалочкой.
Одной из удобных функций данной программы является возможность создания на компьютере специальной защищенной корзины. Такое хранилище довольно сильно отличается от стандартной корзины ОС Windows, так как позволяет хранить любые удаленные файлы значительно дольше, а также в любой момент извлекать и восстанавливать их (даже после того, как произошла полная очистка корзины).
Столь широкие функции данной программы делают ее очень полезной при работе с удаленными файлами. Многие бывалые пользователи ПК держат на компьютере последнюю версию EaseUS Data Recovery Wizard и удаляют файлы только через ее защищенную корзину, чтобы в любой момент была возможность восстановить их.
Еще одним неплохим решением может быть программа CardRecovery, которая обладает целым рядом крайне полезных функций. Данная программа способна работать с очень большим количеством файлов и систем и поддерживает множество типов данных. Универсальность CardRecovery помогает восстанавливать удаленные файлы максимально качественно, быстро и без каких-либо проблем. Еще одним плюсом данной утилиты является то, что она занимает совсем немного места на жестком диске. Кстати, распространяется CardRecovery абсолютно бесплатно.
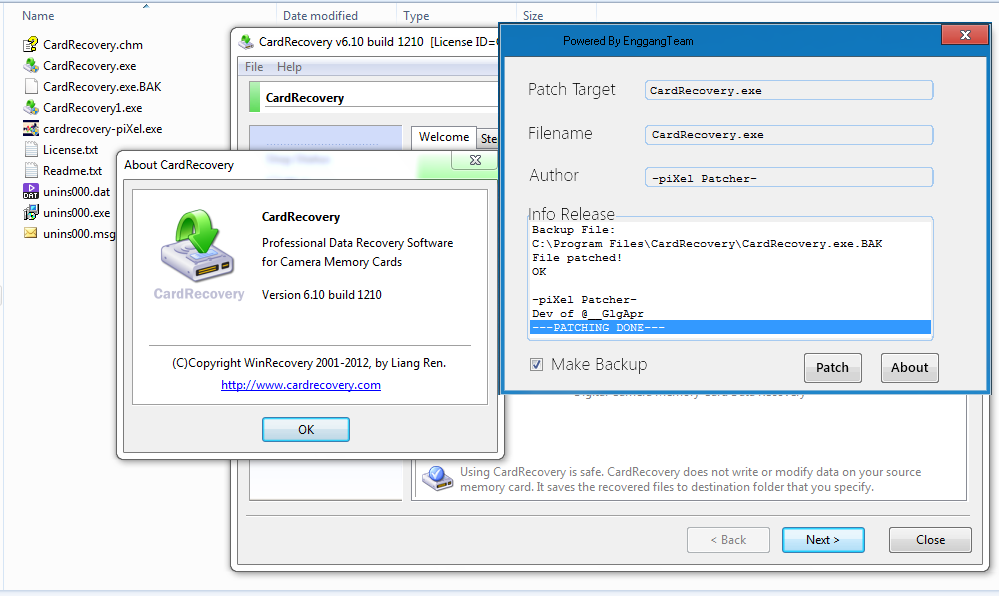
CardRecovery способна работать с очень большим количеством файлов и систем и поддерживает множество типов данных
Если у вас возникла необходимость восстановить то или иное изображение, лучшим подспорьем в этом будет Tenorshare Data Recovery. Данная утилита специализируется именно на восстановлении изображений, поэтому если вы случайно удалили с компьютера памятные фотографии, нет ничего лучше, чем прибегнуть к богатому функционалу Tenorshare Data Recovery.
Одним из основных преимуществ данной программы является то, что она способна работать не только с жестким диском, но также восстанавливать удаленные файлы на смартфонах, планшетах и многих других портативных устройствах. Поэтому если вас интересует, например, восстановление удаленных файлов на Android, Tenorshare Data Recovery – это ваш выбор.
Программа занимает совсем немного места на жестком диске и работает практически со всеми, даже малораспространенными графическими форматами. Tenorshare Data Recovery также обладает уже знакомой нам функцией предпросмотра. Нередки случаи, когда с помощью данной утилиты удавалось восстановить даже практически безнадежно утерянную информацию. Именно благодаря таким возможностям Tenorshare Data Recovery стала самой популярной программой для восстановления графических файлов.
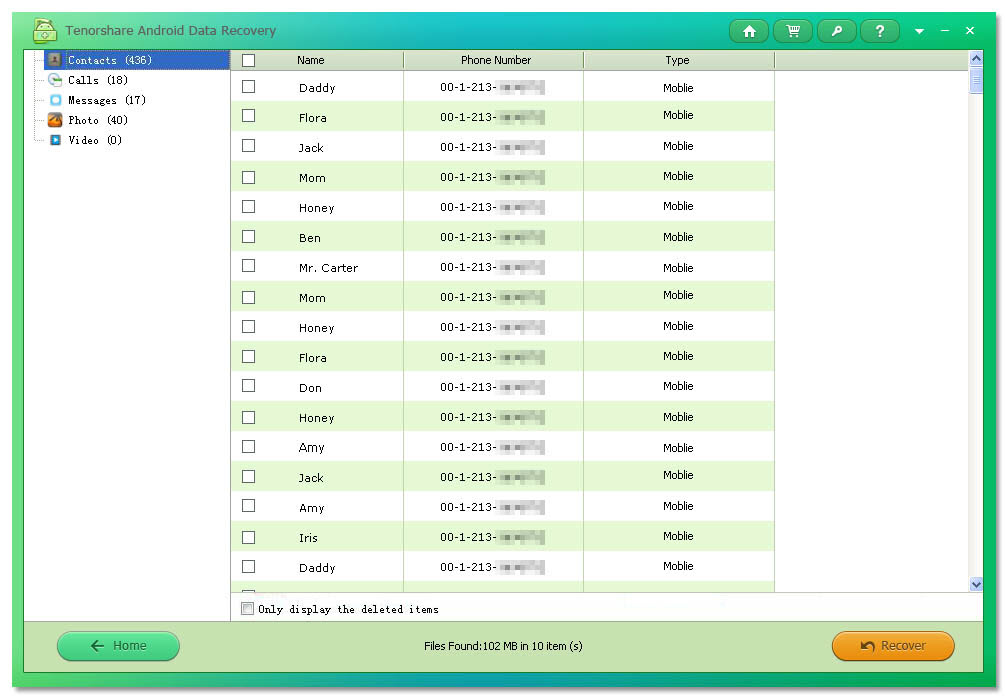
Tenorshare Data Recovery способна восстанавливать удаленные файлы на смартфонах, планшетах и многих других портативных устройствах
Данное программное обеспечение для восстановления файлов обладает очень простым и понятным интерфейсом, который позволяет работать с максимальной производительностью и комфортом. В программе есть специальный пошаговый мастер, который всегда может помочь пользователю в случае возникновения затруднений. Поэтому если вас интересует качественное и удобное восстановление удаленных файлов с жесткого диска, PC Inspector File Recovery станет наиболее разумным приобретением.
Нередки случаи, когда файлы на компьютере не удалены, а повреждены вирусами. В последнее время в интернете начало появляться все больше свидетельств о таком вирусе как vault, который способен причинить массу неприятностей любому пользователю.
Вирус vault появился совсем недавно. Принцип работы этой вредоносной программы заключается в том, что она сначала заражает компьютер, а затем приступает к шифрованию файлов. Данный вирус способен шифровать очень большое количество форматов файлов, и практически ни один файл не может быть полностью защищенным от него. Vault не только шифрует файлы, но и добавляет им специальное расширение.vault.
![]()
В программе PC Inspector File Recovery есть специальный пошаговый мастер, который всегда может помочь пользователю в случае возникновения затруднений
Наверняка многих интересует вопрос, каким же образом такой вирус попадает на компьютер. Все очень просто: чаще всего vault заражает компьютер пользователя через электронное письмо, отосланное хакерами. Данное письмо может иметь пометку особо важного (например, это может быть сообщение якобы от банка или другой важной для пользователя организации). В итоге владелец компьютера открывает письмо, чтобы прочесть, после чего вирус спокойно «переселяется» в компьютер и начинает творить свое черное дело.
В случае если вирус попал в компьютер, через некоторое время должно образоваться большое количество зараженных им файлов, которые невозможно будет открыть, чтобы нормально работать с ними. Помните, что vault – «хитрый» вирус, и как только заражение началось, восстановить файлы привычными методами становится невозможно. Но переживать не стоит — существует немало альтернативных способов вернуть файлы к жизни, сохранить информацию в них и продолжать работу с ними. Однако первое, что надо сделать — это удалить вирус с компьютера, чтобы он не заражал все новые и новые файлы.

Метод восстановления файлов с расширением.vault
Давайте рассмотрим реальные способы восстановления файлов, зараженных вирусом vault.
Представленные выше методы помогут вам решить проблему и вернуть к жизни поврежденные файлы, в которых может храниться важная для вас информация.

Если вы случайно удалили тот или иной файл — есть целый ряд различных методов, способных помочь вам очень быстро восстановить его
Надеемся, что данная статья помогла вам получить ответы на многие интересующие вас вопросы, и теперь в случае возникновения тех или иных проблем вы всегда будете знать, как выполнить восстановление файла Word, как восстановить удаленные файлы на , как «починить» поврежденные изображения или видео. Ни в коем случае не стоит паниковать, если вы случайно удалили тот или иной файл — есть целый ряд различных методов, способных помочь вам очень быстро восстановить его. Главное – не сидеть сложа руки, так как со временем файл может перезаписаться и его место займет какая-то другая информация.
Как восстановить удаленные файлы на компьютере was last modified: Апрель 29th, 2016 by Ekaterina
Как восстановить удаленные файлы, если удаление произошло случайно, и вы утратили важные документы? Как восстановить удаленные файлы и возможно ли это в принципе? Об этом я и попытаюсь рассказать в данной статье.
Как хранятся данные на жестком диске
Иногда информация удаляется безвозвратно, но зачастую ее можно восстановить. С точки зрения физики, любая запись на ПК — это намагниченная область на жестком диске. И если она удаляется, то вся информация о ней не обнуляется, поскольку она исключается только из списков директорий. И пока на ее место не будет записана новая информация, старую можно будет возобновить. И если вы не знаете, как восстановить удаленные файлы, то советую вам вначале обзавестись программой, сканирующей не таблицу размещения, а именно участки жесткого диска.
Как восстановить файлы на Windows
Все (в том числе XP, 7 и 8 версия) предусматривают двухэтапное удаление документов — я говорю о Корзине. Она заполняется ненужными вам данными, и старые стираются по мере заполнения новыми. А для того чтобы всегда иметь возможность возобновить необходимый файл, вы должны расширить память Корзины. Особенно актуально это в том случае, когда компьютер имеет емкий винчестер. Но как восстановить удаленные файлы на компьютере, если они уже удалены из Корзины?
Не паникуйте, это тоже возможно. Для этого вам понадобится специальная утилита. Но смею напомнить, что ее, как и любую другую программу, нужно записывать на жесткий диск. Поэтому подстрахуйтесь и установите такое ПО заранее. Еще один вариант — извлечение жесткого диска и подключение к другому компьютеру для того, чтобы воссоздать на нем информацию.
Восстановление данных при помощи посторонних программ
Если вы не установили восстанавливающую утилиту заранее и не желаете рисковать, но можно запустить ее с любого USB-накопителя. В интернете есть очень много программ, которые отлично работают с флешек. Приведу список самых популярных из них.
1. Easy Recovery.
2. Quetek File Scavenger.
3. R-Tools R-Studio.
5. PC-Inspector.
Я расскажу вам подробнее о программе, которой сам пользуюсь. Её название Easy Recovery.
Это очень простая в использовании программа, с понятным и доступным интерфейсом. Скачать её можно здесь http://yadi.sk/d/F_NNsAzSHh3F6
После запуска программы откроется такое окно, где нажимаем «Восстановление данных»
Выбираем диск, на котором нужно сделать восстановление.
После сканирования появятся файлы, которые были удалены, и которые вы можете восстановить. Отмечаем галочкой нужные, как показано на рисунке, и жмем «Далее».
После выбора папки сохранения начнется сам процесс. Его длительность зависит от размера файла.
После окончания процесса, нажмите «Готово» и в появившемся окне выберите «Нет».
Восстановленные данные будут находится в папке, которую вы выбрали для сохранения!
Восстановление данных завершено!
| Статьи по теме: | |
|
Файл ESP: что это и как открыть
Как создать плагин ( esp ) без использования редактора Creation Kit... Почему не запускается сервис стим и что делать
Сам процесс Steam завис Если процесс Стима не запускается, то существует... Релевантность – что это простыми словами
В этой статье я подробно расскажу про релевантность информации – что это... | |