Выбор читателей
Популярные статьи
Как известно, есть два способа работы с почтой — через веб-интерфейс, когда все письма лежат на сервере, и через программу-клиента, которая скачивает все письма на локальный компьютер.
Преимущество первого способа — в том, что вы можете получить доступ своим письмам с любого компьютера, подключенного к Интернету. Преимущество второго связаы с надежностью и доступностью локального хранилища — письма будут вам доступны даже при отсутствии Интернета.
Отсюда вы можете переместить элемент обратно в «Календарь», «Контакты» или «Задачи». Если вы хотите найти восстановленные элементы, просто найдите папку «Удаленные». Для справки вы можете найти английскую версию этой статьи. Вы также можете восстановить удаленные контакты. Вы можете восстановить удаленную папку, если она все еще находится в папке «Удаленные». К сожалению, вы не можете восстановить папку, которая была удалена навсегда.
Но вы можете использовать шаги этого раздела для получения сообщений, которые были в папке, когда они были удалены навсегда. Когда вы удаляете сообщение электронной почты, контакт, назначение календаря или задачу, они перемещаются в папку «Удаленные» в вашем почтовом ящике. Это первое, что нужно посмотреть, если вы пытаетесь найти элемент, который был удален. Если элемент существует, вот как его восстановить.
Существует также и комбинированный способ, при котором настраивается почтовый клиент на локальном компьютере. но на почтовом сервере оставляются копии сообщений. Таким образом пользователь получает возможность пользоваться преимуществами обоих способов.
Однако при настройке пользователи часто забывают поставить галочку «оставлять копии сообщений на сервере». При этом все письма попадают в локальные папки почтовой программы, а их «дубликаты» удаляются с сервера. При этом вы можете продолжать пользоваться веб-почтой, но почтовый ящик будет пустым.
Если вы удаляете папку, она перемещается в папку «Удаленные» и отображается как подпапка. Если вы не можете найти элемент в папке «Удаленные», следующим местом для поиска является папка «Восстановимые элементы». 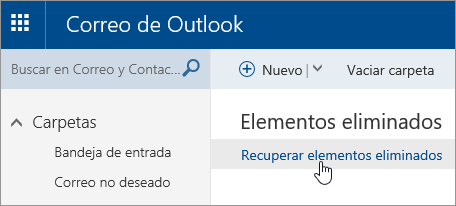
Восстановленные предметы, где? Выбранные элементы для восстановления восстанавливаются в исходных папках, когда это возможно. Если исходная папка больше не существует, восстанавливаются следующие элементы.
Есть ли способ восстановить случайно удаленную почту? Конечно есть.
Во-первых, вы должны проверить, по какому протоколу вы скачиваете почту в локальные папки. почтовая программа может быть настроена на получение писем по POP3 или по IMAP (задается при создании новой учетной записи). К сожалению, скорее всего вы настроили доступ к почте по протоколу POP3, который стоит в большинстве программ по умолчанию. Этот протокол проще в настройке, но и обладает меньшими возможностями. Несмотря на то, что и с протоколом POP3 можно настроить хранение почты и на локальном компьютере, и на сервере, восстановить почту с этим протоколом вам не удастся: он не умеет синхронизировать папки. Поэтому первое, что следует сделать, это изменить тип учетной записи электронной почты.
При выходе из системы папка удаляет папку «Удаленные». В зависимости от того, сколько времени прошло с момента удаления сообщения, вы можете восстановить его, проверив корзину. Введите свое имя пользователя и пароль и нажмите кнопку «Войти». Нажмите ссылку «Входящие» на панели навигации слева, чтобы получить доступ к электронной почте. Нажмите на значок «Корзина», расположенный на панели навигации с левой стороны. Это откроет ваши удаленные сообщения.
Для этого удаляем учетную запись ящика (не стоит этого опасаться — все письма останутся на месте, удалятся только настройки для получения/отправки новых писем). Обратите внимание, что удалять нужно именно учетную запись ящика:
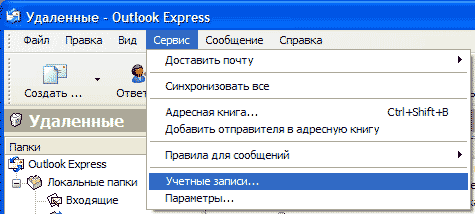
Выберите нужный почтовый ящик. Если он у вас единственный, я бы посоветовал не удалять его, а изменить его имя и пароль для доступа к почте. Почту он собирать не сможет, но наличие почтового ящика избавит вас от лишних вопросов не в меру «интеллектуальной» почтовой программы. Не забудьте только потом все же удалить его. Впрочем, при удалении единственного почтового ящика ничего страшного произойти не может.
Найдите электронную почту, которую хотите восстановить. Вы можете просмотреть список рассылки или использовать панель поиска в верхней части страницы, чтобы найти сообщение. Электронные письма в этой папке сортируются по дате, которую вы изначально получили, а не по дате удаления.
Установите флажок рядом с сообщением, которое вы хотите получить. Нажмите кнопку «Переместить» и выберите папку, в которую вы хотите переместить сообщение. Сообщения, удаленные из корзины, не могут быть восстановлены через 24 часа. Вам нужно будет указать свое имя, адрес электронной почты, в котором вы можете найти место, а также дату и время в течение последних 24 часов, в течение которых вы хотите восстановить электронную почту. Если хотите, напишите записку технику в поле комментария. По завершении нажмите кнопку «Отправить».

Создаем новое подключение к вашему почтовому ящику, но теперь не через POP3 а через IMAP протокол.
Теперь у нас получилось два набора папок — локальные папки с почтой и IMAP папки. содржимое которых синхронизируется с сервером. Выделяем все письма в локальных папках и вырезаем их в буфер обмена (Ctrl+X) из локальных папок, после чего вставляем в папку входящие IMAP ящика.
Если вы удаляете один или несколько элементов из своего почтового ящика, например, сообщение электронной почты или почтовую папку, и вы не можете найти их в папке «Удаленные» вашего почтового клиента, вы все равно сможете их восстановить. Элементы будут помещены в папку, в которую они были удалены. Затем вы можете переместить их в другие папки.
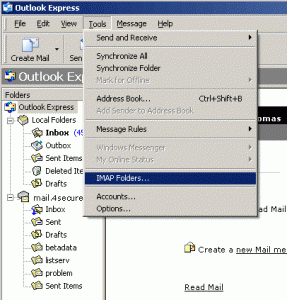
Ну, теперь начинается собственно процесс синхронизации. Длительность его зависит от количества писем и скорости Интернет-соединения.
При удалении писем в Яндекс почте производится их перемещение во временную папку. Она действует подобно корзине в Windows — информация сохраняется бессрочно, до восстановления или окончательной очистки.
Когда вы удаляете электронное письмо, контакт, назначение календаря или задание, этот элемент перемещается в папку «Удаленные» в вашем почтовом ящике. Это первое место, которое вы должны посмотреть, если вы пытаетесь найти элемент, который был удален.

Если вы не можете найти элемент в папке «Удаленные», мы рекомендуем вам просмотреть папку «Восстановимые элементы». Эта скрытая папка - это место, где элементы перемещаются при выполнении одного из следующих действий. Просмотрите видео или выполните действия, описанные ниже, чтобы получить элементы из папки «Восстановимые элементы».
Откройте почтовый сервис в браузере либо воспользуйтесь формой авторизации на главной странице Яндекса. В поле «Логин» введите имя пользователя, указанное при регистрации. В нижнем текстовом поле введите выбранный пароль. Нажмите кнопку «Войти» для перехода к списку входящих e-mail сообщений.
Не забудьте! Если вход в почтовый ящик выполняется не с личного устройства, отметьте галочку «Чужой компьютер». Личные данные не сохранятся в текущем браузере, а сеанс по истечении определённого времени завершится автоматически.
Вы можете восстановить электронные письма, контакты, элементы календаря и задачи из папки «Восстановимые элементы». Где перемещены восстановленные предметы? Когда вы извлекаете элементы из папки «Восстановимые элементы», они перемещаются в папку «Удаленные». Затем вы можете переместить его в другую папку. Если вы получаете назначение календаря, контакт или задание, этот элемент также перемещается в папку «Удаленные». Из этой папки вы можете вернуть ее в свой календарь, список контактов или задачи.
При использовании двухфакторной аутентификации, вход в Яндекс почту выполняется через сканирование QR-кода. Код нужно сфотографировать при помощи программы «Яндекс. Ключ», установленной на телефоне под управлением Android или iOS. Если на момент входа нет возможности воспользоваться смартфоном для сканирования изображения, в нижней части окна введите один из временных паролей, сгенерированных ранее через приложение.
Чтобы найти восстановленные элементы, просто выполните поиск их в папке «Удаленные». В некоторых случаях вы даже можете восстановить элементы после удаления папки «Удаленные». Однако вы можете выполнить шаги этого раздела, чтобы получать сообщения, которые были в папке, когда папка была удалена навсегда. Когда вы удаляете адрес электронной почты, контакт, элемент календаря или задачу, этот элемент перемещается в папку «Удаленные» в вашем почтовом ящике. Если вы попытаетесь найти сообщение, которое было удалено, папка «Удаленные» - это первое место для поиска.
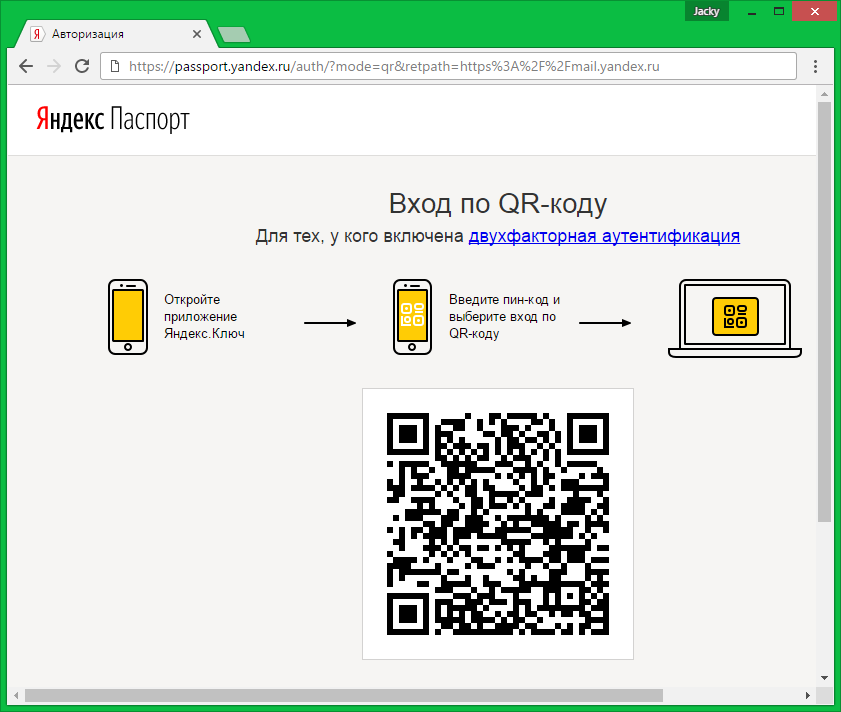
На стартовом экране интерфейса находится список входящих сообщений почты. По умолчанию кроме этого раздела доступны также:
Удалённые сообщения не будут отображаться в стартовом каталоге почты. На этой же странице можно применить фильтр для показа сообщений, соответствующих одному из трёх критериев:
Если вы удаляете папку, папка перемещается в папку «Удаленные», где она отображается как подпапка. Чтобы получить его, щелкните его правой кнопкой мыши, нажмите «Переместить» и выберите папку, в которую вы хотите переместить. 
Элементы, которые вы выбрали для их восстановления, восстанавливаются в исходную папку, если таковая имеется.
Если исходная папка больше не существует, элементы восстанавливаются следующим образом.
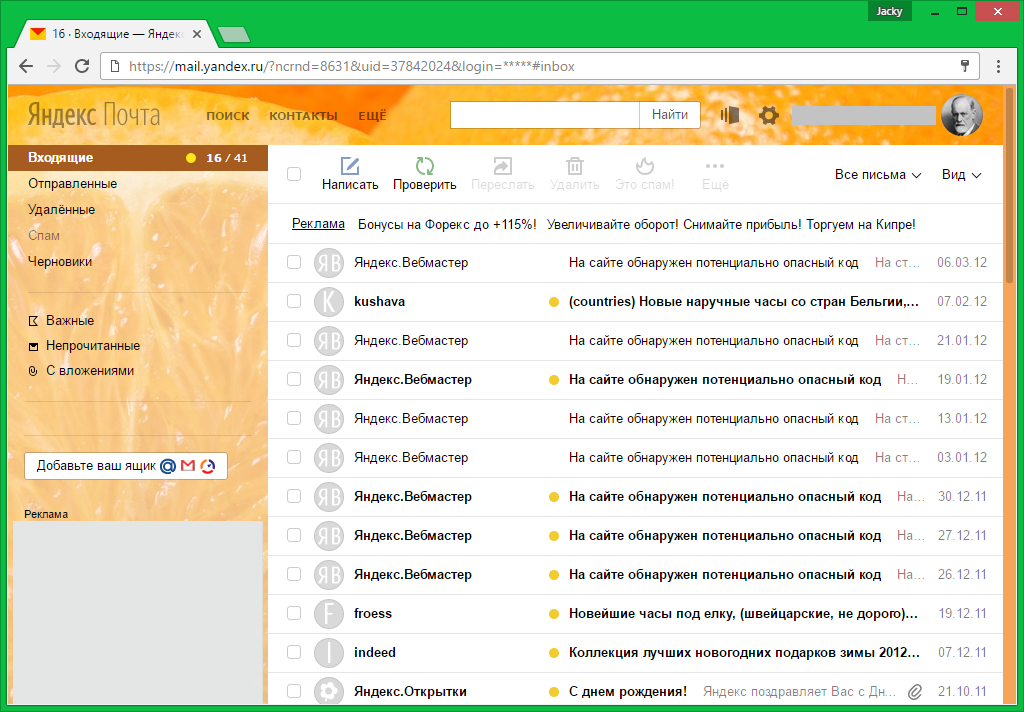
С помощью навигационного меню в левой части страницы почты перейдите в папку «Удалённые». Здесь сохраняется вся переписка, которую вы стёрли, если после удаления не была нажата кнопка «Очистить» напротив количества записей в корзине. Кликните на сообщение для его просмотра.
Если вы удалите элемент, вы не сможете использовать диалоговое окно «Восстановить удаленные элементы», чтобы извлечь его. Эта документация архивируется и не сохраняется. Почтовый ящик сохраняется до истечения срока хранения для удаленного почтового ящика.
Эта задержка устанавливается по умолчанию в 30 дней. По истечении этого срока почтовый ящик будет удален навсегда из базы данных почтовых ящиков. В следующих разделах. Когда вы подключаете удаленный почтовый ящик, вы связываете его с учетной записью пользователя, которая не поддерживает почту, а это означает, что у нее нет существующего почтового ящика. Чтобы подключить удаленный почтовый ящик к учетной записи пользователя с почтовым ящиком, вы должны восстановить удаленный почтовый ящик. В разделе ниже в этом разделе.
Других способов восстановить переписку не существует. Техническая поддержка почты не может просматривать и восстанавливать письма. Посторонние сайты и утилиты, предлагающие подобный функционал, используются злоумышленниками для получения паролей от почтовых ящиков. Не вводите данные учётной записи в сервисах, которые не имеют отношения к компании Яндекс.
Эта процедура также позволяет подключать связанные почтовые ящики, почтовые ящики ресурсов и общие почтовые ящики, которые были удалены в учетную запись пользователя. Необходимо указать тип почтового ящика, который вы подключаете. В следующих примерах показан синтаксис для повторного подключения пользователей, связанных, комнат, оборудования и общих почтовых ящиков. В разделе. Когда вы восстанавливаете удаленный почтовый ящик, его содержимое копируется в существующий почтовый ящик, называемый целевым почтовым ящиком.
После восстановления удаленного почтового ящика он хранится в базе данных почтовых ящиков до тех пор, пока администратор не удалит его навсегда или пока он не будет удален после истечения срока действия почтового ящика. время хранения удаленных почтовых ящиков. После успешного завершения запроса на восстановление почтового ящика почтовый ящик сохраняется до 30 дней, по умолчанию, перед удалением.
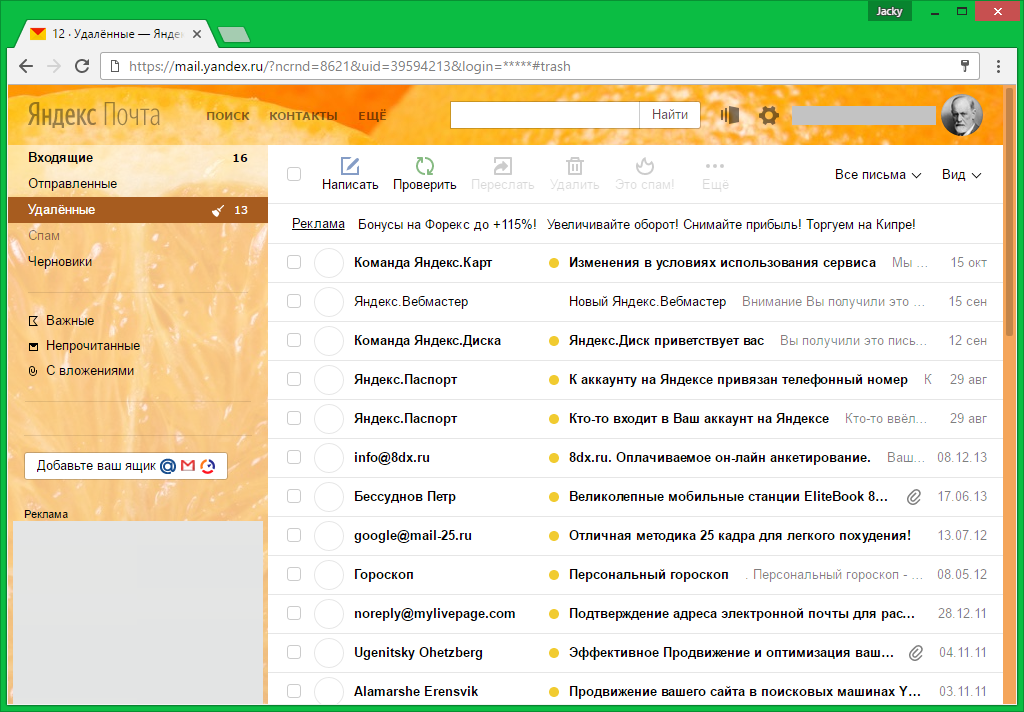
Обратите внимание! Вложения, содержащиеся в удалённых письмах, также доступны к восстановлению.
Например, запустите следующую команду, чтобы вернуть эту информацию для всех отключенных и удаленных почтовых ящиков в вашей организации. Удаленные элементы перемещаются в папку «Удаленные». Они будут полностью стерты, опуская эту папку. Через некоторое время содержимое папки «Удаленные» может занимать много места в хранилище данных или в хранилище почтовых серверов.
Если вы хотите, чтобы появилось предупреждение перед удалением удаленных элементов автоматически, установите флажок «Дополнительно» в разделе «Другие». На панели «Почта» щелкните правой кнопкой мыши папку «Удаленные», которую необходимо удалить, и выберите «Пустая папка». Если вы не хотите видеть предупреждающее сообщение перед автоматическим удалением папки «Удаленные», выполните следующие действия: Нажмите кнопку «Дополнительные настройки».
| Статьи по теме: | |
|
Чем открыть PSD файл: просмотр, редактирование и конвертирование
Файл с расширение PSD является документам Adobe Photoshop, это файл с... Как увеличить шрифт в вконтакте
А знаете ли вы, что руководство соцсети позаботилось о пользователях,... Что такое закладки Как настроить закладки в яндексе
Иногда с рабочего окна любого браузера может исчезнуть панель вкладок,... | |