Выбор читателей
Популярные статьи
Восстановление системных файлов Windows 7 или Windows 8/8.1 интереснейшая тема. Особенно если операционная система начинает глючить, а образа восстановления у нас нет и мы забыли включить защиту системы чтобы создавались точки восстановления. В этом случае у нас не получится восстановить систему из образа, не сможем откатить Windows на созданную точку восстановления и переустанавливать систему нам тоже лень, так как на это уйдет целый день. И как раз здесь у нас есть еще один шанс вернуть Windows в нормальное состояние - попробовать восстановить системные файлы. В этой статье постараюсь полностью раскрыть тему, чтобы можно было в любой ситуации реанимировать наш компьютер.
Если у нас компьютер хоть как-то включается, то делаем следующее. (если не включается, смотрите раздел 2 этой статьи)
Открываем меню Пуск. В поле поиска пишем «Ком». На элементе «Командная строка » жмем правой кнопкой мышки и выбираем «Запуск от имени администратора »

В открывшейся командной строке пишем
sfc /scannow
Немного ждем
Если у вас система в порядке, то увидите следующее изображение

Если Windows у вас был поломан, то увидите следующее

Системные файлы успешно восстановлены. Перезагружаемся и сразу включаем защиту системы для создания точек восстановления дабы следующий раз просто откатить состояние компьютера на пару дней назад и все.
Бывает, что при сканировании системы утилита sfc.exe нашла поврежденные файлы, но исправить их не смогла. В этом случая я бы сделал восстановление системных файлов в Безопасном режиме. Если в безопасном режиме то же самое читайте последний пункт 4 этой статьи.
Если у вас компьютер совсем не загружается, то о чем говорилось в самом начале статьи, то читайте следующий пункт.
Если компьютер у нас совсем не хочет загружаться, то используем среду восстановления. Загрузиться в нее можно:
Первый вариант сработает если у нас есть загрузочный раздел, который создала система при разметке диска, когда мы устанавливали систему. Размер загрузочного раздела:
В любом случае попробуйте при загрузке нажать несколько раз F8. Должно выйти окошко с дополнительными вариантами загрузки. Выбираем Устранение неполадок компьютера.
В следующем окошке выбираем метод ввода с клавиатуры. Выбираем тот язык на котором у вас установлен пароль администратора (если пароля нет, можно сразу нажимать Далее > ).
Выбираем пользователя с административными правами и вводим пароль если есть. Если пароля нет, просто жмем ОК.
Выбираем командную строку.
Если не получилось зайти в среду восстановления по клавише F8, то потребуется загрузиться с установочной (загрузочной) флешки или диска. Таким же образом можно поставить загрузку с диска. Только в этом случае нужно DVD-RW (привод для чтения оптических дисков) поставить в приоритете загрузки на первое место.
Мне нравится загружаться со съемных носителей используя загрузочное меню. В материнских платах ASUS оно обычно вызывается также клавишей F8 .
Загрузившись с флешки или с диска я увидел следующую картину. Выбираю Windows Setup - Установка Windows.
Ждем пока найдутся все установленные Windows.
Выбираем ту, которая у нас не включается. И здесь ВНИМАТЕЛЬНО! Запоминаем букву которую присвоила среда восстановления вашей системе (в столбце Папка). У меня это D .
Выбираем Командную строку.
Вводим команду
sfc /scannow /offbootdir=D:\ /offwindir=D:\windows
Вместо D вы подставляете свою букву. Жмем Enter и ждем завершения сканирования
На виртуальной машине, откуда был взят скриншот выше, был синий экран, поэтому я не удивился, что были найдены и восстановлены системные файлы.
Если у вас получилось с помощью клавиши F8 вызвать окошко «Дополнительные варианты загрузки» и выбрать «Устранение неполадок компьютера», то нам необходимо узнать букву диска куда установлена Windows которую присвоила среда восстановления. Это можно сделать двумя способами
1. Вызвать блокнот командой
В блокноте раскрыть меню Файл и выбрать Открыть…
Слева нажать Компьютер и перед вами будут диски с буквами.
Можно зайти на диск и убедиться что и где.
2. Используем утилиту DISKPART
В командной строке вводим:
diskpart - вызываем утилиту для работы с дисками.
list disk - просматриваем список дисков.
select disk - выбираю нужный мне жесткий диск.
detail disk - вызываю сведения об этом диске.
Если утилита sfc не смогла восстановить поврежденные системные файлы, то необходимо попробовать восстановить хранилище этих системных файлов. То место, где должны находится копии исправных системных файлов. Как я понял, оно находится по адресу C:\Windows\WinSxS. То есть, мы сначала должны исправить хранилище файлов, а после командой «SFC /Scannow» восстановить системные файлы Windows.
1. Запускаем Windows PowerShell с правами администратора. Для этого открываем меню Пуск или начальный экран и жмем на иконку «Поиск». В окошке поиска пишем «PowerShell». Жмем правой кнопкой мышки по «Windows PowerShell» и выбираем «Run as administrator» или «Запуск от имени администратора».
2. В открывшемся окошке пишем
Dism /Online /Cleanup-Image /RestoreHealth
и ждем. Если хранилище целое или его удалось восстановить, используя Windows Update, то увидите следующую картину.
![]()
Если Image Health State: Healthy - все отлично. Перезагружаем компьютер и пробуем снова SFC /SCANNOW.
Если у нас проблемы с Windows Update, то подойдет этот способ.
1. Скачиваем оригинальный образ Windows 8/8.1 такой же разрядности, как и ваша система. Как узнать разрядность установленной системы - .
2. Подключаем или монтируем скачанный образ. Жмем на образе правой кнопкой мышки и выбираем «Подключить» или «Mount».
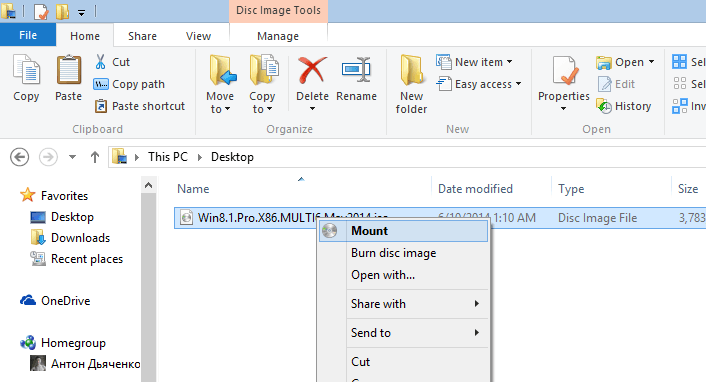
3. В командной строке с правами администратора смотрим какие есть редакции в образе командой
Dism /Get-WimInfo /WimFile:F:\sources\install.wim
У меня в образе находятся 2 редакции. Понять какая мне нужна по этим отличительным знакам -тяжело. Используем первую. Если не пойдет - вторую.
4. Запускаем Windows PowerShell с правами администратора и задаем команду
Repair-WindowsImage -Online -RestoreHealth -Source F:\sources\install.wim:1
где, F - буква диска к которому мы подключили образ, 1 - номер редакции Windows в образе.
Если с помощью утилиты sfc не получилось восстановить битые файлы, нужно попробовать сделать это вручную. В этом случае нужно дополнительно запустить команду
findstr /c:»» %windir%\Logs\CBS\CBS.log >»%userprofile%\Desktop\sfcdetails.txt»
Findstr / с: «»% Windir% \ Logs \ CBS \ cbs.log> sfcdetails.txt
и тщательно изучить файл sfcdetails.txt на рабочем столе или в %windir%\Logs\CBS\ .
Должно быть что-то похожее как на рисунке ниже.
После того как имя поврежденного файла известно (Accessibility.dll), ищем его на другом компьютере с такой же системой, как и у вас. Если это не вариант, то я бы скачал оригинальный образ Windows и установил его на виртуальную машину. Нашел нужный мне файл и скопировал на загрузочную или установочную флешку. Затем, с этой установочной флешки загрузился в среду восстановления, запустил бы командную строку. Из командной строки открыл бы блокнот. Открыл меню Файл > Открыть - и вот у меня практически полноценный проводник. Копируем с заменой исправный файл с флешки, перезагружаемся и все должно работать.
Если вам вариант с установкой виртуальной машины не подходит, то можно подключить файл install.wim, в папку. Затем зайти в эту папку и скопировать нужные файлы.
1. Создаем папку. Например, «Win8.1Pro» в корне диска D.
2. Копируем файл install.wim в корень диска D.
3. Монтируем файл install.wim в созданную папку.
Dism /Mount-Wim /Index:1 /WimFile:D:\install.wim /MountDir:D:\Win8.1Pro
Заходим в созданную папку и копируем нужные файлы.

Отключаем образ
Dism /Unmount-Wim /MountDir:D:\Win8.1Pro /Discard
Восстановление работоспособной конфигурации системы – тема интересная, но очень объемная. Даже простой на первый взгляд вопрос, как восстановить поврежденные файлы Windows 7, имеет несколько вариантов решения, воплотить в жизнь которые можно разными способами.
Наиболее удобный и простой для пользователей метод – использование функции восстановление системы, позволяющей откатить конфигурацию до последнего работоспособного состояния. Но что делать, если эта полезная функция отключена или контрольные точки удалены?
Если поврежденные файлы не мешают запускать систему, то можно попробовать восстановить её работоспособность с помощью командной строки Windows.
Если системные файлы в порядке, вы увидите сообщение такого рода:
Если утилита обнаружила ошибки Windows и смогла их исправить, на экране появится такое уведомление:
В любом случае, системные файлы восстановлены. Теперь можно перезагрузить компьютер и включить функцию создания точек восстановления, которая значительно упростит процесс отката системы к работоспособному состоянию.
Иногда пользователи сталкиваются с тем, что в обычном режиме поврежденные файлы с помощью утилиты sfc.exe не восстанавливаются. В случае возникновения такой проблемы необходимо перезагрузить компьютер, запустить систему в безопасном режиме с поддержкой командной строки и снова попробовать запустить утилиту sfc.exe.
Если компьютер отказывается загружаться, то придется воспользоваться средой восстановления для возврата работоспособности. Запустить её можно двумя способами:
Первый вариант работает, если при установке Windows и разметке диска был создан загрузочный раздел. Если вы не знаете, что это такое, всё равно попробуйте при запуске компьютера несколько раз нажать клавишу F8. На экране появится окно с дополнительными вариантами загрузок, в котором вам нужно выбрать пункт «Устранение неполадок».
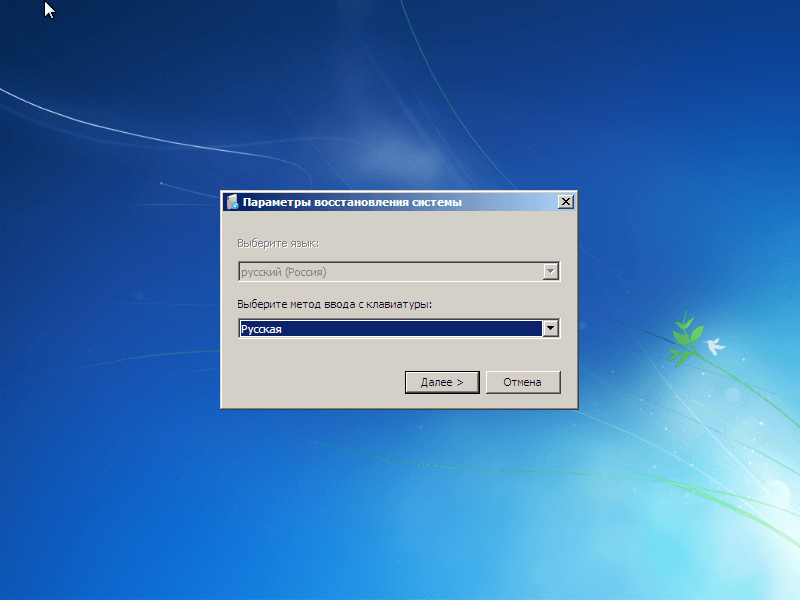
Итак, вы попали в командную строку, используя первый способ запуска среды восстановления. В ней вам необходимо ввести команду sfc /scannow /offbootdir=D:\ /offwindir=D:\windows.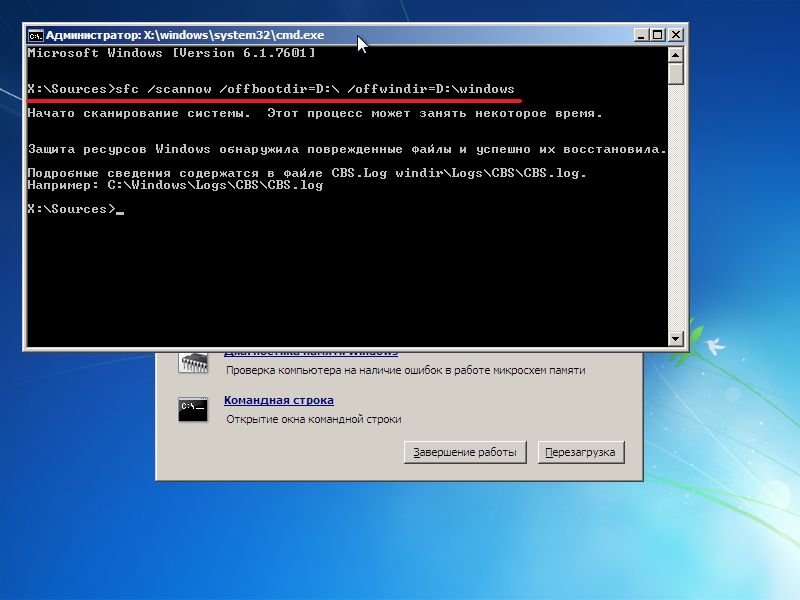
После непродолжительного ожидания на экране появится сообщение о том, что файлы были успешно восстановлены.
Внимание! В теле команды вместо буквы «D» вы указываете обозначение своего диска, на который записана операционная система.
Если вдруг случилось так, что вы не можете вспомнить букву раздела с установленной Windows, попробуйте следующие варианты её просмотра:
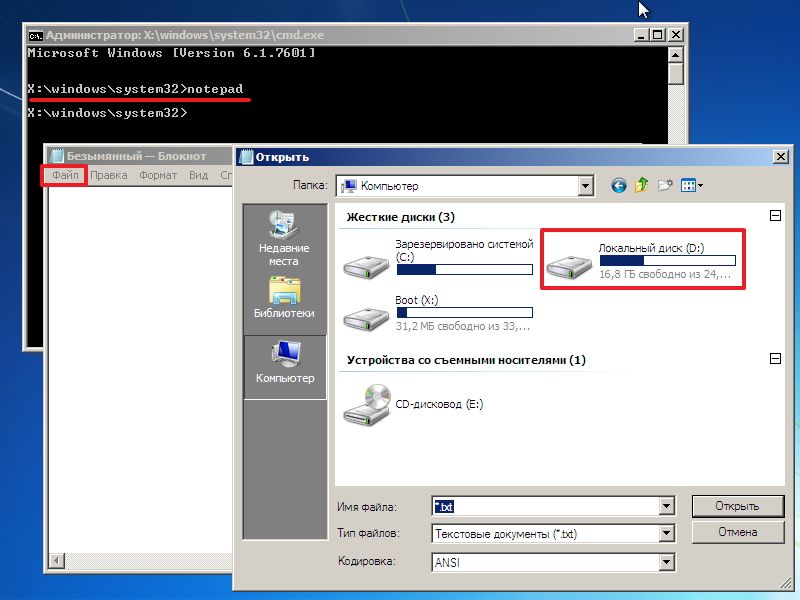
Еще один способ узнать букву – воспользоваться утилитой Diskpart.
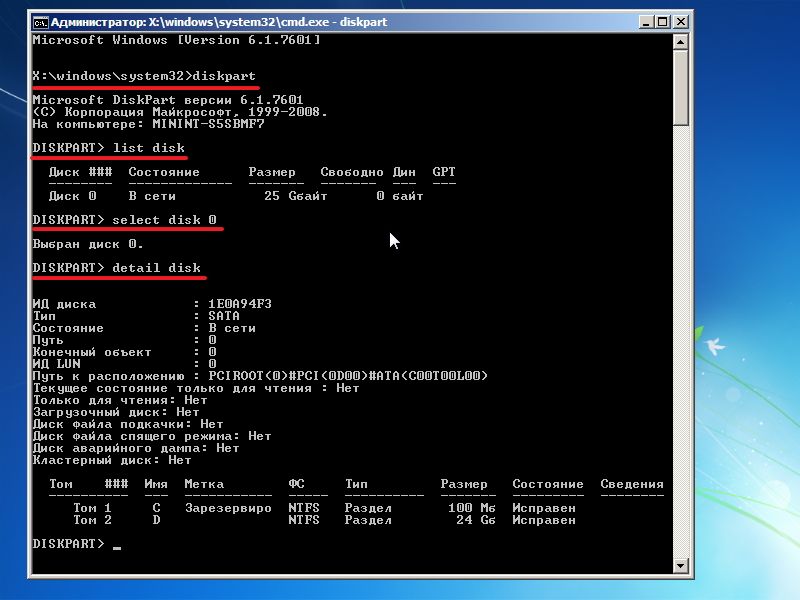
По размеру раздела вы можете легко определить, на каком установлена система.
Если попасть в среду восстановления с помощью клавиши F8 не получается, попробуйте воспользоваться установочным диском или флешкой. Для этого вам нужно настроить BIOS, выставив приоритет загрузки.
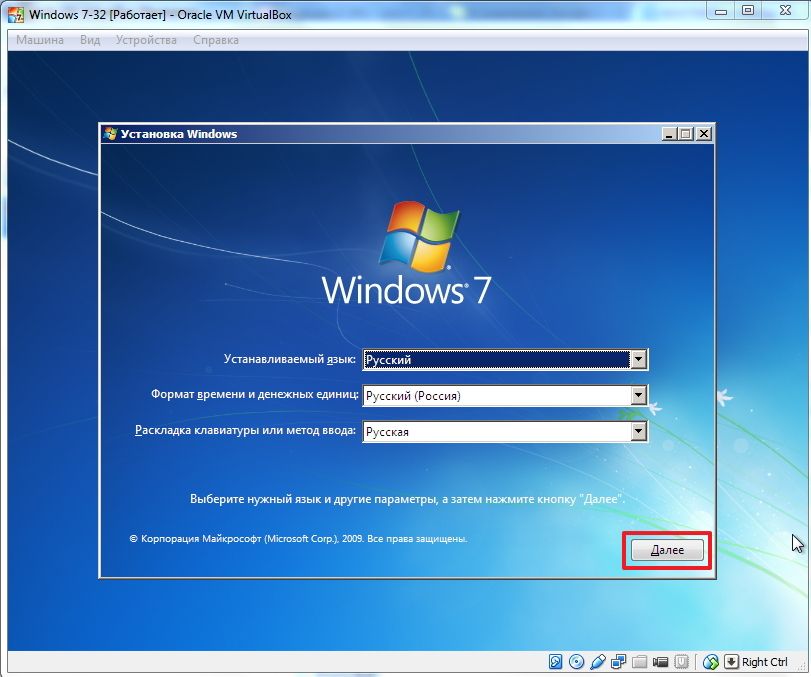
Введите команду sfc /scannow /offbootdir=D:\ /offwindir=D:\windows и дождитесь окончания процесса восстановления системных файлов.
Пользователи, которые хотят восстановить поврежденные файлы на Windows 8 или 8,1, могут воспользоваться еще одним способом, позволяющим вернуть работоспособность хранилищу резервных копий системных файлов и произвести замену поврежденных данных.
Если система запускается, попробуйте открыть через начальное окно или меню «Пуск» утилиту PowerShell. Запускать её нужно с правами администратора.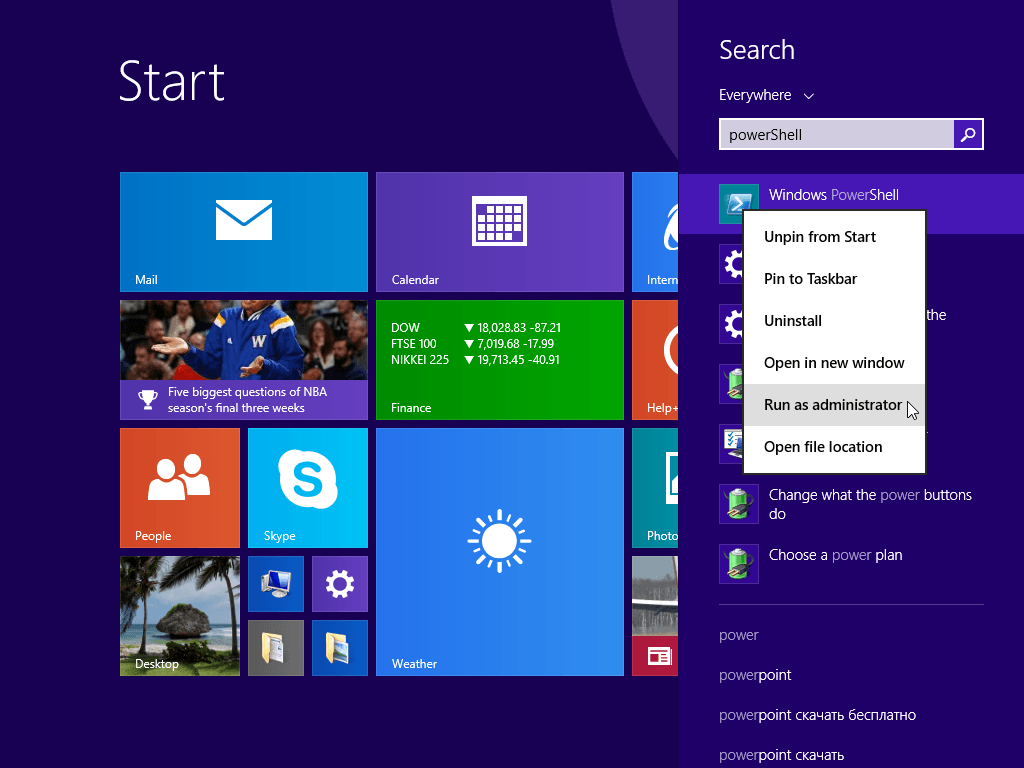
В появившемся окне пропишите команду «Online /Cleanup-Image /RestoreHealth». Если хранилище резервных копий целое или его можно восстановить, то вы увидите сообщение такого рода:![]()
После перезагрузки необходимо запустить командную строку, использовав один из способов, описанных выше, и попробовать восстановить файлы с помощью утилиты «Sfc».
Если Windows PowerShell не может самостоятельно восстановить хранилище резервных файлов, можно попробовать использовать образ диска с дистрибутивом Windows 8.
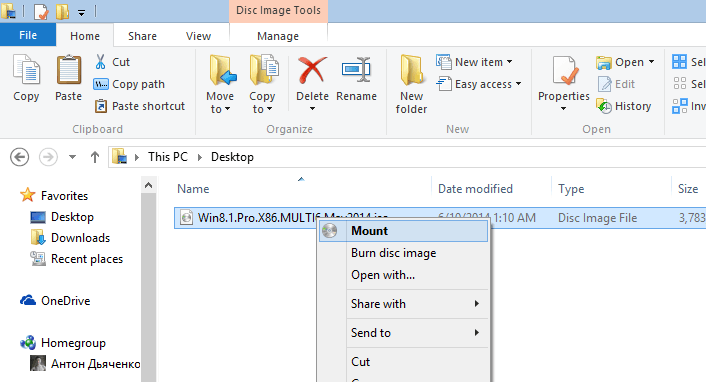
Если первая редакция не подошла, попробуйте другую версию. После перезагрузки компьютера снова попробуйте через командную строку запустить сканирование диска и восстановление файлов.
Неработающие или работающие с ошибками приложения из Windows Store, проблемы в работе десктопной части Windows и нестабильность операционной системы в целом часто являются следствием повреждения важных системных файлов. Самый простой выход из ситуации, когда повреждены системные файлы – или к . Но такой ход требует наличия последних – если не в свежей редакции, то хотя бы в какой-нибудь. Если нет даже хоть какой-нибудь точки восстановления или резервной копии, прежде чем прибегать к радикальному решению проблемы в виде Windows, можно попробовать восстановить целостность ее системных файлов. Ниже рассмотрим 5 способов, как это сделать, при условии, что текущая Windows еще способна загружаться. Непосредственно самих способов восстановления целостности файлов Windows будет предложено лишь два, три остальные – это решения для ситуаций, усложненных необходимостью восстановления хранилища компонентов системы.
Для выявления отсутствующих или поврежденных важных файлов системы и их восстановления Windows предусматривает штатную утилиту sfc.exe, работающую при помощи командной строки. Утилита заменяет поврежденные или отсутствующие файлы системы их оригиналами из специального хранилища компонентов, расположенного в папке «WinSxS» внутри каталога «Windows» на диске С. Запускаем от имени администратора командную строку и вводим:
Нажимаем Enter. После сканирования на предмет выявления подлежащих замене системных файлов они будут восстановлены.
Но это при успешном завершении операции. При повреждении содержимого самого хранилища операция завершится сообщением о невозможности восстановления некоторых из системных файлов. В таком случае прежде необходимо прибегнуть к восстановлению хранилища компонентов Windows, а затем уже проводить операцию по восстановлению файлов в их рабочие каталоги.
Чтобы восстановить хранилище оригиналов системных файлов, прибегнем к помощи утилиты для обслуживания образов Windows – DISM, также работающей посредством командной строки. В процессе восстановления хранилища утилита задействует службу обновлений Windows и загружает отсутствующие или поврежденные системные файлы с серверов Microsoft. Потому наличие Интернета – обязательное условие для успешного проведения операции.
Запускаем от имени администратора командную строку и вводим:
DISM /Online /Cleanup-Image /RestoreHealth
Нажимаем Enter. При успешной попытке проведения операции увидим соответствующее уведомление.
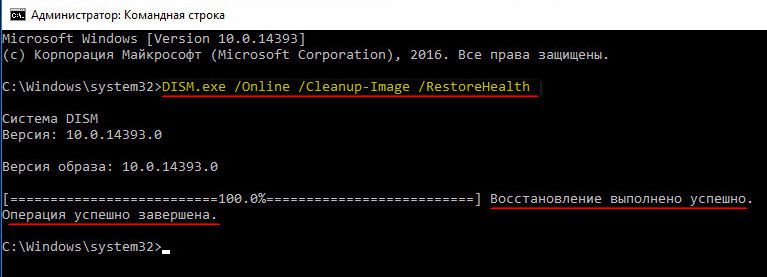
Теперь проводим операцию, рассмотренную в п. 1 статьи.
Может быть и так, что процесс проведения операции зависнет или завершится неудачей. Уведомление о неудачной попытке проведения операции будет, в частности, сопровождаться предложением указать путь, откуда можно взять данные для восстановления хранилища компонентов системы.

Процесс восстановления хранилища с указанием источника получения данных рассмотрим чуть позже, в п. 4 статьи.
Восстановить системные компоненты можно альтернативным способом – с помощью инструмента Windows PowerShell. Этот способ схож с предыдущим: для восстановления хранилища также задействуется служба обновлений Windows. И, соответственно, в этом случае также необходимо интернет-подключение. Способ с использованием PowerShell займет больше времени, чем предыдущий способ с участием утилиты DISM, но и сам процесс восстановления хранилища будет проводиться более досконально.
Запускаем от имени администратора PowerShell и вводим:
Repair-WindowsImage -Online -RestoreHealth
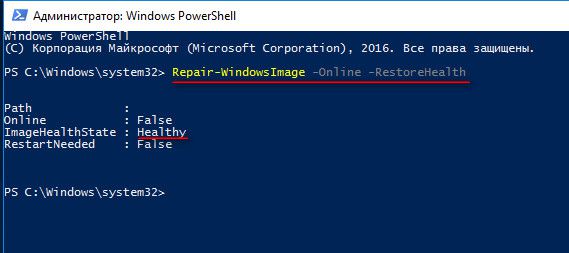
Нажимаем Enter. В случае успешного восстановления хранилища системных файлов получим такой вот отчет, как указан на скриншоте ниже, где, в частности, параметр «Image Health State» будет отмечен как «Healthy». И это означает, что хранилище системных файлов восстановлено. Теперь необходимо провести операцию, описанную в п. 1 статьи.
К восстановлению хранилища компонентов Windows с указанием источника получения данных можно прибегнуть, если отсутствует Интернет или два предыдущих способа не принесли положительных результатов. Источник, откуда извлекаются данные для восстановления хранилища системных компонентов – это установочный диск соответствующей версии и редакции Windows. Это может быть физический установочный носитель – флешка или диск, а может быть ISO-образ с дистрибутивом. Последний необходимо смонтировать в виртуальный привод, вызвав на нем контекстное меню и выбрав команду «Подключить».
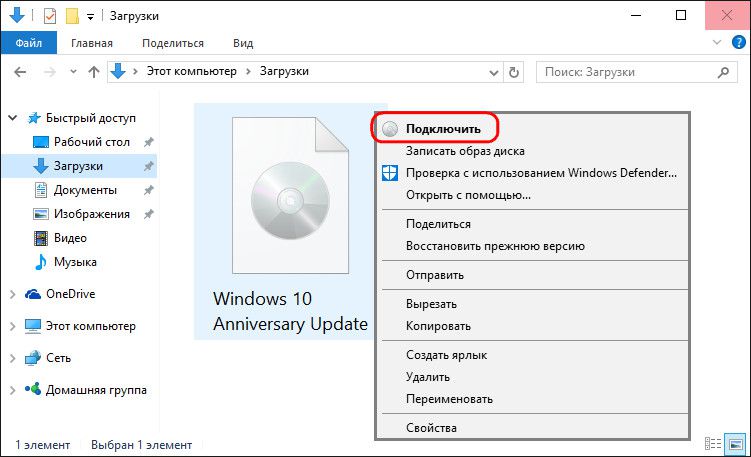
Подключаем флешку, диск или образ, запускаем от имени администратора PowerShell и вводим команду по типу:
Repair-WindowsImage -Online -RestoreHealth -Source D:\sources\install.wim
В этой команде буква диска установочного носителя подлежит подстановке. В нашем примере это буква D, а вместо нее в каждом отдельном случае нужно подставить свою букву флешки, физического или смонтированного привода, как они значатся в проводнике Windows. После ввода команды нажимаем Enter.
По итогу проведения операции, как и в предыдущем случае, об успешном ее завершении будет свидетельствовать состояние «Healthy» параметра «Image Health State».
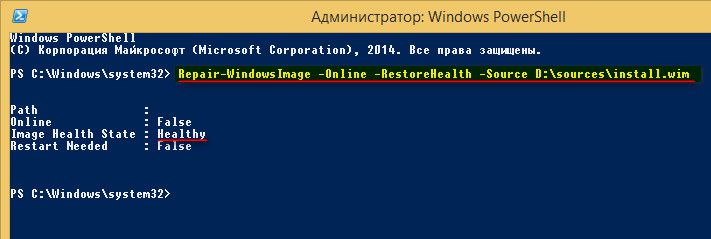
После восстановления хранилища запускаем операцию, рассмотренную в п. 1 статьи.
Восстановить целостность поврежденных системных файлов Windows 10 можно путем обновления системы посредством утилиты Media Creation Tool. Ее можно скачать на официальном сайте Microsoft . Обновление Windows 10 – самый длительный по времени, в то же время самый надежный способ вернуть операционной системе работоспособность. Процесс обновления Windows 10 по времени проходит примерно столько же, сколько и процесс ее переустановки. В рамках проведения этого процесса все поврежденные системные файлы будут перезаписаны, сохранятся данные пользовательского профиля, установленные программы и внесенные системные настройки, а на выходе получим свежайшую, со всеми установленными обновлениями Windows 10 Anniversary Update.
Запускаем Media Creation Tool. Принимаем лицензионные условия.
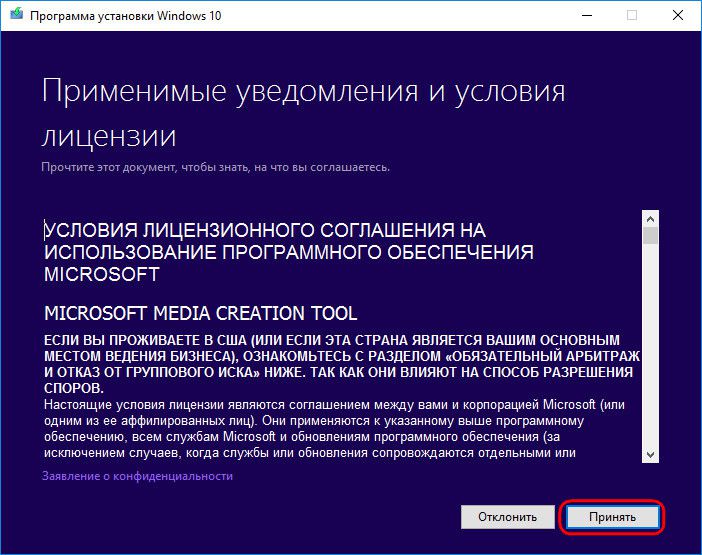
Выбираем «Обновить этот компьютер сейчас».
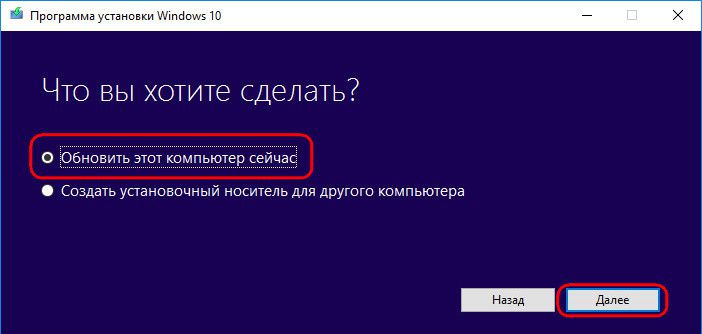
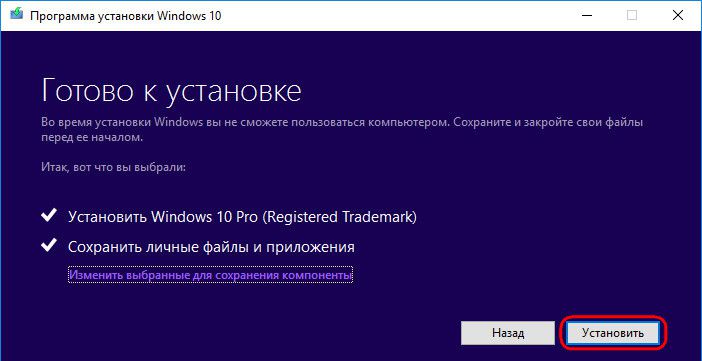
И ждать завершения процесса обновления.
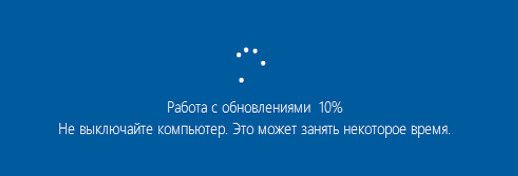
Здравствуйте читатели блога компании КомСервис (г. Набережные Челны)!
Восстановление системных файлов Windows 7 или Windows 8/8.1 интереснейшая тема. Особенно если операционная система начинает глючить, а образа восстановления у нас нет и мы забыли включить защиту системы чтобы создавались . В этом случае мы не сможем , не сможем так же откатить Windows на созданную точку восстановления и нам тоже лень, так как на это уйдет целый день. И как раз здесь у нас есть еще один шанс вернуть Windows в нормальное состояние - попробовать . В этой статье постараюсь полностью раскрыть тему, чтобы можно было в любой ситуации реанимировать наш .
Структура статьи
жмем Enter и ждем завершения сканирования
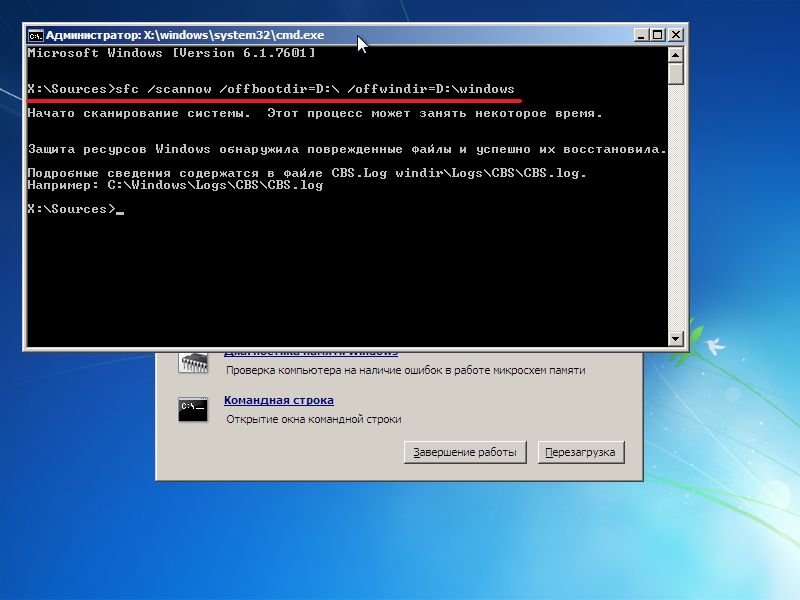
На виртуальной машине, откуда был взят выше, был , поэтому я не удивился, что были найдены и восстановлены системные файлы.
Если у вас получилось с помощью клавиши F8 вызвать окошко «Дополнительные варианты загрузки» и выбрать «Устранение неполадок компьютера», то нам необходимо узнать букву диска куда установлена Windows которую присвоила среда восстановления. Это можно сделать двумя способами
1. Вызвать блокнот командой
В блокноте раскрыть меню Файл и выбрать Открыть…
Слева нажать Компьютер и перед вами будут диски с буквами
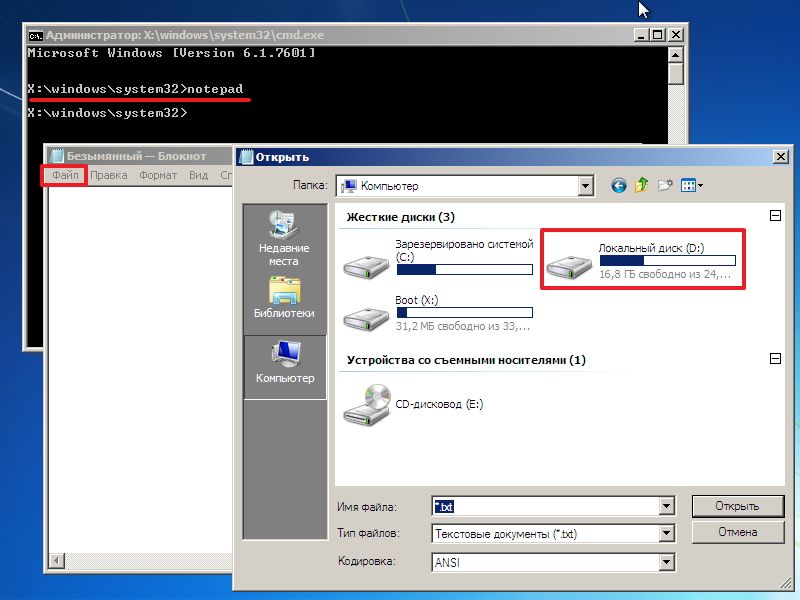
Можно зайти на диск и убедиться что и где.
2. Используем утилиту DISKPART
В командной строке вводим
diskpart - вызываем утилиту для работы с дисками
list disk - просматриваем список дисков
select disk - выбираю нужный мне
detail disk - вызываю сведения об этом диске
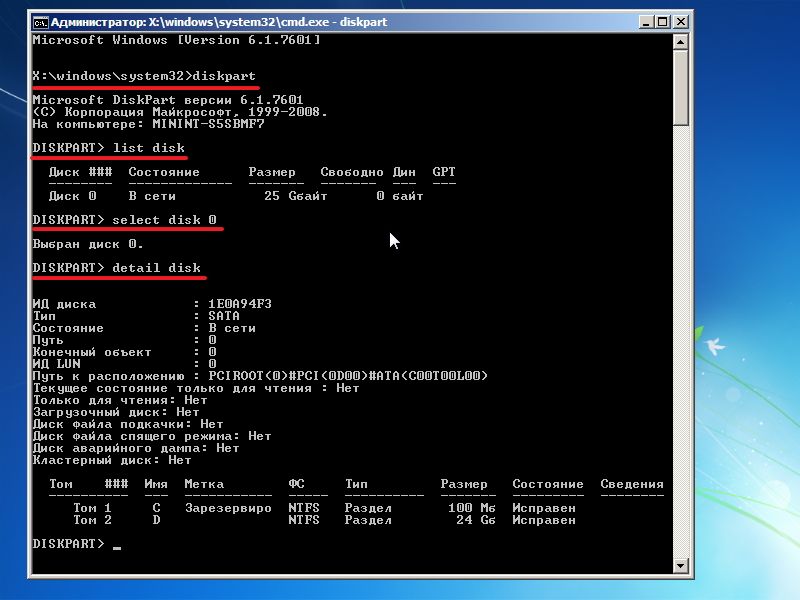
Если с помощью утилиты sfc не получилось восстановить битые файлы, нужно попробовать сделать это вручную. В этом случае нужно дополнительно запустить команду
findstr /c:»» %windir%\Logs\CBS\CBS.log >»%userprofile%\Desktop\sfcdetails.txt»
и тщательно изучить файл sfcdetails.txt на рабочем столе.
Должно быть что-то похожее как на рисунке ниже
После того как имя поврежденного файла известно (Accessibility.dll), я бы поискал такой же в дистрибутиве и заменил. При этом естественно нужно будет получить . А перед тем как загружаться в Windows и получать права на файлы можно попробовать скопировать нужные файлы с помощью блокнота запущенного из среды восстановления (как это сделать было написано выше).
Друзья! Все написанное выше про восстановление системных файлов в Windows 7 справедливо и для . И, я бы еще к Windows 8 применил бы такую команду
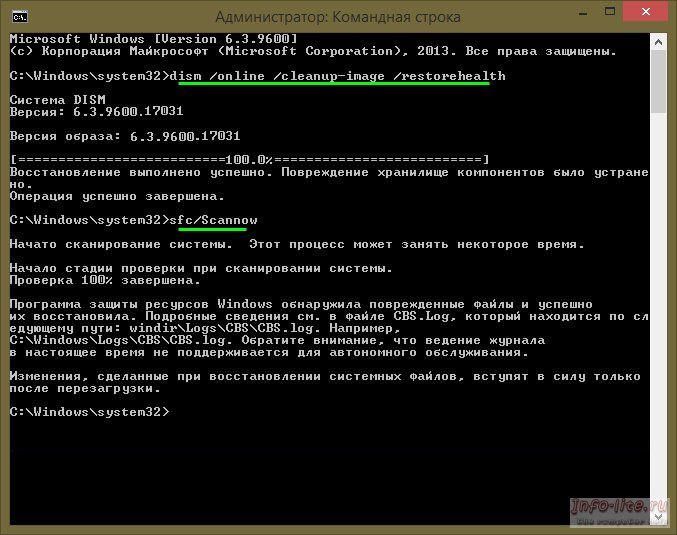
Сам эту команду не пробовал, но если система не загружается, то хуже точно не будет.
В процессе эксплуатации компьютера с ним происходят не всегда приятные вещи, сегодня рассмотрим вопрос о том, как восстановить системные файлы в линейки операционных систем Windows.
Восстановление системных файлов Windows
происходит встроенной утилитой sfc.exe. Эта команда восстановления системных файлов, которая установлена в ос Windows по умолчанию. Запускается эта команда с командной строки, но для запуска этой команды необходимы права администратора.
Так как я осуществляю в версии Windows "домашняя базовая", где по умолчанию у пользователя нет административных прав, необходимо создать в блокноте текстовый файл и написать в него вот такую строчку "sfc /scannow", предлагаю пока не заморачиваться с админсттративными правами, так как планирую написать пост о получении административных прав в урезанных версиях Windows.
Так как команда восстановления системных файлов windows
sfc запускается из командной строки, то давайте рассмотрим параметры с которыми можно запустить эту утилиту.
scannow - этот параметр запускается, в тот момент когда необходимо осущесвить восстановление системных файлов немедленно. При выполнении этого параметра происходит восстановление данных в процессе, которого все поврежденные файлы заменяются на исходные, если же каких то файлов не было найдено, они так же будут восстановлены. Стоит отметить, что для выполнения этой команды может понадоюится доступ к установочным файлам опреационной системы.
scanonce - этот параметр предназначен, для восстановления системных файлов, один раз после перезагрузки.
scanboot - если обозначен этот параметр, то при каждой загрузке операционной системы Windows, будет происходить восстановление системных файлов.
Теперь когда мы знаем основные параметры этой утилиты восстановления данных, мы можем вы брать то что нам нужно, я выбрал первый параметр scannow. Создаем текстовый файл в блокноте, пишем туда строку "sfc /scannow", меняем расширение.txt на.bat и запускаем это файл от имени администратора. Наводим мышкой на файл у меня он получил имя sfc.bat, нажимаем правую кнопку мыши и в контекстном меню выбираем вкладку "Запуск от имени администратора".
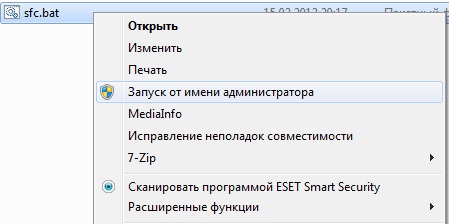
Вот мы и запустили процесс восстановления файлов в операционной системе Windows, восстановление системных файлов произойдет на автомате, единственное то, что может понадобится, это установочный диск с операционной системой.
Добрый день! У меня Щ-7 мах. Хочу восстановить систему по точке доступа, но не получается. Я открываю "запуск восстановления системы". Появляется " восстановить сист. ф. и параметры". И сразу же идет такая рамочка " На системном диске нет точек восстановления.Для создания откройте систему защиты. Открываю защиту. Сразу появляется такое сообщение "Произошла ошибка на странице свойств: Произошла ошибка прогр-мы восстановления системы. Попробуйте повторно запустить прогр-му восстаовления. (0х81000203). Закройте старницу и повторите." И так каждый раз. Что же делать? неужели на Щ-7Мах. нет точек восстановления и вообще можно ли ее воостановить по старым параметрам?
Вы можете установить точку восстановления и настроить ее на автоматическое обновление и добавления новых точек будут автоматическими.
На скриншотах показано как установить точку восстановления.
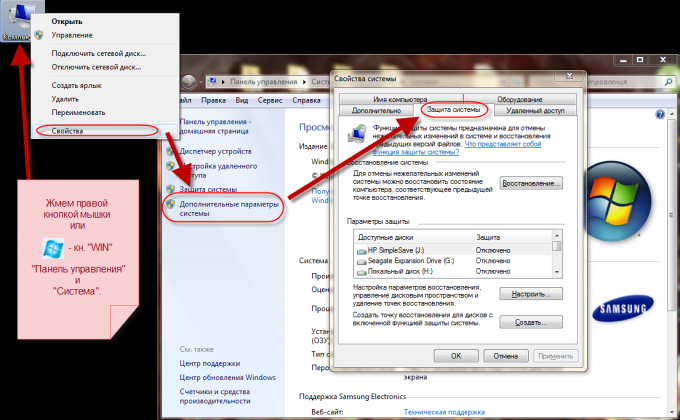
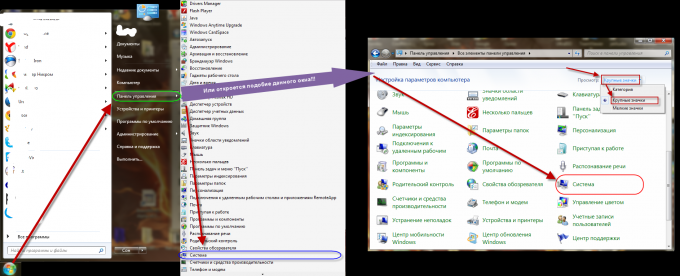
| Статьи по теме: | |
|
Аудио драйвер реалтек (Realtek HD Audio)
Диспетчер Realtek HD - это программа, которая устанавливается вместе с... Очистка компьютера от мусора
Здравствуйте друзья . В этом уроке я покажу Вам как почистить компьютер... Инструкция по установке и использованию яндекс диска и бонусом программа для скриншотов
Как установить яндекс диск и для чего он нужен? Все больше людей с... | |