Выбор читателей
Популярные статьи
Карта SD - съемный накопительный диск, который хранит данные, записанные на него, позволяет переносить информацию с одного считывающего устройства на другое. Такие флеш-карты располагаются в цифровых аппаратах, хранят фотоизображения, музыку, видеофильмы, документы и так далее.
SD-карты используются в мобильных телефонах, планшетах, навигаторах GPS и в других подобных устройствах. Их объем памяти может составлять до 2 терабайтов. Они выпускаются в нескольких видах и размерах. Особой популярностью пользуются форматы microSD, miniSD и SDHC.
Эти приспособления настроены на долгую и надежную работу, но потеря информации с этих карт часто являются проблемой для их владельцев.
Проблемы с потерей информационных материалов случаются с любым накопительным носителем, и карта SD не является исключением из этого правила. Перед тем как начнется восстановление файлов с SD-карты, следует определить причину потери данных. Это могут быть:
1. Распространенным вариантом считается случайное удаление информации с флешки.
2. Процесс форматирования цифрового устройства в момент нахождения в нем SD-карты.
3. Неправильное отключение карты, т. е. когда происходит передача данных с флешки на то или иное оборудование, пользователь выдергивает ее из разъема, благодаря чему повреждается логическая структура накопителя. Поэтому извлекать карту следует тогда, когда над ней не производят никаких операций.
4. Также восстановление SD-карты происходит после того, как на фотоаппарате сделали последний кадр с переполненной флешкой. Это часто приводит к тому, что компьютер не может «видеть» карту.
5. Из-за электрического замыкания или сбоя в прошивке считывающего оборудования выходит из строя контроллер, находящийся внутри карты.
6. Механический дефект накопителя.
Восстановление поврежденной SD-карты начинается с проверки ее функций. Когда флешка перестает нормально работать, это сопровождается некоторыми признаками. Например, есть карты, которые при повреждении показывают неправильную структуру файловых архивов, или цифровое устройство не может определить флешку либо ее объем памяти.
Если такое случилось с вашей картой памяти, то ее не следует сгоряча выкидывать, а попробовать восстановить ее работоспособность, ведь бывает, что информация, хранящаяся на ней, очень ценная и редкая и не так просто ее найти и скачать заново (а иногда и невозможно).
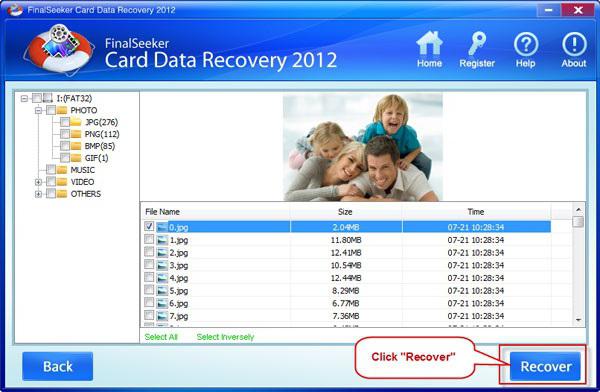
Так что присказка «семь раз отмерь - один раз отрежь» является актуальной к описываемой нами проблеме.

Далее мы опишем пошаговые рекомендации по реконструкции поврежденных данных. Забегая наперед, следует предупредить пользователей, что эти шаги по восстановлению помогают «вдохнуть жизнь» в карту SD в 80% всех подобных ситуаций. В остальных случаях требуется механическое вмешательство специалистов в структуру карты, что невозможно произвести в домашних условиях. Такие операции проводятся в специальных мастерских и лабораториях.
Теперь мы рассмотрим способы, как своими силами вернуть данные с флешки:
1. Восстановление удаленных файлов с SD-карты начинается с того, что необходимо заглянуть в корзину поврежденной флешки. Если случайное удаление информации с карты произошло на компьютере или ноутбуке, то они не появляются в корзине устройства. Но если данные были стерты на планшете, то следует зайти в меню такого устройства, найди иконку SD-карты и посмотреть в ней файл под названием Recycle bin, в которой могут находиться удаленные объекты.
2. Как только вы обнаружили, что информация с флешки была удалена, необходимо отложить карту памяти и временно не пользоваться ею, так как при сохранении новых данных старые файлы будут затерты окончательно, вернуть их будет невозможно.
3. Загружается специальная программа для восстановления SD-карт из интернета, если информация не была обнаружена в корзине. При этом следует тщательно выбирать приложение по работе с картой памяти, учитывая не только стоимость программы, но и отзывы пользователей о ней. Бывает, что цена утерянных данных превышает стоимость самого приложения. В таком случае лучше не экспериментировать, а заплатить за прогу и вернуть на карточку свои файлы.
4. После установки приложения на компьютер подключает к нему флешку или оборудование, на котором оно находится.
5. Запускается программа для восстановления карты памяти SD, на запрос приложения, где искать удаленные файлы, указывается флешка. Далее программа начинает сканировать файловую систему карты.
6. После того как приложение закончит работу, она высветит найденные файлы. Качественная программа выводит на экран список данных по дате создания или изменения, имени и так далее.
7. В этом списке можно выбрать, какие файлы нужно восстановить, поставив возле них галочку.
8. После всех вышеописанных процедур информация может сохраняться на любом носителе, как на SD, так и на компьютере или на гибких дисках.

Когда происходит восстановление микро SD-карты через специальные программы, то данные месторасположения файлов, их имена часто теряются, они находятся в «хаотичном» состоянии. Распознать их в таком случае будет нелегко. Поэтому специалисты рекомендуют подбирать такое приложение по восстановлению, чтобы оно имело функцию предпросмотра информационных данных до их реставрирования и сохранения. Также, чем больше форматов просмотра программа поддерживает, тем лучше.
При работе с восстановлением флешки следует учитывать то, что каждое приложение работает по своим алгоритмам. Что-то у них получается лучше, а что-то хуже. Потому предвидеть, какая программа лучше других работает на восстановление SD-карты, нельзя. Часто бывает так, что при серьезных повреждениях максимально восстанавливает файлы совсем не то приложение, которое показывало отличный результат в других случаях. Поэтому, если одна программа не смогла полностью найти и вернуть все данные, то следует воспользоваться другими информационными продуктами.

Самыми используемыми приложениями, работающими на восстановление SD-карты памяти, являются бесплатные Recuva, PC Inspector File Recovery, R.saver 1.0 и Pandora Recovery. Все они поддерживают популярные файловые системы "Виндовс" — FAT16/32 и NTFS. Эти приложения неплохо зарекомендовали себя в работе по реставрированию информации с флешки.
Это приложение стало знаменитым благодаря тому, что было самой первой бесплатной программой, спецификация которой - не только восстановление SD-карты, но и работа с жесткими дисками компьютера, а также удаление ненужных файлов.
Эта программа на сегодняшний день считается уже примитивной, так как появились более современные приложения. Но если всего лишь надо вернуть какой-то файл, то она для этой процедуры прекрасно подойдет благодаря своей простоте и практичности.
![]()
Восстановление SD-карты с помощью этой немецкой утилиты происходит лучше, чем у Recuva. Это приложение берется работать и с потерянными дисковыми разделами, которые не распознаются операционной системой. Однако минус программы - плохо понятное меню.
Этому приложению, в отличие от других бесплатных программ, часто удается справиться с нелегкими случаями утраты данных, например, когда компьютер не находит карточку памяти. В большинстве ситуаций, связанных с потерей данных на флешке, эта утилита показывает наилучшие результаты, сравнимые с популярными коммерческими продуктами.
Меню программы и даже выскакивающие подсказки полностью на русском языке, достаточно просто в обращении. R.saver признается одной из лучших программ, решающих задачи по реставрации карт памяти, так что лучше ее держать всегда под рукой.

Это тоже неплохая бесплатная утилита, восстанавливающая потерянные данные, особенно изображения и фотографии. Она выискивает случайно стертые файлы, а также реанимирует информацию после форматирования.
Потеря данных на картах памяти в связи с различными действиями пользователя еще не являются катастрофой. Не следует менять сразу флешку или отдавать в ремонт компьютерным специалистам. Есть большая вероятность того, что можно в домашних условиях, используя набор определенных программ, восстановить потерянные данные.
И только если не получается реанимировать карту SD своими силами, тогда следует обратиться к профессионалам за помощью. Но следует иметь в виду, что цена подобных услуг будет не меньше стоимости новой карты памяти. Поэтому обращаться к специалистам необходимо только тогда, когда потерянная информация действительно очень ценна, найти ее заново невозможно или трудно.
Если данные на карте не настолько важны и их легко заново записать, то следует попробовать восстановить карту самим, используя все рекомендации, описанные в статье, а вдруг не получится - купить новую флешку. Только в этот раз обращаться с ней надо осторожно.
Для этого можно использовать чтение данных RAW с помощью приложения Easy Recovery, либо создайте образ флешки с помощью приложения flashnul и проведите сканирование образа на предмет наличия данных в определенном формате.
Сохраните данные из образа и проведите полное форматирования носителя с помощью компьютера/фотоаппарата. Если возникает проблема с доступом к карте памяти, выполните зачистку нулевого сектора. Также попробуйте подключить карту памяти к компьютеру не через фотоаппарат и кабель, а с помощью кардридера, причем не на одном компьютере/ноутбуке .
Выполните восстановление пароля флеш-карты. Если при вставке носителя в телефон либо другое устройство возникает запрос пароля, подключите аппарат к компьютеру, перейдите в папку C:/System, найдите в ней файл mmcstore, переименуйте его и присвойте расширение *.txt, далее откройте его с помощью программы «Блокнот». В файле будет содержаться пароль. Если этим способом не удалось восстановить доступ к Micro SD флешке, попробуйте другой способ, для него вам понадобится еще одна карта памяти.
Установите на нее любой пароль, подключите к компьютеру первую флешку, выполните команду «Форматировать», далее вместо первой вставьте вторую флешку, подождите 5 секунд и введите пароль, который вы установили. После форматирования снова подключите первую флешку.
Устройство будет обнаружено со всей сохраненной информацией, сохраните ее на другой носитель. Далее выполните форматирование и перейдите в опцию «Установить пароль» и измените его на нужный, затем удалите. Таким образом, вы можете выполнить восстановление запароленной флешки.
Используйте приложение R-Studio FAT для того, чтобы восстановить информацию с MicroSd-карты памяти. Демонстрационную версию программы можно скачать на официальном сайте http://www.r-tt.com/downloads/rsd_en_5.exe. Выполните команду «Сканировать» и в окне данного окна установите флажок «Дополнительно искать файлы известных типов».
Сегодня представить любого человека без сотового телефона очень трудно. Большинство современных производителей телефонов предлагают в комплекте небольшого размера карту - флеш-накопитель. При попадании на флешку вирусов ей требуется форматирование.
Вам понадобится
Инструкция
Есть несколько способов осуществить форматирование. Проще всего отформатировать флешку в вашем телефоне посредством интерфейса операционной системы (программы) вашего телефона . У большинства телефонов для флеш-карты имеется отдельное меню и есть пункт меню "Форматировать карту ". В некоторых моделях телефона необходимо найти раздел "Память", и в настройках этого раздела вы сможете найти заветный пункт "Форматировать".
Иногда форматирование таким способом не получается, и тут нам на помощь придет компьютер. Необходимо подсоединить телефон к компьютеру посредством USB-кабеля , который идет в комплекте. При соединении (сопряжении) устройств, на компьютере отдельным диском будет отображаться флеш-карта нашего телефона. В проводнике нажимаем на него правой кнопкой мыши, выбираем "Форматирование". Также можно удалить все данные с флешки без форматирования, при условии, что все скрытые файлы на ней будут отображаться.
Можно воспользоваться другим способом - форматированием с помощью кардридера. Смысл прост: необходимо извлечь флешку из телефона и вставить в кардридер (в зависимости от формата флешки), либо воспользоваться переходником, который чаще всего идет вместе с флеш-картой в комплекте. Во многих ноутбуках кардридер уже встроен в корпус, в то время как для компьютера придется его приобретать.
Обратите внимание
Если невозможно произвести форматирование флеш-карты на телефоне и на компьютере, следовательно, причиной может быть неисправность самой карты.
Будьте внимательны при вставке карты в переходник, на нем имеется переключатель, который может блокировать запись либо форматирование информации (находится он с боковой стороны переходника).
USB устройства тесно вошли в нашу жизнь, так как информационные технологии развиваются со временем все больше. Постоянно приходится переносить информацию с одного компьютера на другой. Однако что делать, если любимая флешка перестала работать? Как правила, такие ситуации возникают практически у каждого второго обладателя данного девайса.

Вам понадобится
Инструкция
Не стоит сразу же идти в магазин за новыми устройствами. Для начала нужно проверить флешку при помощи программных устройств компьютера. Включите ваш компьютер. Далее вставьте флешку в USB порт. Если информация не отображается, или флешка начинает открываться с ошибками, нужно просто форматировать ее. Как правило, такое случается после удаления вирусов на данном переносном устройстве. Нажмите на значке USB устройства правой кнопкой мыши. Появится контекстное меню, в котором выберите пункт «Форматирование».
Это занимает по времени не больше 10 минут. Если все пройдет успешно, флешка будет работать в полноценном режиме. Попробуйте передать на нее информацию, чтобы просмотреть, как происходит процесс. Также стоит отметить, что флешка может быть испорчена по причине перепада электропитания. Как показывает практика, многие USB устройства слабо защищены от данного фактора, поэтому старайтесь использовать бесперебойное устройство на компьютере , чтобы в последующем не возникало подобных ситуаций.
Можете также воспользоваться специализированным сторонним программным обеспечением, которое позволяет восстановить нормальное состояние USB носителя. Скачайте программу JetFlash Recovery Tool. Найти можно на софт портале softsearch.ru. Устанавливать утилиту не нужно, так как она просто запускается . Сначала включите на своем компьютере показ всех скрытых файлов. Для этого нажмите в любом открытом окне на вкладку «Свойства папки». Далее перейдите в графу «Вид» и «Показывать все скрытые файлы и папки».
Запустите программу. Далее вставьте USB устройство в компьютер. Теперь в каталоге своей персональной учетной записи найдите папку под названием Temp. Если операция прошла удачно, автоматически будет создана папка JFAPP, в которой появится специальный файл под именем JFormat.exe. Как только запустите его, попробуйте перенести информацию на флешку и прочитать ее на другом компьютере.
Флеш-карта устанавливается в телефон с цлью увеличения объема физической памяти для хранения на ней различных файлов. Ее содержимое можно открыть в телефоне при помощи галереи, меню модуля памяти или специального обозревателя.

Вам понадобится
Инструкция
Зайдите в меню вашего телефона и найдите в списке вашу флеш-карту. Если в вашей модели телефона она не предусмотрена в виде отдельного элемента меню, откройте панель управления и найдите в ней диспетчер файлов. Выберите в открывшемся списке память вашего съемного накопителя. Обычно данный способ открытия флешки доступен для смартфонов.
В главном меню телефона найдите пункт офисных средств и зайдите в раздел управления модулями памяти вашего мобильного устройства. Выберите среди них карту памяти телефона. Также ее можно найти в меню «Файлы», это касается в основном некоторых старых моделей Samsung и LG. Также открытие файлов, находящихся на флеш-карте вашего мобильного устройства вы можете при помощи специально предусмотренных для этого стандартных утилит телефона либо из галереи.
Если в вашем телефоне установлено приложение-обозреватель для файлов, откройте в его главном меню вашей карты памяти. Если его инсталляция не была предусмотрена производителем, вы можете скачать приложение вроде File Explorer в ваше мобильное устройство.
Перед этим обратите внимание, что установка программ доступна далеко не для каждой модели телефона. Перед скачиванием приложения убедитесь в совместимости платформ и удостоверьтесь в соответствии разрешения экрана вашего мобильного телефона с указанными параметрами разрешения.
Перед тем как копировать файл установки в память вашего телефона для инсталляции, проверьте его на наличие вирусов и вредоносного кода. Обратите внимание, что приложение не должно требовать для корректной работы отправку вызовов или подключения к интернету.
При возникновении проблем с открытием флеш-карты в меню телефона проверьте правильность ее установки в ваше мобильное устройство. Если неисправность не устранилась, отформатируйте ее при помощи стандартных средств вашего телефона из меню диспетчера файлов или подключив ее к компьютеру при помощи кабеля или переходника.
Обратите внимание
Флеш-карта может быть недоступна из меню телефона при наличии в ней неисправности или вирусного содержимого.
Полезный совет
Периодически проверяйте флеш-карту вашего телефона на наличие вирусов.
Не стоит сразу впадать в отчаяние, если вы повредили флешку . Несмотря на всю ее хрупкость и ранимость, можно восстановить хранившуюся на ней информацию, например, недавно отснятые фотографии.
За последние несколько лет повсеместное распространение облачных хранилищ и широкополосного интернет-соединения дали пользователям множество возможностей по передаче файлов между персональными компьютерами. Тем не менее, именно USB-флешки все еще остаются наиболее популярным способом работы с документами и другими файлами на нескольких устройствах.
Несмотря на относительно высокую надежность и стабильность работы, съемные носители часто выходят из строя и подвержены программным сбоям. И для многих критически важным является вопрос о том, как восстановить поврежденную флешку без потери информации.
Прежде, чем описать все возможные способы оживить карты памяти микро СД или USB-носитель, необходимо знать, как проявляется столь распространенные и неприятные проблемы с ними. Первое, что стоит сказать - в большинстве случаев проблему может решить стирание информации, но после форматирования важные документы, фото и другие файлы исчезнут безвозвратно.
Проблема сбоев файловой системы не зависит от производителя. Даже изделия от именитых компаний Трансцент , Сандиск и Кингстон склонны к подобным неожиданностям. Также не влияет на частоту появления «убитых» флэшек и их объем. Проблемы возникают как на наиболее распространенных носителях меньше 16gb, так и на более современных, с памятью на 32gb и выше. К тому же не имеет значения, какая операционная система установлена на вашем компьютере, от современной Windows 10 до устаревшей XP. Флешки microSD тоже подобным закономерностям не подвержены.
На любой версии Windows выход флешки из строя может выглядеть следующим образом:
Стоит отметить, что нет универсального рецепта того, как восстановить флешку Transcend , Sandisk или любого другого производителя. Наиболее частой причиной сбоя является сбой контроллера памяти. В таком случае восстановить USB-носитель можно даже стандартными средствами системы за несколько минут.
В отдельных случаях необходимо будет подобрать софт, способный работать именно с вашей моделью контроллера (Sandisk, Kingston или любого другого происхождения). Для поиска такого софта можно воспользоваться специальным сервисом: http://flashboot.ru/iflash/ .
Чтобы успешно найти необходимое ПО в этом сервисе и воспользоваться им, надо выполнить последовательность действий:

Стоит заметить, что часто утилиты одних производителей могут успешно сгодиться для восстановления данных с флешек других производителей. Например, для восстановления данных устройств Sandisk
и других популярных производителей может подойти утилита .
Восстановить microSD или USB-флешку можно и универсальными программными средствами. Такими программами легко может восстанавливаться даже не так давно отформатированный диск. Для более сложных случаев существуют более дорогие пакеты утилит.
Например, можно воспользоваться универсальным средством восстановления . Это средство не адаптировано под какой-то конкретный тип носителя и может быть применено для флеш-дисков. Разработчики программы обещают справиться с ситуацией восстановления данных, потерянных в том числе и после форматирования диска.
Также существуют и другие различные варианты специального ПО:
Если говорить о профессиональных программных пакетах для восстановления данных, то существует решение , предназначенное для возврата данных, пропавших при сложных обстоятельствах, в том числе, после форматирования диска. Программа стоит дорого, но иногда данные могут стоить гораздо дороже:
Прежде, чем приступить к следующей процедуре восстановления поврежденных флешек, стоит убедиться в том, что проблема имеет место не только на вашем компьютере. В случае, если на других устройствах носитель работает нормально, основной причиной является неисправность самого порта.

В иных случаях необходимо будет восстановить файловую систему флешки.
Если ваш флеш-диск не отключается при «Безопасном извлечении устройств», то поможет специальная утилита от Microsoft cредство устранения неполадок USB в Windows - бесплатная программа, работающую со всеми операционными системами компании Microsoft версий 7, 8, 8.1 и 10. Она подойдет для любых популярных моделей накопителей.
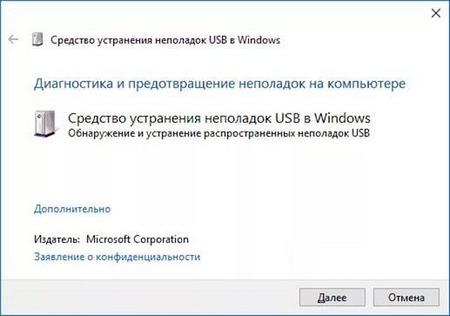
После запуска утилиты, которая не требует установки, необходимо выбрать устройство и нажать кнопку Далее . Восстанавливающая программа осуществит масштабную проверку на предмет проблем:
Если флешка не восстановилась, то можно обратиться в средство системы под названием «». Найти его можно в Панели управления , разделе «Администрирование », пункте «Управление компьютером ».

Часто после форматирования флешка попросту не запускается и система не присваивает ей метку для дальнейшей работы. В таком случае, напротив USB-носителя будет пометка «Исправен ». Необходимо будет попросту кликнуть правой клавишей мыши по этому пункту и нажать «Активировать ».
Также можно обновить драйвер, вызвав в Диспетчере устройств такое контекстное меню.
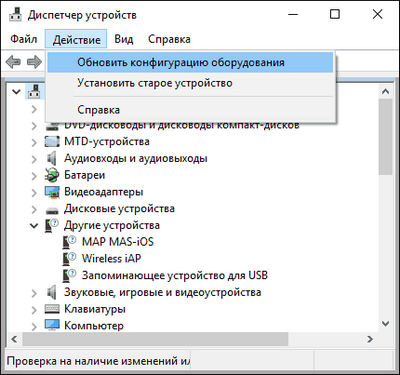
Итак, мы рассмотрели вопрос как восстановить данные с флешек, как восстановить microSD. Чтобы сэкономить время и зря не проводить все описанные выше процедуры, стоит также проверить носитель на наличие механических повреждений. Это частая причина того, что устройство не работает или не форматируется. В остальном же перечисленные выше способы решат абсолютное большинство проблем и позволят восстановить флешки Sandisk, Kingston и многие другие. Большинство предложенных способов не займут более получаса. В сочетании друг с другом эти методы - гарантия вашего понимания того, как восстановить любую флешку.
Также стоит остерегаться сайтов с нелицензионными программами для восстановления. Они могут содержать вирусы, способные навредить не только съемным носителям, но и операционной системе. К этому стоит относиться как можно тщательней, ибо ущерб данным может возрасти на порядок из-за простой неосмотрительности.
Достаточно часто владельцы Android-девайсов сталкиваются с неприятной проблемой, когда телефон MicroSD. Что делать в таком случае, какие методы устранения проблемы применить? Для начала следует определить первопричину и проанализировать возможные ситуации.
Само собой разумеется, причин для таких сбоев может быть сколько угодно. Здесь и программные сбои самой системы, и банальное отсутствие контакта между картой памяти и картоприемником, и нарушения в файловой системе USB-накопителя, и даже физическое повреждение.
Впрочем, ситуация может выглядеть двояко. С одной стороны, это может касаться только что купленной новой карточки, а с другой - проблема может заключаться в том, что с течением времени телефон перестал видеть флешку MicroSD. Что делать в таком случае, сейчас и будет рассмотрено.
Кстати, здесь не будет обсуждаться вопрос совместимости карты и самого телефона. На это стоит обратить внимание отдельно, поскольку устаревающие гаджеты не способны определять SD-карты последнего поколения. Более того, может быть и такое, что память карты больше той, что заявлена в поддержке устройства. Так что и в этом случае карта не определится.
Если возникают проблемы с уже установленной картой памяти, как ни банально это звучит, причиной может стать обычное загрязнение девайса, скажем, попадание пыли. Согласитесь, далеко не каждый пользователь постоянно чистит свой телефон.
Здесь выход самый простой: вытащить карточку из телефона, протереть контакты на самой флешке и на картоприемнике, после чего вставить ее заново. Кстати сказать, такой вариант подходит и для новых карт. Ну, мало ли, контакты просто не сработали. Поэтому не спешите бежать в сервисный центр или выбрасывать только что купленную карту.
Если простейшие манипуляции с контактами не помогают, можно использовать специальный режим восстановления (Recovery), предусмотренный в любом Android-устройстве, хотя для начала можно произвести обычную перезагрузку.
Для доступа к нужному нам режиму используется одновременное удерживание кнопок питания и уменьшения громкости. Это самый распространенный вариант. Но, в принципе, каждый производитель может сам назначать и другое сочетание. Суть не в этом. После старта аппарата появится специальное сервисное меню, где нужно выбрать пункт Wipe cache partition, после чего следует просто перезагрузить девайс. Если же и после этого телефон не видит MicroSD, переходим к более действенным мерам. Они будут кардинально отличаться от предыдущих шагов.
Ну, во-первых, стоит отметить вообще исключительную ситуацию, когда и компьютер, и телефон не видит флешку MicroSD. Это уже хуже. На телефоне такая проблема практически никогда не исправляется.
Для начала следует вставить карту в другое устройство или компьютер и убедиться в ее работоспособности. Если оно обнаружено, проблема только с телефоном или наименованиями дисков на компьютере. Если же карта не обнаруживается, проблема уже либо с файловой системой, либо с самой картой памяти.
Итак, для начала следует использовать которое в Windows вызывается достаточно быстро. Можно использовать сочетание Win + X с последующим выбором управления дисками или ввести в поле строки меню «Выполнить» команду diskmgmt.msc.
Такой способ хорош тем, что в главном окне будут отображены абсолютно все подключенные дисковые устройства, даже неформатированные. Весьма возможно, что литера съемной карты, например «F», совпадает с обозначением оптического привода. Кликаем правой кнопкой на карте и выбираем команду изменения буквы.
Впрочем, после такой операции тоже может проявиться ситуация, когда именно телефон не видит флешку MicroSD. Что делать, ведь на компьютере она уже распознается? Самым простым вариантом исправления ситуации станет частичное или полное форматирование носителя. Однако полное форматирование с удалением всех данных и повторным созданием файловой системы все-таки выглядит предпочтительнее.
Его можно произвести либо здесь же, либо из стандартного «Проводника». В обоих случаях правым кликом вызывается где и выбирается строка форматирования. В новом окне нужно снять галочку с быстрого форматирования, после чего указать создание Но, в принципе, FAT32 устанавливается системой по умолчанию. Теперь остается подтвердить старт процесса и дождаться его окончания. После этого можно смело вставлять карту в телефон.
Теперь несколько слов еще об одной ситуации, когда телефон не видит флешку MicroSD. Что делать, если на компьютере она обнаруживается, а на мобильном гаджете - нет?
Сначала следует опять же подключить карту к компьютеру и ноутбуку и провести стандартную проверку устройства на наличие ошибок. Используем тот же «Проводник» с последующим переходом в меню свойств. Там выбираем раздел сервиса и с обязательным указанием автоматического исправления ошибок. Также, хотя это и необязательно, можно задействовать тест поверхности с автоматическим восстановлением поврежденных секторов.
Еще один вариант подразумевает исправление доступа к карте памяти именно на компьютерных терминалах, а также нормализацию параметров и ключей системного реестра в ветке HKLM. Следует найти в дереве каталогов папку SYSTEM, в которой расположена директория StorageDevicePolicies. В правой части определяющему параметру необходимо присвоить нулевое значение (как правило, это 0x00000000(0)). После этого проблема должна исчезнуть.
Наконец, если карта имеет незначительные физические повреждения, что обычно связано с нарушениями работы микроконтроллера, придется искать специальные утилиты для форматирования, предварительно узнав параметры VID и PID. Это же можно осуществить с помощью специальных программ, таких как USBIDCheck, или разобрав карту (где данные указаны на внутренней микросхеме).
Затем из Интернета для каждой карты определенного производителя в соответствии с известными параметрами скачивается программа, после чего и производится форматирование.
Если по каким-либо причинам съемное устройство не определяется, паниковать не стоит. Сначала нужно определить первопричину сбоев. Как показывает практика, любой из предложенных методов помогает решить проблему. Если говорить именно о телефонах, здесь, скорее, подойдет чистка девайса от загрязнений, форматирование карты или восстановление работоспособности, как это было описано в последнем варианте.
Кстати, здесь не рассматривался вопрос совместимости карты и самого телефона. На это стоит обратить внимание отдельно, поскольку устаревающие гаджеты не способны определять SD-карты последнего поколения.
Карты памяти Micro SD довольно популярны ввиду своей мобильности: вы можете использовать ее в телефоне, а если вставите в адаптер, то с легкостью сможете помещать ее в компьютер, цифровую камеру и любые другие устройства. Такие карты памяти имеют невысокую стоимость, однако нередки случаи их поломки. Micro SD вдруг перестает откликаться на запросы и не показывает никаких данных. В таком случае, не торопитесь выкидывать флешку и покупать другую, так как вы можете восстановить ее базовыми средствами Windows или сторонними программами. Верните свою флешку Micro SD к жизни с помощью данной статьи.
Самый верный способ и первый из тех, которые вам следует сразу же предпринять — это форматировать флешку в Windows через внешний USB переходник. Всё дело в том, что встроенные адаптеры для Micro SD не всегда справляются со своей задачей, лучше всего купить переходник USB для карт памяти и использовать его либо попросить у друзей на время.

Выберите параметры форматирования:
Нажмите «Ок» и дождитесь окончания процедуры. Извлеките устройство после окончания и вставьте снова.
Конечно же, после форматирования удалятся все файлы с флешки, но, тем не менее, её работоспособность может прийти в норму.

Этот вариант подойдет не только для восстановления работоспособности флешки, но и для восстановления файлов с нее. Попробуйте выполнить эту процедуру после форматирования, чтобы восстановить все фотографии и файлы.
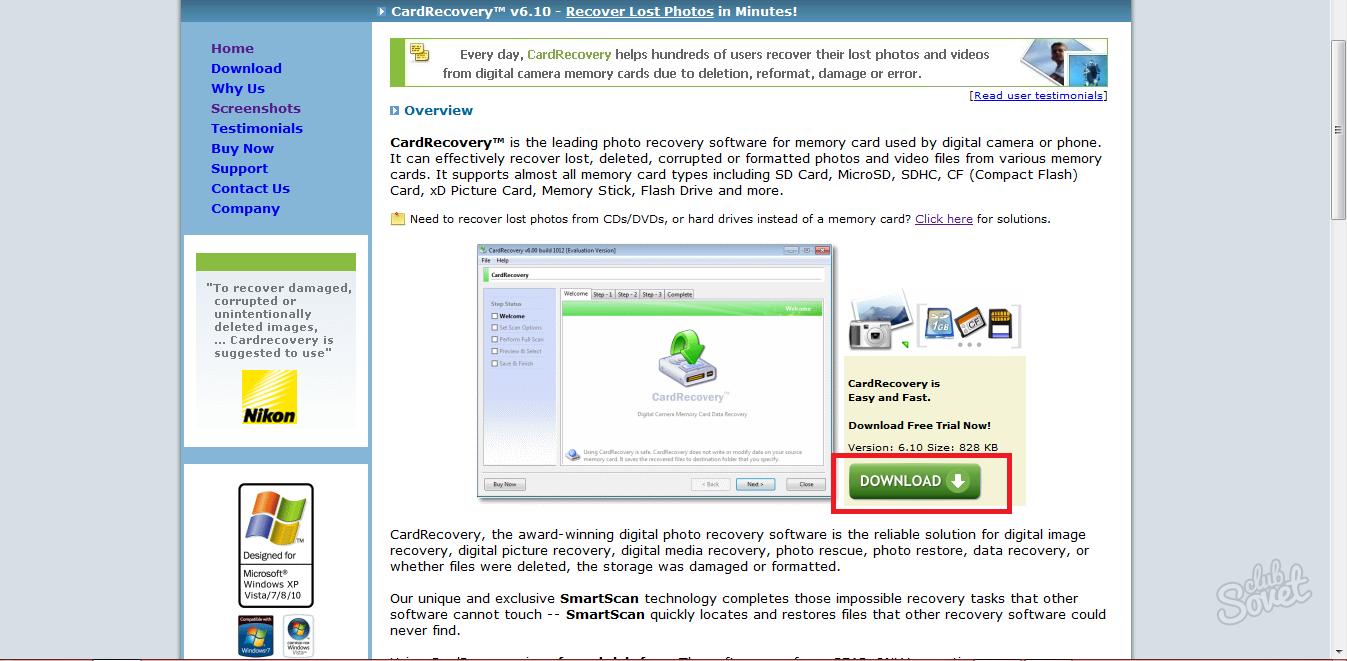







![]()


| Статьи по теме: | |
|
Файл ESP: что это и как открыть
Как создать плагин ( esp ) без использования редактора Creation Kit... Почему не запускается сервис стим и что делать
Сам процесс Steam завис Если процесс Стима не запускается, то существует... Релевантность – что это простыми словами
В этой статье я подробно расскажу про релевантность информации – что это... | |