Выбор читателей
Популярные статьи
Оптический диск требует бережного отношения, ведь даже одна глубокая царапина может привести к тому, что привод не сможет прочитать данные с поврежденного носителя. Более того, причиной выхода из строя компакт диска иногда становится банальный физический износ — в таком случае информация тоже оказывается нечитаемой.
Сейчас DVD и CD уже не являются основными носителями для хранения и переноса данных – есть более удобные накопители, работающие по технологии флэш-памяти. Но если у вас хранится диск с файлами, которые вы хотели бы восстановить, то знайте, что это возможно, при условии использования специального софта.
Операционная система при обнаружении поврежденного участка на диске завершает процесс чтения и копирования, удаляя уже сохраненную часть файлов. Специализированные утилиты же используют другой метод чтения, раз за разом возвращаясь на поврежденный участок СД и пытаясь вытащить из него данные.
Если не получается восстановить информацию в первозданном виде, то программа просто заменяет нечитаемые сектора нулями. На практике это приводит к потере данных: в текстовом документе пропадают абзацы, в аудио или видеофайлах появляются помехи и провалы при воспроизведении. Некоторые файлы могут вовсе не запускаться, так что не стоит надеяться на гарантированное восстановление файлов.
Программа BadCopy является признанным решением для восстановления файлов с дисков (CD и DVD), карт памяти, дискет, винчестеров и т.д. Демо-версия программа не позволяет сохранить найденную на носителе информацию, но время тестирования диска не ограничено. Процесс восстановления производится автоматически, под руководством мастеров, никакие дополнительные настройки указывать не требуется.
Основное окно утилиты состоит из двух панелей: слева выставляется тип носителя и выбирается нужный диск, справа – указываются параметры восстановления. Всего на левой панели расположено пять групп носителей:
Так как вам нужно восстановить данные с оптического носителя, то выберите раздел CD и DVD. На правой панели необходимо указать параметры восстановления.
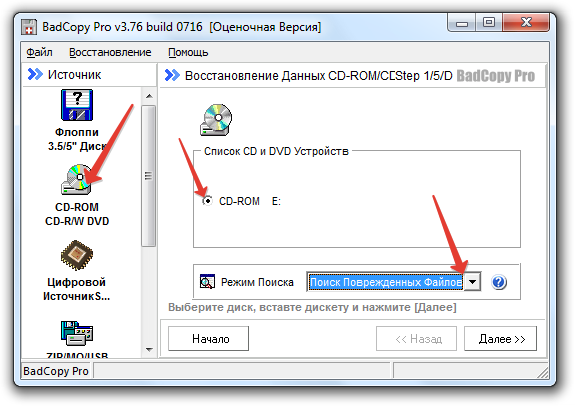
Выберите диск, который хотите восстановить. Затем укажите режим:
После нажатия кнопки «Далее» появится список всех файлов, обнаруженных на носителе. Вам нужно выделить те данные, что вы хотите восстановить. Выделить сразу целую папку нельзя – её нужно открывать и отмечать все файлы по отдельности.

Ниже есть строка «Параметры восстановления» – здесь рекомендуется выбрать «Хорошее» («Max Data»), чтобы получить максимальную глубину сканирования, или «Нормальное». Восстановление начнется сразу после нажатия кнопки «Далее». После завершения процедуры появится окно с предложением выбрать место на жестком диске, на котором сохранятся восстановленные файлы.
Программа IsoBuster распространяется условно-бесплатно, однако Free версия содержит все необходимые инструменты для восстановления CD и DVD дисков, так что платить за утилиту вам не придется. Работает IsoBuster примерно так же, как и BadCopy Pro:
На левой панели находится макет диска; на правой – все файлы и папки, которые удалось обнаружить на носителе. Если обнаружены не все данные, то можно кликнуть правой кнопкой по значку трека и запустить «Поиск пропущенных файлов и папок». Чтобы восстановить файл или папку, нужно по нему щелкнуть правой кнопкой и выбрать пункт «Извлечь». Затем вам останется указать папку для сохранения найденной информации.

Если в процессе восстановления утилита наталкивается на поврежденную часть диска, то на экране появляется окно «Нечитаемый сектор». Повторное чтение иногда приводит к положительному результату, так что имеет смысл пару раз снова направить утилиту на поврежденное место. Но если ошибка продолжает появляться, то лучше нажать «Пропустить», чтобы программа продолжила восстановление данных.

Мы рассмотрели лишь несколько программ для восстановления файлов, позволяющих вытащить информацию с нечитаемых CD и DVD. В ряду утилит с подобным функционалом можно привести еще множество примеров:
Если вы не смогли восстановить файлы с компакт диска с помощью одной-двух программ, то и другие утилиты вряд ли вам помогут. Всё же с жесткого диска или флешки восстановить данные более реально, так что по возможности перенесите всю информацию на более современные носители, отказавшись от CD и DVD.
Перед тем как восстановить cd диск , давайте рассмотрим причины, по которым он может не читаться. А их несколько и не обязательно виной всему будет носитель. Причины: диск исправен, но не читается; поверхность носителя загрязнена; поцарапана; трещины на поверхности; повреждена подложка; в момент записи произошел сбой. И несколько случаев банальных, но все-таки имеющих место быть. Иногда бывает так, что диск перезаписывали и/или стерли информацию, тогда возникает вопрос, как восстановить стертый cd . А порой и вообще забывают, что на cd/dvd диск что-либо записывали.
Итак, изначально исключим последний вариант. Он касается неопытных пользователей, которые пытаются записывать информацию при помощи самой операционной системы, а не специально предназначенных для этого программ – NeroFree, CDBurnerXP, Burn4Free, CDDVD Burning и прочих. При записи с помощью ОС необходимо учитывать одни нюанс – процесс осуществляется несколькими этапами, скорее всего, пользователь их все не прошел, а остановился на первом – моменте создания образа информации на диске. Проблема решается путем изучения всех моментов записи или установкой вышеупомянутых программ.
А сейчас поговорим о том, как восстановить поврежденный cd или dvd диск. Начнем с варианта загрязненной поверхности. Все знают, что подобные изделия требуют аккуратного обращения, иначе по всему периметру на нем остаются отпечатки пальцев, пыль, а порой и грязь. В этом случае восстановить данные с cd диска можно по средствам аккуратного удаления загрязнения. Используете предназначенные специально для этой цели влажные салфетки (для чистки оргтехники). Протирайте от центра к краю без применения растворителей, ацетона, бензина и так далее. Избегайте круговых движений! Если возникла необходимость экстренных методов чистки, то используйте средства содержащие спирт. После, так же бережно протрите сухой тряпочкой.
Теперь царапины и трещины. Тут с вопросом как восстановить dvd cd дела обстоят сложнее. Эти повреждения определенным образом классифицируются, в зависимости от расположения, глубины и ширины. И наносят либо поправимый самостоятельно ущерб, либо нет. Главное тут усвоить одно, если на носителе важная информация, которую необходимо во что бы то ни было восстановить, то лучше обратиться за советом и помощью к специалисту. А самостоятельно решить вопрос как восстановить файлы с cd при подобных ущербах можно с помощью полировки и «запайки» – глубокие и широкие царапины вряд ли удастся исправить, а вот незначительные стоит попытаться. Царапины - полируют поверхность, сухой тряпочкой слегка натирая от центра к краям, причем не используйте шерсть и прочие шероховатые материалы. Трещины – запаивают разогретой иглой и проклеивают, но это процесс трудоемкий. Проше предупредить появление подобных ущербов – снизить скорость вращение диска в приводе, если заметили после записи или чтения на его поверхности изъяны. Более бережно относитесь к нему, не роняйте, не ставьте на него тяжелые предметы и так далее.
Чтобы не пришлось слишком часто задаваться вопросом, как восстановить cd rom выбирайте качественные изделия. Каждый уважающий себя изготовитель дисков покрывает торцы изделия слоем лака. Если края не обработаны, то со временем произойдет расслоение поликарбонатного покрытия и подложки. Итог – попавшая влага и как следствие окисление слоя, на котором хранятся данные. Причем в этом случае информация будет безвозвратно утеряна.
Когда диск может быть не поврежден, запись произведена корректно, а информация не считывается. Тогда возможно проблема заключается в самом приводе, в наличии вирусов или в операционной системе. Все считывающие устройства различаются между собой характеристиками оптики и алгоритмами способными корректировать ошибки. Тут может быть проблема и в частоте вращения носителя в приводе и в возможном попадании пыли и грязи в привод. В этом случае помогут чистящие диски для привода и утилиты, которые покажут частоту вращения и помогут сориентироваться.
И, наконец, вопрос некорректной записи/перезаписи или нечаянного удаления. Здесь могут помочь все те же программы для записи дисков или бесплатные/коммерческие программы для восстановления данных cd и dvd дисков. К ним относятся – АКОЛЬ, Non-Stop Copy, WinHex, Recovery Toolbox for CD Free, DeadDiskDoctor и некоторые другие.
Но, чтобы избежать неприятных моментов и непоправимых ситуаций, лучше все же выполнять необходимые правила при работе с носителями информации и иметь под рукой экстренные средства помощи. И самое главное правило пользователя, так сказать его памятка, чем важнее информация, тем большее копий ее необходимо делать!
Бесплатная программа восстановления дисков
создана специально для помощи при утере цифровой информации. Благодаря разнообразному программному обеспечению, вы можете без особого труда и без дополнительных вложений выполнить копирование данных с любых форматов не читаемых лазерных дисков. Зачастую, стандартных настроек оптического привода настольного компьютера не хватает для считывания системой информации, находящейся на нестабильных гибких устройствах, таких как CD, DVD и Blu-ray диски. В этом случае вы можете без проблем скачать программу восстановления дисков бесплатно
.
CDCheck . Программа CD Check 3.1.14.0 предназначена для восстановления данных преимущественно на оптических компакт-дисках. CDCheck может обработать любые Ваши поврежденные CD и DVD диски.
1.5 MB
. CD Recovery toolbox (portable ) является бесплатной программой восстановления информации с наиболее распространенных типов дисковых носителей. Чаще всего приходится иметь дело с потерей информации на дисках Blu -Ray , DVD , CD и т.д.
500 KB
. File Salvage - это миниатюрная программка размером 217 Kb. В сферу ее деятельности входит аварийное копирование данных с проблемного оптического диска на жесткий диск ПК.
200 KB
. Non Stop Copy
v 1.04 - это один из наиболее продуктивных программных инструментов для восстановления файлов с самых разнообразных лазерных дисков.
126 KB
. IsoBuster pro - это прекрасный мобильный инструмент, главной задачей которого является восстановление различными методами информации с оптических носителей данных.
3.5 MB
. Это профессиональное средство для резервного копирования данных с не читаемых CD и DVD дисков. Посекторное считывание записанной на диск информации позволяет deaddiscdoctor отлично справляться со своей задачей.
1.7 MB
. Diskinternals cd dvd recovery - профессиональная утилита для реанимации удаленных файлов. Основной рабочей платформой этой программы являются оптические носители данных форматов DVD, DVD-R, DVD-RW, CD-R, CD-RW и т.д.
7.4 MB
. Это небольшое приложение, которое способно осуществлять копирование музыкальных композиций с лазерных компакт-дисков на другие дисковые устройства.
6.1 MB
. Утилита CDRoller имеет широкие аппаратные возможности для работы с данными проблемных лазерных дисков старого образца. При помощи этой программы можно восстановить различные файлы с плохо считываемых DVD и CD дисков.
5.3 MB
. Super Copy - это проверенное временем крохотное программное обеспечение, главной задачей которого является копирование цифровых данных из проблемных дисковых устройств.
223 KB
. Unstoppable copier - это незаменимый помощник при восстановлении информации с нестабильных носителей данных. Он разработан для создания копий цифровых файлов, размещенных на проблемных дисковых накопителях.
390 KB
. Компактное программное обеспечение AnyReader
наделен всеми необходимыми полномочиями для создания копий файлов с нестабильных носителей цифровых данных.
3 MB
. DiskDigger - это компактное программное приложение, позволяющее копировать цифровые файлы с проблемных источников. Данное программное обеспечение готово восстановить доступ к утраченной информации на жестких дисках, оптических дисках, картах памяти, USB флешках и т.д.
370 KB
. Утилита АКОЛЬ - признанный лидер в области аварийного копирования цифровых файлов из нестабильных носителей информации. Программа АКОЛЬ поддерживает множество таких дисковых устройств, начиная от жестких дисков, и заканчивая лазерными дисками.
950 KB
Игорь Зубаль,
Описание различных способов восстановления информации с поврежденных CD-дисков.
Как-то, еще более десяти лет назад увидел я в одном популярном журнале статью, где рассказывалось о достоинствах новейших на то время носителей информации - лазерных компакт-дисков. Статья показалась интересной. Там даже была фотография с утопленным, припоминается, в аквариуме CD-диском. Ее вид должен был иллюстрировать исключительную надежность этого типа носителя. В то время компакты были большой экзотикой, тем более для компьютера и оценить правдивость той статьи я, конечно же, не мог. А через какое то время, может быть даже в этом же журнале я встретил другую статью, описывавшею уже некую чудо-машину, предназначенную для чистки и полировки прохудившихся компакт-дисков, подразумевались аудиодиски…
Появившись сначала в мире музыки, компакт-диски быстро завоевали популярность, став основным типом внешнего носителя информации для ПК. Ни один из других типов внешней памяти пока что не получил такого распространения, как обычный CD. Всем хорош CD, да вот только с его поверхностью бывают проблемы. Портятся они достаточно просто. Как бы его не берег, а случайностей избежать нельзя. Даже когда диски просто постоянно перекладываются на столе, то и при этом их поверхность постепенно портится, покрываются мелкими царапинами, тускнеет, а потом начинаются проблемы с чтением. Я уже не говорю, если компакт-диск неудачно падает не той стороной, на него ложится тяжелый предмет с грубой поверхностью. Еще хуже если CD попадает во внутрь изношенного привода, головка которого цепляет по поверхности диска. Пострадать могут даже, казалось бы, тщательно сохраняемые диски. Достаточно в пачку CD-дисков попасть нескольким песчинкам, добавить сюда вибрацию при ношении или вождении на машине, и через некоторое время от трения маленьких песчинок поверхность становится безнадежно испорченной.
С проблемой поцарапанных CD-дисков, наверное, не сталкивался лишь тот, у кого их нет. Если на диске была записана важная информация, то ее потеря по неосторожности выливается в серьезные проблемы. Учитывая, что на сегодняшний день почти вся переносимая информация пишется на CD-носители, то с проблемой ее потери сталкиваешься сплошь и рядом. Пользователь обнаруживает неведомо откуда взявшиеся царапины на поверхности и оказывается в ситуации когда определенные участки CD уже не читаются или читаются со сбоями — как то через раз. Становиться актуальным вопрос — что делать?
Для начала следовало бы разобраться, каким образом расположены данные на CD-носителе и как они могут пострадать. Физически вся информация записывается в активном слое диска, который вместе со светоотражающим слоем находится ближе к верхней стороне CD (относительно привода). Сверху на светоотражающий слой наносится защитное покрытие, обычно лак или краска, защищающее активный слой и информацию от повреждений. Декоративное красочное покрытие, улучшающее внешний вид диска, это также дополнительный защитный слой, предохраняющий поверхность с данными от повреждений. Хотя попадаются CD-R диски у которых верхнее защитное покрытие сведено к минимуму - обе их стороны ярко блестят светоотражающим слоем. У таких дисков активный слой содержащий информацию особенно подвержен повреждениям. Достаточно неглубокой царапины и тонкий слой лака, а вместе с ним и активный слой будут повреждены. На таких участках, если смотреть на просвет, диск просвечивается насквозь. Если в таком месте поверхность не читается, то, как правило, данные потеряны навсегда, восстановить их уже нельзя. Таким образом, вся информация записана в очень тонком активном слое, прикрывает его лишь защитный слой краски, ну а весь остальной объем носителя занимает просто прозрачный материал из которого, собственно, и состоит тело диска - поликарбонат.
Другой способ повреждения CD-носителей, самый распространенный - повреждение прозрачной поверхности тела диска - поликарбоната - т.е. на ней появляются царапины. При чтении эта поверхность просвечивается лучом. Причем просвечивается два раза: один раз, когда луч исходит из лазера, второй раз - это уже отраженный от отражающего слоя луч, направленный в фотоприемник. В этом случае страдает не сама информация в виде питов и лендов в активном слое носителя, а просто теряет оптическую проницаемость прозрачная поверхность диска из-за чего невозможен доступ к информации.
Во многих случаях к информации за поцарапанным слоем поликарбоната все же можно добраться. Раз уж поверхность поликарбоната диска сумели сделать прозрачной на заводе, то почему бы не попытаться, опять же, механическим способом восстановить ее качество в домашних условиях? Кроме того, существуют чисто программные способы коррекции ошибок чтения, и зачастую информацию с проблемных участков удается полностью восстановить, даже не прибегая к какой либо коррекции самой поверхности диска. Ну и самый тривиальный способ - попробовать другой привод — более качественный или более новый образец, с более мощным лазером. Не стоит ожидать хороших результатов от дешевых или изношенных, особенно высокоскоростных CD-приводов.
Если раньше запорченный диск требовал скорее механического восстановления, так как предполагалось и дальше переносить информацию на нем, то теперь, с распространением пишущих CD-R/RW приводов, имеет смысл говорить лишь об снятии с дефективного диска информации — потом ее можно будет записать заново на другой носитель.
Способ восстановления информации с компакт-дисков, на мой взгляд, имеет смысл разделить на три этапа:
1. Программный путь.
Часто считать информацию с незначительно поврежденного носителя удается с помощью одних лишь программных средств, не прибегая ни к каким материальным затратам. К таковым относятся утилиты, искусственно замедляющие скорость привода, повышая тем самым надежность считывания. Хоть качественные CD-ROM"ы и способны сами понижать скорость при неудачных попытках чтения, однако, практика показывает, что изначально пониженная программой скорость дает гораздо лучший результат и нечитаемых секторов остается гораздо меньше. Но далеко не все приводы компакт-дисков поддерживают принудительное ограничение скорости, это относится к самым дешевым и поэтому самым проблемным устройствам. Другой класс утилит, это те, которые реализуют программный алгоритм считывания и коррекции данных с поверхности компакт-диска. Так программа может заставлять привод десятки раз подряд читать поврежденный участок, по крупицам извлекая из него информацию и складывая ее разрозненные части. Если даже не удастся полностью прочитать все биты, то здесь программа попытается склеить файл, заменив недостающие части нулями. Для некоторых типов файлов такой способ вполне приемлем. Однако подобная реализация восстановления данных обычно занимает довольно много времени.
2. Аппаратный. Далеко не все приводы для оптических носителей читают диски одинаково хорошо. Разные приводы отличаются как качеством исполнения механической и оптической части, так, видимо, и мощностью лазера. Поэтому старые CD-ROM"ы чрезвычайно плохо читают диски CD-R/CD-RW, отражающая способность активного слоя которых гораздо меньше, чем у дисков, отпрессованных через матрицу. Кроме того, производители приводов реализуют в этих устройствах специальные системы и алгоритмы для коррекции ошибок. В упрощенном виде это выглядит примерно следующим образом. Если привод не может справиться с чтением некоторого участка, то он старается повторить считывание на меньшей скорости. Если вновь неудача, то при очередной попытке скорость будет понижена еще ниже, и так далее. Пока участок не будет прочитан или принят как нечитаемый. Однако не все приводы могут регулировать свои скорости, к тому же набор доступных скоростей у каждой модели ограничен определенным числом. Чем более низкие скорости доступны в этом наборе, тем большая вероятность прочтения поврежденных участков. У самых дешевых моделей механизмы коррекции ошибок реализованы очень плохо, да и возможность регулирования оборотов, часто не позволяет переключаться на минимальные скорости чтения.
Поэтому попытка аппаратного решения проблемы с поврежденным диском просто сводится к банальной замене привода на более качественный. При умеренной степени повреждения поверхности, хороший привод способен справиться с тем, что недоступно изношенному или дешевому устройству.
3. Механический способ. Чаще всего проблемы чтения возникают от царапин прозрачной нижней стороны компакт-диска. Из-за поглощения луча лазера этими непрозрачными бороздами от царапин доступ к данным активного слоя становиться невозможен. Хотя сами царапины имеют мизерную глубину, обычно порядка нескольких микронов, максимум - сотые доли миллиметра, и, как правило, относительно небольшие размеры. Тело же прозрачного материала диска — напротив, составляет почти миллиметр. Поэтому часто, чтобы восстановить читабельность оптического носителя, достаточно обработать механическим способом лишь очень тонкий поверхностный слой поврежденного диска, то есть отполировать его. Отполированная поверхность вновь приобретает прозрачность, и луч лазера беспрепятственно может считать информацию с находящегося глубже активного слоя. Хотя на практике проблема полировки компакт-дисков довольно сложная задача. Всегда существует вероятность еще большего повреждения поверхности уже в процессе полировки. Этой проблемы мы коснемся в самом конце статьи.
Процесс пошел…
С каких же средств стоит начинать восстановление информации на CD? Ясно, что с программных. Во-первых, при помощи программных средств вы ничем не рискуете, нельзя что-либо испортить еще хуже. Представленные ниже программы не потребуют дополнительных финансовых затрат, только времени, иногда очень большого. С помощью тех же программных средств можно и установить степень повреждения компакт-диска, по крайней мере, для того, как это видит конкретный CD-привод. Если же с помощью программного восстановления данных не удалось достичь требуемого результата, то тут уж имеет смысл повторить все сначала, но только уже на другом приводе, более качественном. Если результат опять не достигнут, остается последний шанс - механическая обработка. Полирование - процесс очень ответственный, требует специальных средств, навыков и терпения. Но самое главное, при попытке восстановить поверхность диска полировкой, его запросто можно испортить еще в большей степени, да так, что уже ничего не поможет. Все эти этапы мы рассмотрим в отдельности.
Программы для работы с CD
Ограничители скорости. Для начала стоит испробовать ограничители скорости. Это простое средство, тем не менее, иногда оказывается весьма эффективным, работает даже с приводами которые сами могут понижать скорость. Принудительное понижение скорости всегда предпочтительнее даже в тех случаях, когда привод может сам понижать скорость в результате работы его системы коррекции ошибок. Особенно кода читаются несбалансированные, вибрирующие на высоких оборотах диски. Переход диска на пониженную скорость тоже сопровождается вибрацией, возможно даже большей, чем на постоянной скорости, сказывается момент инерции массы диска. Поэтому, если диск вращается изначально на низкой скорости, то это всегда даст гораздо более надежный результат, чем систематические понижения, а потом повышения скорости в результате работы системы коррекции ошибок привода. Результат хорошо виден на графиках (рис.1), здесь один и тот же диск читался на 40Х и 20Х скоростях привода TEAC CD-540. Как видно, график чтения на большой скорости сопровождается резкими провалами, близкими к потере информации. График же в 20Х режиме вполне нормален, тем более, нельзя сказать, что его суммарная скорость ниже, чем у 40Х режиме.
В качестве утилит понижающих скорость CD-приводов можно попробовать , а так же . Все они свободно распространяются и бесплатны. Наиболее удачным вариантом среди них, на мой взгляд, является CDSlow. После инсталляции CDSlow ставит свой значок в системный трей, откуда, при щелчке правой кнопки мыши, открывается гибкая система настроек программы. Интерфейс на русском. Сначала имеет смысл проверить привод на возможность управления его скоростями: «Определение скорости/Полный перебор». Далеко не все CD-ROM’ы могут менять свои скорости, да и наборы установок у разных приводов разные. С помощью левой кнопки можно на ходу поменять скорость из списка доступных, в особенно выгодном положении здесь находятся приводы ASUS, у которых скорости можно менять от 4Х и до максимума, через одну (рис.2). CDSlow постоянно совершенствуется и на сегодняшний день программа доступна с версии v.1.0 по v.2.1.
|
|
Nero Drive Speed, продукт известного разработчика. Ее версии постоянно обновляются, знает много приводов. При запуске программы получаем значок в трей, при двойном щелчке по которому появляется окно программы, откуда и производится выбор скорости (рис.3). Программу можно установить на загрузку при запуске Windows. А при нажатии кнопки «Опции», попадаем в окно настроек, где можно выбрать язык интерфейса, в том числе русский, а так же детектировать доступные приводу скорости. VMenedger CD-ROM, как и CDSlow, разработана в России.
Хочу добавить, что использовать эти утилиты стоит не только для решения проблем с чтением, но и вообще всегда при эксплуатации CD-ROM’a. Все они могут работать из автозагрузки. Выставив CD-ROM на среднюю скорость, вы не только продлите жизнь привода и повысите надежность чтения, но и избавитесь от лишнего шума, привод станет работать почти неслышно. Кроме того, на пониженных скоростях нет риска того, что диск разорвет внутри привода, чем славятся современные высокооборотные CD-ROM’ы. Да и в скорости реальной работы потеря может быть незначительна, а то даже может наблюдаться и ее выигрыш, если диск плохо читается на высокой скорости, либо данные считываются фрагментально.
Проверка поверхности. Однако же если диск явно поврежден, то для начала стоило бы выяснить степень его повреждения. Сделать это можно с помощью утилит, сканирующих поверхность компакт-диска на предмет ошибок. Тест сканером не является показателем абсолютным, он сильно привязан к аппаратной части конкретного привода. Одна программа-сканер может находить больше поврежденных секторов, другая - меньше. При этом не исключено, что программа для восстановления данных с легкостью сможет прочитать их все. Да и на более надежном приводе ситуация может измениться, вплоть до полного и безпроблемного чтения всей поверхности.
Количественная оценка повреждений с помощью Drive Analyser весьма условна. Один отмеченный красным блок у него содержит 1000 секторов. Это может означать, что в этом блоке поврежден как один сектор, так и вся тысяча.
Другая утилита, которая может строить аналогичные графики чтения CD является . График проверки строится аналогичным образом, но на сетке еще отображается и число оборотов шпинделя привода в процессе чтения (рис.6).
После проверки поверхности можно судить о степени повреждения диска. Компакт-диск важно просканировать на разных скоростях, а так же, хорошо бы на других приводах. Если при всех тестах поврежденные участки на графиках всегда остаются на одних и тех же местах и их количество не меняется или меняется слабо, то это уже, наверняка, будет свидетельство серьезных дефектов поверхности, а не проблем с приводом. Значение имеет не только абсолютное количество поврежденных секторов, но и их расположение. Гораздо легче восстановить данные из многих разбросанных раздельно поврежденных секторов, чем если все они будут сконцентрированы в одной области. Чем большее количество поврежденных секторов не может прочитать привод, тем больше времени уйдет на попытку восстановления информации и тем меньшая вероятность остается на успешный в полной мере исход.
Копирование данных с CD. При копировании информации с CD обычными средствами, на поврежденных участках попытки копирования повторяются несколько раз, если все они неудачные, то копирование прекращается. Однако существуют специальные программы, которые обладают гораздо лучшими алгоритмами копирования и восстановления данных с запорченных участков CD. Такая программа много раз подряд пытается прочесть поврежденный участок, все время собирая и анализируя добытые данные, пытаясь по разрозненным частям восстановить информацию. Если даже вся информация не может быть прочитана и восстановлена корректно, то и в этом случае процесс копирования не прекращается, а в конце программа пытается «склеить» файл, чтобы он был пригоден для использования, даже при потере некоторого количества данных. Очень часто подобные утилиты без ошибок восстанавливают те участки, которые приведенные выше утилиты-сканеры видят не иначе как поврежденными. В другом случае, если даже потерянные данные и имеются, то их количество удается многократно уменьшить, а потом собрать файл без потери его атрибутов. В случае с музыкальными и видео-файлами такой способ очень хорошо работает. Небольшие участки потерянной информации остаются здесь практически незаметными.
Утилиты копирования данных с CD. Очень хорошо себя зарекомендовала в плане восстановления информации с запорченных CD-дисков программа , текущая версия v.3.0.1.43. Начнем с того, что программа бесплатна для некоммерческого использования, а так же поддерживает многоязыковый интерфейс, где присутствует и русский. Но главное достоинство CDChck, это высокая вероятность восстановления данных и умение собирать работоспособные файлы даже при невозможности восстановления некоторой части информации, что в основном характерно для звуковых и видеофайлов.
Интерфейс CDCheck совершенно нагляден (рис.8). Чтобы начать восстановление файла или группы файлов и каталогов, их следует выделить в области дерева каталогов.
По моему мнению, не имеет смысла ставить количество попыток восстановления больше трех. После начала восстановления в нижней области указывается список нечитаемых и поврежденных секторов, если такие окажутся. Здесь нужно оговориться. Если скажем, утилита проверки CD, например, CD-ROM Drive Analyser находит на диске нечитаемые секторы, то это еще не значит, что эти секторы будут нечитаемыми для CDCheck. У CDCheck гораздо лучший алгоритм считывания, поэтому она может без потерь копировать те данные, которые для других программ кажутся потерянными.
Перед началом сеанса восстановления необходимо установить скорость привода CD диска на минимальное возможное значение, если, конечно, его конструкция вообще предусматривает возможность регулировки. Сделать это можно с помощью одной из вышеприведенных утилит. Потеря времени от понижения скорости, по сравнению с временем анализа и восстановления будет не слишком значительна. Зато надежность восстановления информации многократно возрастет. Хотя многие приводы при проблемах чтения способны сами понижать скорости до минимального значения, однако опыт показывает, что изначальное программное ограничение скорости дает заведомо лучший результат. CDCheck конечно же очень тесно взаимодействует с приводом. Нечитаемый сразу сектор сначала пытается прочесть программно-аппаратная часть коррекции ошибок самого привода, причем при каждом повторном задании на чтение. Далее контроллер привода уже отправляет ответ об успешности или неудаче попытки чтения, после чего утилита восстановления данных вновь берет управление приводом. Системы коррекции ошибок разных приводов работают по-разному, а значит, это занимает разное время. Особенно медленно работает система коррекции ошибок TEAC"ов, что во многих случаях делает использование этих, без сомнения, отличных приводов неудобным. При большом количестве сбойных участков восстановление с помощью TEAC"a может растянуться на огромный промежуток времени. Кроме того, на некоторых участках наблюдаются очень длительные остановки, возможно даже зависания. Выйти из ситуации здесь можно следующим образом - нажатием кнопки «Eject» на самом приводе. Лоток с диском выедет, экран станет синим, но после загрузки диска обратно и повтора программа заработает дальше, а зависший сектор будет признан нечитаемым. В случае с CDCheck такой способ весьма надежен. Гораздо быстрее приводов TEAC работают ASUS"ы, и притом, читают практически так же хорошо. Нечитаемые и секторы с ошибками CDCheck отображает в виде списка в нижней области своего окна (рис.10)
Имеется у CDCheck и возможность проверки поверхности диска. Однако пользы с нее мало, так как при сообщении о первой же ошибке проверка прекращается. Другая функция CDCheck позволяет сравнивать между собой два источника, скажем, оригинала и восстановленной копии, чтобы определить различия в них.
Другая программа, с помощью которой возможно производить копирование с поврежденных дисков - . Программа писалась для восстановления информации с FDD-дискет, дубликатов дискет, а так же CD-дисков, тоже бесплатна. Данные разбивает на секторы объемом 512 кб. Интерфейс чрезвычайно прост - всего три кнопки (рис.11).
|
|
Если программа восстановления запущена и ей попадается первая ошибка, то появляется окно с вопросом о вариантах дальнейших действий (рис.12). Здесь нужно задать игнорировать этот и все дальнейшие нечитаемые секторы. Теперь на следующих сбойных секторах утилита сначала застрянет, пытаясь их прочесть, а если это не удастся, то просто пропустит без лишних вопросов, заменив нулями, и соберет файл без них.
|
|
Никаких дополнительных настроек для восстановления не предусмотрено. Сеанс работы Skopin File Copier проходит довольно долго.
Вот еще одна программка с весьма экстравагантным названием - CillCopy. Не знаю, почему автор решил назвать ее именно так - возможно, чтобы указать на возможность копирования убитых файлов с любых дисков, кстати. Программа бесплатна, сайт ее поддержки: .
При инсталляции CillCopy внедряется в Проводник (Обзор). Теперь при клике правой кнопкой по любому файлу или каталогу в контекстном меню будет присутствовать возможность его восстановления с помощью CillCopy. При выборе этой опции сразу же появляется (рис.13) где предлагается выбрать путь для размещения копируемых и восстанавливаемых объектов.
При обнаружении ошибок здесь возможны разные варианты: пропуск (skip) файла - для нас не подходит; promt - при первой же ошибке выдаст дополнительное окно, где спросит, что делать (рис.15).
|
|
Здесь имеет смысл задать вылечивать все ошибки в дальнейшем, воспользовавшись кнопкой «Heal». Возможен так же режим повторения чтения (retry), там даже можно задать какое-то время в миллисекундах. Непонятно, что это за время. На практике на ошибках программа застряет надолго, на некоторых даже очень, скорее всего навсегда. В случае же выбора функции исправлять ошибки, копирование происходит очень быстро, а все нечитаемые секторы моментально заменяются нулями, правда, и качество восстановления здесь обратно пропорционально скорости. Но надо отдать должное, видеофайлы запускаются и идут до конца, лишь на местах замещенных ошибок всплываю серьезные артефакты.
Так же для восстановления данных с компакт дисков можно воспользоваться , текущая версия v.1,2 (рис.16). Эта утилита так же поддерживает множество языковых интерфейсов и является условно-бесплатной.
С помощью IsoBuster можно извлечь файл с CD и разместить его на винчестере. При нахождении сбойных секторов программа предложит игнорировать их. Хотя собирает файл содержащий проигнорированные секторы IsoBuster далеко не самым удовлетворительным образом. Так мне ни разу не удалось запустить ни один MPEG-4 фильм после восстановления IsoBuster"ом. Кодек неизменно заявлял, что он имеет дело с неизвестным ему форматом. И это в отличие от трех приведенных выше утилит, которые с восстановлением видеофайлов справляются без особых проблем. С музыкальными файлами IsoBuster справляется лучше, они играют после восстановления.
Итак, чего можно добиться с помощью рассмотренных утилит? В лучшем случае программа восстановления скопирует информацию с CD без ошибок, и файлы будут соответствовать оригиналам. Если же нечитаемые секторы все-таки будут, то и в этом случае состояние файла вполне может устраивать. Так, например, звуковой mp3 файл у которого на музыкальном проигрывателе неслышимыми оставалось до 85% от общего времени, после восстановления CDCheck приобрел звук на всей длительности, можно было разобрать все слова песни, хотя удовольствия от такой музыки, конечно, было мало. Зато звуковые файлы у которых неслышимо 15-20% в большинстве своем вполне нормально восстанавливаются без заметной потери качества музыки, даже если при этом присутствует некоторое количество разрозненных нечитаемых секторов. То же можно сказать и о видеофайлах. Конечно, при больших областях из нечитаемых секторов в тех местах хорошо заметны кратковременные артефакты. Однако теперь уже фильм не будет намертво зависать при просмотре на этих местах, и его можно будет копировать на другие носители. В случае возникновения ошибок при восстановлении программных файлов, никак нельзя гарантировать их пригодность и полную работоспособность. Остается надеяться только на то, что такие файлы удастся восстановить вообще без ошибок, что иногда вполне достижимо.
Времени восстановительные работы занимают обычно много. Так копирование фильма в MPEG-4 с запорченного диска с помощью CDCheck заняло 1,5 часа. При этом было отмечено 250 нечитаемых и содержащих ошибки секторов. Тот же диск с помощью Skopin File Copier удалось скопировать только через 4,5 часа. При этом использовался привод CD-ROM ASUS CD-S520/S, установленный на 4Х или 8Х скоростные режимы. В случае с приводами TEAC времени на восстановление уходит гораздо больше, сказывается специфика медленной работы системы коррекции ошибок.
Механический способ восстановления CD
К попытке механического восстановления поверхности компакт-диска стоит прибегать только тогда, когда все остальные способы уже испробованы и терять больше нечего. Потому как с помощью механического воздействия на поверхность диска, можно как улучшить его читаемость, так и вконец испортить диск, без всякой надежды на дальнейшее восстановление информации каким либо способом.
Из механических повреждений следует, прежде всего, разделить продольные и поперечные царапины. Так, даже очень жирная поперечная царапина (такая, что направлена по радиусу, поперек дорожек) может не оказать существенного влияния на читабельность диска. И напротив - даже слабая царапина, направление которой совпадает с окружностью дорожки, способна сделать нечитаемым огромный участок поверхности диска. На это следует обращать внимание при полировке. При механической обработке уже существующих царапин, никак не избежать появления множества новых, хотя и очень маленьких - появившихся от действия полировального материала. Поэтому свое движение при обработке всегда следует направлять в перпендикулярном относительно дорожек направлении (вдоль радиуса диска), таким образом, появятся только поперечные, наименее опасные новые царапины.
Полировать диски можно вручную или с помощью полировального круга, посаженного на шпиндель двигателя. В последнем случае это может быть точильный станок, на который установлен мягкий войлочный круг, шпиндель токарного станка или же электродрель, зажатая на столе в струбцине или тисках с зажатым в патроне войлочным кругом. Полировальный круг должен быть идеально отцентрирован. В случае токарного станка, его сначала выравнивают резцом на больших оборотах. С точильным станком или электродрелью сложнее. Здесь биение круга можно убрать, пройдясь по нему на скорости обычным рубанком для дерева с хорошо отточенным лезвием. Для того же можно использовать и рашпиль.
В качестве полировального состава можно использовать пасту гои, растворенную в керосине или уайтспирите. Паста гои, это зеленое, довольно плотное вещество, обычно в виде куска, напоминающего зеленый камень. Она используется для полировки, и, как правило, ее куском натирают вращающийся на двигателе круг. Однако для более тонкой полировки, как в нашем случае, лучше наносить растворенную пасту гои непосредственно на поверхность CD-диска. Так как растворяется она плохо, то можно не растворять полностью кусок пасты гои, а залив его растворителем, потом натирать тампоном из ваты и наносить вещество с помощью этого тампона на поверхность диска. Пасту следует наносить периодически, не допуская ее высыхания в процессе полировки, следя за тем, чтобы в ее состав не попадали нерастворенные кусочки, способные сделать царапину. Полировка ведется перпендикулярно к дорожкам компакт-диска.
Другим составом для полировки может стать обычная зубная паста, тоже наполовину растворенная водой. Здесь не следует экономить, покупая самые дешевые пасты. Важно, чтобы в пасте не было крупных абразивных частичек, способных нанести существенные царапины. Хотя полностью избежать этого не удастся. Поэтому пользоваться зубной пастой следует с максимальной осторожностью, ориентируя компакт-диск к полировальному кругу так, чтобы направление движущейся части было перпендикулярно к дорожкам CD. Засохшую на кромке полировального круга пасту следует периодически снимать рашпилем. Так как образование мелких царапин при полировке зубной пастой, в принципе, неизбежно, то слишком длительная полировка этим составом может иметь и обратный эффект. Так при полировке на протяжении некоторого времени можно восстановить какой-то участок диска, а при продолжении его полировки - уже испортить его. Потому что постепенно там будет появляться все больше и больше царапинок, в конце концов, покрывших поверхность непроницаемой сеткой. В процессе полировки следует почаще проверять поверхность диска программой-сканером, чтобы видеть в каком направлении идет процесс.
Прежде чем начать полировать ценный диск с помощью круга, потренируйтесь на каком нибудь ненужном CD-диске. Это очень важно, так как нужно точно выверить нажим. Малейшее его превышение - и материал диска нагревается, начинает плавиться, на поверхности появляется широкая, глубокая борозда, которую уже невозможно устранить. Нажим должен быть очень слабым, длительностью всего несколько секунд, иначе материал компакта разогреется и испортится. Когда нужные практические навыки будут получены, можно приступать к ответственной полировке нужного диска. Несмотря на всю автоматизацию, занимает этот процесс много времени, иногда не один час, притом, что результат далеко не всегда оказывается положительным.
Вручную можно полировать теми же полировальными составами, однако все движения здесь уже придется проделывать пальцами рук с помощью кусочка войлока или мягкой тряпочки, натирая поврежденную поверхность CD. Полировальный состав наносится на поверхность диска в растворенном виде. Сам диск ложится на мягкую ткань на ровной поверхности, иначе его обратная окрашенная сторона, а под ней поверхность активного слоя может повредится при нажиме. Все движения в процессе полировки должны производится перпендикулярно концентрическим дорожкам, то есть по радиусу.
Такими способами можно отполировать отдельные не слишком глубокие царапины. Часто это требует много времени и доставляет массу неудобств. Если диск изуродован полностью, скажем, в футляр с дисками попал песок, и вы катались с ними на горном велосипеде по пересеченной местности, то такие диски вряд ли уже подлежат восстановлению. Хотя попробовать можно…
Иногда можно услышать заблуждение, что если поверхность поцарапанного CD-диска покрыть неким специальным раствором, называется и глицерин или же рафинированное растительное масло, то диск будет лучше читаться. Это не что иное как иллюзия. Да, покрытая прозрачным раствором поцарапанная поверхность будет действительно казаться гладкой и блестящей. Однако же сами царапины от этого никуда не денутся. Мало того, глицерином или маслом можно вымазать головку привода - тогда это уже будет действительно проблема. Другим средством, предназначенным для улучшения читабельности приводов, являются всевозможные чистящие составы. Это выглядит как диск с установленной на нем щеточкой или тампоном. Обычно к ним прилагаются специальные чистящие жидкости. Не могу сказать насколько это эффективно в смысле очистки, но то, что таким средством можно запросто угробить привод, это уже неоднократно доказано на практике. Если уж привод требует чистки, то делается это посредством его полной разборки специалистом, с очисткой не только оптической головки, но и механики. Часто это дает самые положительные результаты.
Бесплатная программа для восстановления информации с нечитаемых CD и DVD-дисков.
Скажите мне, пожалуйста, где Вы храните нужные файлы? «На компьютере, конечно ж! Где же еще?», — скажете Вы. А просмотренные фильмы, музыку, программы, игры, старые документы, в конце концов? Неужто у Вас безразмерный жесткий диск?!! «Ну-у-у, дык, это же все на дисках:)))…». То-то же:).
Мы доверяем порой очень даже ценную информацию оптическим носителям информации по нескольким причинам: во-первых, это невысокая стоимость, во-вторых — достаточная вместительность (например, двухслойный DVD-диск может вмещать около 9 гигабайт информации), а в-третьих — относительная долговечность «болванок». Но вот именно последняя оговорка насчет относительности и ставит под сомнение всю справедливость наших суждений!
Проблема состоит в том, что даже при самом бережном отношении к диску, спустя пять-семь лет он все равно перестанет читаться, поскольку именно по истечению такого периода начинает разрушаться его внутренняя структура:(. Конечно мы можем заблаговременно позаботиться о создании резервной копии такого диска, однако бывают и другие ситуации. Например, от частого использования оптические носители информации покрываются многочисленными мелкими (а иногда и довольно внушительными) царапинами. В результате поцарапанный диск начинает неправильно читаться большинством дисководов.
Если с Вашего диска уже нельзя открыть ни одного файла, но его структура все еще отображается в Проводнике, то есть возможность спасти может и не все, но многие файлы. А помогут нам в этом специальные утилиты, предназначенные для копирования поврежденных дисков. Хочу познакомить Вас с программой, которая называется File Salvage . Это бесплатное приложение от авторов довольно известного (и тоже бесплатного) медиаплеера Light Alloy. Имея размер менее мегабайта, File Salvage позволяет использовать несколько алгоритмов для восстановления файлов, а также постоянно отображает прогресс своей работы. По качеству «спасения» данных программа может соперничать даже с такими коммерческими продуктами, как популярная BadCopy Pro :
File Salvage немного уступает в скорости работы платному аналогу, однако в отличие от него позволяет использовать для восстановления несколько приводов, установленных на Вашем ПК. Для этого достаточно произвести чтение на одном дисководе, а затем вставить диск во второй. При этом считываться будут только непрочитанные на предыдущем приводе секторы, что в конечном итоге даст возможность восстановить больше нечитаемых блоков.
Радует еще и то, что File Salvage не требует установки. Для начала работы с программой ее следует просто извлечь из архива. Один нюанс: все восстанавливаемые файлы будут копироваться в ту папку, в которой находится исполняемый файл утилиты, поэтому перед извлечением ее из архива целесообразно создать отдельную директорию с хорошим запасом дискового пространства.
Если Вы уже распаковали программу, можно ее запускать:

При запуске будет выдана ошибка, которая никак не повлияет на качество работы утилиты, поэтому просто нажмем «Ok» чтобы избавиться от окна предупреждения. Окно же самой программы имеет довольно нестандартный внешний вид и выполнено в форме спасательного круга. Внутри этого круга расположены: поле выбора файла (1 шт.))), строка прогресса копирования (1 шт.))) и кнопки управления (3 шт.: запуск копирования, настройки и выключение программы))).
Как видим, все просто;). Так же просто при помощи File Salvage и восстанавливать файлы. Все, что для этого требуется это вставить диск, выбрать нужный файл на нем (если доступ к файловой системе еще имеется) и нажать кнопку «Start» для запуска копирования.

Нам осталось только набраться терпения и ждать окончания сохранения выбранного файла о чем нам просигнализирует строка прогресса:
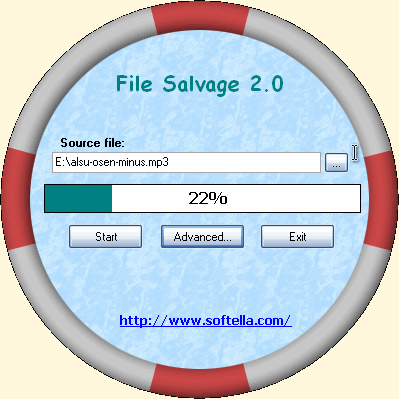
Скорость чтения информации с диска зависит от степени его поврежденности, поэтому ждать иногда придется довольно долго (например, если Вы захотите восстановить фильм).
Описанный выше способ подойдет в принципе всем, однако, если Вы хотите, чтобы у Вас все было под контролем, тогда можете включить расширенный режим «Advanced» :
Здесь мы видим уже привычное простому пользователю окно с несколькими дополнительными настройками. Вверху расположилось поле выбора файла, которое работает по тому же принципу, что и в обычном режиме. А вот под ним сосредоточены все возможные установки. В разделе «Direction» можно установить направление считывания информации с диска (прямое или реверсное). «Block Size» позволяет регулировать размер блоков для считывания (чем меньше — тем точнее, но дольше). По умолчанию File Salvage начинает автоматически считывать информацию помегабайтно, однако, если файл не был скопирован полностью, переключается на блоки по 512 КБ и заново сканирует файл, с каждым разом все уменьшаю и уменьшая размер блока, пока весь файл не будет скопирован. Естественно, что каждое повторное сканирование удлиняет процедуру сохранения, поэтому, если диск сильно поврежден, иногда имеет смысл заранее установить меньший размер блоков для сканирования. Советую также обратить внимание на пункт «Skip small regions» . Активация данного пункта приведен к тому, что все нечитаемые блоки размером менее 512 байт будут пропущены. При воспроизведении фильма отсутствие такого фрагмента будет практически незаметным, однако времени на его «спасение» в таком режиме уйдет гораздо меньше!
Настал момент истины))) Нажимаем кнопку «Start» и снова ждем:
В отличие от упрощенного режима, здесь мы можем наблюдать за всеми действиями File Salvage . Помимо строки прогресса мы можем наблюдать в графическом режиме за количеством распознанных блоков (отображаются зеленым цветом), а также видеть в виде списка справа, какие конкретно байты были уже скопированы.
По окончанию сохранения, кроме нужного файла Вы обнаружите в той же директории еще один файл с расширением.BAD:
Открыв его в Блокноте, можно обнаружить отчет о «плохих» секторах скопированного файла. Значком «+» обозначены распознанные байты, а «-», соответственно, пропущенные при копировании. Сложив вместе все «минусы» мы можем получить суммарный размер потерь. После чего BAD-файл можно попросту удалять.
File Salvage обеспечивает не самый быстрый, однако довольно эффективный алгоритм чтения поврежденных дисков. Эту программу можно смело применять для восстановления любых данных, однако, если Вы хотите «вернуть к жизни» любимую песню или любой другой аудиофайл, не исключено, что в полученном файле при воспроизведении будут иногда попадаться паузы и всяческие обрывы. Это связано с тем, что File Salvage заменяет пропущенный фрагмент нулевыми байтами для сохранения целостности сохраняемого файла. Самым же идеальным инструментом программа проявляет себя при копировании фильмов, поскольку пропуск небольших фрагментов практически не влияет на качество воспроизведения в общем.
P.S. Данная статья предназначена для свободного распространения. Приветствуется её копирование с сохранением авторства Руслана Тертышного и всех P.S. и P.P.S.
P.P.S. Иногда бывает по неосторожности можно удалить очень важную информацию. Если такое произошло, то можно еще попытаться все восстановить при помощи следующей программы:
| Статьи по теме: | |
|
Прошивка планшета Билайн М2 Планшет билайн м2 прошивка 4
После первого появления планшета на рынке компьютерных устройств, не... Партнёрская программа AliExpress: как заработать на ePN в России
Похожие бизнес-идеи: Люди давно научились зарабатывать с помощью... Pillars of Eternity - Системные требования Пилларс оф этернити системные требования
Pillars of Eternity игра которая имеет уже свою историю и начало ее... | |