Escolha do Leitor
Artigos populares
Boa tarde amigos! Hoje vamos continuar nossas aulas com a sala de cirurgia Sistema Windows 7 e descubra mais um segredo - como configurar corretamente e pesquisar arquivos no Windows 7.
Ao que parece, o que há de errado nisso? Um mecanismo de busca, ele é um mecanismo de busca. Mudei para 7 há cerca de um ano. E para ser honesto, no XP tentei não usar o mecanismo de busca embutido. Absolutamente inconveniente. E o que é necessário não encontra ou encontra, mas às vezes o processo é atrasado por várias horas.
Eu realmente não esperava nada do 7. Mas, outro dia, esse sistema operacional me surpreendeu agradavelmente. Eu precisava procurar um arquivo no Windows 7, não me lembrava do nome exato, mas digitei parte do nome .. e obtive meu arquivo em menos de 2 a 3 segundos. Agora eu uso apenas o mecanismo de busca embutido.
Os desenvolvedores da Microsoft fizeram um ótimo trabalho. A ferramenta de pesquisa de 7 compara-se favoravelmente com as anteriores sistemas operacionais desta família não só na qualidade, mas também na velocidade de pesquisa.
Meu navegador favorito é o Chrome, e seu mecanismo de pesquisa é muito semelhante ao do Windows 7. A pesquisa começa assim que você insere os primeiros caracteres. Além disso, existe um sistema de dicas baseado no histórico de solicitações anteriores. Se houver muitos resultados para uma consulta de pesquisa, o sistema sugere o uso de filtragem dinâmica por vários critérios - data, tamanho do arquivo, tipo, etc.
A base de um trabalho tão eficaz do mecanismo de busca do sistema operacional é um serviço especial de indexação. Ele é executado junto com o sistema operacional, executado em segundo plano e cria um banco de dados especial de informações sobre os arquivos. A atualização e restauração do índice em caso de falha também ocorre de forma automática, sem intervenção do usuário.
Deve-se notar que o SO aloca um determinado recurso do sistema para o funcionamento deste serviço. Para que o serviço funcione de forma eficiente, mas não em detrimento de outros programas, ele deve ser configurado corretamente. Com certeza vamos falar sobre isso hoje.
O 7-ke oferece duas maneiras de pesquisar arquivos instantaneamente.
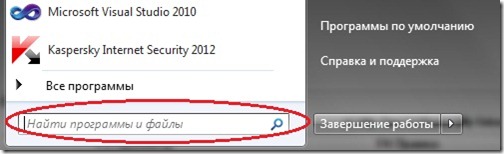
No processo de inserção dos dados, os resultados da pesquisa serão exibidos diretamente na janela "Iniciar". Ressalta-se que a pesquisa também é realizada no conteúdo dos arquivos.
Se houver muitos resultados e você quiser vê-los com mais detalhes, clique no botão “Ver outros resultados”.
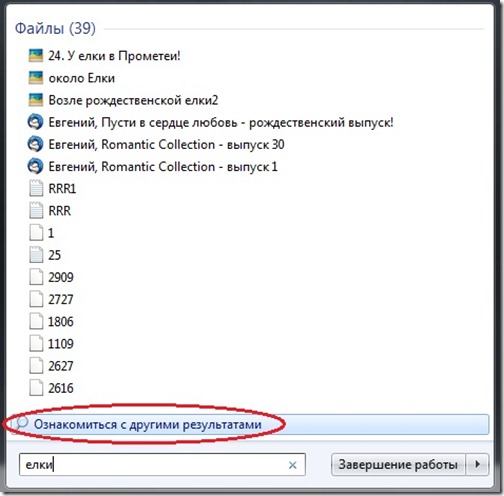
A janela Resultados da pesquisa será aberta. Os arquivos já estão classificados por tipo e a consulta de pesquisa é destacada em amarelo.
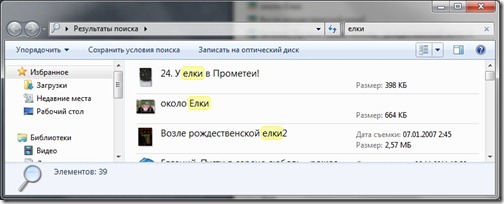
Você pode restringir sua pesquisa. Para fazer isso, role a lista de resultados da pesquisa até o final.
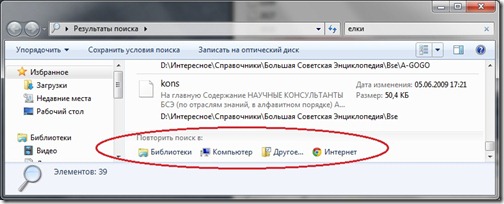
E na seção "Repetir pesquisa em:", selecione a opção apropriada.
Se você presumir que o arquivo que está procurando está na Biblioteca do SO, selecione esta opção.
Se você souber aproximadamente em qual pasta pesquisar, selecione a opção "Outro ..." e especifique uma pasta específica para pesquisar.
Se você deseja pesquisar na Internet, clique no botão “Internet”.
Se quiser repetir a pesquisa em todo o computador, clique no botão “Computador”. Por padrão, o indexador percorre todos os arquivos, exceto arquivos de sistema do sistema operacional e arquivos de programa. Isso melhora a velocidade da pesquisa e reduz o tamanho da base do indexador. e é verdade a frequência com que procuramos arquivos do sistema? Afinal, não com frequência. Ao escolher a opção "Computador", o sistema irá repetir a sua pesquisa, mas apenas de forma mais completa e consequentemente demorará mais tempo.

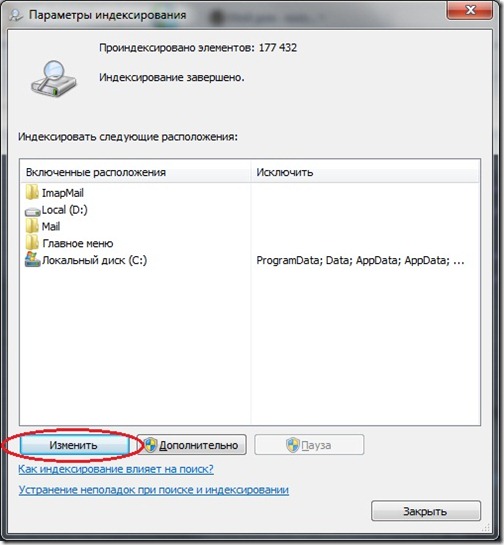
E desmarque a caixa ao lado da pasta que você deseja remover do mecanismo de pesquisa. Em seguida, clique no botão "OK".
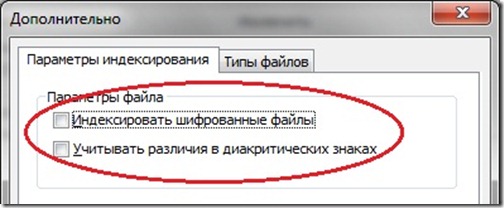
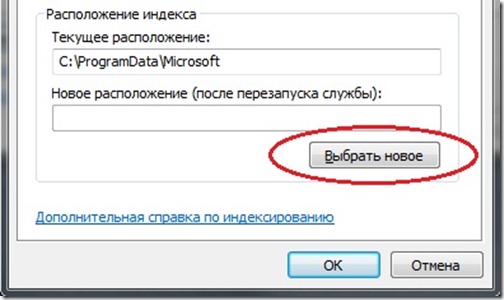
Lembre-se de reiniciar o Serviço de Indexação ou simplesmente reinicie o seu computador para alterar com sucesso a localização da base do índice.
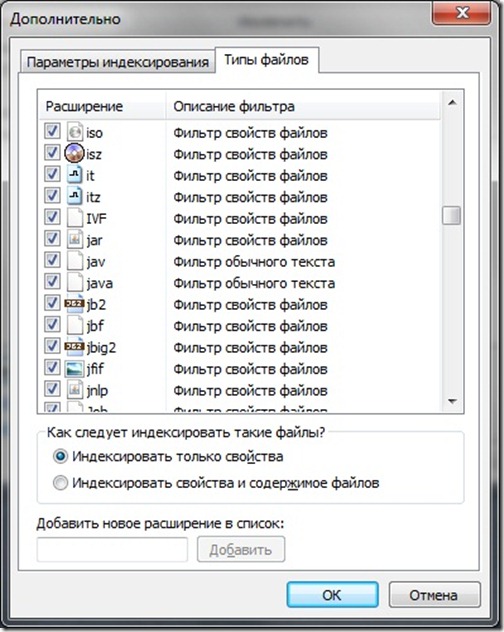
Se você selecionar “Propriedades do índice apenas”, o indexador processará apenas o nome do arquivo e seus metadados (tamanho, tipo, data de criação).
Se você selecionar a opção “Propriedades do índice e conteúdo dos arquivos”, então será executado o processamento completo do documento, incluindo seu conteúdo. Isso levará mais tempo e exigirá recursos adicionais do sistema, mas aumentará a probabilidade de precisão da pesquisa.
Depende de você, meu caro leitor.
Hoje vimos os recursos do serviço de pesquisa do Windows 7 e como configurá-lo. No próximo artigo, compartilharei com vocês outra ferramenta interessante (embora de um desenvolvedor terceirizado) que permite que você faça pesquisas adaptadas à população de língua russa, levando em consideração as declinações e os casos.
Muitos usuários que decidiram mudar para o Windows 7 irão, por um lado, esperar muitas inovações úteis, mas por outro - alguma decepção - há mudanças suficientes aqui. No primeiro estágio de desenvolvimento, eles podem dificultar o trabalho com vespas, especialmente se você não souber o quê e como. Assim, a busca por arquivos nas sete foi aprimorada.
Para aqueles que mudaram de Windows Vista, a função de pesquisa não terá nenhuma surpresa especial, eles a acharão mais conveniente. No entanto, para o XP, que começou a usar a Pesquisa no Windows 7, não será muito familiar usá-la. No Windows XP, as pesquisas são convenientemente organizadas por data de modificação, tipo de arquivo e assim por diante. No Windows 7, esse recurso não é observado, mas de fato está presente. Ele é implementado de uma maneira ligeiramente diferente.

Na verdade, pesquisar no Windows 7 é bastante simples, você só precisa saber como, porque o objetivo de qualquer pesquisa é encontrar o que você precisa.
Quando você inicia a busca no sistema, são os arquivos de índice que permitem uma visualização rápida dos resultados. Um índice representa uma coleção de arquivos contendo informações sobre documentos e arquivos armazenados no disco rígido. O índice contém várias propriedades dos arquivos, incluindo tamanho, nome, caminho e assim por diante. Por exemplo, os arquivos MP3 podem ter todas as tags indexadas - da velocidade do fluxo ao autor. Os documentos do Office têm dados na forma de conteúdo do documento, propriedades do arquivo e assim por diante. Para aqueles que desejam aprender mais sobre as funções de pesquisa, você pode ler a ajuda. Para fazer isso, minimize todas as janelas e pressione F1. Na janela Pesquisar na Ajuda que aparece, digite Pesquisar.

A indexação está em andamento. Por exemplo, se você deseja alterar o nome de arquivos, excluir ou adicionar um arquivo à pasta, isso será refletido instantaneamente no índice.
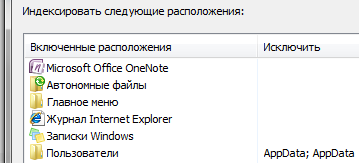
A figura mostra os locais que são indexados por padrão. Se você, por exemplo, armazenar documentos em F: Documentos, eles não serão indexados e pesquisa rápida eles não podem ser encontrados - para encontrá-los, você precisa adicioná-los ao índice separadamente.
As configurações padrão no Windows 7 são bem feitas, elas são adequadas para a maioria dos usuários, especialmente se os arquivos estiverem armazenados em pastas padrão. Para aqueles que desejam personalizar a pesquisa pessoalmente, você precisa ir ao menu iniciar e inserir os parâmetros de pesquisa na pesquisa. Este é um dos recursos de pesquisa de arquivos - acesso rápido no menu Iniciar para os itens do Painel de Controle.


O que se segue é digno de nota:
Muitos parâmetros podem ser configurados aqui. Clique em Modificar para adicionar pastas ao índice.
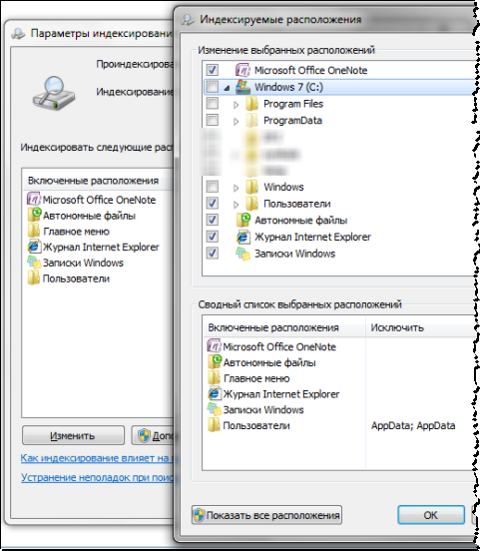
Não é por acaso que as pastas Arquivos de Programas e Windows são excluídas da pesquisa, pois aumentam muito o tamanho do índice, e isso praticamente não traz nenhum benefício. Os programas podem ser encontrados pesquisando no menu Iniciar - a indexação do menu principal é executada por padrão.
Ao clicar em Avançado, você pode acessar os grupos de configurações:
Nas opções de indexação, você pode reconstruir o índice, adicionar arquivos criptografados e definir um novo local para eles.
As configurações dos tipos de arquivo podem ser alteradas:
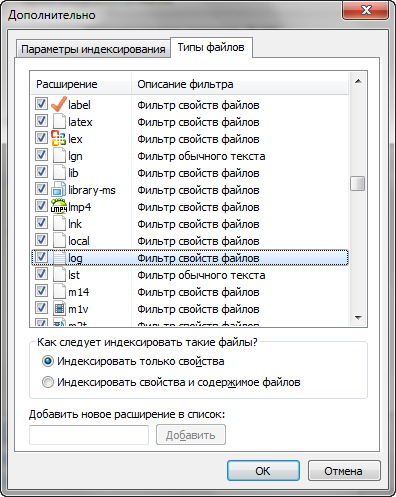
Ao realizar uma pesquisa, você precisa considerar se o objeto de pesquisa está indexado. Nesse caso, os arquivos necessários serão facilmente encontrados. No entanto, se você quiser encontrar algo na pasta Windows ou Arquivos de Programas, a pesquisa não encontrará nada.

No Windows 7, você pode pesquisar:
1. na janela de pesquisa principal;
2. no menu Iniciar;
3. em bibliotecas;
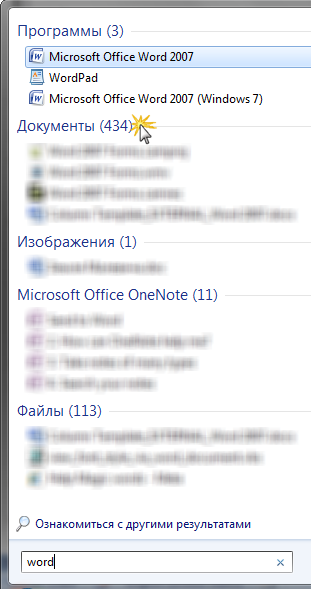
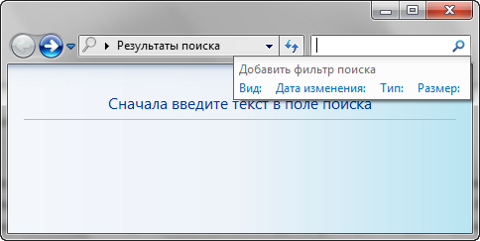 Para abrir a janela de pesquisa, pressione a combinação WIN + F. No entanto, ele não possui recursos avançados para pesquisar arquivos.
Para abrir a janela de pesquisa, pressione a combinação WIN + F. No entanto, ele não possui recursos avançados para pesquisar arquivos.
Na biblioteca, os resultados da pesquisa correspondem ao tipo de arquivo, o que é bem percebido visualmente. Por exemplo, arquivos de música mostram capas de álbuns, tamanho, título de música grande, você também pode organizar os resultados.

Se o arquivo não foi encontrado na pasta atual, a pesquisa pode ser repetida:
O mecanismo de pesquisa no Windows 7 é organizado de maneira um pouco diferente do Windows XP, mas não é menos conveniente e é executado em uma velocidade muito mais rápida.
Para começar a pesquisar arquivos no Windows 7, você precisa abrir o Explorer e selecionar a pasta na qual deseja pesquisar ou, se não souber em qual diretório o arquivo está localizado, selecione "Meu Computador". Em seguida, a pesquisa será realizada em todos os discos rígidos.
Você precisa pesquisar arquivos de qualquer formato usando a barra de pesquisa, que está localizada no canto superior direito do Explorer em qualquer uma de suas janelas. Palavra-chave ou uma frase deve ser inserida nesta linha.
A pesquisa é feita muito rapidamente por analogia com o mecanismo de processamento de consultas em qualquer mecanismo de pesquisa. Conforme você insere uma palavra de consulta, o sistema começa imediatamente a examinar os arquivos e a produzir resultados com títulos contendo os caracteres, palavras ou frases inseridos.
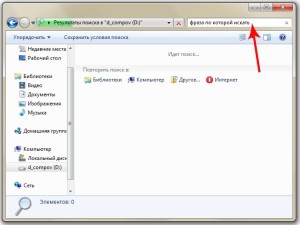
À primeira vista, pode parecer que esses filtros familiares disponíveis no XP, como data de criação ou modificação, tipo de arquivo, tamanho e autor, não estão disponíveis ao pesquisar no Windows 7, mas não é o caso.
Ao apresentar consulta de pesquisa na linha suspensa abaixo, aparece uma lista de filtros correspondentes ao tipo de arquivo que você está procurando, cujas condições podem ser definidas ali, na linha de pesquisa. Para isso, é necessário clicar no filtro desejado e definir seu valor, por exemplo, a data de alteração "Semana passada".

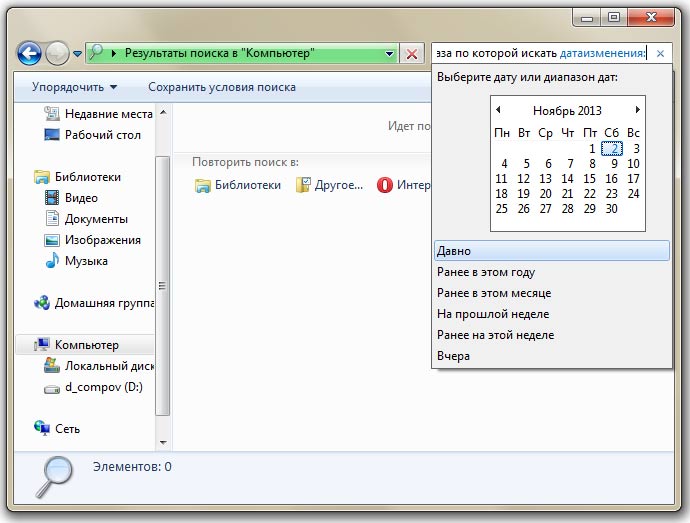
Como encontrar arquivos de um tipo específico
Para localizar um arquivo cujo formato é conhecido, como áudio, vídeo, foto ou documento, mas seu nome, data de criação ou outros parâmetros são desconhecidos, você pode pesquisar por tipo de arquivo especificando sua extensão nos termos de pesquisa.
Os documentos . Para pesquisar documentos do Word, você precisa digitar Barra de pesquisa símbolos "* .doc" (para formato Word 2003) ou "* .docx" (para formato Word 2007-2010). Um asterisco denota qualquer sequência de quaisquer caracteres.
Para arquivos do Excel, use os símbolos "* .xls" (para Formato Excel 2003) ou "* .xlsx" (para o formato Excel 2007-2010).
Para arquivos formato de texto criado usando o aplicativo Bloco de notas, você precisa inserir "* .txt" na caixa de pesquisa.
Vídeo. Para pesquisar arquivos de vídeo, insira a extensão do arquivo de vídeo na barra de pesquisa. As extensões mais populares: "* .avi", "*. Mp4", "* .mpeg", "* .wmv", "* .3gp", "* .mov", "* .flv", "*. Swf ". Você pode descobrir a extensão do arquivo clicando com o botão direito sobre ele e selecionando menu contextual"Propriedades", onde a extensão do arquivo será indicada na linha "Tipo de arquivo".
Áudio. O formato de arquivo de áudio mais popular usado em computadores é MP3 e, para procurá-los, você precisa inserir os caracteres "* .mp3" na string.
Imagens e fotografias. Para pesquisar imagens na barra de pesquisa, digite as extensões mais comumente usadas de tais arquivos "* .jpg", "*. Jpeg", "* .png", "* .bmp", "* .tiff", "* .gif ".
![]()

Como encontrar um arquivo em uma grande lista de arquivos já encontrados
Muitas vezes acontece que os atributos de um arquivo são desconhecidos ou apenas um é conhecido e é muito pouco informativo. Por exemplo, sabemos que o documento foi criado no ano passado. No entanto, ao longo do ano passado, um grande número de documentos foram criados, armazenados em diferentes locais. Freqüentemente, não parece realista visualizar e verificar um grande número de arquivos encontrados com base em um atributo.
Para encontrar o arquivo desejado na lista de arquivos já encontrados, você pode usar vários filtros ao mesmo tempo, configurando e alterando cada um deles no processo de busca conforme necessário. Cada vez que você adiciona um novo filtro, a seleção se repetirá já na lista de arquivos encontrados, reduzindo o tempo de processamento e a quantidade de resultados, o que simplifica muito a busca pelo arquivo muito desejado.
Como regra, o Windows 7 procura arquivos pelo conteúdo da consulta no nome do arquivo, e não no texto que o arquivo contém. Para localizar o arquivo com a palavra desejada em seu texto, e não no nome, você precisa fazer configurações simples.
Digamos que a tarefa seja encontrar entre 500 arquivos um documento com a palavra "Pá" em seu conteúdo. Para fazer isso, no painel de controle, clique em "Organizar" e selecione no menu suspenso, selecione a linha "Opções de pasta de pesquisa".


É importante ressaltar que a busca com este parâmetro levará mais tempo, e quando a necessidade de busca pelo conteúdo não for mais necessária, esta opção deve ser desabilitada.
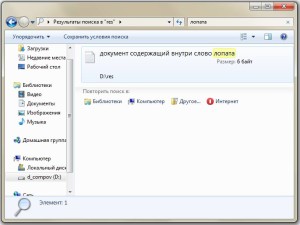
Muitas vezes acontece que os arquivos precisam ser pesquisados com frequência, as mesmas condições de pesquisa são usadas para isso e existem várias dessas condições. Para não perder tempo cada vez que inserir os mesmos parâmetros de pesquisa, a lista dessas condições pode ser salva.
Para isso, é necessário definir as condições de pesquisa, aguardar a exibição dos resultados e, ao finalizar, clicar no painel de controle "Salvar condições de pesquisa" e, na janela que se abrir, inserir o nome do arquivo para os repetidos consulta, por exemplo, "JULHO DE 2013".
Posteriormente, quando o conjunto salvo de condições de pesquisa for necessário novamente, o atalho desejado pode sempre ser selecionado no Explorer e na pasta Favoritos com o nome salvo.

Ao clicar na cruz no final da linha de pesquisa, você pode limpar as informações inseridas anteriormente e as condições de filtro que foram usadas para a pesquisa, e a linha ficará vazia.
Tendo tentado pesquisar várias vezes no Windows 7, você pode ver na prática que é prático, leve e rápido. Agora você sabe pesquisar arquivos no Windows 7.
Começando a usar novo sistema Acho que você pode ter encontrado o fato de que a busca por arquivos no Windows 7 é organizada de forma um pouco diferente, ao contrário de outros sistemas operacionais. Agora vou falar sobre onde na pesquisa do Windows 7, e também dar um exemplo, encontrar arquivos no Windows 7.
V menu do windows 7 possui uma barra de pesquisa integrada que permite encontrar não apenas programas de menu por seus nomes, mas também arquivos e pastas. Devo observar que nem todos os arquivos são pesquisáveis, mas apenas indexados, ou seja, aqueles aos quais foi atribuído um número especial pelo sistema, que é chamado de "índice". Se seus arquivos e pastas estiverem em pastas padrão então você não precisa personalizar a indexação.
Para fazer as configurações, abra o menu Iniciar e digite “opções de pesquisa” e nos resultados selecione “Alterar opções de pesquisa para arquivos e pastas”.
Na aba “Pesquisar”, os parâmetros devem ser conforme a figura abaixo.
Não aconselho você a escolher uma pesquisa por nome de arquivo, embora à primeira vista pareça uma boa ideia, na prática levará ao fato de que a pesquisa não será apenas incrivelmente longa, mas também fornecerá muitos resultados estranhos , o que significa que não será eficaz. Nesta janela, todas as configurações estão definidas de forma ideal, não há necessidade de alterar nada.
Agora, semelhante ao caso anterior, o encontramos no menu "Opções de indexação". Na janela que se abre, clique em "Alterar" e agora podemos selecionar todas as suas pastas de dados para indexação. Não vale a pena escolher pastas do sistema Windows, escolha apenas os dados de que você precisa. Você não precisa escolher como Plyushkin. E se for útil !?
Mais um função útil personalização é a configuração da indexação por extensão. Clique no botão "Avançado" e selecione a guia "Tipos de arquivo". Aqui você pode adicionar indexação do conteúdo dos arquivos que você pesquisará por conteúdo. Por exemplo, você deseja pesquisar documentos por conteúdo. Clique em "doc" e selecione "Índice de propriedades e conteúdo do arquivo" na parte inferior.
Agora que você tem tudo configurado, você pode clicar em "OK" e "OK" novamente para salvar os resultados e começar a pesquisar no Windows 7 na prática!
No parágrafo anterior, encontramos facilmente programas requeridos no menu iniciar usando a barra de pesquisa, acrescentarei apenas que agora que seu sistema de indexação está configurado, você pode pesquisar não apenas programas, mas tudo arquivos requeridos e pastas, e eles serão convenientemente agrupados por tipo.
Para consolidar, por assim dizer, o material, vamos repetir os passos que já foram expressos no artigo. Para iniciar a pesquisa, você precisa clicar em Iniciar e inserir a palavra ou frase do item na parte inferior.
No capítulo anterior do artigo, você poderia ter aberto a caixa de pesquisa a partir do menu iniciar, o mesmo efeito pode ser obtido abrindo "Explorador de Arquivos" ou "Computador". Você verá uma barra de pesquisa no canto superior direito da janela. Você pode inserir lá o nome do arquivo, parte do conteúdo dos arquivos ou sua extensão, para o qual você configurou previamente a pesquisa de conteúdo.
Mas essas não são todas as possibilidades. Você pode inserir vários filtros lá: tipo, data de modificação, autor e outros. Você pode ver os filtros posicionando o cursor no campo de pesquisa em uma das pastas "Bibliotecas". Quanto mais amplo for o campo, mais filtros serão visíveis. Cada uma das pastas Bibliotecas possui seus próprios filtros, como a duração do arquivo de música ou a data em que a foto foi tirada.
Você também pode ver que agora os resultados da pesquisa podem ser classificados escolhendo um método no canto superior direito da janela, e rolando os resultados até o final, você pode repetir a pesquisa em outras pastas das "Bibliotecas".
E, finalmente, acrescentarei que uma pesquisa de arquivo semelhante no Windows 7 está disponível em todos os lugares. Você pode abrir qualquer pasta e começar a pesquisar nela. E isso é muito conveniente!
Para aqueles que estão pensando em mudar para o Windows 8:
Acontece que, após o lançamento do Windows 7, muitos usuários ficaram decepcionados com o sistema de pesquisa de arquivos e pastas. O fato é que na versão padrão das configurações, não há nem mesmo uma busca pelo conteúdo do arquivo. O Windows 7 acabou sendo um tanto incomum a esse respeito.
Nem é preciso dizer que alguns dos elementos básicos da pesquisa foram mantidos. Mas a busca por arquivos no próprio Windows 7 ficou mais lenta. Além disso, se você inserir uma verificação de rotina do computador para verificar a presença de arquivos com uma extensão específica, o próprio sistema assumirá o uso de uma comparação do tipo inserido apenas no nome do arquivo ou pasta.
Desculpe, mesma pesquisa de conteúdo Arquivo do Windows 7 na configuração inicial dos parâmetros não implica em nada. Ele, assim como outros parâmetros, deve ser configurado em modo manual... Qual foi a razão para essa abordagem ainda é um mistério.
Naturalmente, ao chamar o explorador padrão, você pode usar a barra de pesquisa na parte superior direita da janela principal do aplicativo ou o atalho de teclado Ctrl + F. Na verdade, ele funciona em quase todos os programas, com raras exceções.
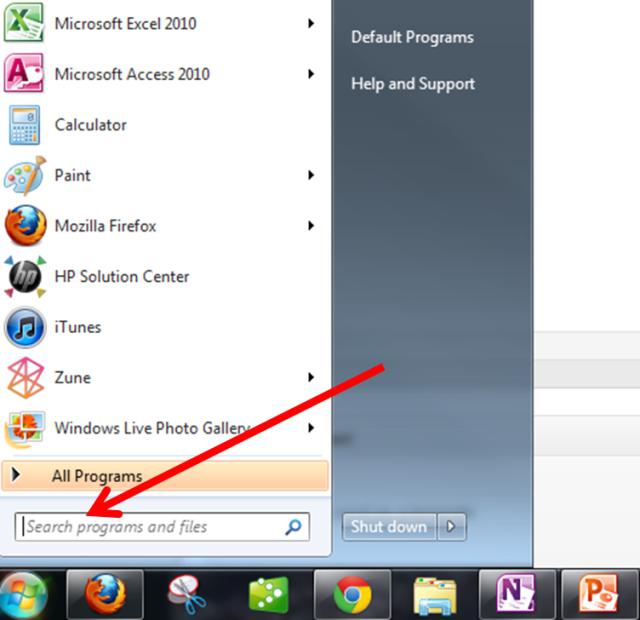
Mas agora sobre o sistema. Quanto à busca de programas e aplicativos, tudo é simples aqui. O sistema está muito bem otimizado neste aspecto. Mesmo no menu "Iniciar" na linha abaixo, você pode inserir pelo menos parte do nome. O resultado será instantâneo. Se por algum motivo o usuário não ficar satisfeito, um link será exibido logo abaixo, indicando que você pode se familiarizar com outros resultados da pesquisa. Em princípio, muito conveniente. Além disso, neste caso, todas as supostas correspondências serão mostradas e classificadas até por tipo de arquivo.
Para configurar adequadamente a busca de arquivos no Windows 7, você só precisa digitar a frase “Opções de busca” no menu principal “Iniciar” na linha inferior e selecionar sua alteração nos resultados.
Na nova janela, você não deve usar o parâmetro de pesquisa por nome ou conteúdo do arquivo. Isso se deve ao fato de que o sistema produzirá um grande número de resultados estranhos, especialmente se o serviço responsável pela sobreposição estiver envolvido.
Nesse caso, ao pesquisar arquivos no Windows 7, é melhor usar a alteração dos parâmetros de indexação. Nesse caso, você não deve selecionar pastas do sistema nas quais o arquivo desejado simplesmente não possa ser localizado.
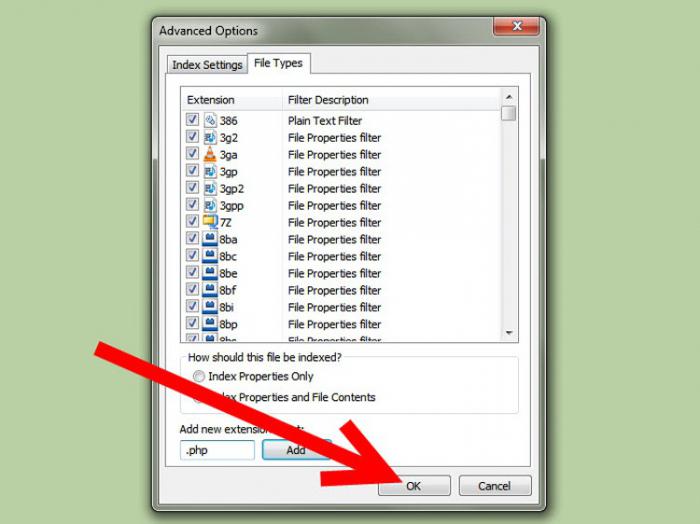
Outro ponto importante nos parâmetros de indexação é a configuração da busca por extensão. Na guia "Avançado", você só precisa selecionar os tipos que você quer extensões registradas no sistema e, em seguida, defina a propriedade e o parâmetro de indexação de conteúdo como uma prioridade. Assim, você pode se livrar da aparência de resultados que podem coincidir com o original pelo menos parcialmente.
No mesmo "Explorer", ao clicar na barra de pesquisa, você pode selecionar os filtros apropriados. Vale a pena notar de imediato: quanto mais filtros, mais lenta será a busca de arquivos no Windows 7. Você mesmo entende que deve utilizá-los com um certo grau de cautela, e mesmo assim apenas como último recurso, quando você precisa encontrar algo específico com total confiança de que esse arquivo ou pasta está presente em um disco rígido ou partição lógica.
Infelizmente, arquivos duplicados são padrão Ferramentas do Windows 7 acaba sendo bastante problemático de encontrar. É por isso que é recomendável procurar arquivos duplicados usando utilitários de terceiros.
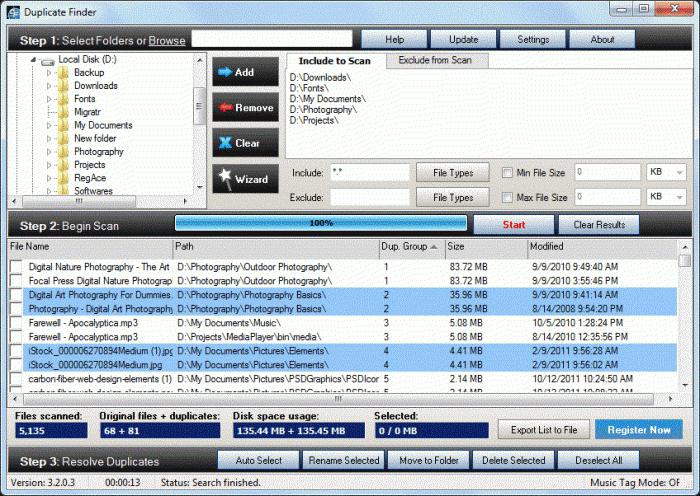
Um dos mais programas simples pode ser chamado de conhecido aplicativo Duplicate File Finder. Ele foi projetado até para um usuário inexperiente e permite que você execute quase todas as operações sem a sua participação. Mas o problema é - então você tem que decidir qual das duplicatas excluir. O fato é que alguns programas durante a instalação versões diferentes pode injetar arquivos no sistema com os mesmos nomes e extensões, que o próprio aplicativo pode identificar como iguais (mesmo ao comparar somas de verificação). Então você tem que ter muito cuidado aqui.
Quanto às ferramentas de busca, já descobrimos um pouco o que é. Agora é importante notar que a questão de como habilitar a busca de arquivos no Windows 7 tem outro aspecto. Todo mundo sabe que a recuperação de arquivos e pastas excluídos do sistema não é fornecida.
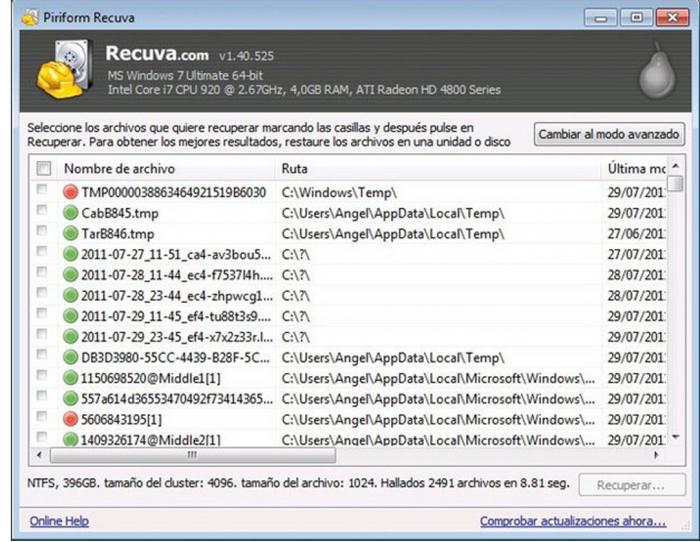
É melhor usar utilitários de sistema como Programas Recuva, que é capaz de recuperar os dados excluídos, mesmo após a formatação do disco rígido ou partição. Infelizmente, ele, como alguns outros pacotes de software, nem sempre funciona corretamente em termos de determinação do estado. arquivo remoto... Além disso, alguns serviços públicos geralmente têm um foco restrito. Por exemplo, eles podem pesquisar e recuperar apenas arquivos de mídia (gráficos, vídeo ou áudio) ou documentos de escritório... Portanto, aqui também você precisa escolher exatamente o que o usuário precisa no momento.
Quanto a como a pesquisa é feita arquivos escondidos no Windows 7, tudo é simples aqui. Ao usar ferramentas de sistema padrão, você deve primeiro habilitar sua exibição no menu de serviço na guia "Visualizar", onde o parâmetro correspondente está habilitado. Naturalmente, depois disso, você pode usar o habitual motor de pesquisa usando a mesma indexação ou pesquisa por extensão ou conteúdo. Como você pode ver, não há problemas.
Em conclusão, resta acrescentar que, embora a busca por arquivos no Windows 7 seja organizada de forma um pouco diferente, em comparação, digamos, com o mesmo sistema XP ou Vista (para não mencionar as versões anteriores), no entanto a abordagem certa você pode personalizar o próprio mecanismo de pesquisa, como dizem, para você mesmo, usando alguns recursos adicionais.
Isso não deve causar nenhuma dificuldade particular. Com um pouco de paciência, a customização será feita em alguns minutos. Além disso, o uso de algumas configurações especializadas em comparação com aquelas que são instaladas por padrão irá até mesmo reduzir o tempo de pesquisa em termos de processamento de informações. E isso não estamos falando de programas especializados e aplicativos projetados para usar o conjunto Funções adicionais, que estão simplesmente ausentes no próprio Windows 7.
| Artigos relacionados: | |
|
Como fazer um pôster no Photoshop Como fazer um pôster com fotos no Photoshop
Vídeo-aulas Aulas populares Nossa pesquisa Besty 4 de novembro de 2011 17:58:00 ... Teatro antigo em laranja, frança
Antique in Orange é um dos melhores! Teatros tão antigos ... Web designer - profissão do futuro Profissões relacionadas com web design
Vamos começar primeiro, o que são e-mails acionados? Se você explicar ... | |